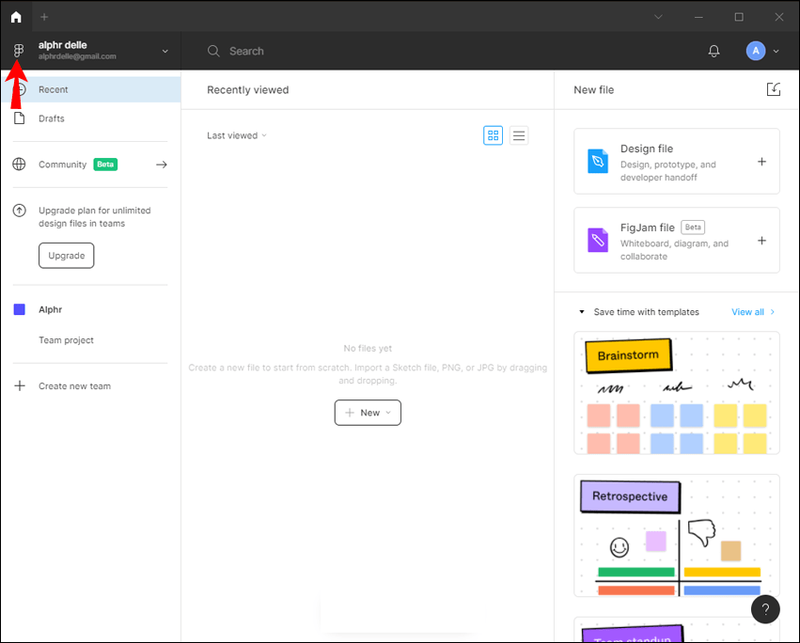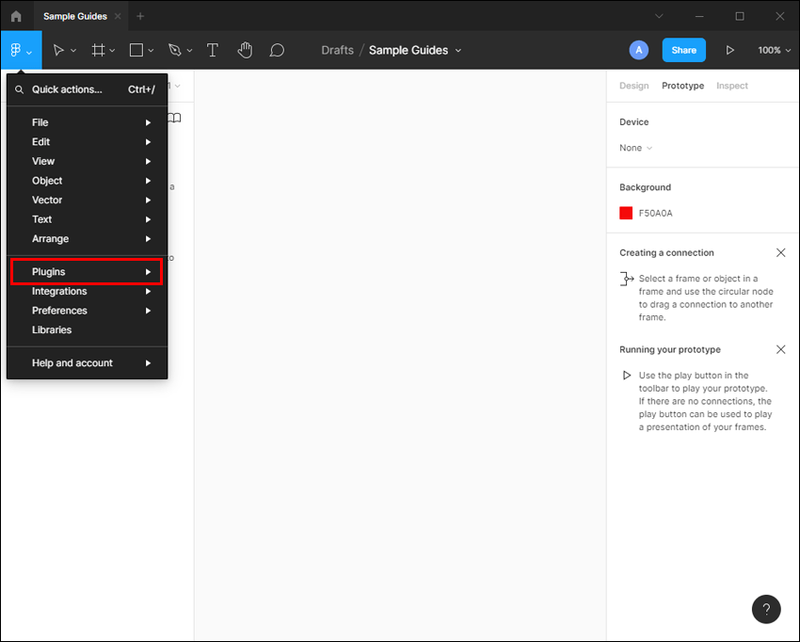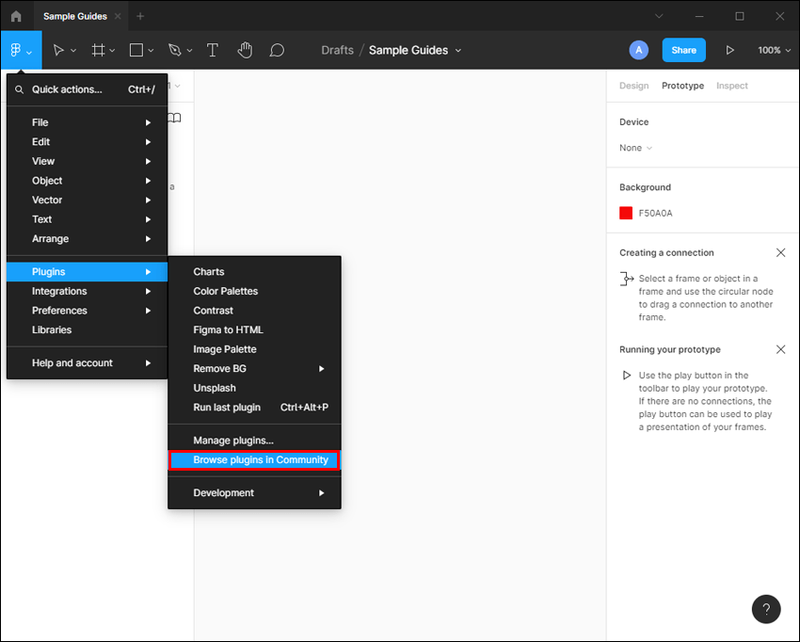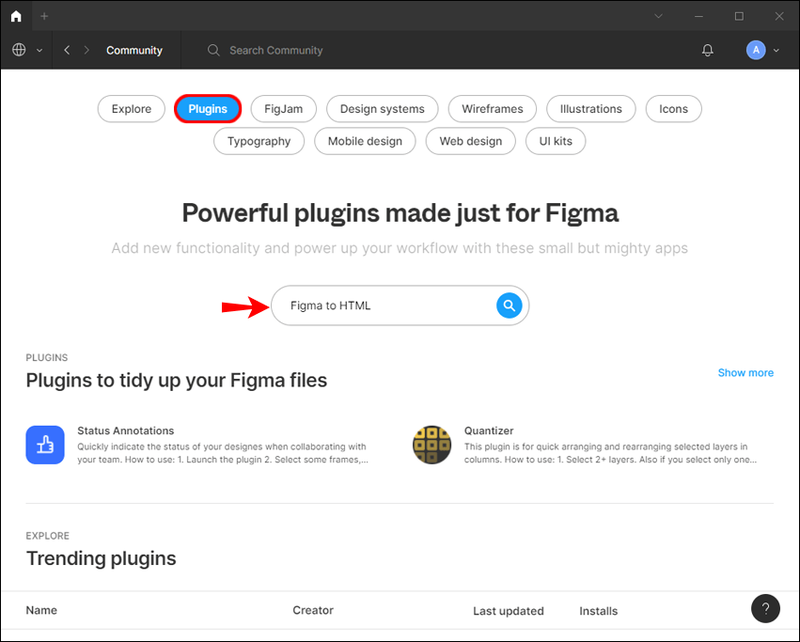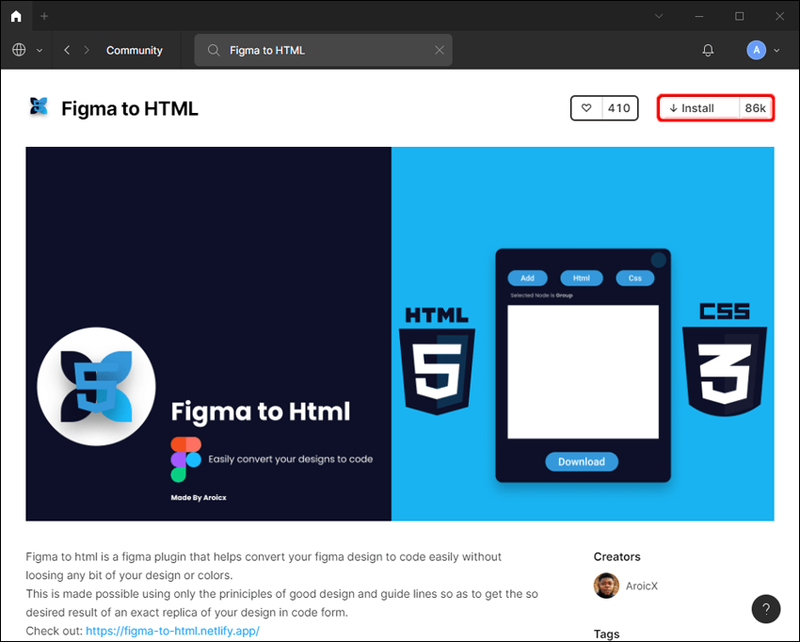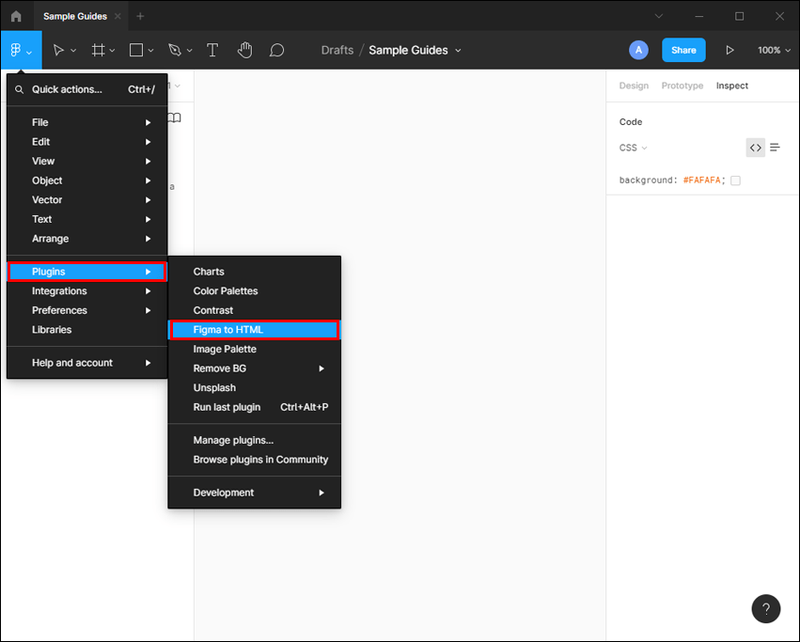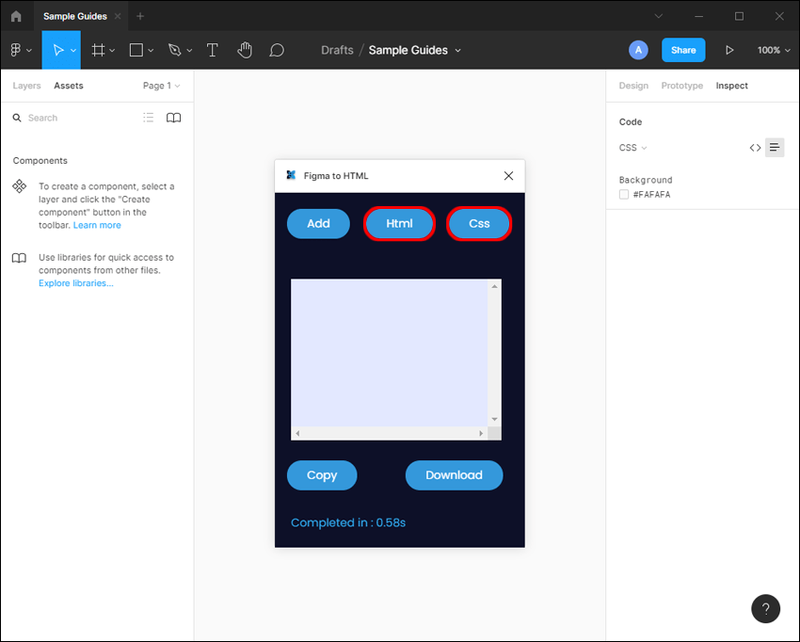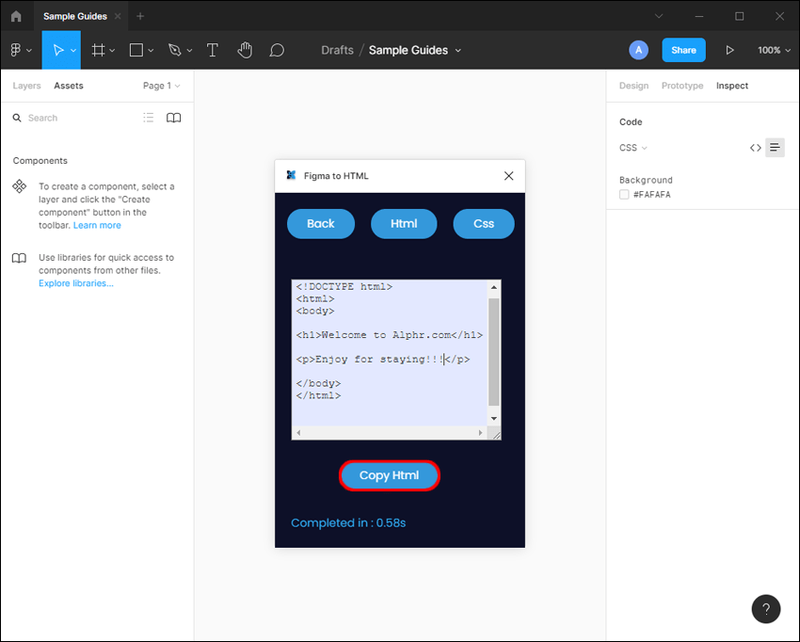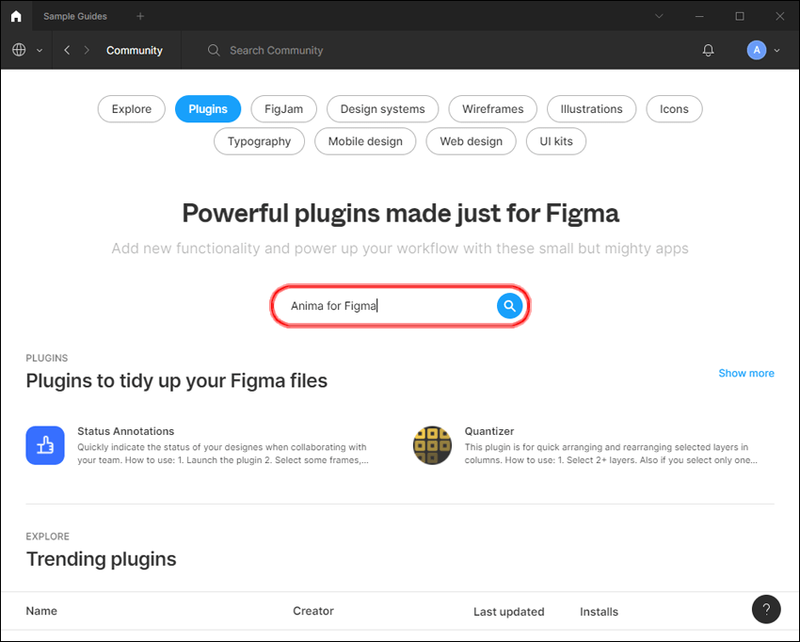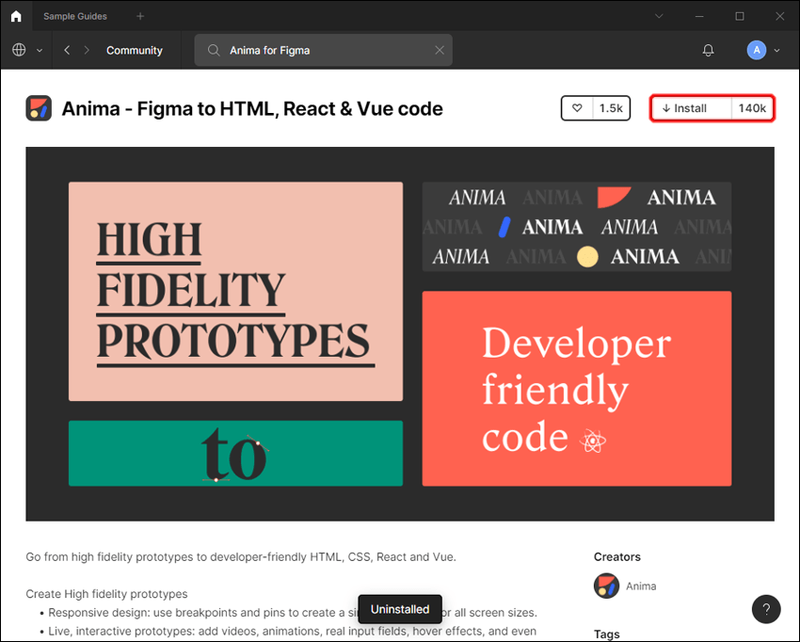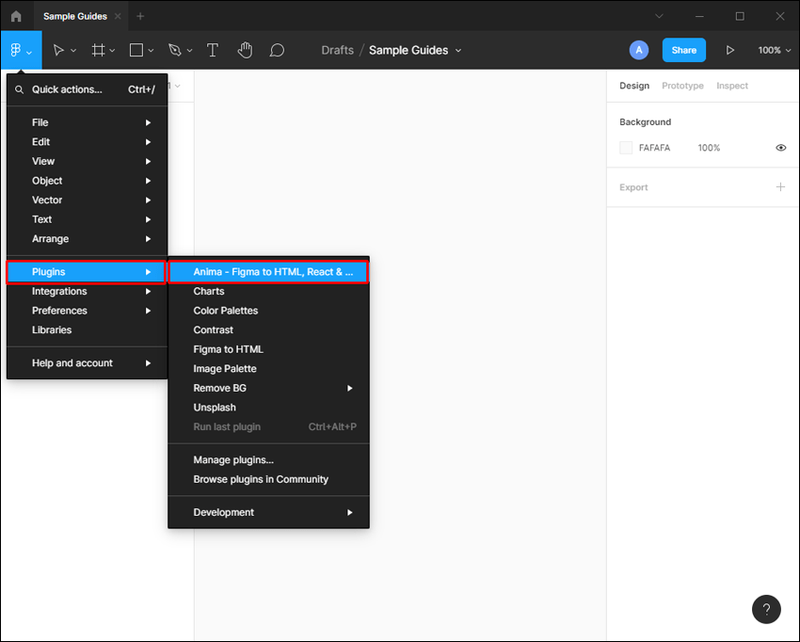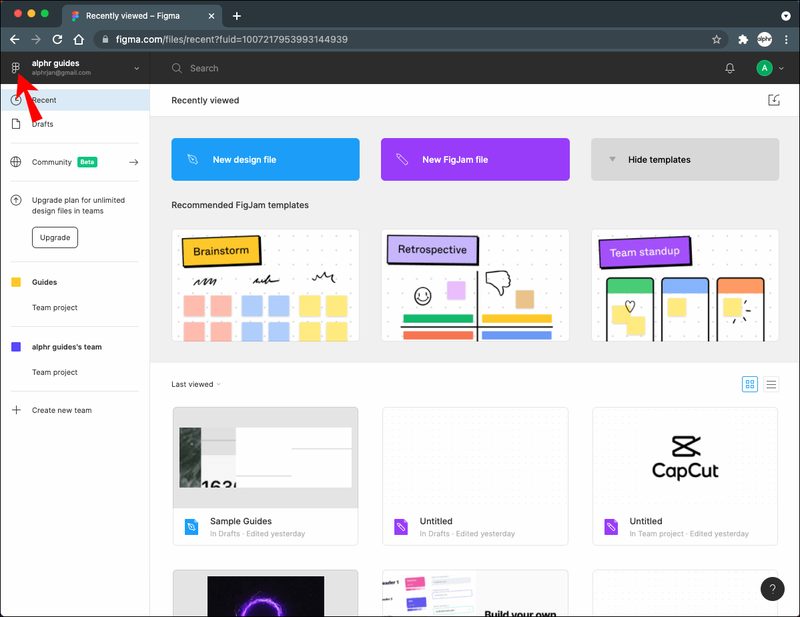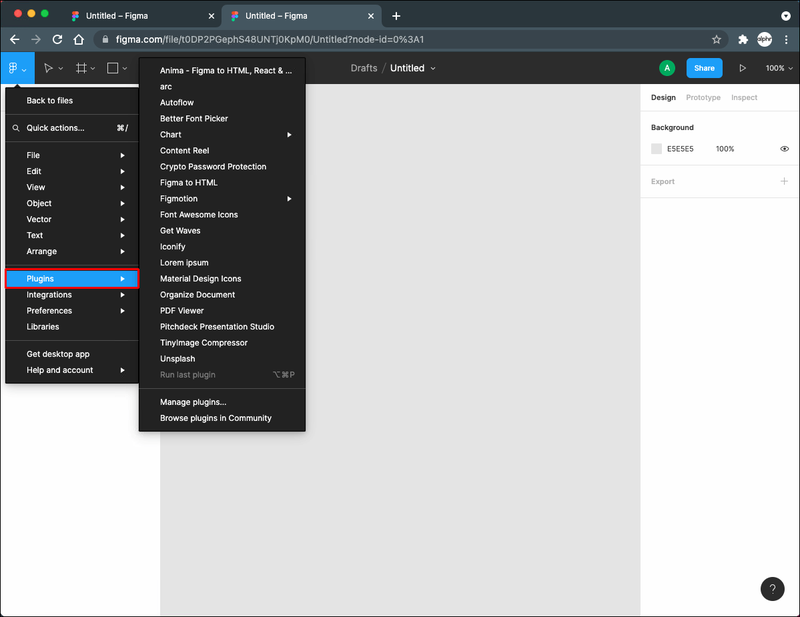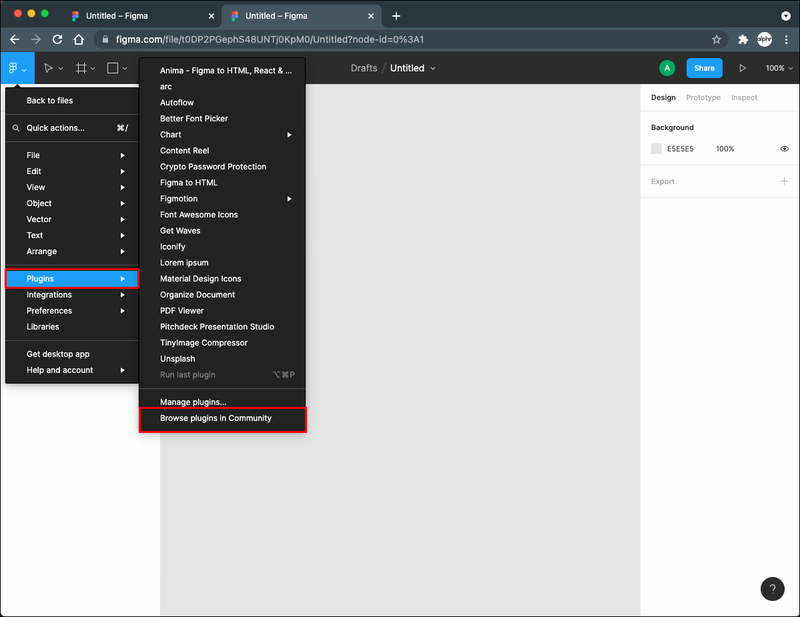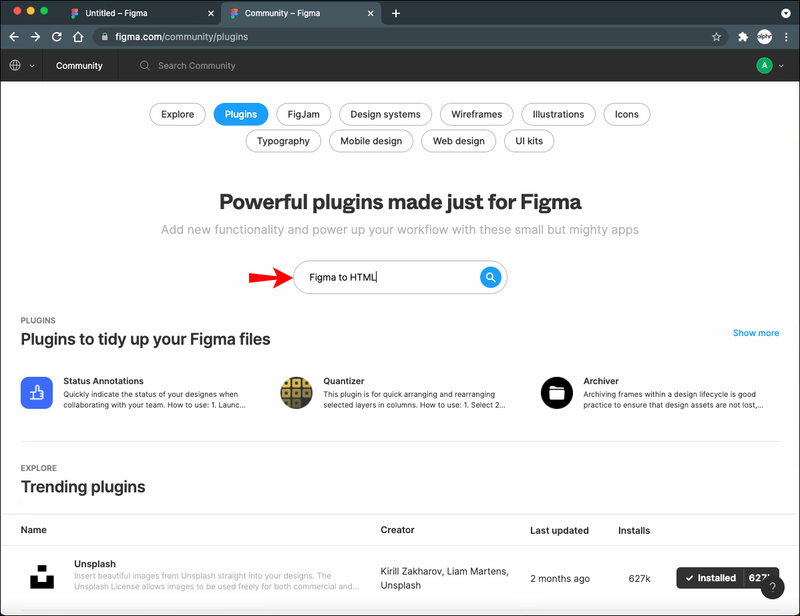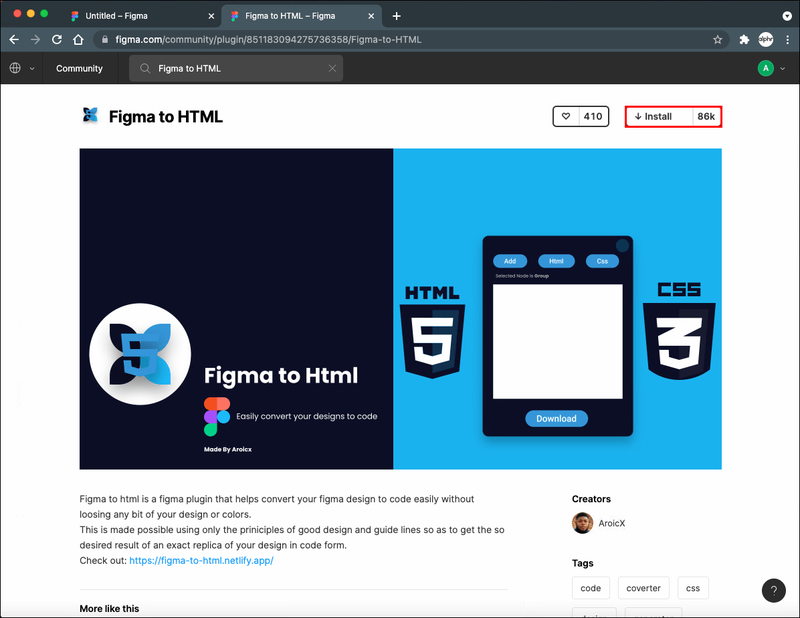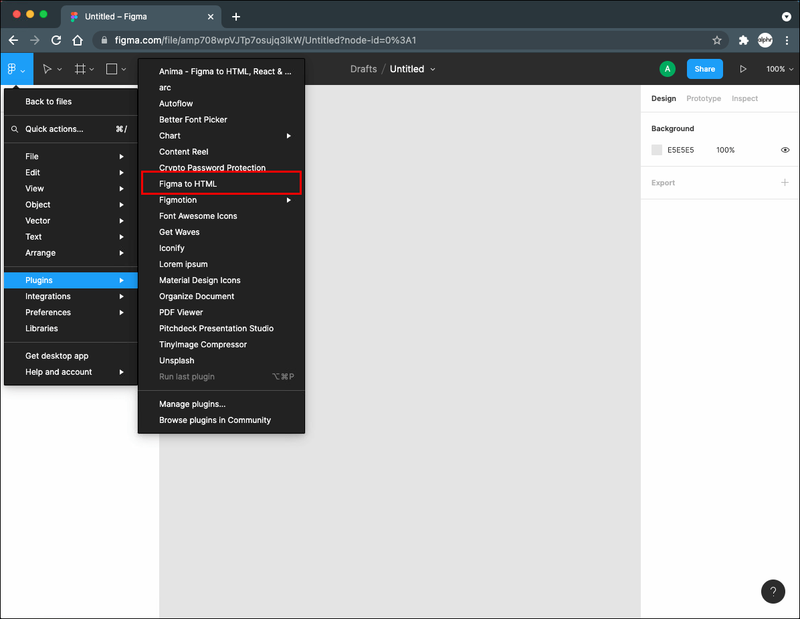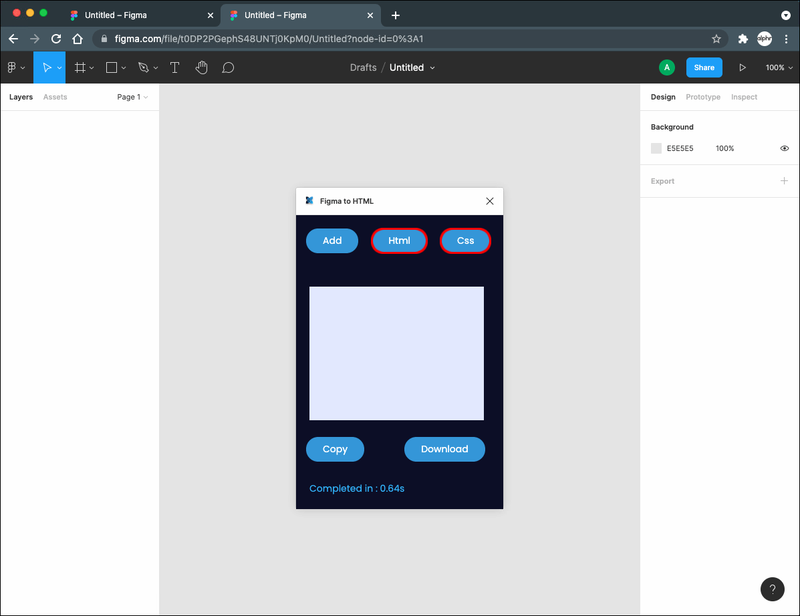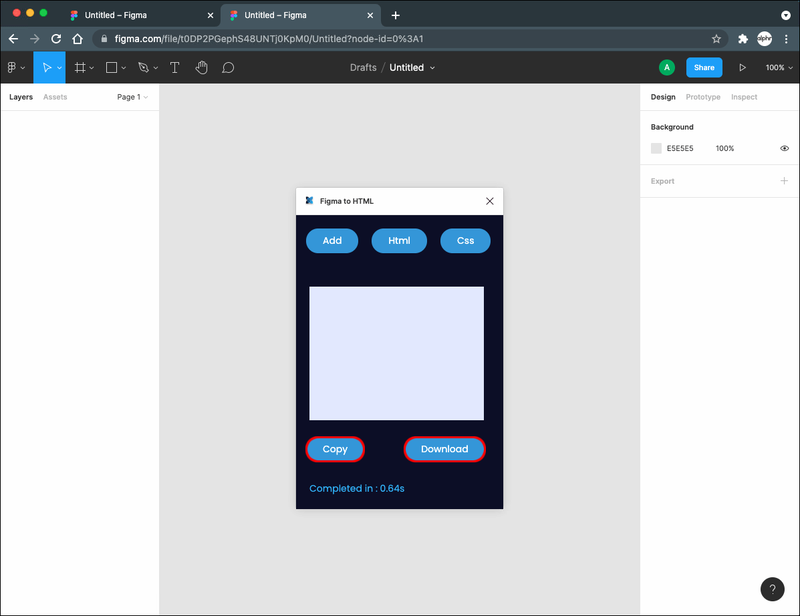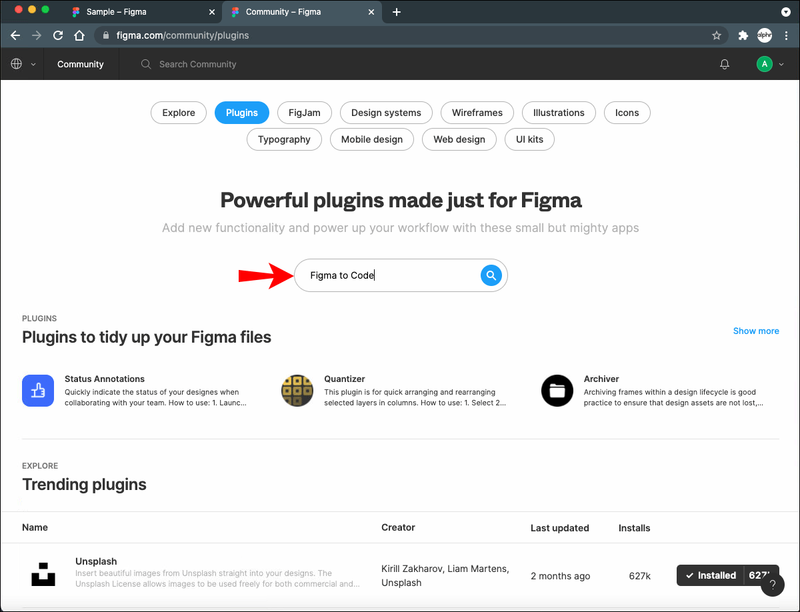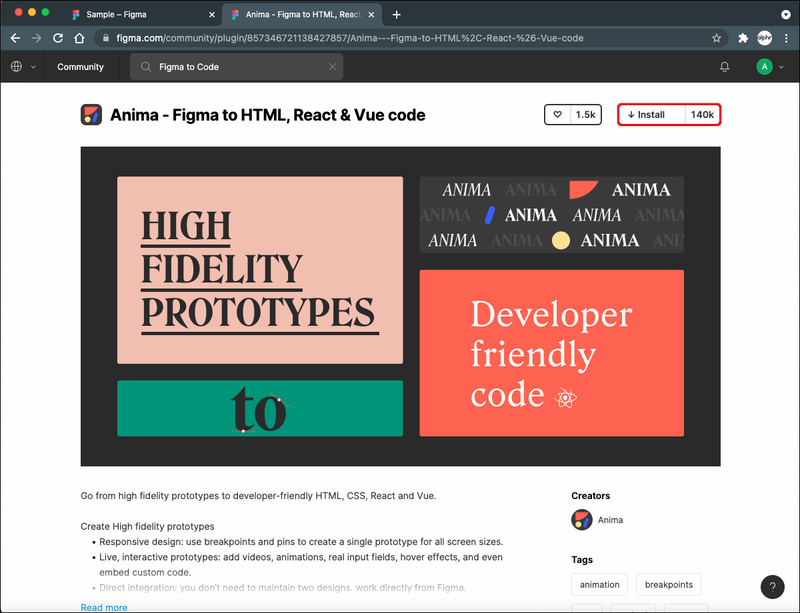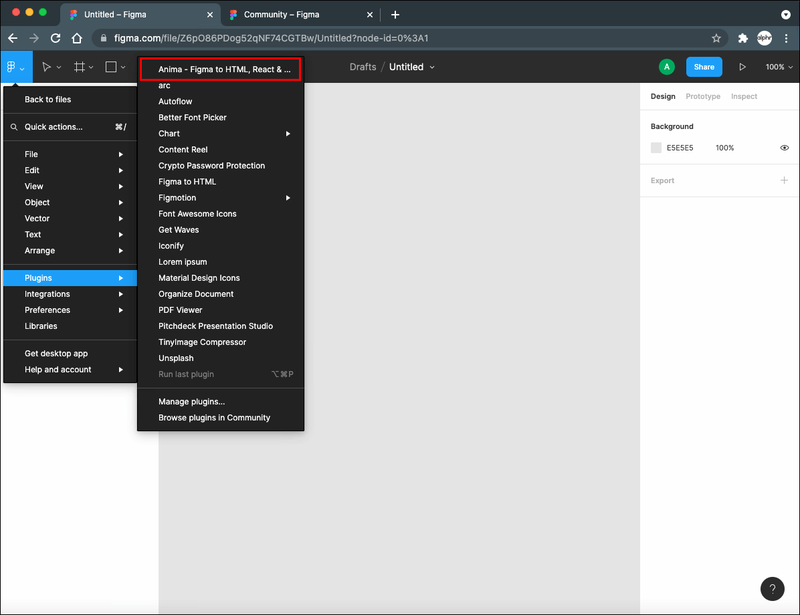Enhedslinks
En af Figmas bedste funktioner er, at den giver dig mulighed for hurtigt at overføre de designs, du laver med den, til kode. Hvis du er app-udvikler eller arbejder med designere, er dette en værdifuld færdighed at lære. Ved hjælp af indbyggede værktøjer og adskillige plugins giver Figma dig mulighed for at eksportere dit design til forskellige platforme.

Hvis du vil lære mere om at konvertere dit Figma-design til kode, er du kommet til det rigtige sted. I denne artikel vil vi diskutere, hvordan du eksporterer kode i Figma, og hvilke værktøjer du skal bruge.
Sådan eksporteres kode i Figma på en Windows-pc
Hvis du er en Windows-bruger og ønsker at eksportere kode i Figma, vil du være glad for at vide, at du kan bruge adskillige muligheder.
Figma Inspicer
En af metoderne du kan bruge til at eksportere kode i Figma er Figma Inspect. Denne funktion giver dig mulighed for nemt at konvertere dine designs til Android, iOS eller webkode. Da det er indbygget, behøver du ikke installere plugins eller tredjepartsapps.
Sådan bruger du det:
- Vælg de elementer, du er interesseret i, og gå til fanen Inspicer.
- Under sektionen Kode skal du vælge den kode, du vil eksportere (CSS til web, Swift til iOS eller XML til Android).
Værktøjet vil generere koden afhængigt af den mulighed, du har valgt, og derefter kan du eksportere den. Selvom dette er et fantastisk værktøj, har det nogle begrænsninger. Du kan nemlig ikke eksportere SVG til HTML. Til det skal du bruge et plugin.
Figma plugins
Figma har hundredvis af nyttige plugins. Vi vil nævne et par stykker, som du kan bruge til at eksportere dit design til HTML.
Figma til HTML
Det plugin giver dig mulighed for at konvertere dit design til HTML eller CSS, afhængigt af dine behov. Følg nedenstående trin for at installere pluginnet og eksportere koden:
- Få adgang til hovedmenuen ved at trykke på ikonet i øverste venstre hjørne.
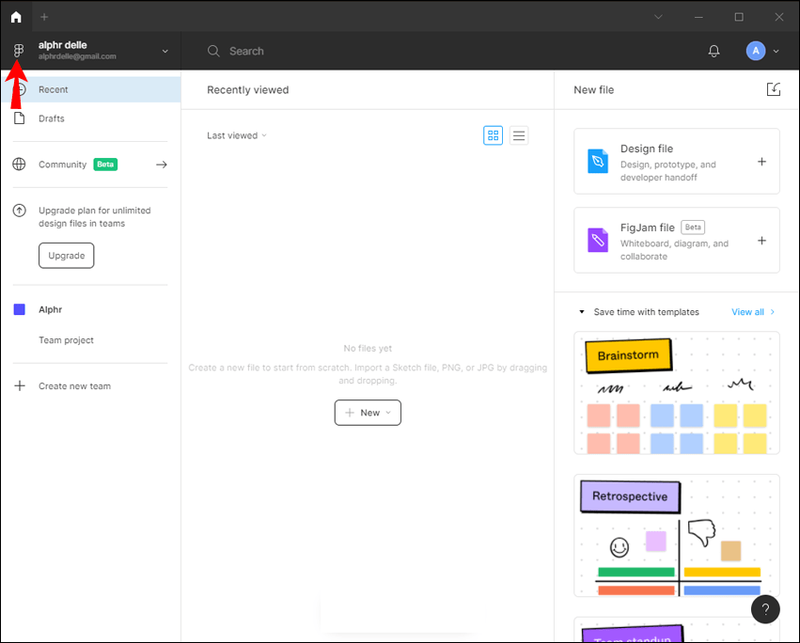
- Tryk på Plugins.
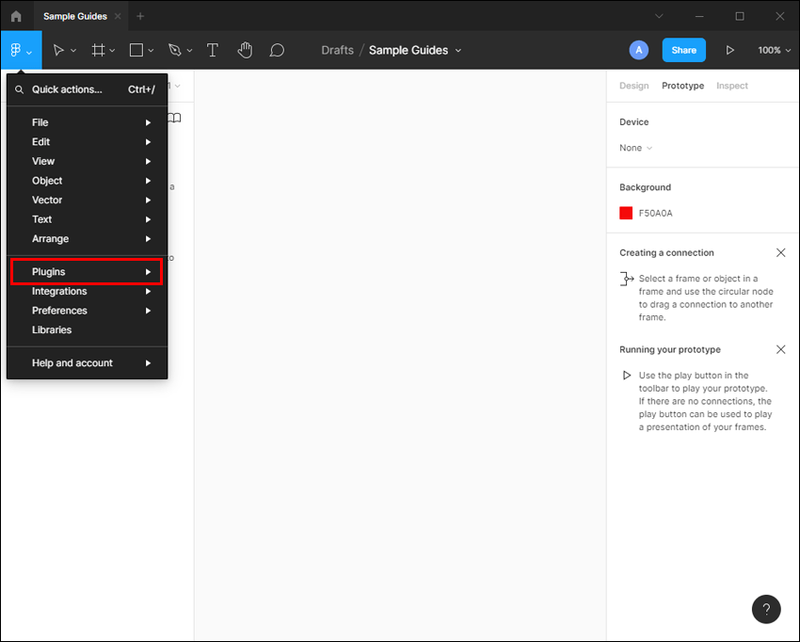
- Tryk på Gennemse plugins i fællesskabet.
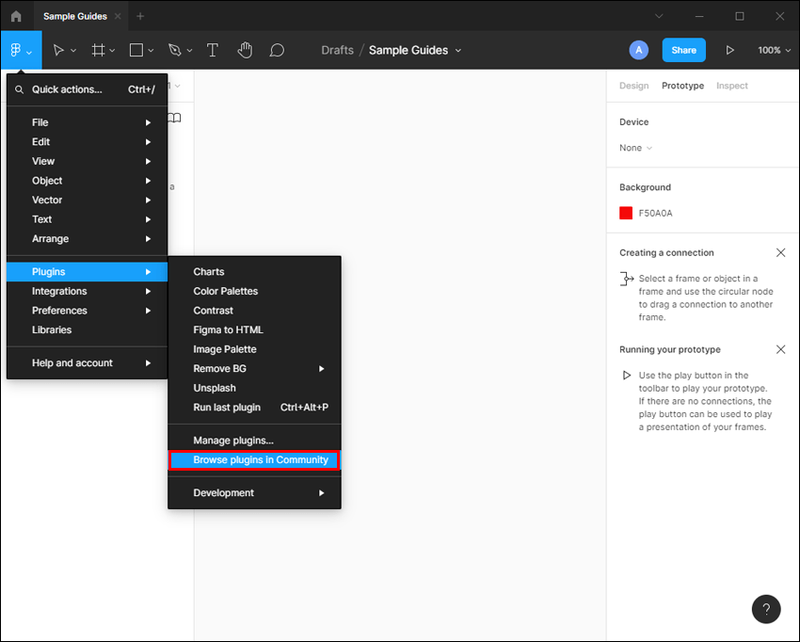
- Skriv Figma til HTML og vælg Plugins øverst.
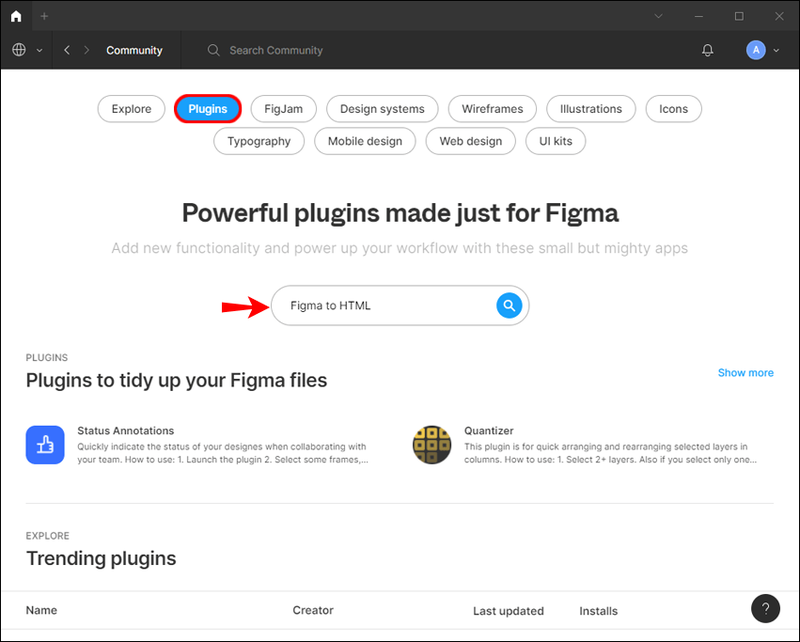
- Tryk på Installer.
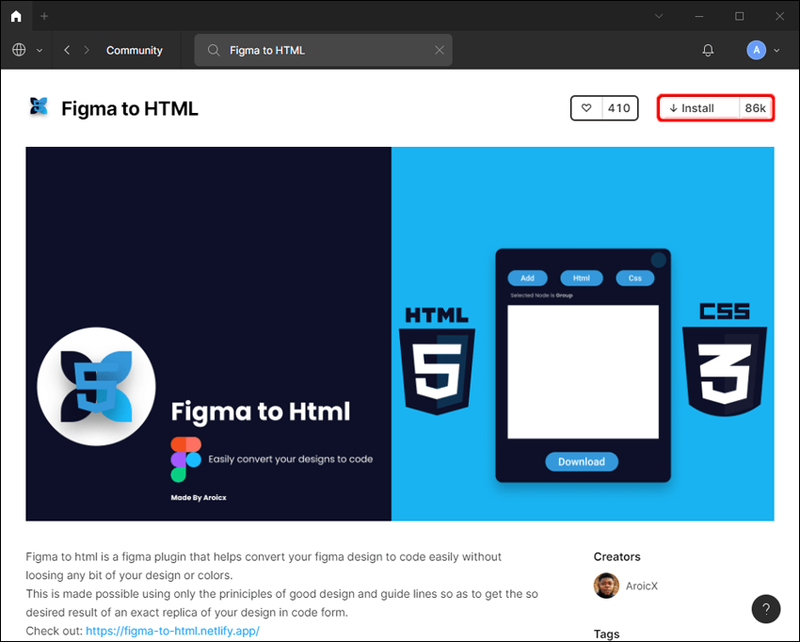
- Gå tilbage til dit design og vælg de ønskede elementer.
- Gå tilbage til hovedmenuen, vælg Plugins, og vælg derefter Figma til HTML.
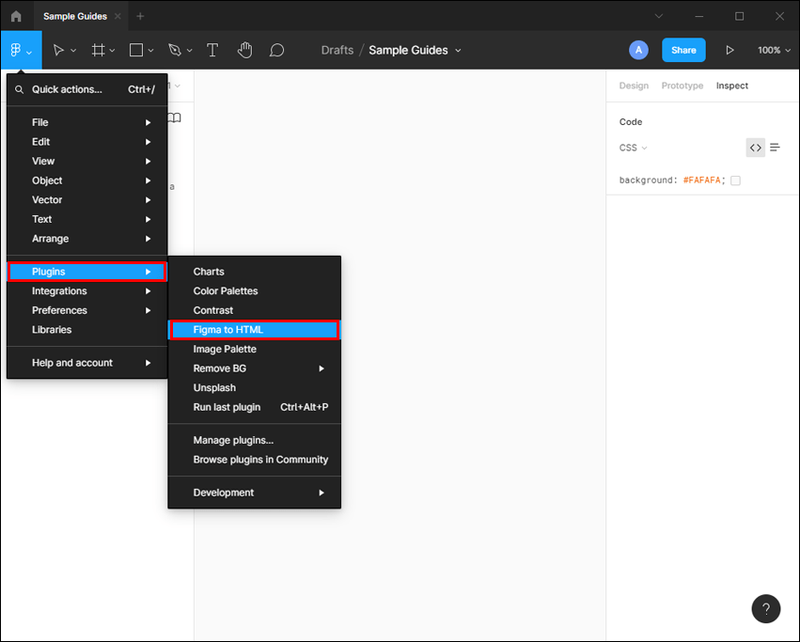
- Vælg HTML eller CSS.
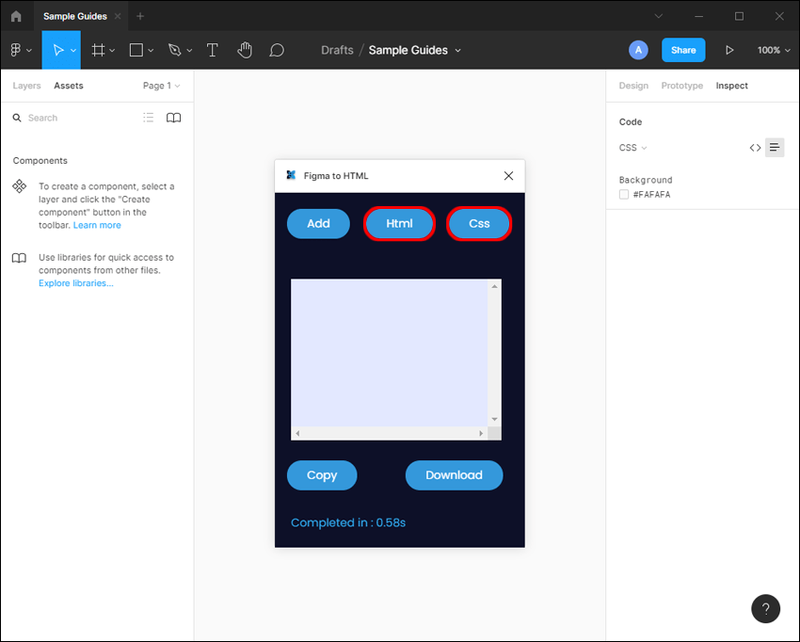
- Tryk på Kopier eller Download, afhængigt af dine behov.
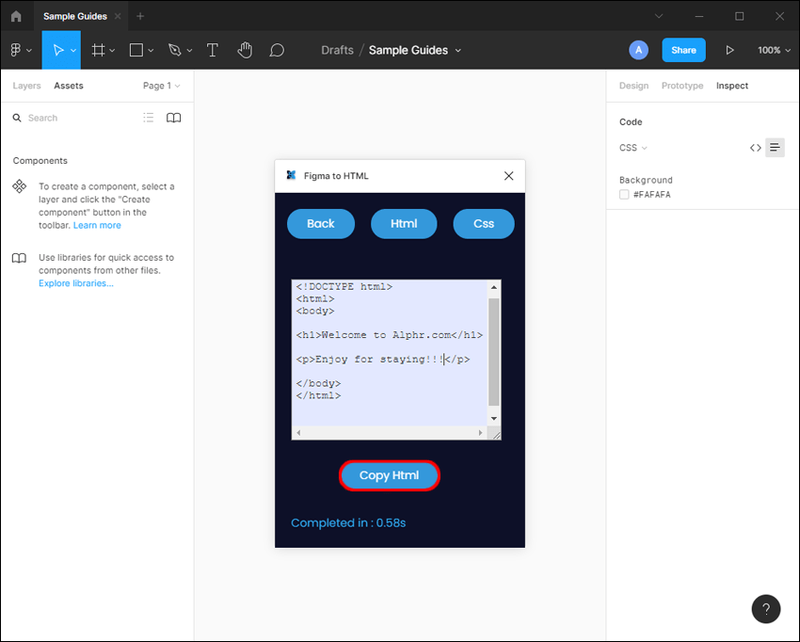
Anima til Figma
Et andet nyttigt plugin er Anima til Figma. Med dette plugin kan du konvertere dit design til HTML, CSS, React og Vue. Følg disse trin for at bruge pluginnet:
- Åbn hovedmenuen ved at vælge ikonet øverst til venstre.
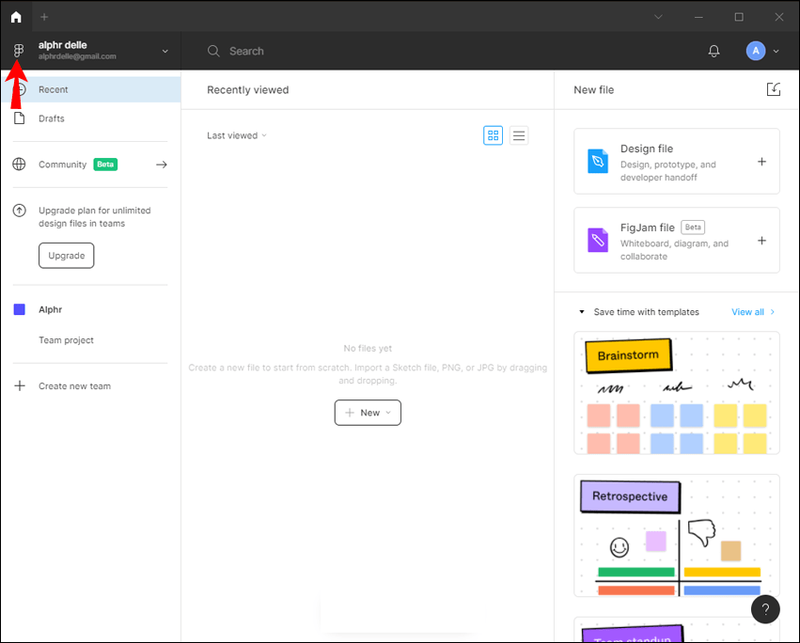
- Tryk på Plugins.
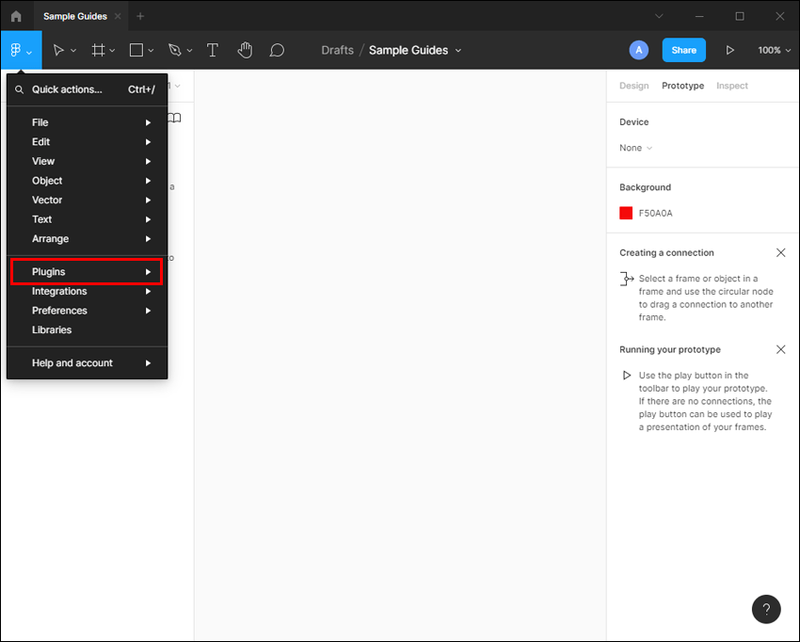
- Vælg Gennemse plugins i fællesskabet.
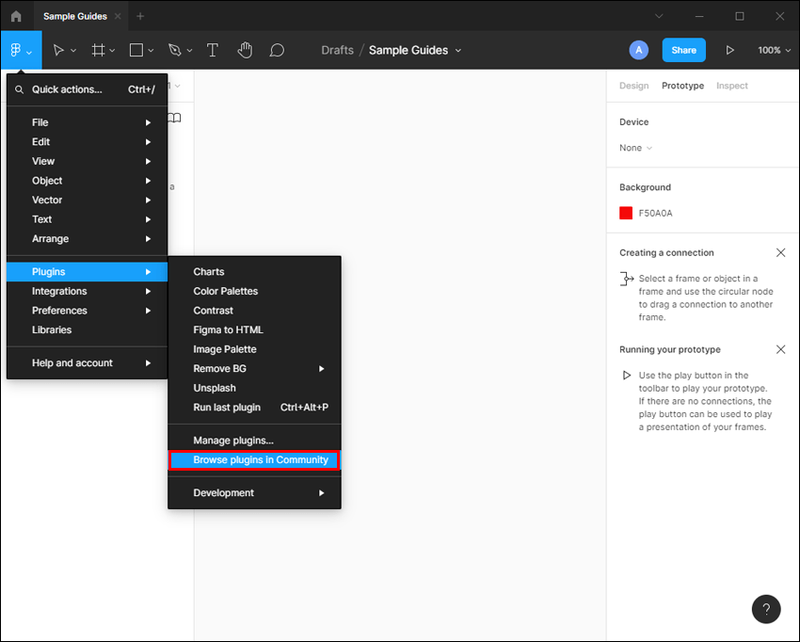
- Skriv Anima for Figma.
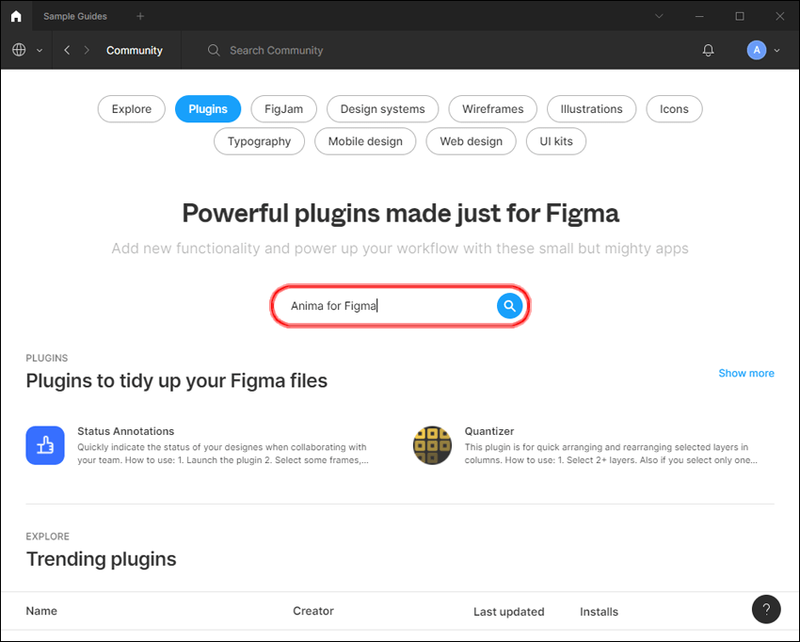
- Tryk på Installer.
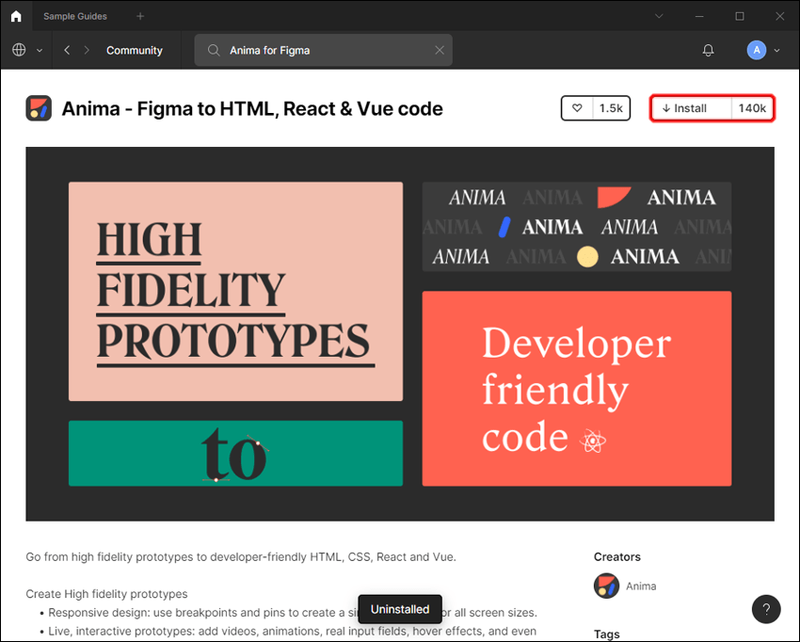
- Vælg de elementer, du vil eksportere.
- Åbn hovedmenuen, tryk på Plugins, og vælg Anima til Figma. Tilmeld dig, hvis du ikke har en konto.
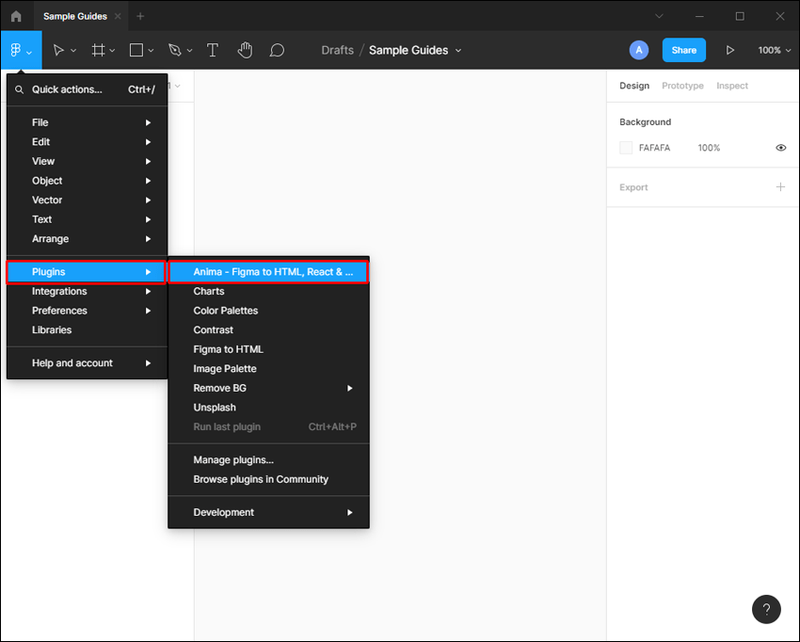
- Vælg kodetypen og tryk på Eksporter kode.
Sådan eksporteres kode i Figma på en Mac
Eksport af dit design til kode på en Mac-enhed kan gøres på flere måder.
Figma Inspicer
Dette indbyggede værktøj giver dig mulighed for at inspicere og eksportere kode og andre værdier for dine designs. Med Figma Inspect kan du vælge mellem tre kodemuligheder: Android, iOS eller Web (kun CSS).
Følg nedenstående trin for at bruge Figma Inspect på en Mac:
- Vælg de elementer, du vil eksportere.
- Åbn fanen Inspicer til højre.
- Vælg mellem CSS, iOS eller Android.
- Kopiér din kode.
Hvis du kun er interesseret i CSS, iOS og Android, er dette et glimrende værktøj at bruge. Men hvis du vil eksportere dit design til HTML, skal du bruge en anden metode.
Figma plugins
Hvis du vil konvertere dine designs til HTML, tilbyder Figma snesevis af plugins, der tjener dette formål. Installationsprocessen er enkel. Vi vil liste nogle af de mest populære.
Figma til HTML
Det her plugin giver dig mulighed for at konvertere dit design til CSS eller HTML. Sådan installeres det:
- Vælg ikonet øverst til venstre for at åbne hovedmenuen.
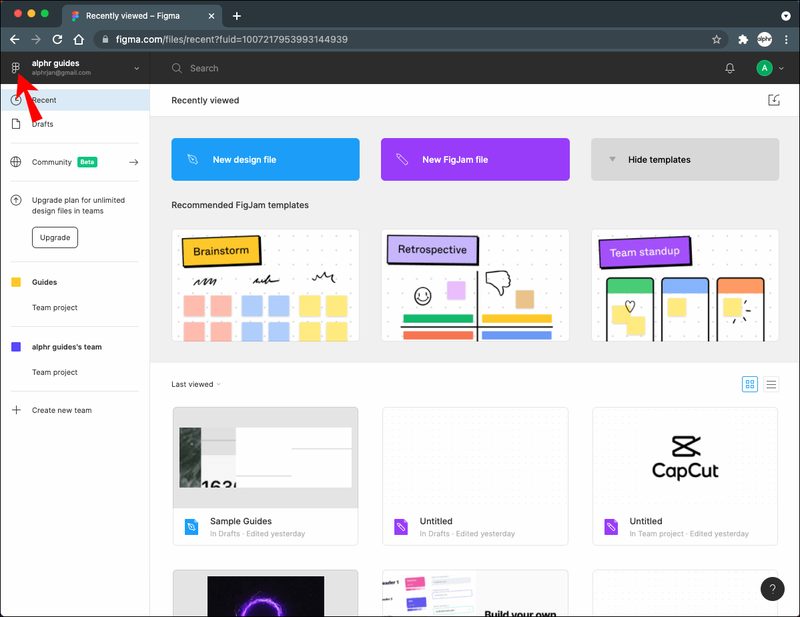
- Tryk på Plugins.
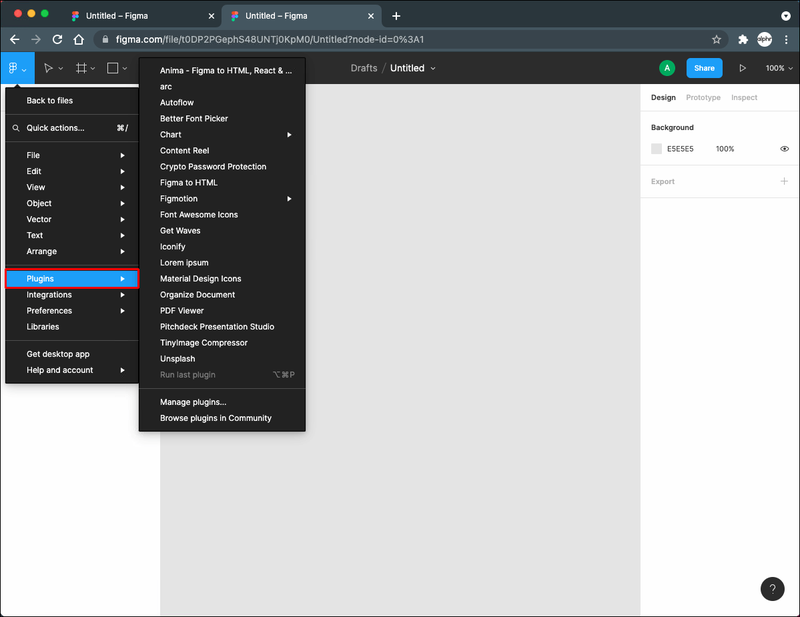
- Vælg Gennemse plugins i fællesskabet.
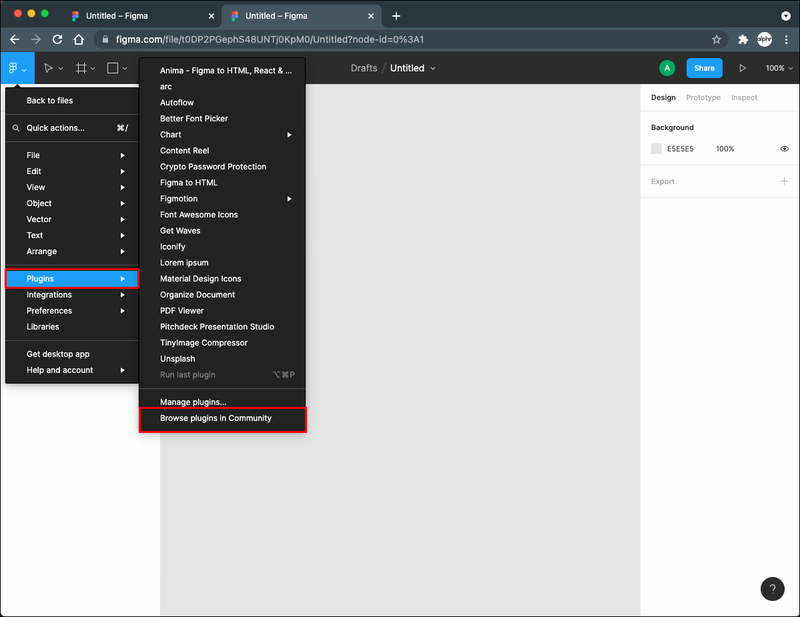
- Skriv Figma til HTML i søgefeltet, og vælg Plugins øverst.
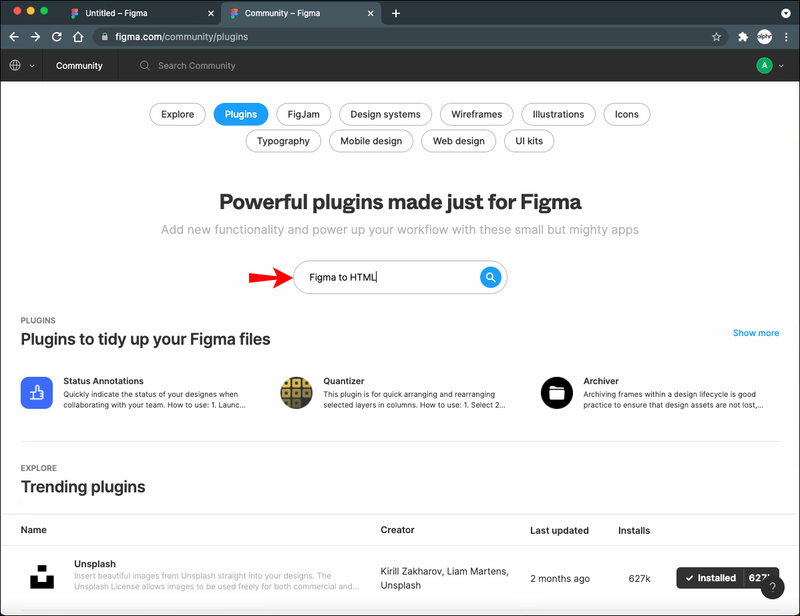
- Tryk på Installer.
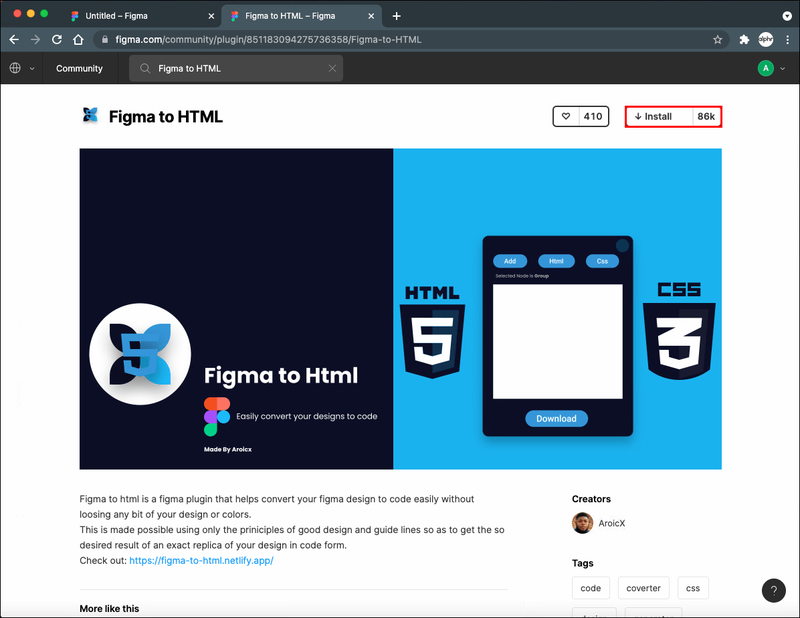
- Vend tilbage til dit design og vælg de elementer, du vil eksportere.
- Åbn hovedmenuen, vælg Plugins, og vælg derefter Figma til HTML.
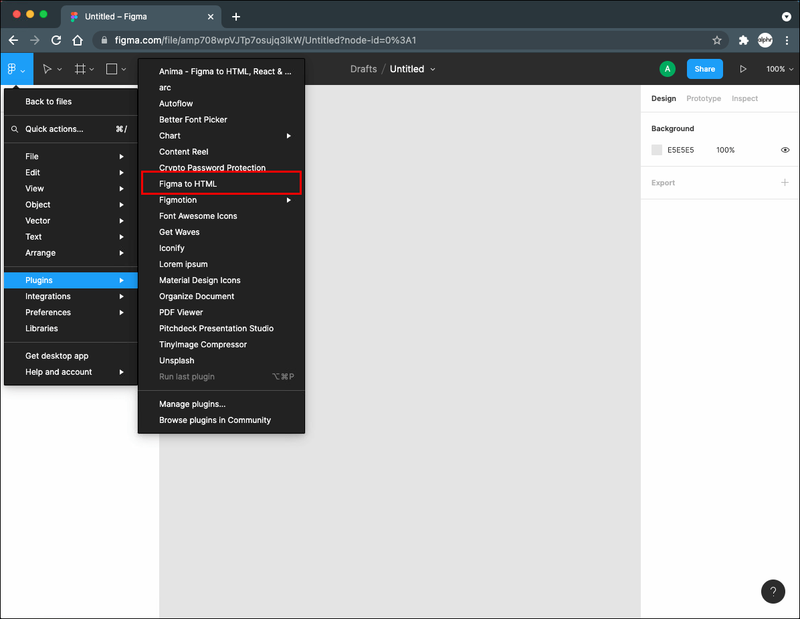
- Vælg HTML eller CSS.
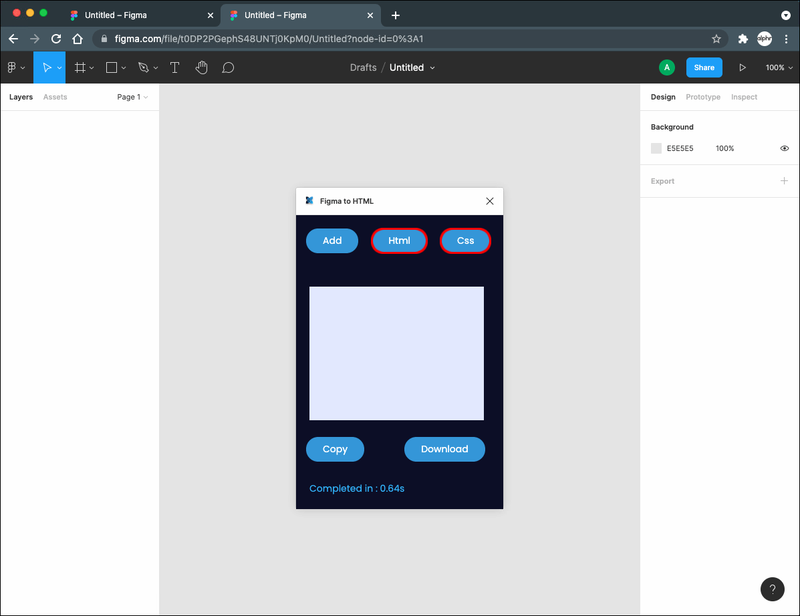
- Tryk på Kopier eller Download.
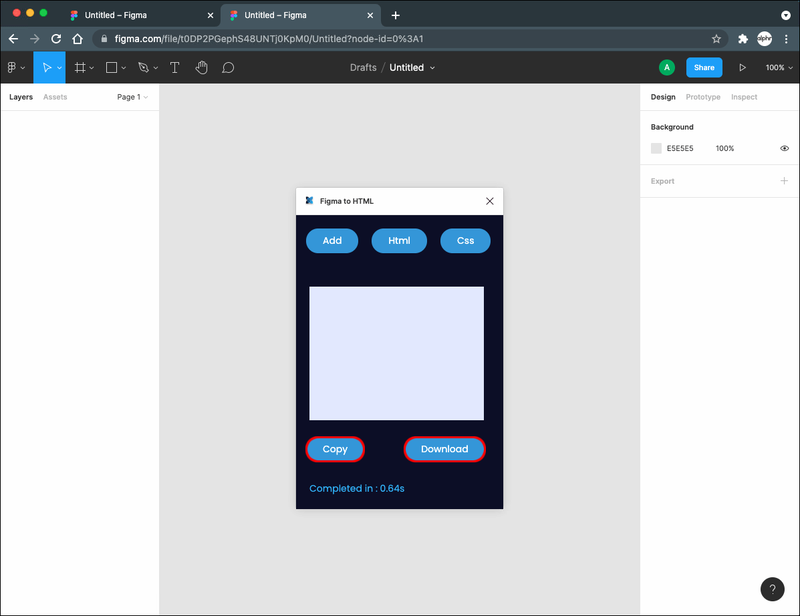
Figma til kode
Med dette plugin , kan du konvertere dit Figma-design til HTML, Tailwind, Flutter eller Swift UI. Følg nedenstående trin for at installere og bruge det:
- Tryk på ikonet øverst til venstre for at få adgang til hovedmenuen.
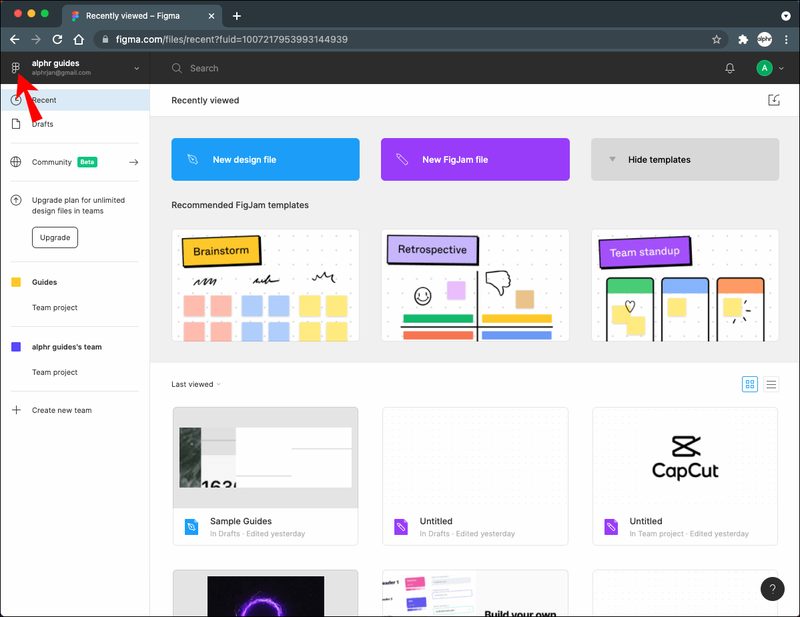
- Vælg Plugins.
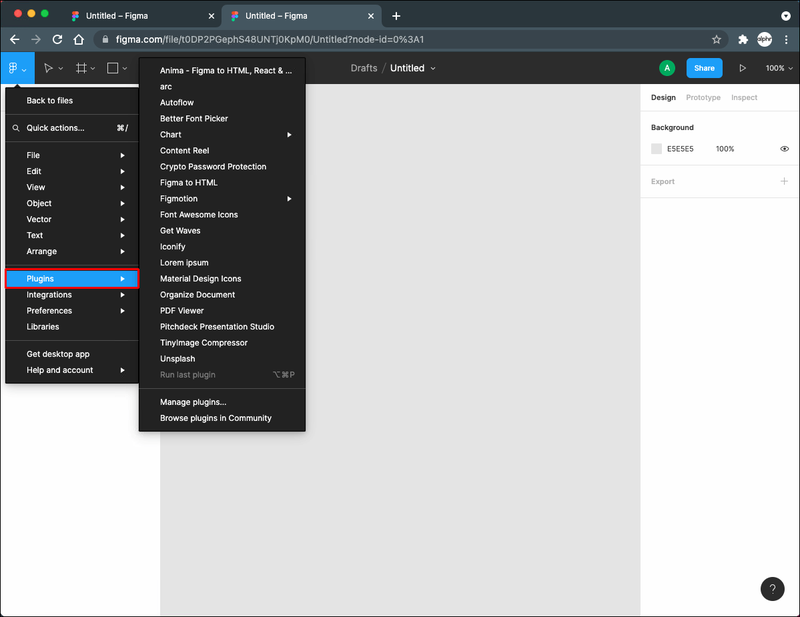
- Tryk på Gennemse plugins i fællesskabet.
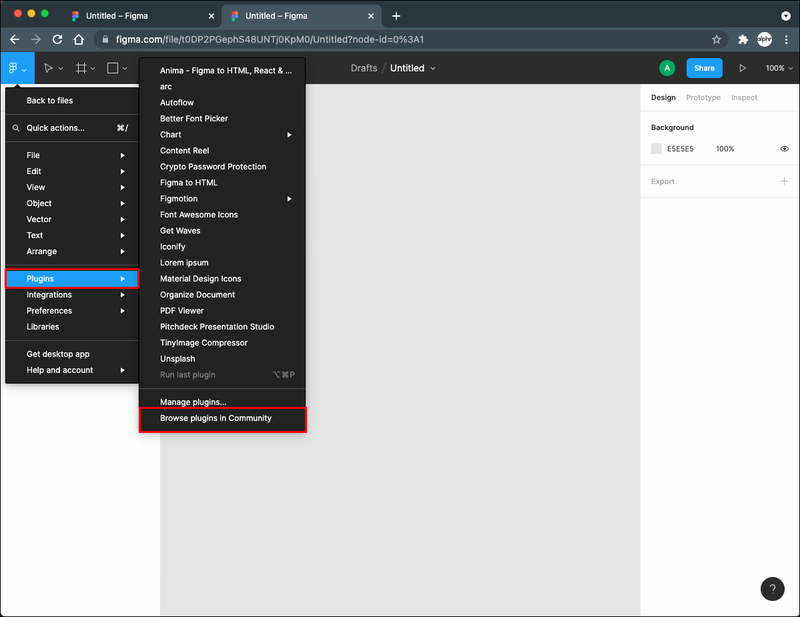
- Skriv Figma to Code i søgefeltet, og vælg Plugins øverst for at få relevante resultater.
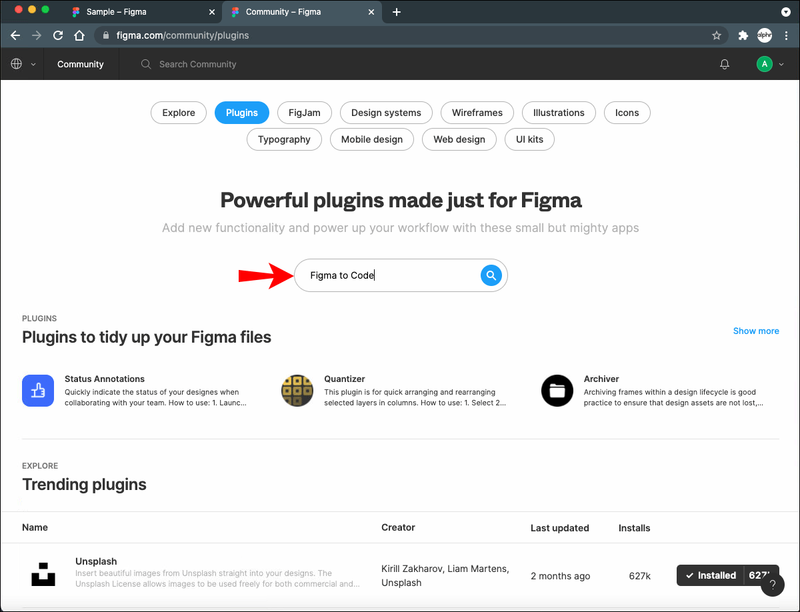
- Tryk på Installer.
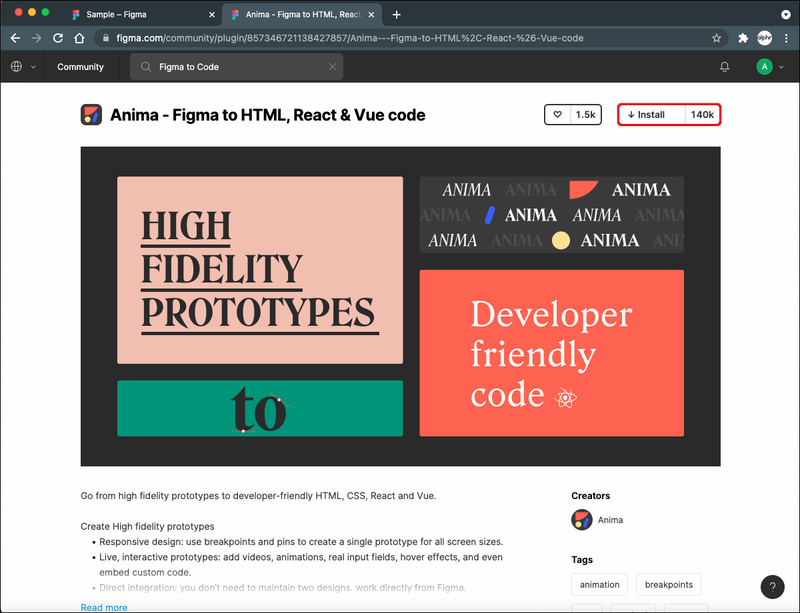
- Gå til dit design og vælg de ønskede elementer.
- Åbn hovedmenuen igen, vælg Plugins, og vælg derefter Figma to Code.
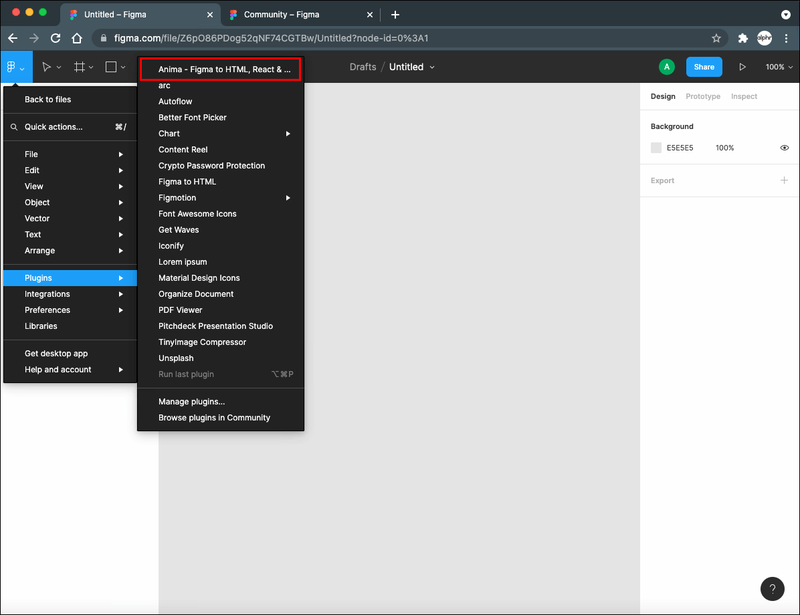
- Vælg den ønskede kode.
- Tryk på Kopier til udklipsholder.
Kan jeg eksportere kode i Figma på iPhone?
Den nye Figma iPhone-app var kun tilgængelig som en betaversion igennem testflyvning for de første 10.000 iPhones, men virksomheden oplyser, at den fulde udrulning kommer snart. Appen giver dig mulighed for at gennemse og få adgang til dine designs og spore live ændringer på din iPhone, mens du redigerer designet på din computer.
På det tidspunkt er det ikke muligt at redigere designs gennem iPhone-appen, hvilket betyder, at der ikke er nogen måde at eksportere kode gennem den.
Figma tilbyder også Figma spejl app i App Store. Denne app giver dig mulighed for at spejle dine designs til enhver iOS-enhed uden at være forbundet til det samme netværk. På den måde kan du tjekke, hvordan dit design ser ud på en bestemt enhed (i dette tilfælde iPhone) og holde styr på ændringer. Selvom det er nyttigt, tillader appen dig ikke at eksportere kode på din iPhone. For det skal du have fat i din computer.
Du kan også få adgang til dine designs via din browser. Du vil dog stadig kun kunne se dit design og spore ændringer i live.
Kan jeg eksportere kode i Figma på en iPad?
Desværre er det ikke muligt at eksportere kode i Figma, hvis du bruger en iPad. Figma arbejder på mobilappen, og der er en betaversion, men den var ikke tilgængelig til tablets, kun til iPhones og Androids.
Figma Mirror-appen er tilgængelig på iPads. Appen giver dig mulighed for at spore ændringer, du foretager i dit design, over computeren og tjekke, hvordan de ser ud på iPad-skærmen. Desværre er muligheden for at eksportere kode i appen ikke tilgængelig.
Hvis du ikke vil installere appen, kan du få adgang til Figma gennem din browser og spore ændringer i designet. Men eksport af kode i Figma er kun muligt på en computer.
Kan jeg eksportere kode i Figma på en Android
Figma arbejder i øjeblikket på Android-appen og tilbyder en betaversion til 10.000 Android-telefoner. Du kan blive tester ved at downloade appen fra Legetøjsbutik og få adgang til dette link . Du kan gennemse, se og dele dine designs og spore ændringer i appen, selv når du ikke er i nærheden af din computer.
Selvom appen er nyttig til mange formål, giver den dig ikke mulighed for at eksportere kode for nu.
Det Figma spejl app er også tilgængelig til Android. Dens hovedformål er at spore ændringer, du foretager i dine designs på din computer, og sikre, at de ser godt ud på tværs af alle Android-enheder. Muligheden for at eksportere kode er ikke tilgængelig.
Du kan også bruge Figma i din browser, hvis du ikke vil installere appen. Du vil dog stadig ikke kunne eksportere koden. Til det skal du bruge din computer.
hvordan man sletter messenger-samtaler på iphone
Yderligere ofte stillede spørgsmål
Hvordan eksporterer jeg farver fra Figma til Xcode?
Desværre er det ikke muligt at eksportere farver fra Figma til Xcode, da Figma ikke understøtter det. Men der er en løsning, du kan bruge kaldet Figma eksport . Følg nedenstående trin for at bruge det:
1. Installer, hvis du ikke allerede har gjort det Figma eksport .
2. Åbn Terminal.app.
3. Åbn mappen med figma-eksportfilen.
4. Start figma-eksport.
5. Eksporter farver ved hjælp af ./figma-export colors -i figma-export.yaml.
Hvordan eksporterer jeg HTML-kode fra Figma?
Som tidligere nævnt giver det indbyggede værktøj kaldet Figma Inspect dig mulighed for at få CSS, men ikke HTML. Hvis du har brug for HTML-koden, skal du installere et plugin.
Figma har snesevis af plugins, der tjener dette formål. Vores anbefaling er Figma til HTML . Sådan bruger du det:
1. Åbn hovedmenuen. Det er ikonet øverst til venstre.
2. Tryk på Plugins.
3. Vælg Gennemse plugins i fællesskabet.
4. Skriv Figma til HTML i søgefeltet, og sørg for at plugins er valgt øverst.
5. Vælg Installer.
6. Vend tilbage til dit design og vælg de elementer, du vil konvertere til HTML.
7. Gå til hovedmenuen, vælg Plugins, og åbn Figma til HTML.
8. Tryk på HTML.
9. Vælg mellem Kopier eller Download.
Få den kode, du har brug for
Figma giver dig mulighed for at eksportere forskellige typer koder ved hjælp af flere metoder. Du kan bruge indbyggede værktøjer eller downloade forskellige plugins, afhængigt af dine behov. Indtil videre er det kun muligt at eksportere koder via computere. Figma udgav mobilappens betaversion (begrænset til 10.000 iPhone- eller Android-enheder), men den har ikke denne mulighed. Heldigvis er det hurtigt og nemt at eksportere kode på computere.
Hvordan eksporterer du kode i Figma? Bruger du en af de metoder, vi nævnte i denne artikel? Fortæl os i kommentarfeltet nedenfor.