Der er en simpel løsning for dem, der ikke ønsker at genskabe alle deres Spotify-afspilningslister, men ønsker at bruge en anden musikstreaming-app. I denne artikel kan du se, hvordan du konverterer Spotify-afspilningslister til YouTube Music ved hjælp af forskellige tredjepartsapps.

Bedste tredjepartsapps til at konvertere Spotify-afspilningslister til YouTube
For dem, der ønsker at dele deres Spotify-playlister til deres YouTube-konto for at have dem på flere kilder, har du flere tredjepartsapps, der kan gøre det.
#1. Soundiiz
En af de bedste tredjepartsapps, du kan bruge til at konvertere Spotify-afspilningslister til YouTube Music, er Soundiiz. Det giver dig mulighed for at overføre dine musikdata fra en platform til en anden på få minutter. Desuden er den kompatibel med næsten alle musikstreamingtjenester. Husk at Soundiiz er en webapp, så du skal konvertere dine musikdata fra din bærbare eller computer.
For at konvertere dine Spotify-afspilningslister til YouTube Music med Soundiiz, er dette, hvad du skal gøre:
windows 10 vinduet knap fungerer ikke
- Besøg “ Soundiiz “ hjemmeside på din bærbare eller computer.
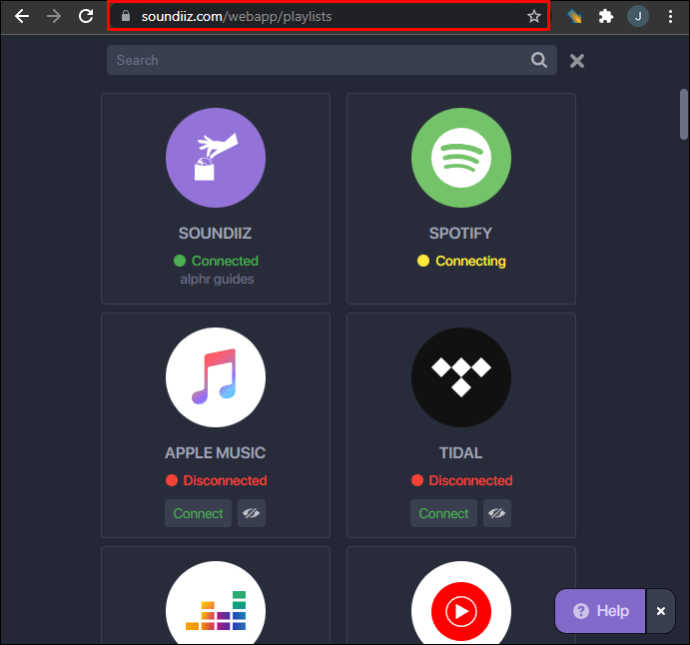
- Klik på 'Start nu' knappen i midten af skærmen.
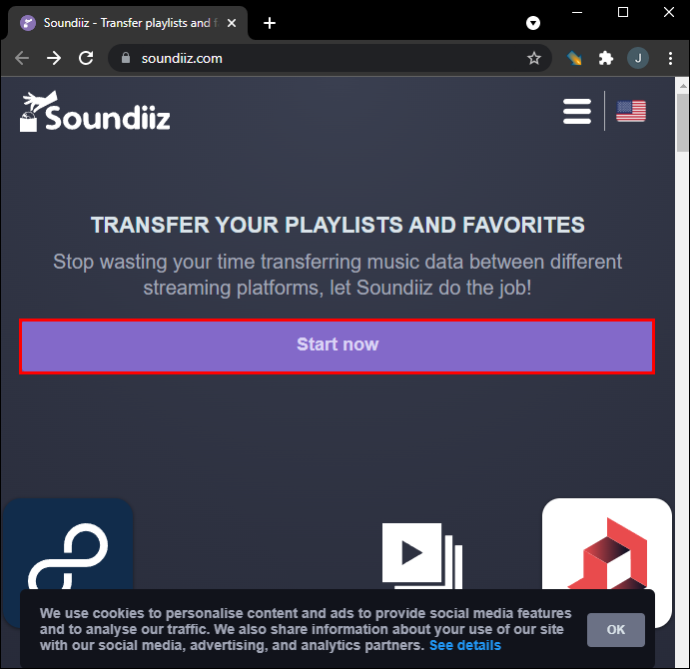
- Vælge 'Log ind med Spotify.'
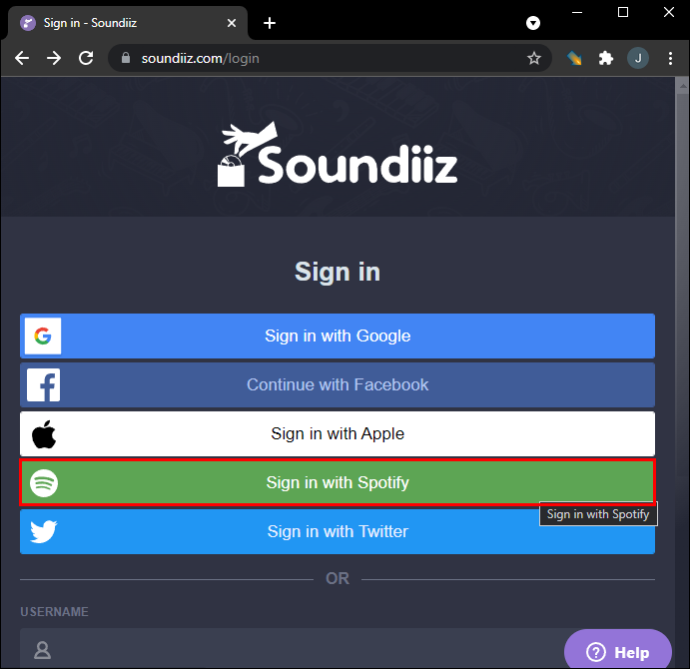
- Gå til 'Enig' knappen for at give Soundiiz adgang til dine Spotify-kontodata.
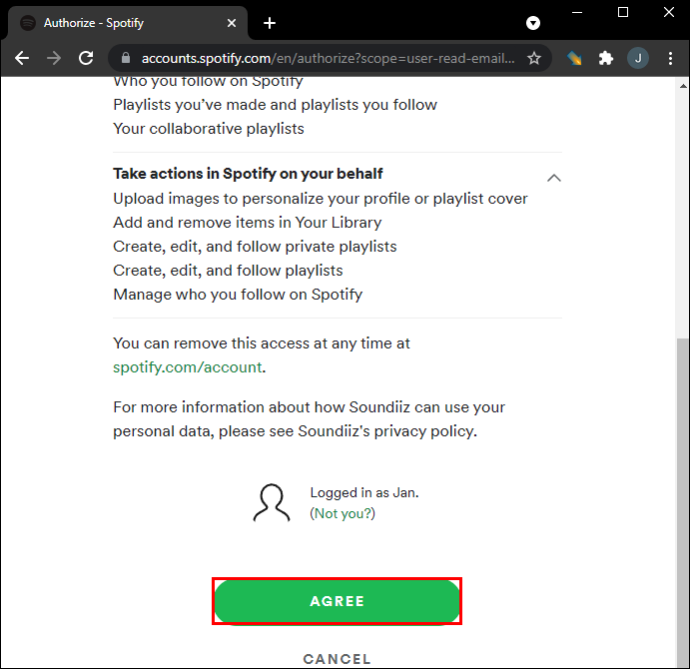
- Find og vælg 'YouTube Music' ikon i venstre sidebjælke.
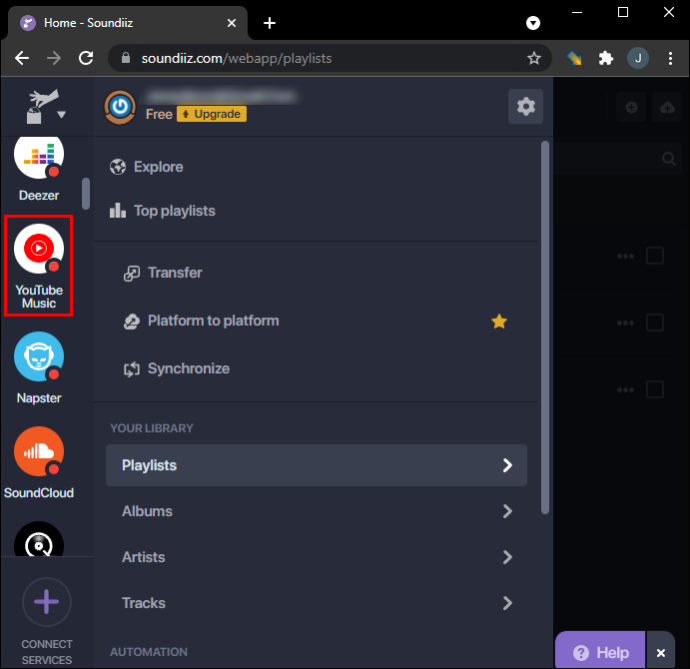
- Klik på 'Forbinde' og log ind på din YouTube Music-konto.
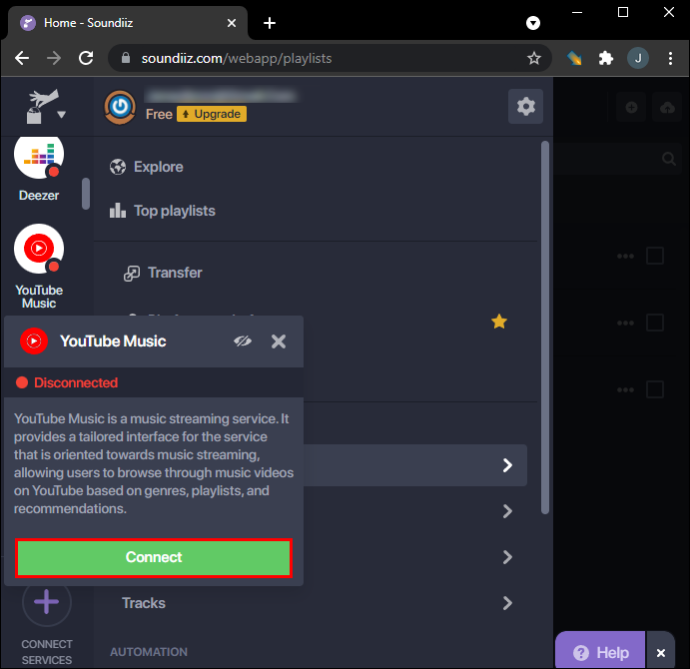
- Vælg 'Overførsel' fanen i venstre sidebjælke.
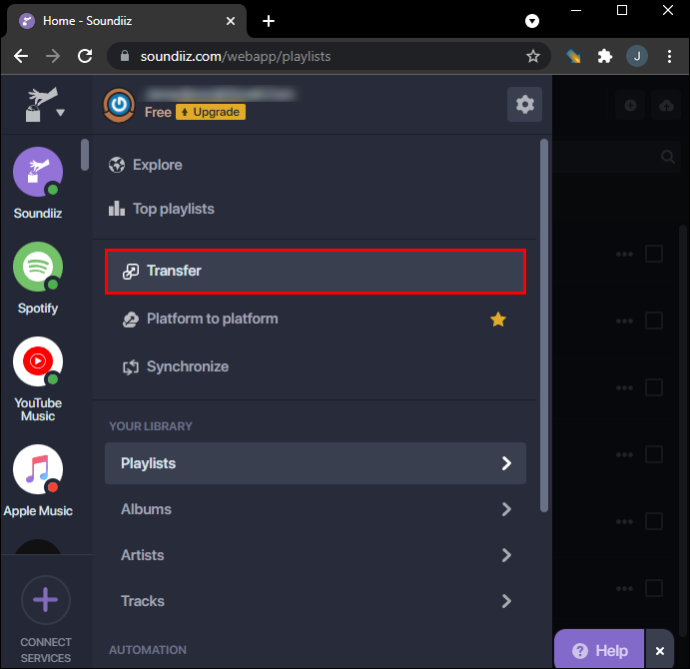
- Vælge 'Spotify' som din kildeplatform.
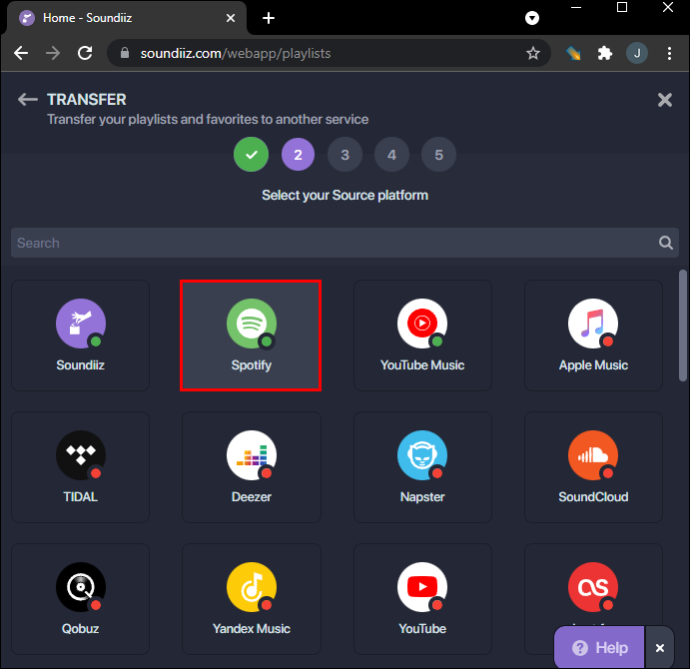
- Gå til 'Playlister.'
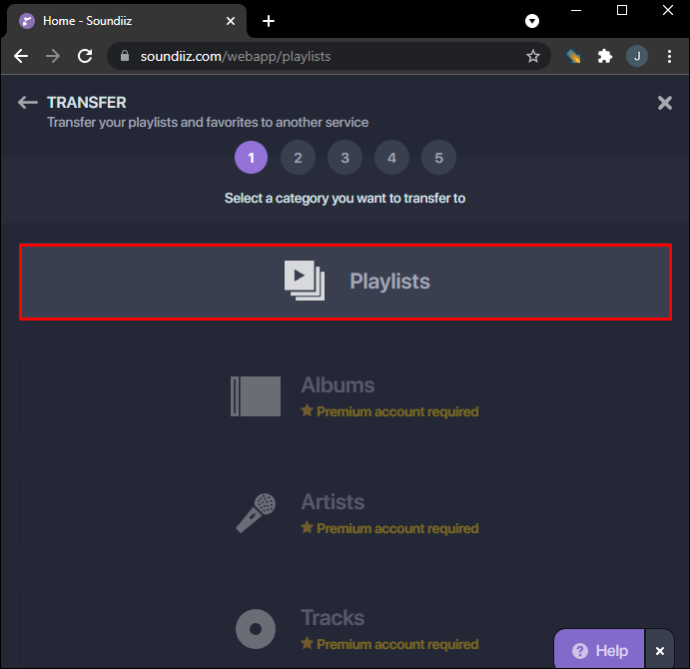
- Vælg den afspilningsliste, du vil konvertere, og klik på 'Bekræft og fortsæt.'
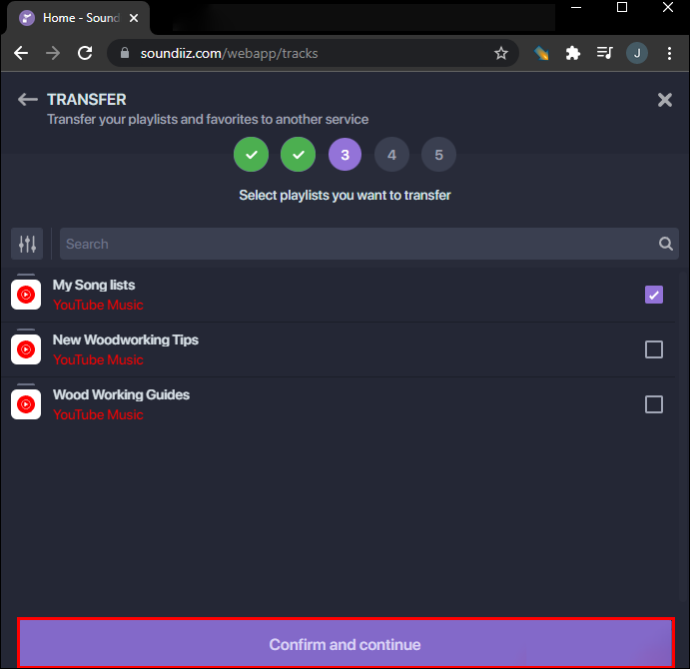
- Konfigurer dine afspilningslister, hvis du vil, og klik derefter på 'Gem konfiguration' knap.
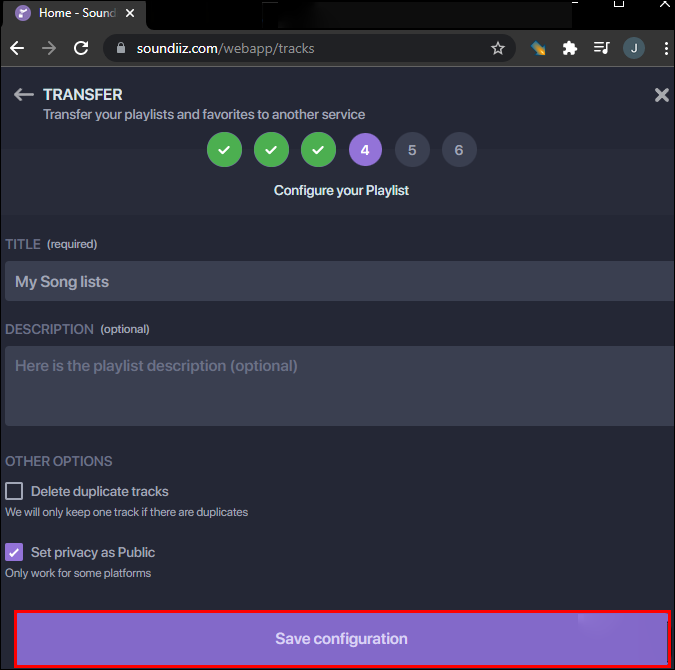
- Klik på 'Bekræfte.'
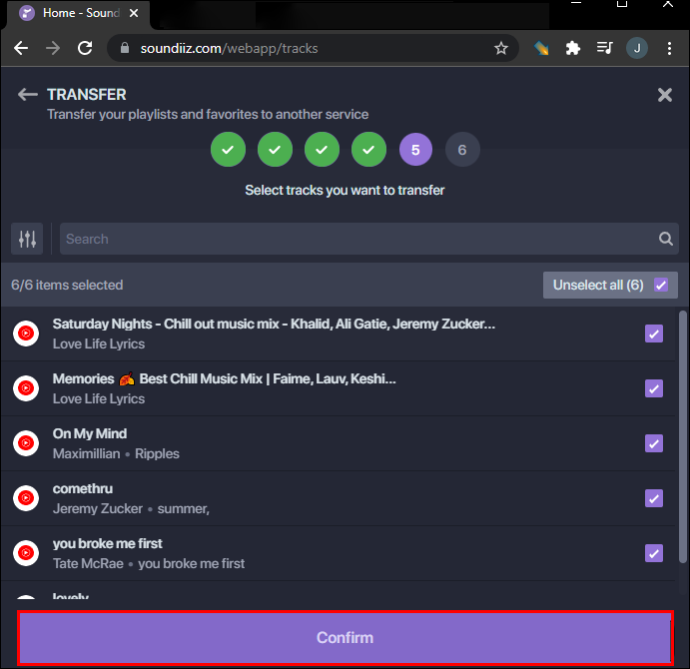
- Vælge 'YouTube Musik.'
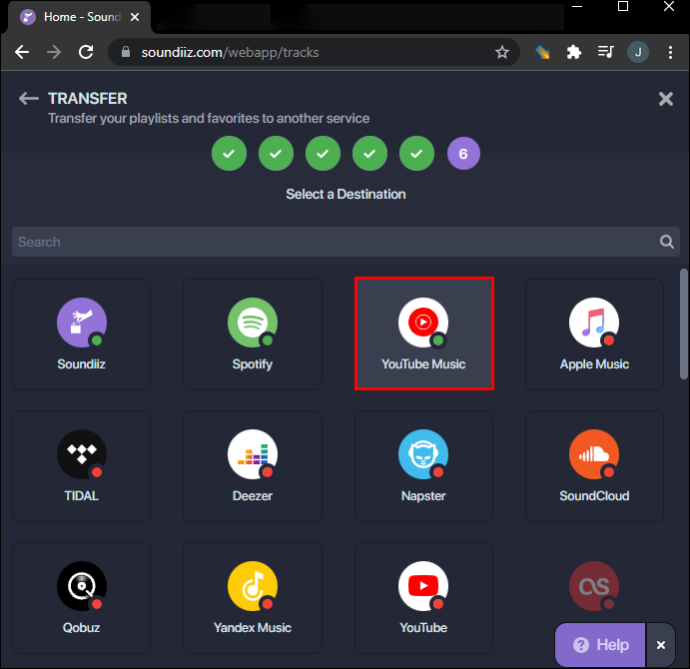
Alt du skal gøre nu er at vente et par minutter på, at din Spotify-playliste overføres til YouTube Music. Soundiiz tilbyder også en Premium-version , hvormed du kan konvertere flere Spotify-afspilningslister på én gang. Du kan også bruge Premium-versionen til at overføre Spotify-album, kunstnere og numre.
Bortset fra YouTube Music kan du overføre dine Spotify-afspilningslister til Apple Music, TIDAL, Deezer, Napster, SoundCloud, Yandex Music, iHeartRadio og mange andre musikstreaming-apps.
#2. Playliste Buddy
Playliste Buddy er en anden gratis app til konvertering af afspilningslister, som du kan bruge til at overføre dine Spotify-afspilningslister. Imidlertid, denne webapp tilbyder kun playlistekonverteringer mellem Spotify og YouTube Music . Du kan med andre ord ikke bruge det med andre musikstreamingtjenester.
Følg nedenstående trin for at konvertere dine Spotify-playlister til YouTube Music:
- Gå til Playliste Buddy hjemmeside i din browser.
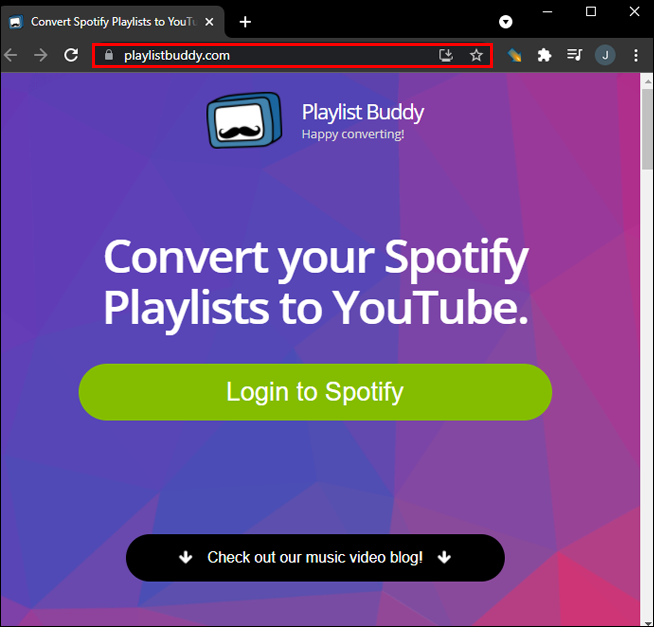
- Klik på 'Log ind på Spotify' knap.
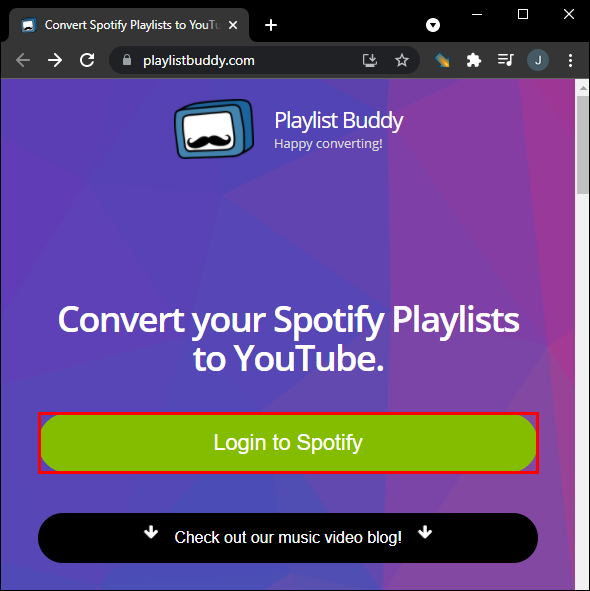
- Vælg 'Enig' for at give Playlist Buddy adgang til dine Spotify-kontodata.
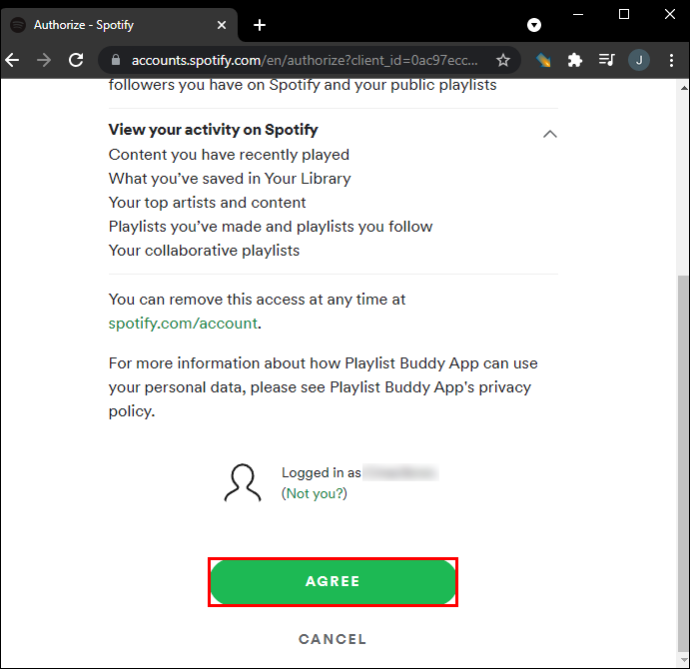
- Klik på 'Log på YouTube' knappen i højre side af din skærm.
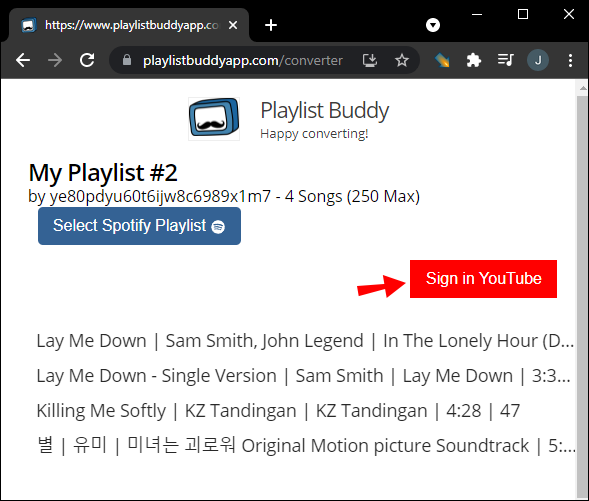
- Vælg den Spotify-afspilningsliste, du vil overføre, i venstre sidebjælke.
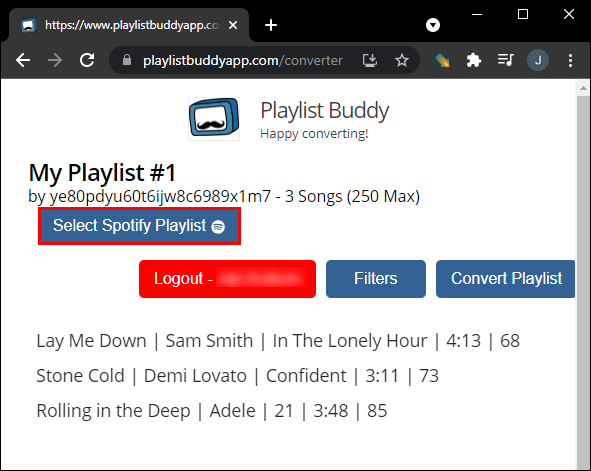
- Vælg 'Konverter afspilningsliste' knappen i højre side.
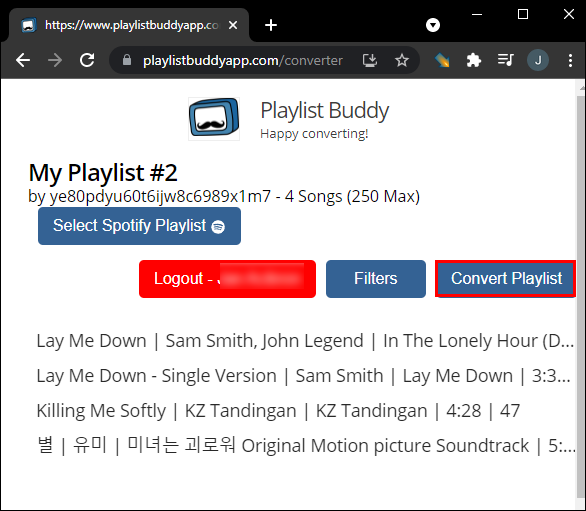
Det er alt, hvad der er til det. Afhængigt af hvor mange numre den indeholder, vil det tage Playlist Buddy et par minutter at overføre din playliste. Huske på, at denne tredjepartsapp begrænser dig til op til 250 sange i alt pr. playliste , men det er GRATIS! Denne kvote kan ændre sig i fremtiden, hvis nok mennesker understøtter appen. I mellemtiden, udvikleren foreslår at dele dine afspilningslister op i mindre antal spor .
hvordan man gemmer alle fanerne i krom
#3. TunemyMusic
TunemyMusic understøtter adskillige musikstreaming-apps, herunder iTunes, Amazon Music, TIDAL, SoundCloud, Deezer, Apple Music, Spotify og YouTube Music. Du får op til 500 numre at konvertere gratis . De tilbyder dog også en premium mulighed, der tilføjer ubegrænsede konverteringer . For at overføre dine Spotify-afspilningslister til YouTube Music ved hjælp af TunemyMusic, er dette, hvad du skal gøre:
- Gå til “ TunemyMusic “ web-app på din browser.
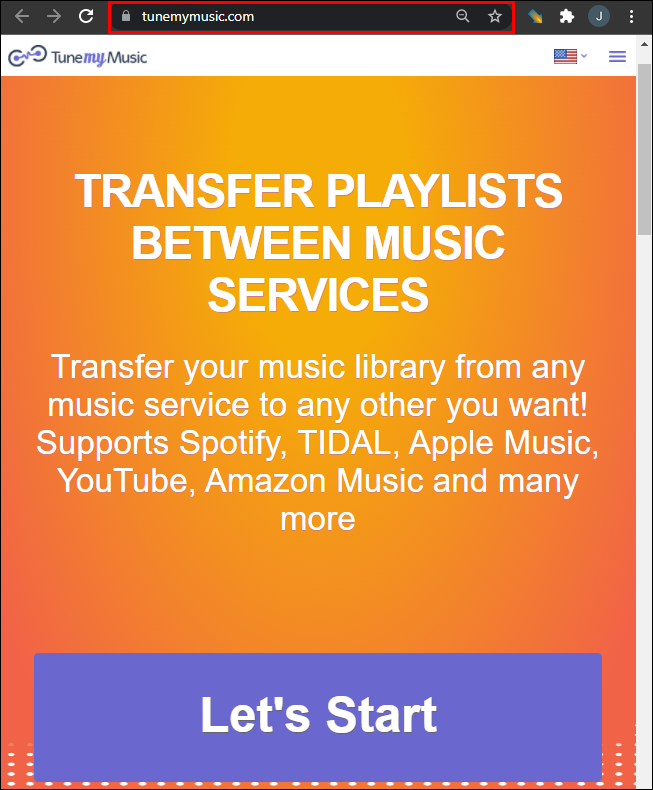
- Klik på 'Lad os begynde' knappen i midten af skærmen.
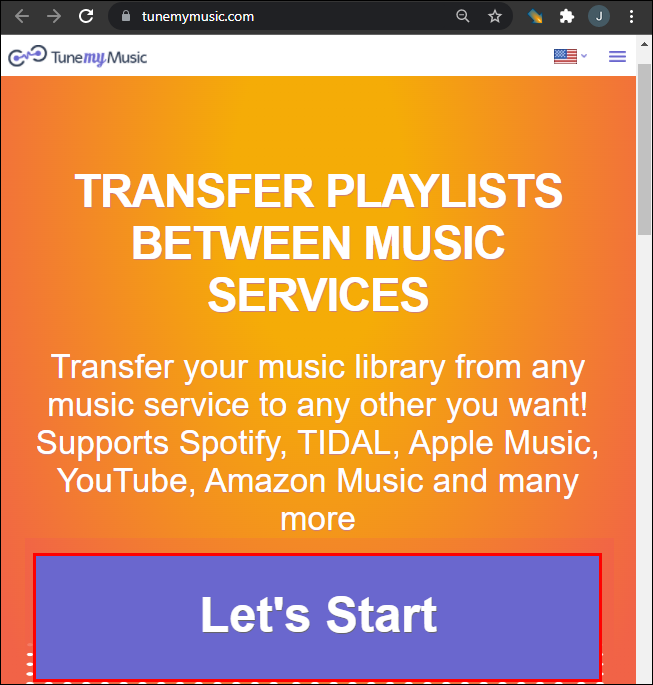
- Vælg 'Spotify' som din kildemusikplatform.
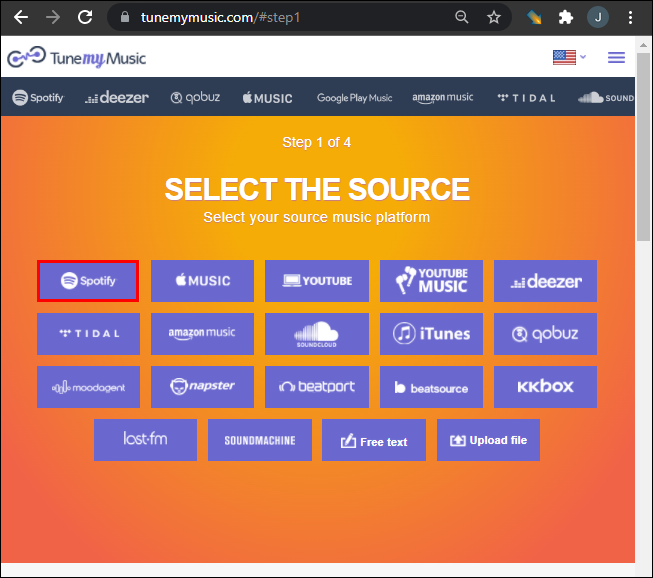
- Log ind på din 'Spotify'-konto ved at vælge 'FORTSÆT MED FACEBOOK,' 'FORTSÆT MED ÆBLE,' eller 'FORTSÆT MED GOOGLE' knappen, eller log ind med dine Spotify-legitimationsoplysninger.
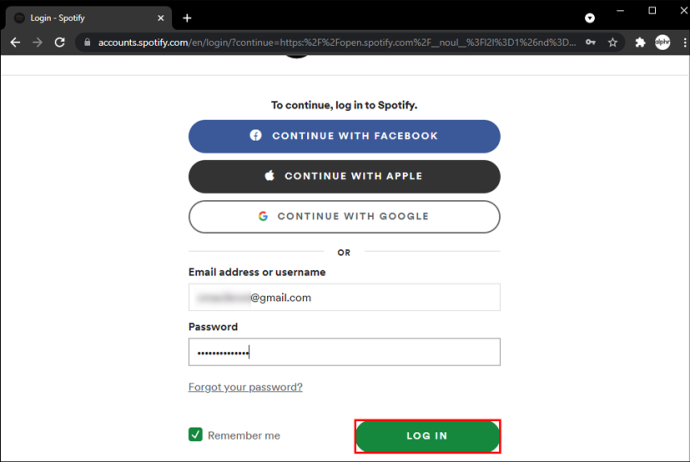
- For at vælge en Spotify-afspilningsliste skal du vælge 'Indlæs fra din Spotify-konto' eller kopier/indsæt dens URL i den angivne boks.
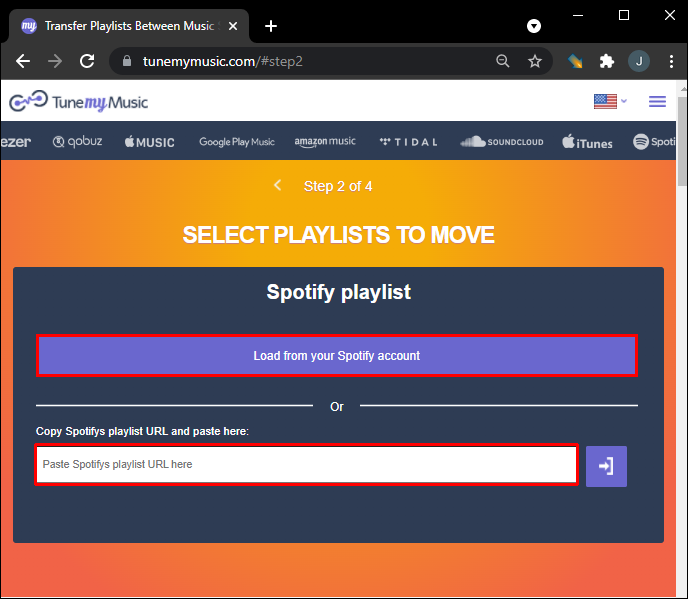
- Gå til 'Næste: Vælg destination' i det nye vindue.
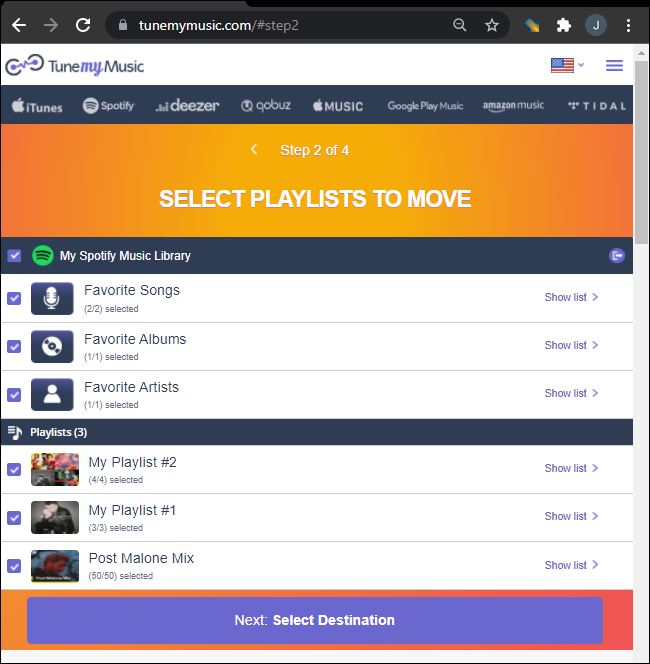
- Vælge 'YouTube Music' fra listen over muligheder.
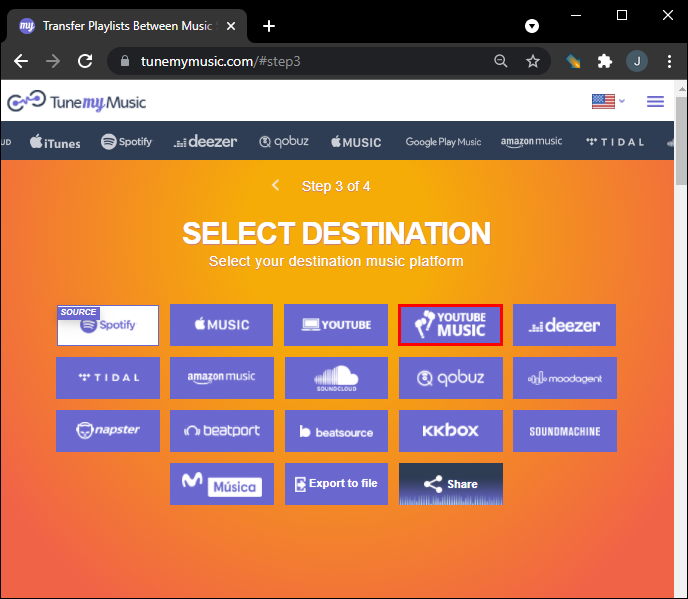
- Vælg 'Begynd at flytte min musik' knap.
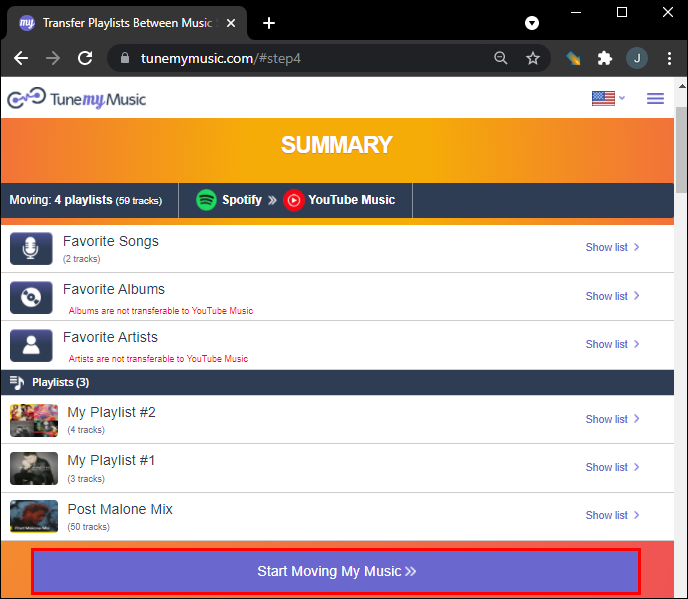
Udover at konvertere musikafspilningslister fra en musikstreamingtjeneste til en anden, giver TunemyMusic dig også mulighed for altid at holde to afspilningslister fra to musiktjenester synkroniseret. Derudover kan du bruge den til at dele din musik, uploade sange og sikkerhedskopiere hele dit musikbibliotek til en enkelt fil.
Du kan også konverter en YouTube Music-playliste til Spotify . Bare klik på 'Lad os begynde' knappen og følg trinene ovenfor.
#4. SongShift (kun iOS)
Hvis du vil konvertere din Spotify-playliste til YouTube Music på din iPhone, er SongShift en fremragende app. Det giver dig mulighed for at overføre afspilningslister mellem to musikplatforme. Desværre er det kun tilgængeligt til iOS-enheder. Det blev oprindeligt designet til iPad, men det fungerer også med iPhone.
minecraft hvordan man laver glat sten
Sådan konverterer du din Spotify-afspilningsliste til YouTube Music ved hjælp af SongShift.
- Hent SongShift fra App Store.
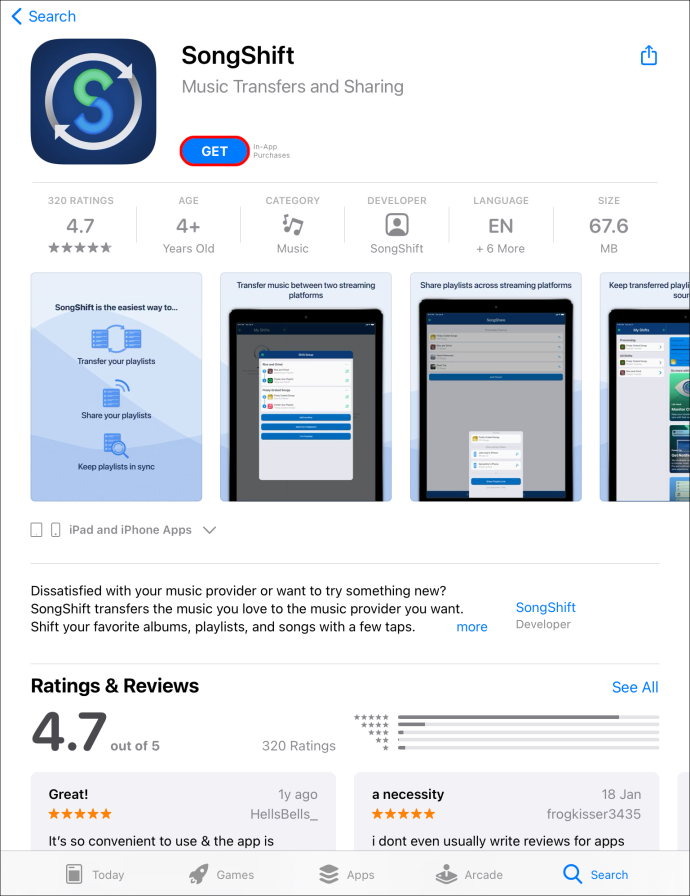
- Start 'SongShift' iOS app.
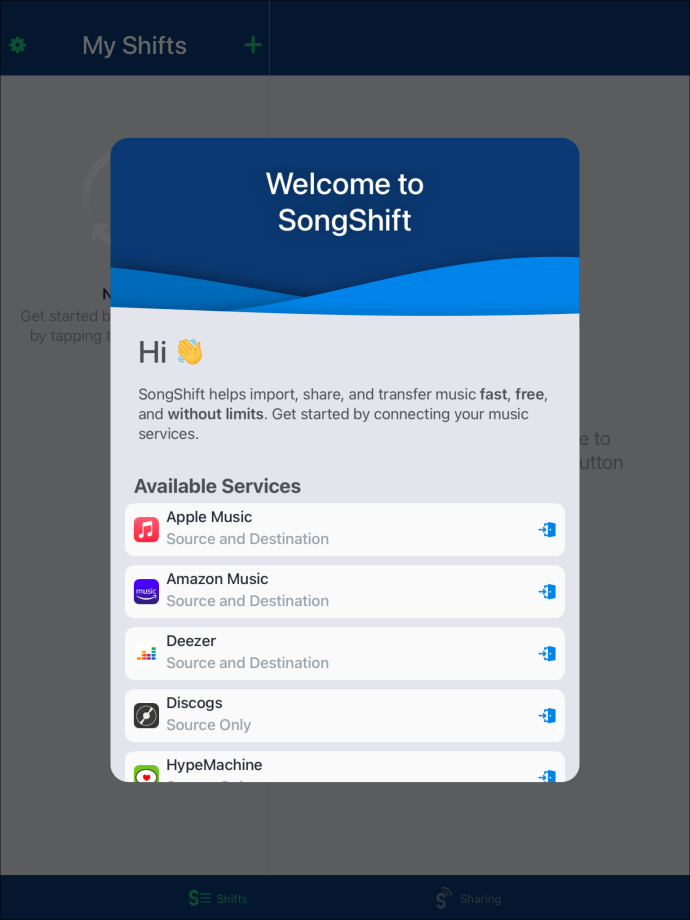
- Tryk på 'Forbind din musik' knap.
- Find Spotify på 'Musiktjenester' side og vælg 'Forbinde.'
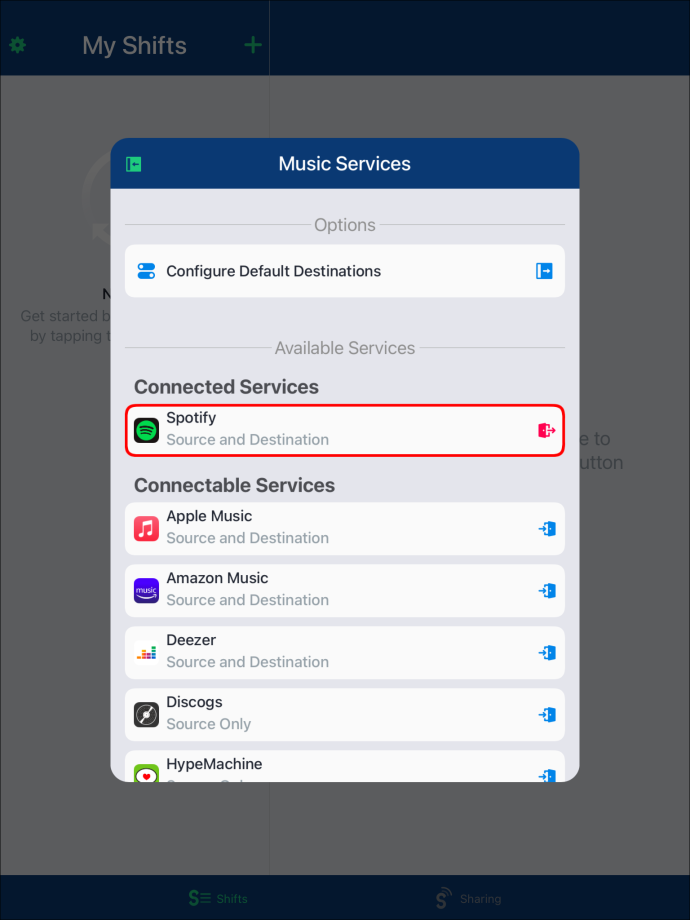
- Log ind på din 'Spotify' konto.
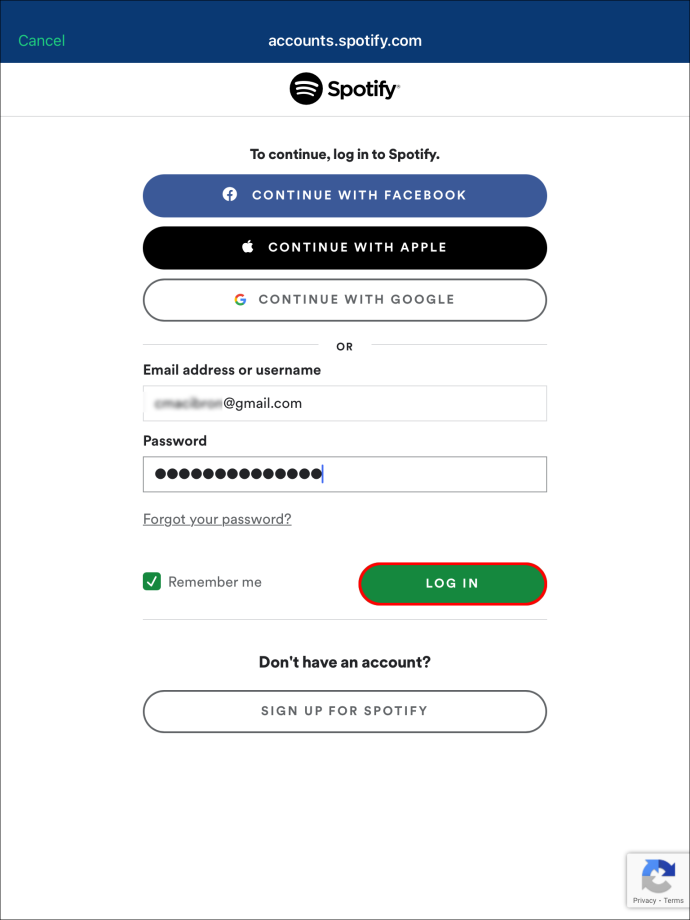
- Tryk på '+' ikon.
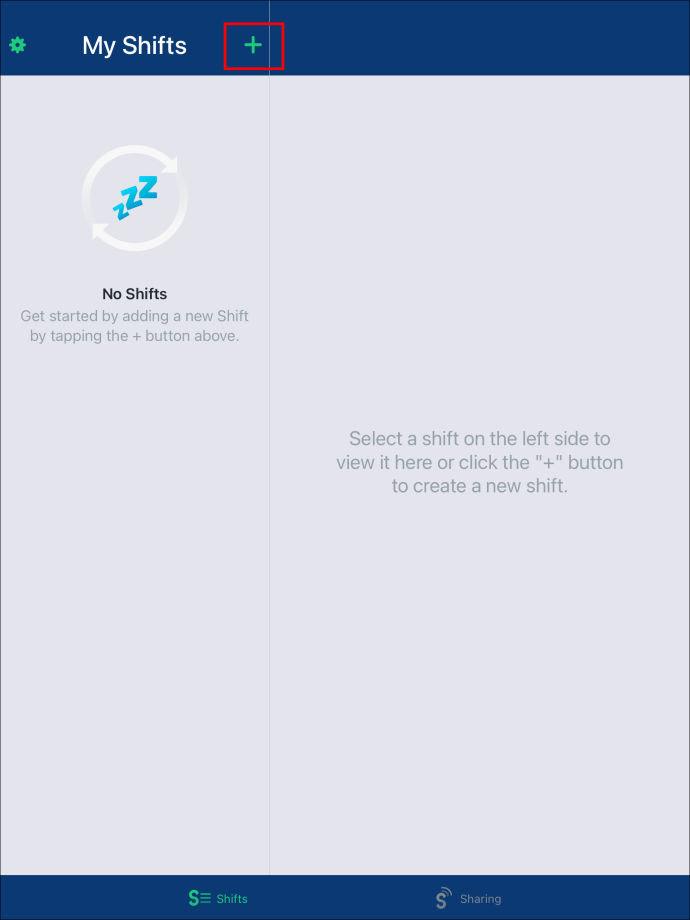
- Vælg under 'Nye konfigurationer'. 'Opsætningskilde.'
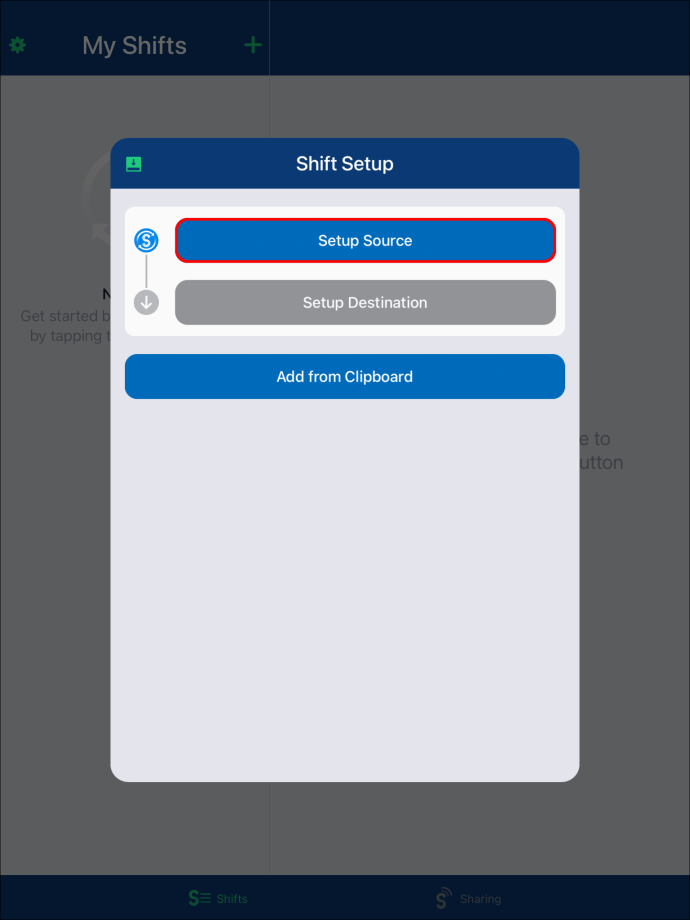
- Vælg 'Spotify' som kildetjeneste.
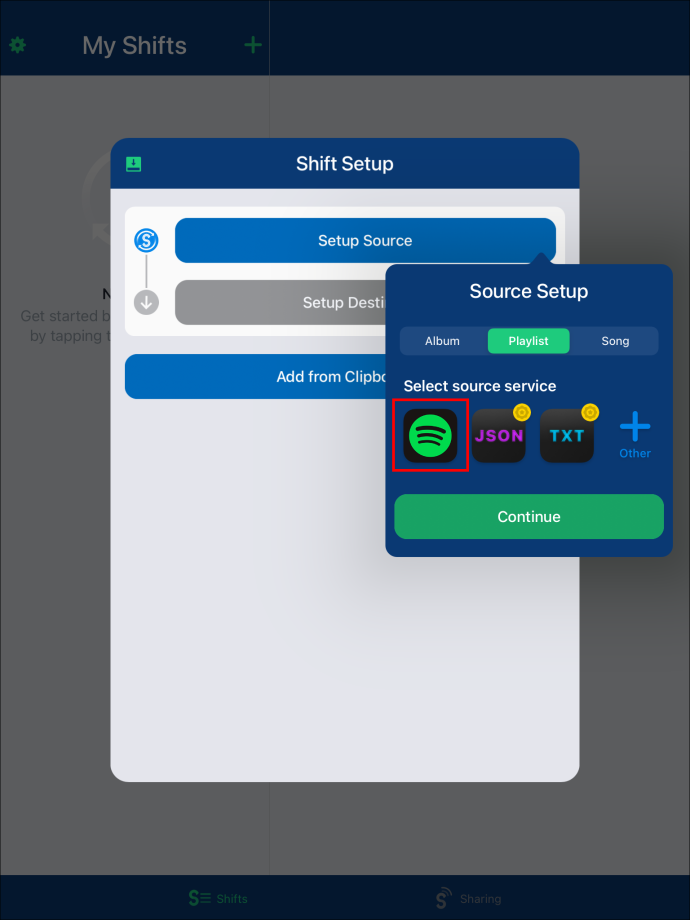
- Tryk på under 'Vælg medietype'. 'Afspilningsliste.'
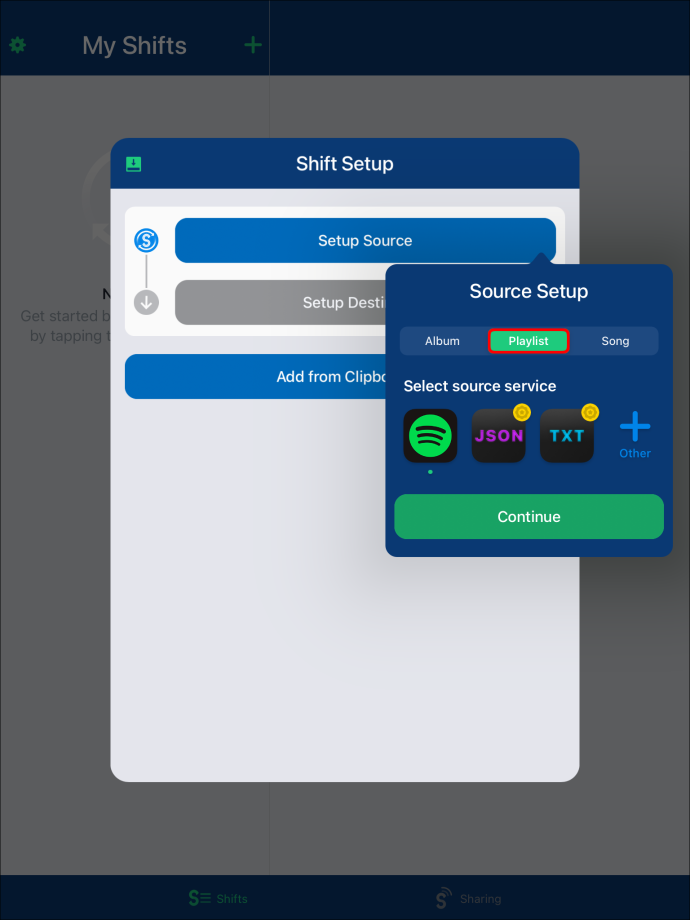
- Find den afspilningsliste, du vil overføre.
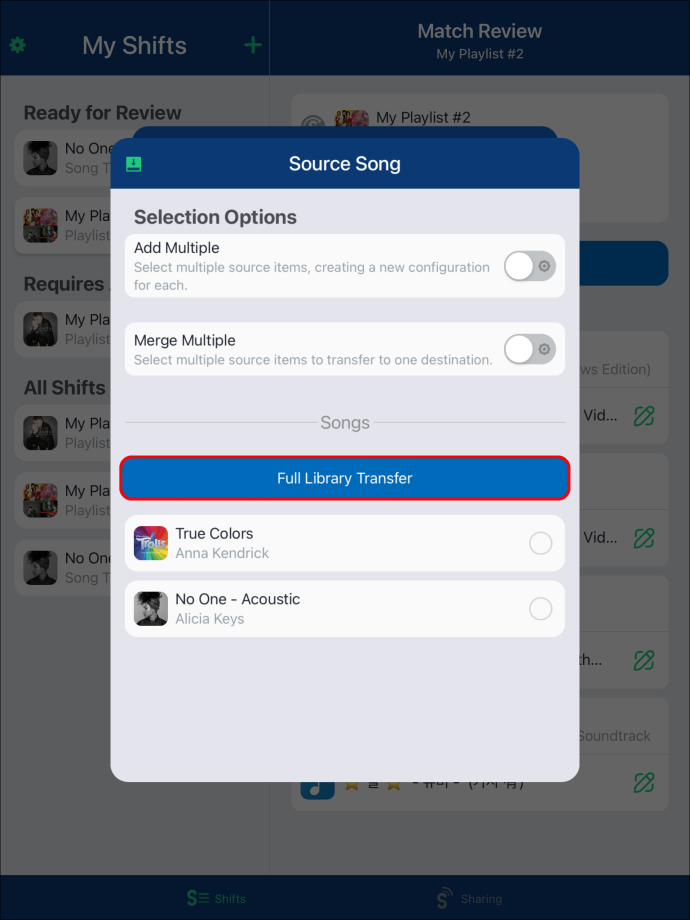
- Vælge 'Opsæt destination.'
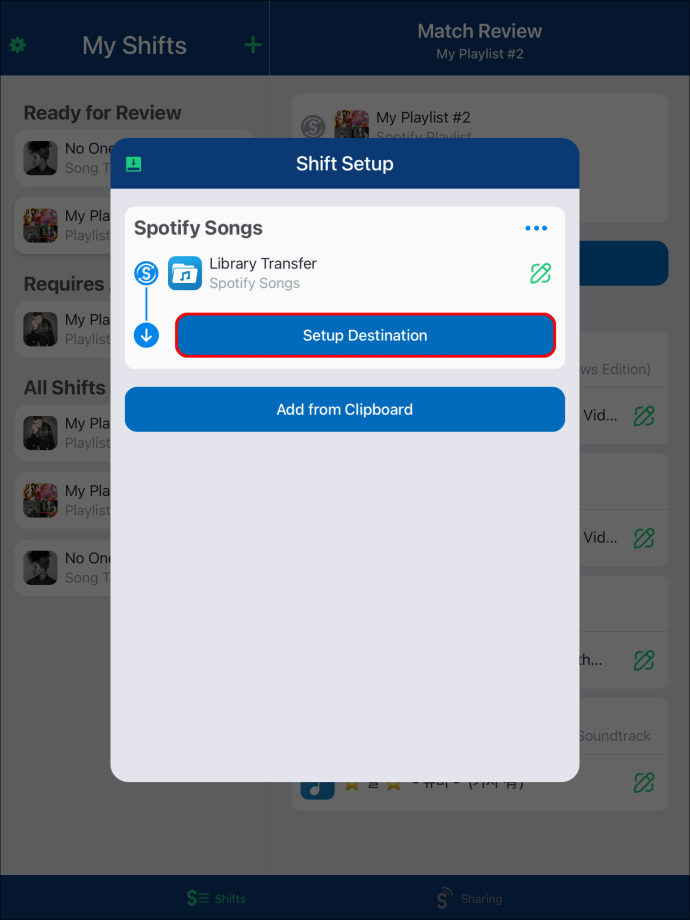
- Gå til 'YouTube Musik.'
- Plukke 'Eksisterende afspilningsliste' eller 'Ny afspilningsliste' under 'Vælg destinationstype'.
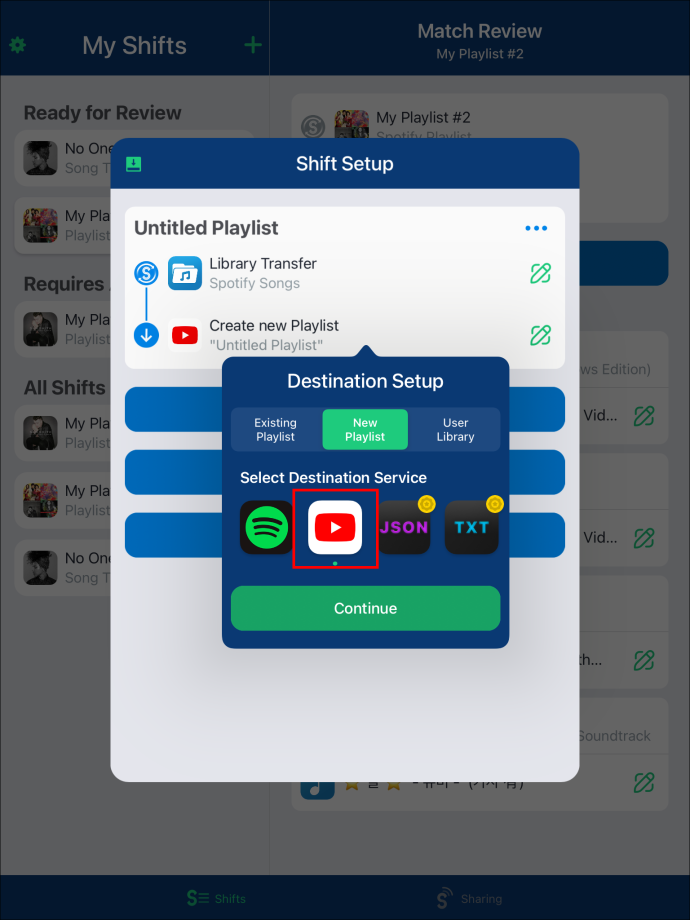
- Trykke på 'Jeg er færdig.'
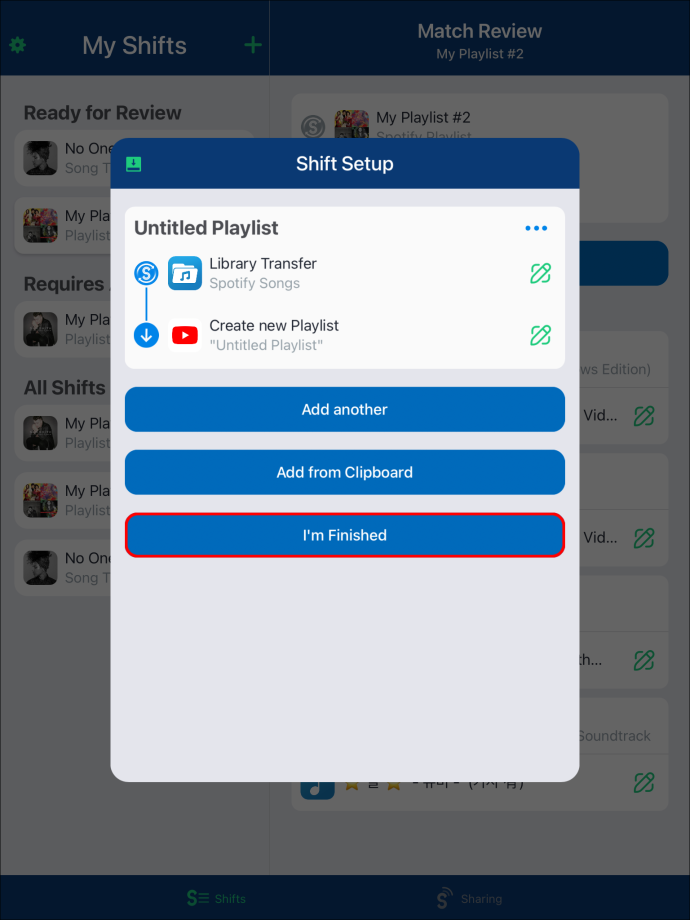
På dette tidspunkt skal du vente et par minutter på, at din Spotify-playliste konverteres til YouTube Music, så kan du begynde at streame derfra.
I stedet for at skulle genskabe alle dine Spotify-playlister igen, kan du overføre de eksisterende til YouTube Music eller enhver anden musikstreamingplatform. Dette sparer dig ikke kun for en masse tid, men du vil også kunne nyde dine afspilningslister på den musikapp, du ønsker. Den gode nyhed er, at masser af gratis tredjepartsapps kan hjælpe dig.


![Sådan optages et FaceTime-opkald [oktober 2020]](https://www.macspots.com/img/smartphones/89/how-record-facetime-call.jpg)






