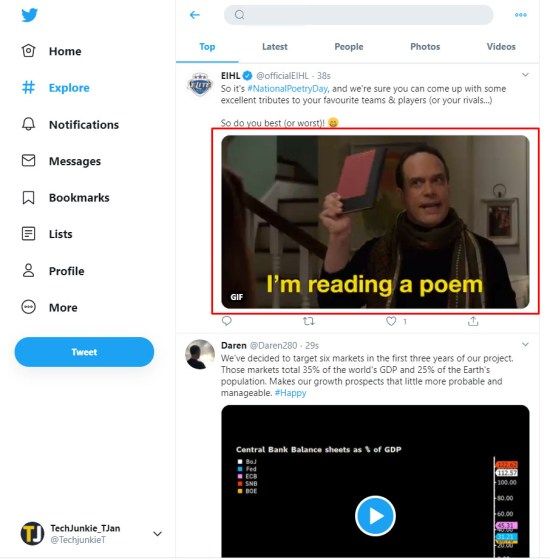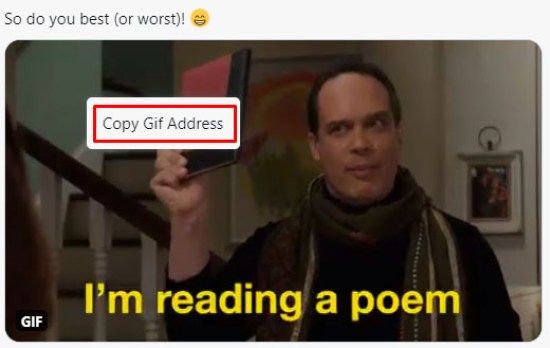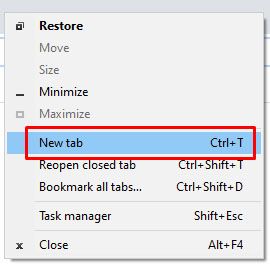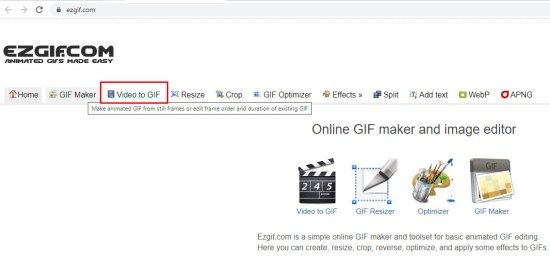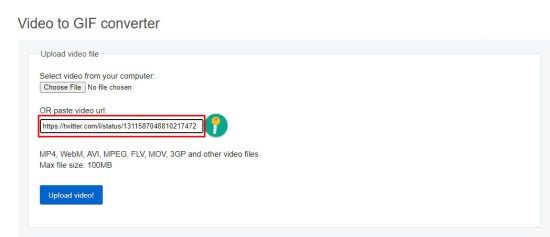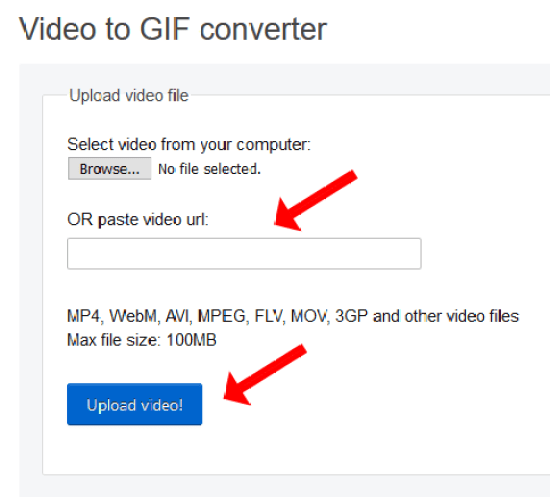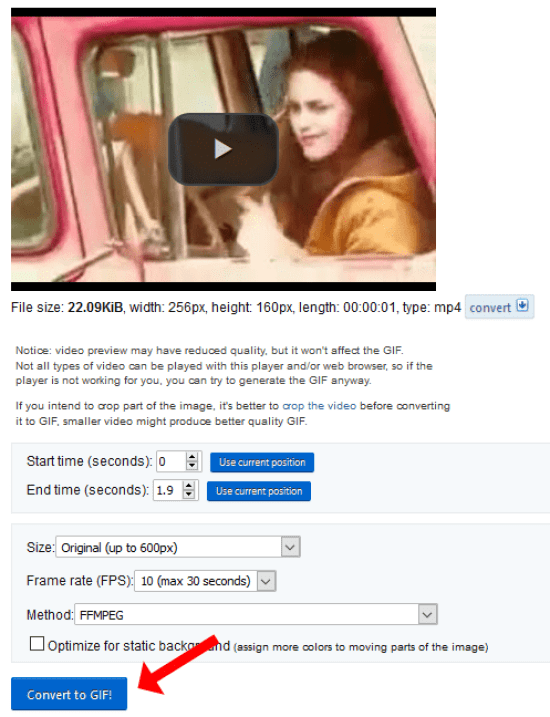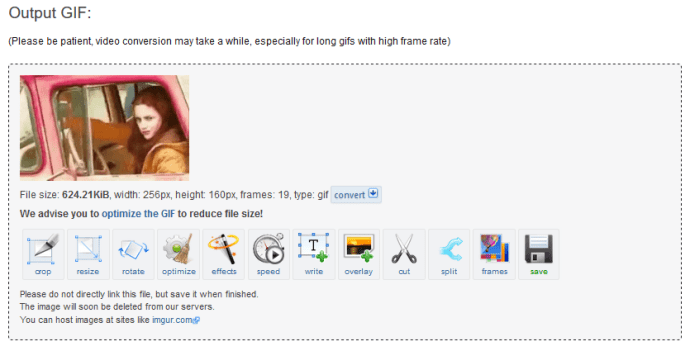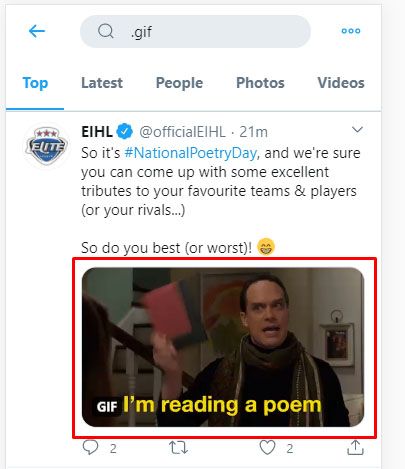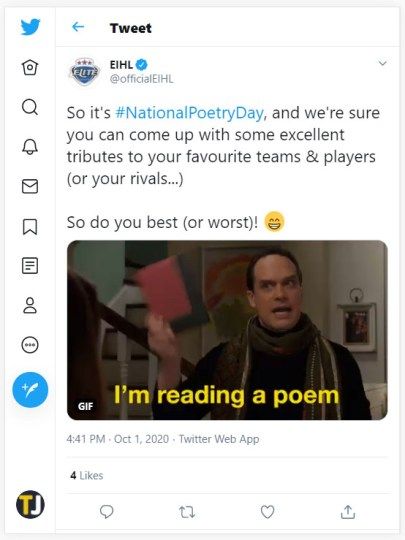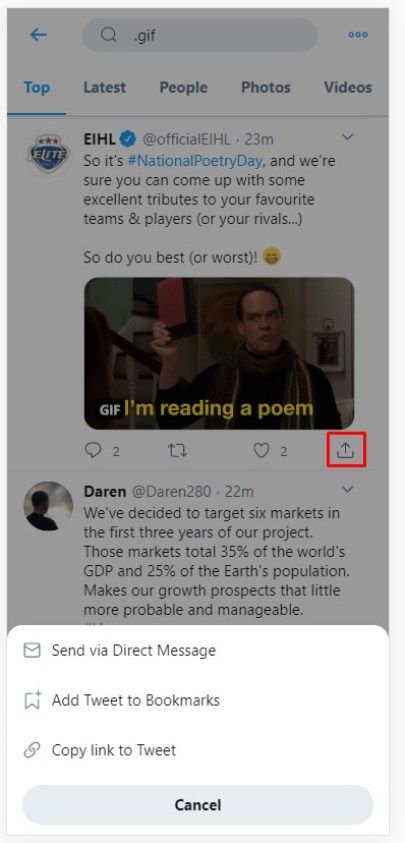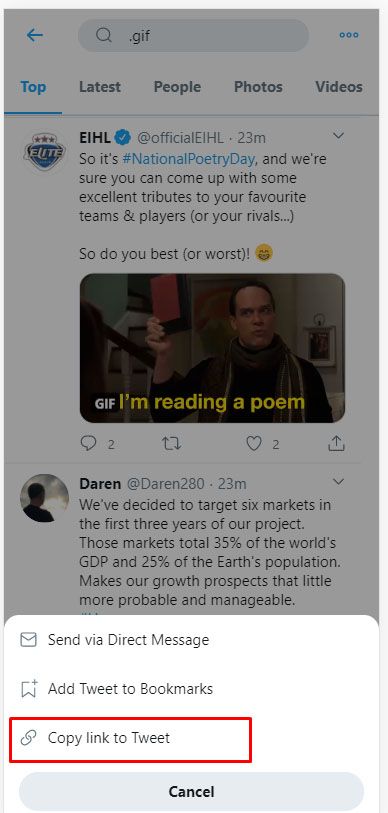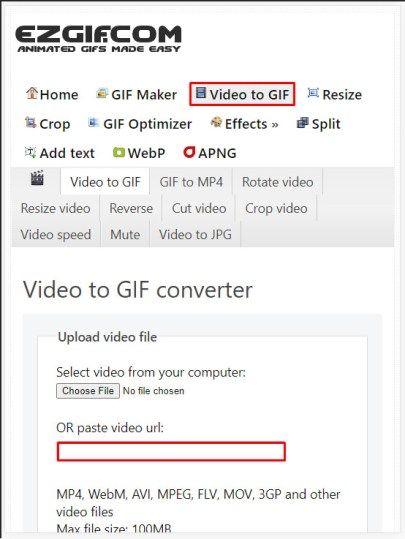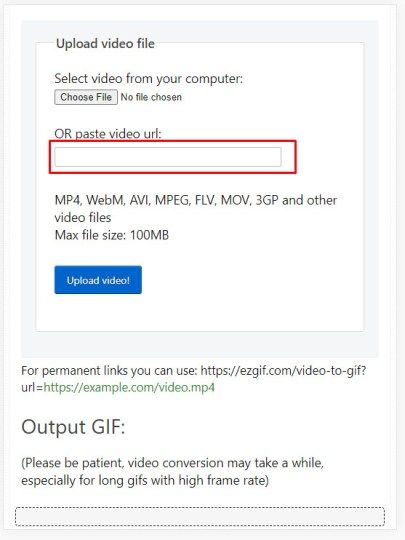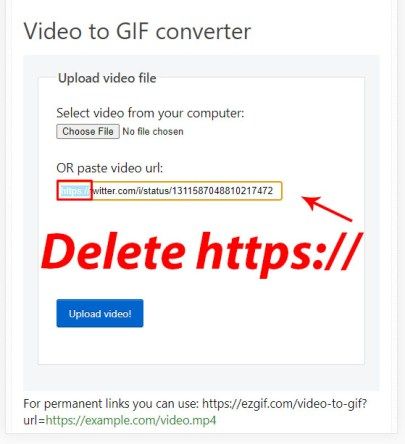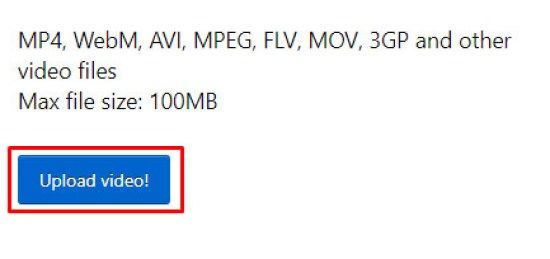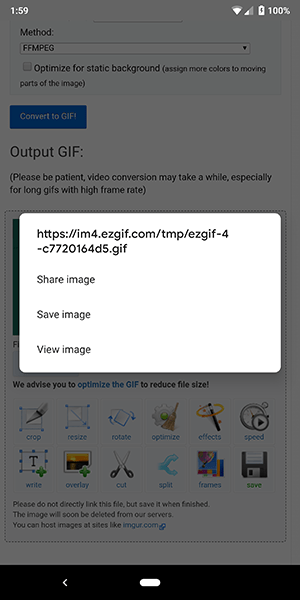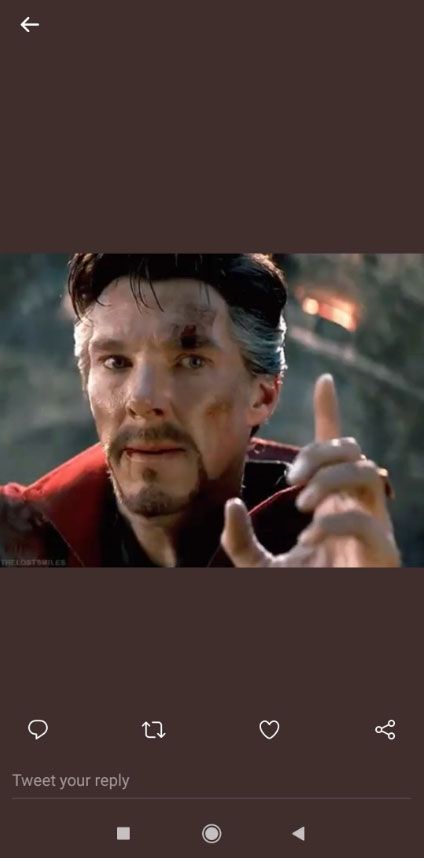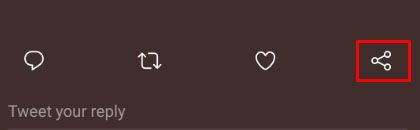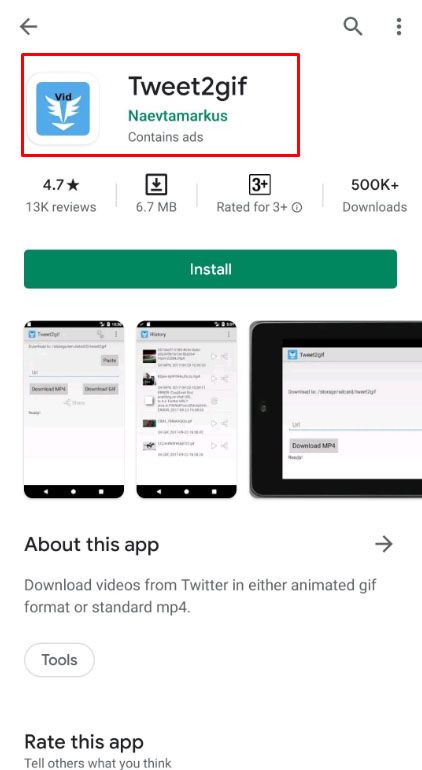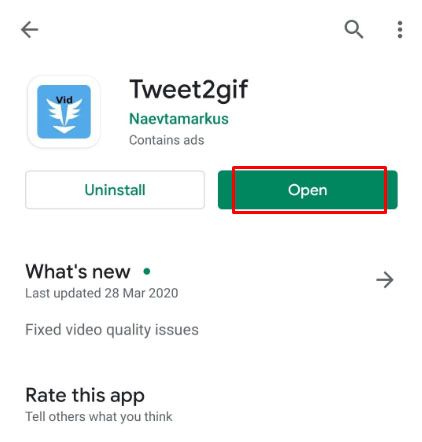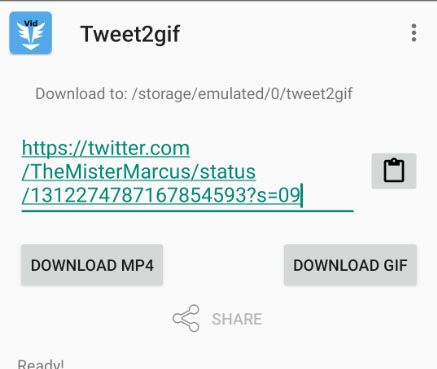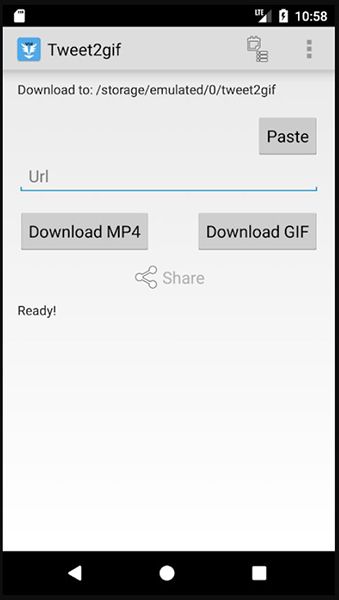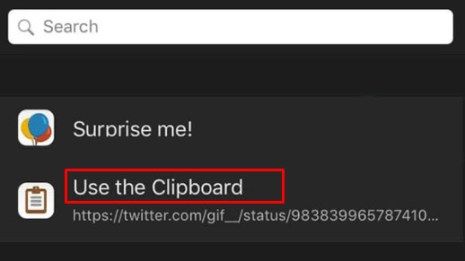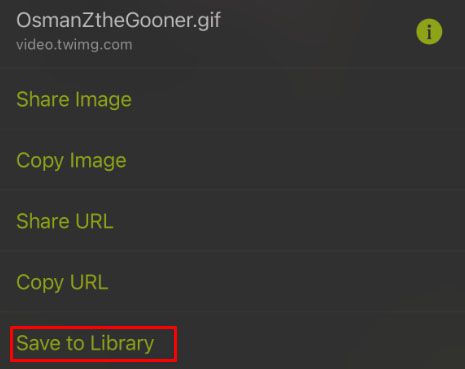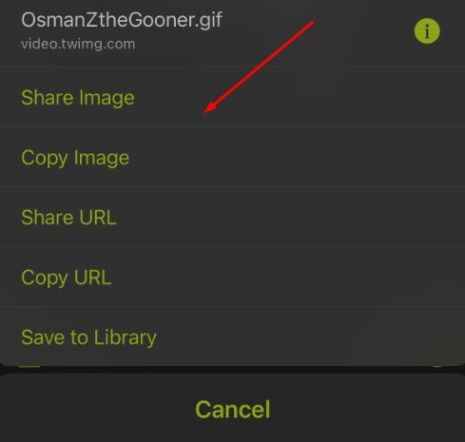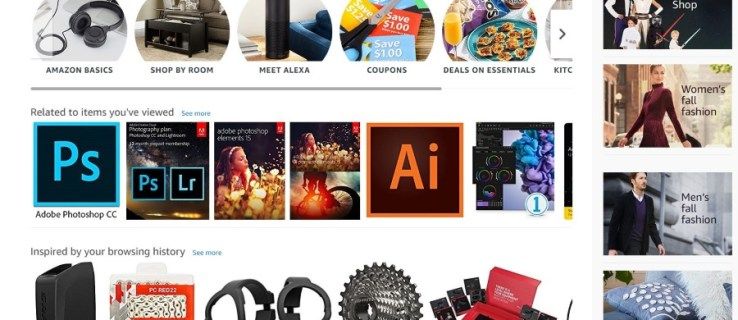Noget, du kan se på Twitter mere end andre steder, er reaktions-GIF'er eller GIF'er, der bruges til at svare på andre beskeder og kommentarer uden at skrive ord. Twitter har en hel GIF-søgemaskine, der gør det nemt at finde den rigtige GIF, der skal sendes, enten i en direkte besked eller i et svar-tweet til en anden på dit feed, med nemme forslag som Enig, Bifald, High Five og mange flere .
Som du måske forventer, er du nødt til at se en million GIF'er på den platform, du kan lide. Desværre er det mere udfordrende at holde disse Twitter-GIF'er på din computer eller telefon, end det burde være. Højreklik på skrivebordswebstedet afslører muligheden for at kopiere URL'en, men det er alt hvad du får!
Hvorfor gør Twitter det så svært at downloade og gemme GIF'er til offline brug? Er det endda muligt at gemme Twitter-GIF'er på din computer eller din smartphone? Du finder svar og mere i denne vejledning til download af GIF'er fra Twitter.
Twitter-GIF'er er ikke rigtige GIF'er
For at starte tingene, hvorfor kan du ikke gemme Twitter GIF'er som en billedfil på din computer eller smartphone, ligesom du ville med en GIF på et andet websted? Svaret virker muligvis ikke tydeligt i starten, men ethvert medie, der ikke er et stillbillede på Twitter, kan ikke downloades.
I stedet bemærker du muligvis, at GIF'er på Twitter bruger en grænseflade, der ligner en videoplatform, men de mangler afspilningsbjælken i bunden af skærmen. Det er den rigtige grund til, at du ikke kan gemme dine Twitter-GIF'er på din computer: de er slet ikke GIF'er, men små videofiler konverteret til et proprietært format af Twitter . På bagsiden kan du også konvertere videoer for at sende dem på Twitter .

Så hvad betyder det for download af Twitter GIF'er? Svaret er at bruge et tredjepartsværktøj. Selvom det ikke er så simpelt som at højreklikke på et billede og gemme det på din computer, er det stadig en simpel proces. Lad os se.
kan snapchat logges ind på to enheder
Gemme en Twitter-GIF på din computer
Den nemmeste måde at gemme en Twitter GIF på er via en pc. Sådan gør du!
- Tag din pc, og åbn tweetet, der indeholder den GIF, du vil kopiere.
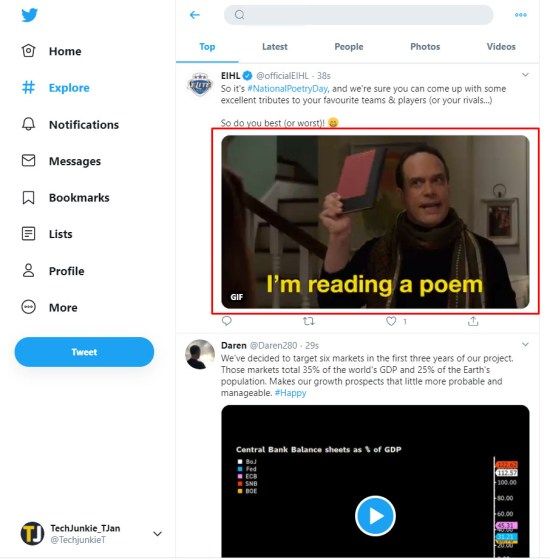
- Højreklik på GIF. Du kan se en mulighed her: kopier videoadresse.
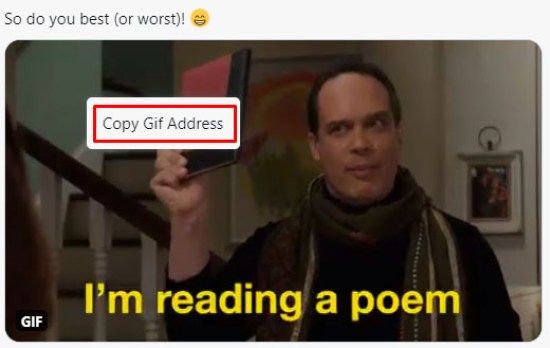
- Kopier GIF-linket.

- Åbn en ny fane.
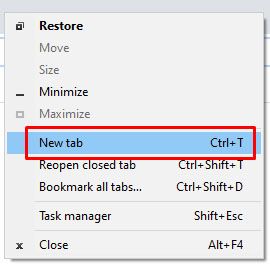
- Gå til https://ezgif.com/ og klik på ' Video til GIF ' link.
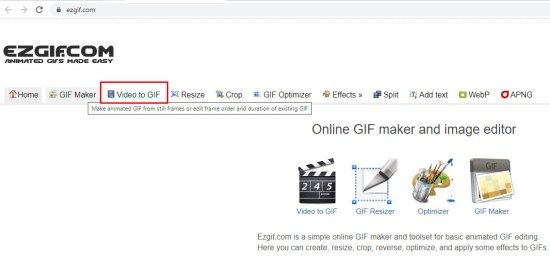
- Indsæt det kopierede Twitter GIF-link i videoens URL-boks.
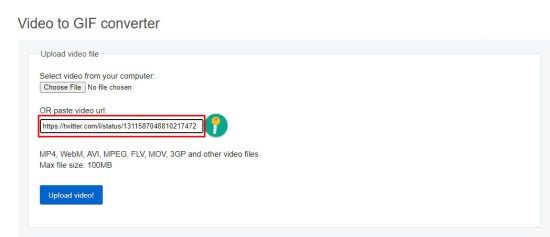
- Klik på ' Upload video! ' knap
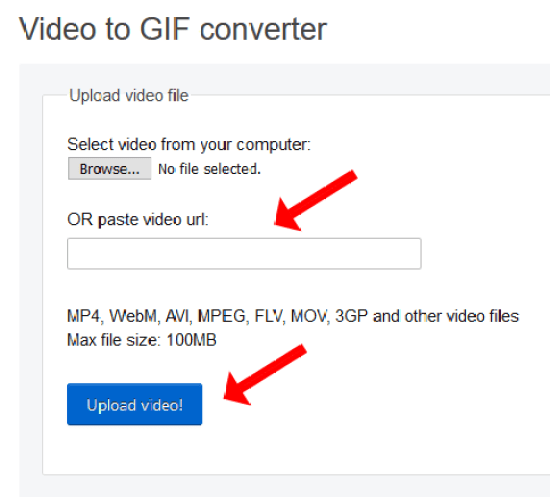
- Du får vist en side, der indeholder din GIF som en video. Hit Konverter til GIF at konvertere den til en almindelig GIF-fil.
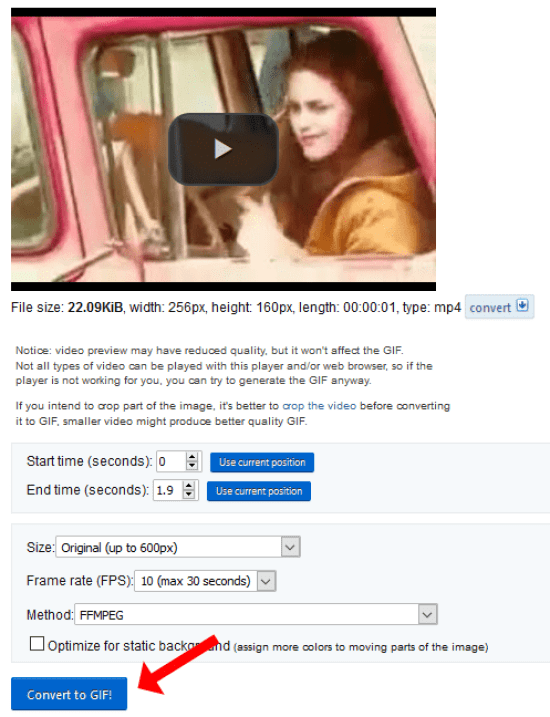
- Den konverterede GIF vises i det næste vindue. Højreklik på den og gem filen som vist i eksemplet nedenfor. Du bemærker, at de angiver ikke at linke til den GIF, de viser direkte. Derfor skal du højreklikke på GIF og gemme den på din pc, hvilket giver mening, i betragtning af at du vil beholde den til mange anvendelser.
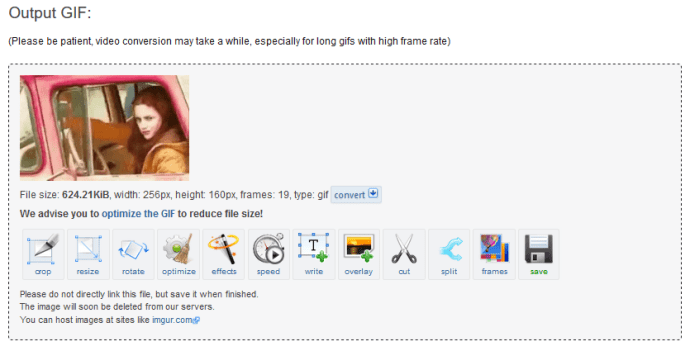
Husk bare, at genudlægning af GIF til Twitter vil gendanne GIF tilbage til Twitters hybridformat, som det gør med enhver animeret GIF-fil.
Hvis du af en eller anden grund ikke kan få EZGIF til at arbejde på din enhed, skal du ikke bekymre dig.
hvordan du øger din snapchat-score
Der er masser af sider på internettet, der kan konvertere Twitter-GIF'er, herunder:
Gemme en GIF på din telefon
Desværre er det mere kompliceret at opbevare en Twitter GIF på din smartphone end at downloade den på din computer, stort set takket være mobiloperativsystemers begrænsninger. Stadig er nogle mennesker afhængige af deres smartphones for alt, og endda Twitter er en bedre oplevelse, når den er i din hule hånd. For disse to metoder nedenfor bruger vi Twitter-appen til Android kombineret med nogle andre applikationer til at låse op for GIF-download på din enhed. Lad os se.
Den nemmeste løsning: Brug din mobilbrowser
Langt den mest naturlige løsning er bare at kopiere GIF, ligesom den metode, vi beskrev ovenfor. Det er ikke svært at kopiere videoadressen i Twitter-appen, og EZGIF har et mobilwebsted, der gør det nemt at gemme GIF på din telefon.
- Start med at finde den GIF, du vil gemme på din enhed
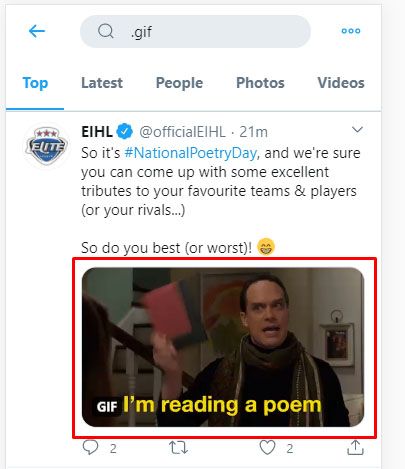
- Klik på tweetet
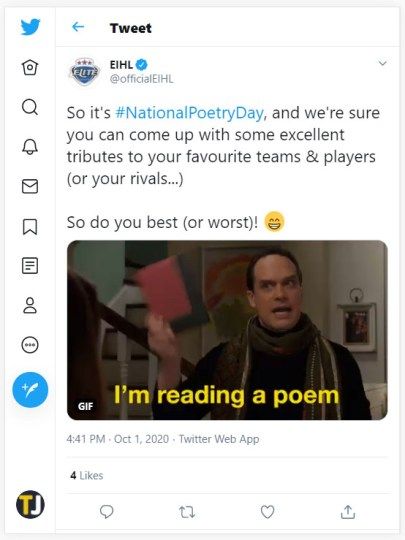
- Klik på GIF inde i tweetet for at åbne den i fuldskærmsvisning.
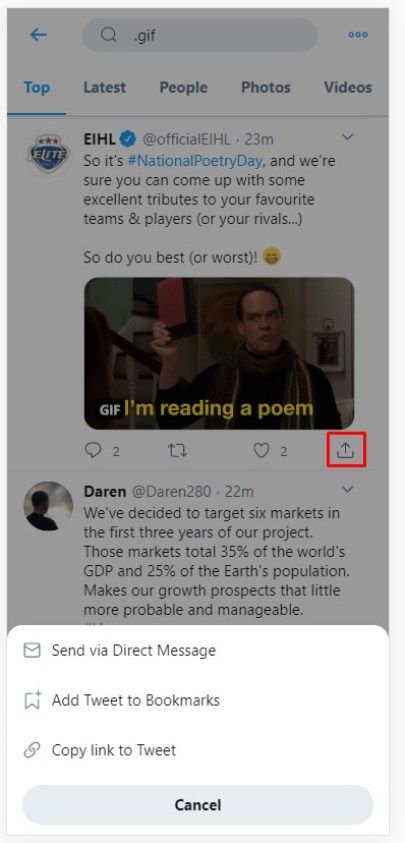
- Hit på del-knap nederst, og vælg derefter Kopier link . På Android modtager du en underretning, når linket kopieres til dit udklipsholder.
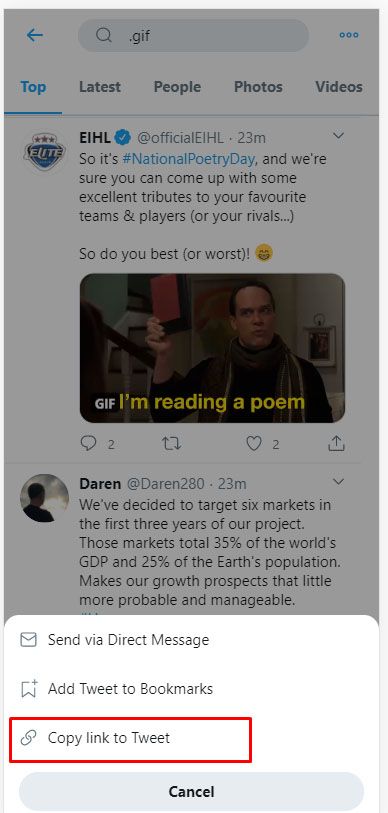
- Med det kopierede link skal du åbne din browser og gå til EZGIFS.com, som har et mobilsite, der fungerer som beskrevet ovenfor.
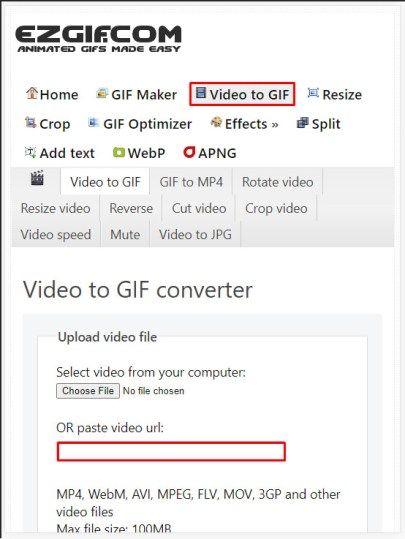
- Indsæt linket i den medfølgende boks, men klik ikke på knappen Konverter. Problemet med at kopiere linket fra Twitter-delemenuen er indlysende: det kopierede link inkluderer en invitation foran det til at tjekke tweeten.
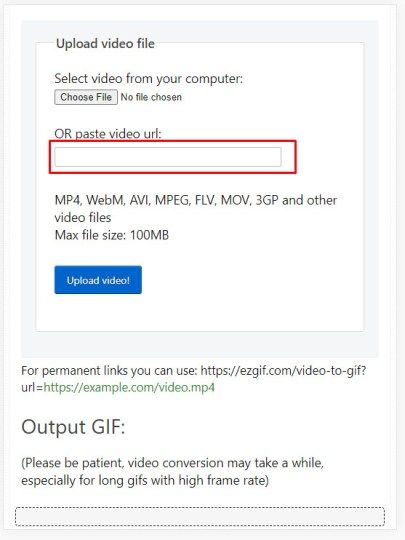
- Rul gennem URL'en, og slet alt, før 'https: // ...' -delen af linket.
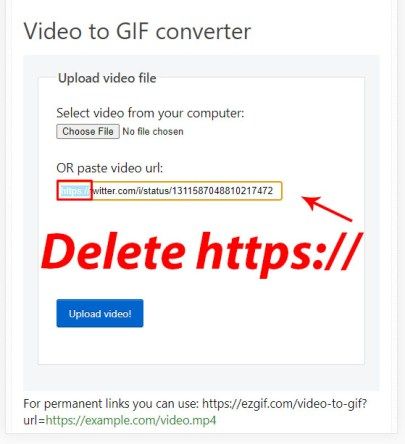
- Hit ' Upload video! 'Knap.
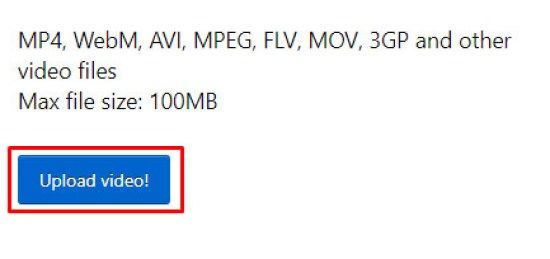
- Tryk og hold på den nyoprettede GIF.
- Vælg ' Gem billede ‘For at downloade indholdet til din enhed.
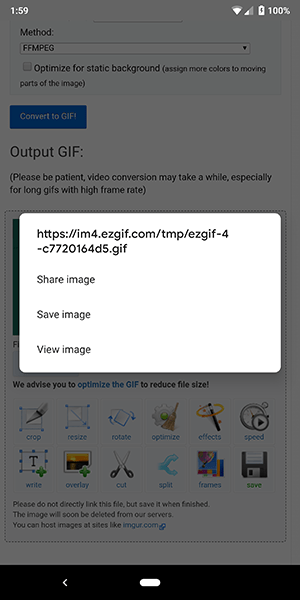
Den anden løsning: Brug dedikerede apps til iOS og Android
Ud over mobilwebstedet til EZGIF er der flere apps, der ikke er websteder, du kan installere på iOS eller Android for at opnå det samme. Apps understøtter muligheden for at downloade og gemme indholdet på din enhed i forhold til at gemme dem fra webbrowseren, men det er sikrere at bruge en webside. Der er stadig testede og godkendte ansøgninger, hvis du hellere vil have en dedikeret app, der gør det samme job. Bare vær forberedt på annoncer!
Til Android, Tweet2GIF er en app, der fungerer meget lig EZGIFs video-til-GIF-webapp, men fungerer som en dedikeret applikation. En ulempe ved appen er konvertering af lavere kvalitet, men det fungerer generelt godt!
Du behøver kun at klikke på konverteringsknappen en gang for at få adgang til din GIF, ikke konvertere den og derefter downloade den. For det andet, fordi det sker inden for dets app-interface, er GIF'erne nemmere at downloade og gemme, end de ellers ville være. Vi fandt ud af, at GIF'erne var lidt lavere kvalitet end hvad vi ellers ville have fra platformen, men alligevel er det en pålidelig app.
- Klik på GIF inden for den tilknyttede tweet for at åbne den i fuldskærmsvisning.
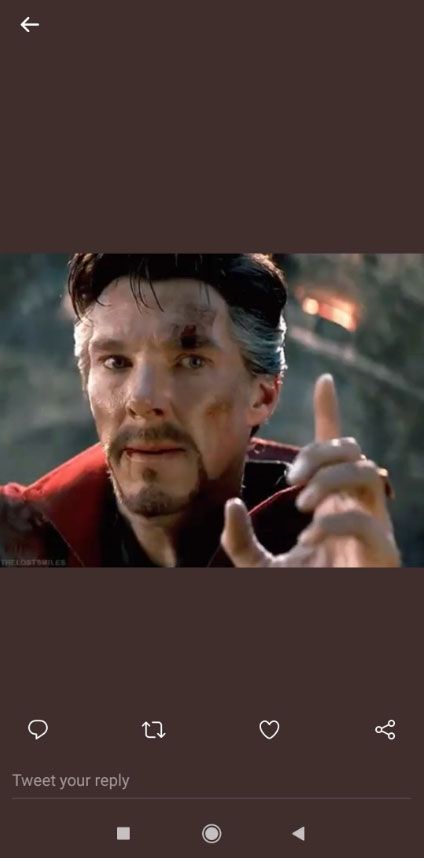
- Tryk på ' Del ‘Knap i bunden
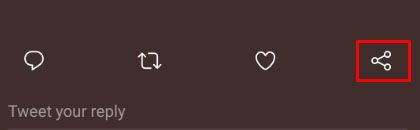
- Vælg Kopier link .

- Besøg Tweet2GIF fra Play Butik.
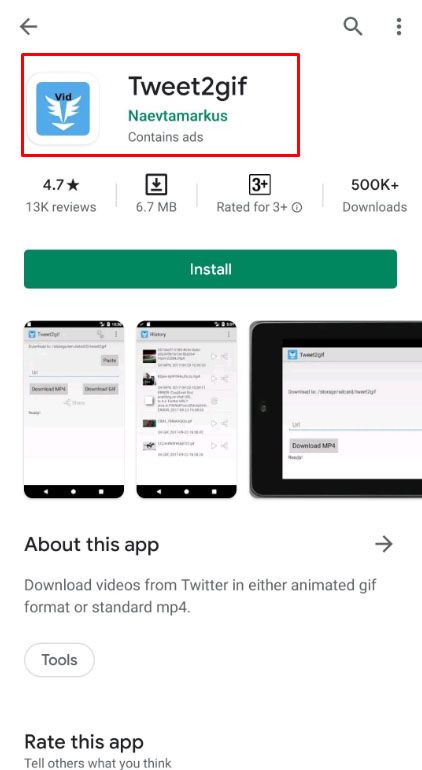
- Installer og start appen.
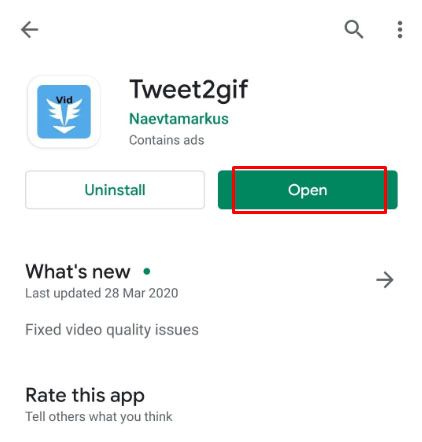
- Indsæt Twitter GIF-linket, du kopierede i trin 1-3 ovenfor.
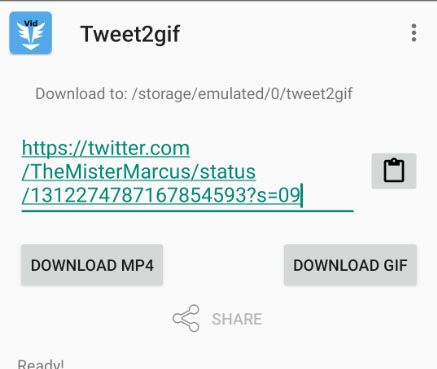
- Klik på ' Download GIF Knappen for at gemme en kopi på din smartphone.
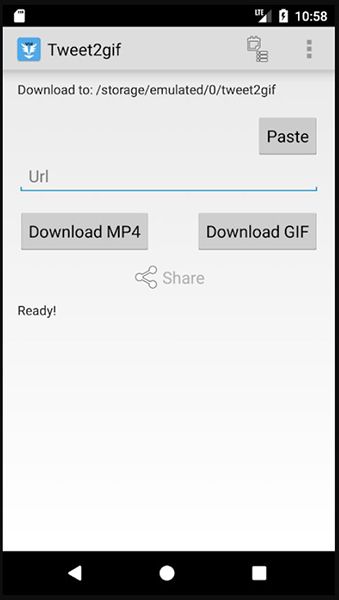

For iOS skal du henvende dig til GIF indpakket , en pålidelig GIF-søgemaskine på iOS, der også har muligheden for at konvertere Twitter-GIF'er til delbare.
- Kopier linket og indsæt det i GIFwrapped's Brug udklipsholderfunktionen.
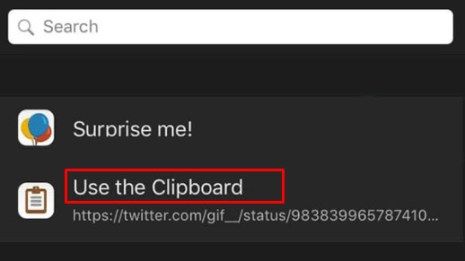
- Gem GIF i dit bibliotek
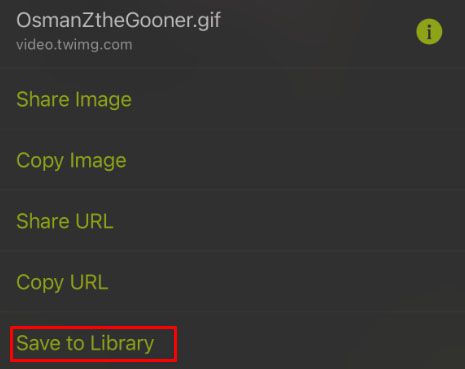
- Opret eller del GIF til enhver app ved hjælp af den indbyggede delefunktion i GIFindpakket.
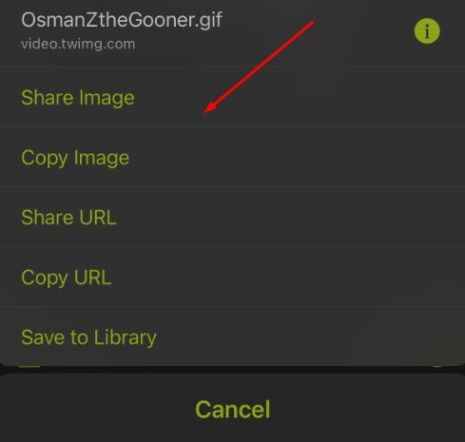
Da GIFwrapped holder sit bibliotek inden for applikationen, er det let at holde tingene låst og gøre dem let tilgængelige!
***
Med din GIF, der for nylig er downloadet og gemt fra Twitters koblinger, kan du sende og dele den bevægelige billedfil hvor som helst du vil! GIF'er er en vigtig del af onlineverdenen og hjælper sider med at indlæse hurtigere sammenlignet med faktiske mediefiler. Uanset om du bruger en dedikeret applikation eller downloader indhold via EZGIF eller en anden levedygtig online kilde, er det vigtigt at opbevare GIF'erne til fremtidig brug. Det er også fjollet, at Twitter holder deres GIF låst i en videolignende tilstand, men heldigvis kan de konverteres og reddes for resten af os.
hvordan man tilføjer musik til facebook-historien