Aliaser er en glimrende måde at tildele en mere beskrivende identifikation til hvert AnyDesk ID. Men hvis du ikke kan lide det alias, du oprettede første gang, du brugte AnyDesk, skal du ikke bekymre dig. Der er en enkel måde at ændre AnyDesk-aliaset på, og denne artikel vil fortælle dig, hvordan du gør det.

Sådan ændres et AnyDesk-alias
Desværre vil kun nogle AnyDesk-brugere være i stand til at ændre deres alias. De, der bruger den gratis version af softwaren, har ikke denne mulighed. Hvis du bruger softwaren gratis, vil du være i stand til at indstille dit ID, når du først installerer AnyDesk. Derefter sidder du fast med det indstillede ID, medmindre du skifter til at bruge den betalte version af AnyDesk.
Hvis du køber en AnyDesk Solo-licens, vil du være i stand til at ændre dit ID og alias op til tre gange. Men hvis du er en bruger, der ofte skifter mening, kan det være mere fornuftigt at gå efter standard- eller avanceret licens. Disse licenser giver dig mulighed for at oprette et brugerdefineret navneområde, som lader dig ændre dit alias et ubegrænset antal gange.
Ændring af et alias i AnyDesk er ret ligetil og involverer et par enkle trin:
- Start AnyDesk-appen.
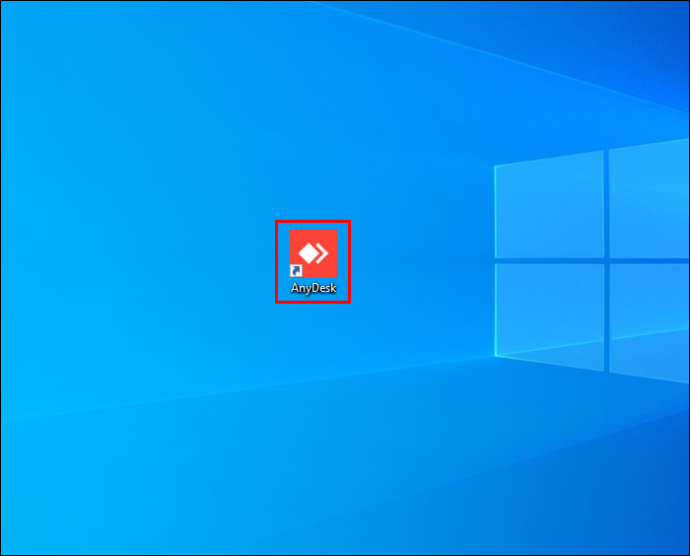
- Klik på hamburgerikonet i øverste højre hjørne af vinduet.
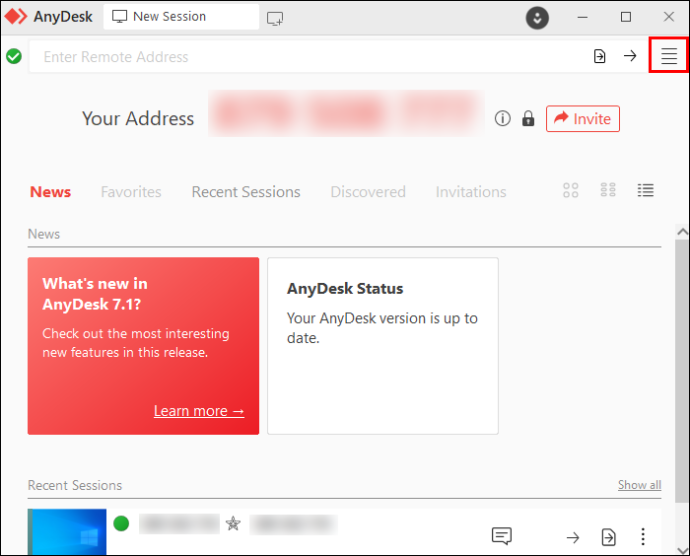
- Vælg 'Indstillinger' fra rullemenuen.
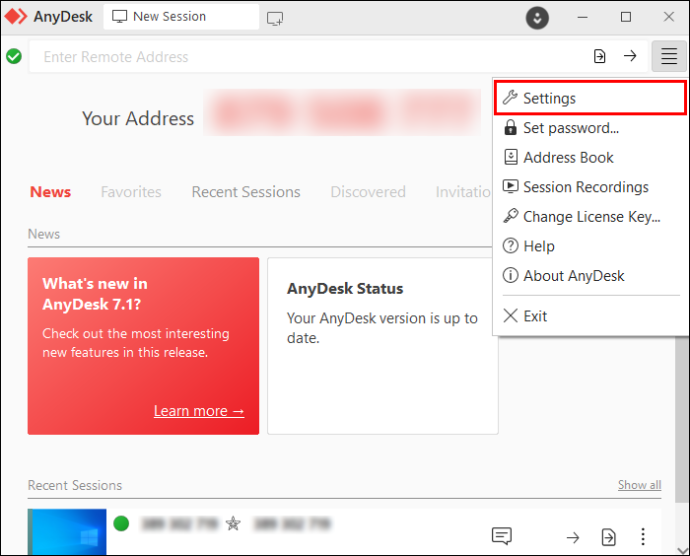
- Gå til 'Brugergrænseflade' på venstre panel.
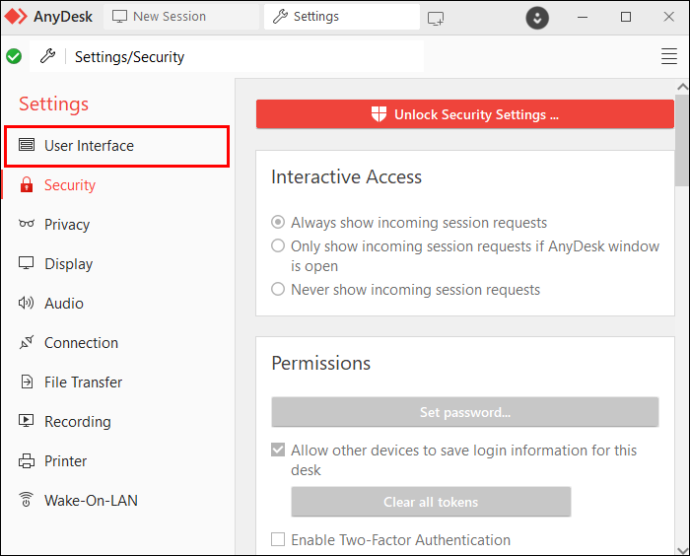
- Naviger til sektionen 'Alias'.
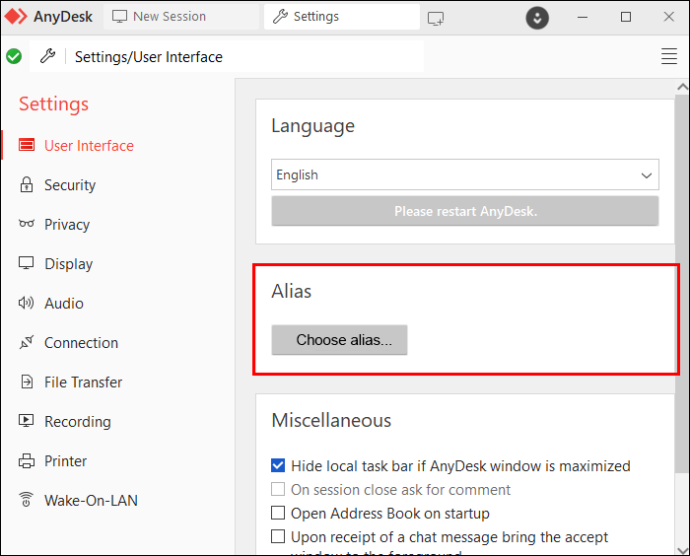
- Klik på knappen 'Vælg alias...'.
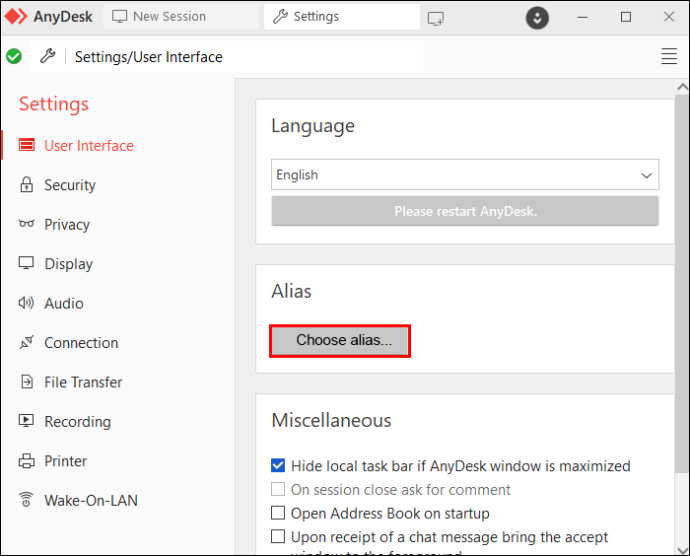
- Hvis knappen er nedtonet, kører du den gratis version af AnyDesk.
- Indtast dit nye alias i pop op-vinduet.
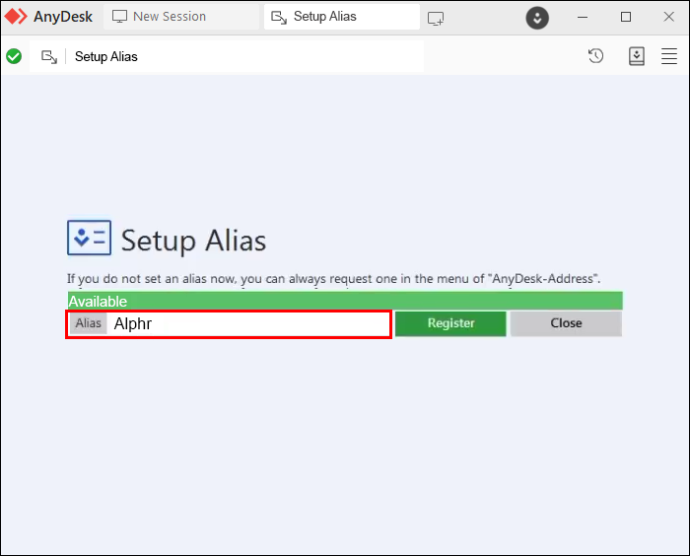
- Fuldfør ændringen ved at trykke på knappen 'Registrer'.
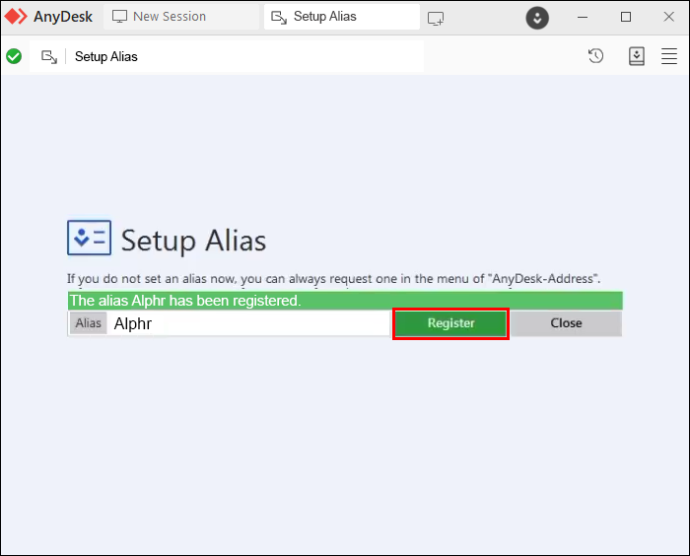
Udover dit alias kan du ændre ethvert AnyDesk-alias, der er knyttet til din konto ved at bruge fanen 'Kunder' på AnyDesk kundeportal .
For at ændre en klients alias skal du gøre følgende:
- Højreklik på klientens AnyDesk ID.
- Vælg muligheden 'Vælg Alias...'.
- Indtast det ønskede alias i pop op-vinduet.
- Klik på 'Gem'.
Hvert AnyDesk ID kan være knyttet til maksimalt tre aliaser i et offentligt navneområde.
Hvor kan du se AnyDesk-aliaset?
Antag, at du skal finde ud af, hvilke aliaser der i øjeblikket er knyttet til et AnyDesk ID. Der er flere måder at finde ud af denne information.
Når du anmoder om alias fra en fjernklient, skal du instruere dem i at gå til 'This Desk' eller 'Din adresse', afhængigt af deres AnyDesk-version. Der kan de finde oplysninger om deres ID og alias.
Du kan også selv kontrollere disse oplysninger ved at gå til AnyDesk kundeportal . Denne portal er den primære grænseflade til visning og ændring af egenskaberne for en kundes konto.
Når du er kommet ind i kundeportalen, skal du gå til fanen 'Kunder'. Denne fane viser alle de kunder, der er registreret på din konto. Du vil være i stand til at se det aktuelle AnyDesk-alias for klienten under fanen 'Alias'.
læg musik på ipod touch uden itunes
Nogle gange kan du have brug for oplysninger om klientens alias, mens du er i session med klienten. Hvis det er tilfældet, kan du besøge 'Sessioner' i kundeportalen. Denne fane viser alle nuværende og tidligere sessioner med kunder, der er registreret på din konto. Hvis du ser under feltet 'Til', vil du se fjernklientens AnyDesk ID og alias. 'Fra'-feltet vil i mellemtiden vise dine oplysninger.
Hvis du har et brugerdefineret navneområde, vil du være i stand til at se detaljerne om det samtidige antal tilladte aliaser under fanen 'Licens'. Generelt giver denne fane dig mulighed for at administrere generelle administrative oplysninger.
Hvad kan du bruge som AnyDesk-alias?
Når du ændrer et AnyDesk-alias, er der et par regler, du skal huske på.
Hvert alias består af et navn og navneområde i ' [e-mail-beskyttet] ' format. Hvis du har et offentligt navneområde, ender dit alias på '@ad', med henvisning til AnyDesk. Brugere med et tilpasset navneområde kan afslutte aliaset med deres virksomheds navn.
Udover at være et mere personligt alias giver skift til et brugerdefineret navneområde dig mulighed for at ændre eller omtildele aliaser, der er registreret til det et ubegrænset antal gange. Et tilpasset navneområde hjælper også med at sikre dine enheder.
Hvad angår navnedelen af aliaset, kan den bestå af følgende tegn:
- Tal fra nul til ni
- Små og store bogstaver fra a til z
- Minussymbolet (-)
- Periodesymbolet (.)
- Understregningssymbolet (_)
Ethvert andet tegn er forbudt og betragtes som ugyldigt, så du vil ikke være i stand til at bruge det i dit AnyDesk-alias.
Sådan registreres et AnyDesk-alias i et brugerdefineret navneområde
Ved at vælge et brugerdefineret navneområde vil alle dine kunder modtage et personligt navn, der typisk ender i din virksomheds navn. Når alle kunder under en licens fremstår ens, kan det give kunderne en problemfri brandoplevelse.
Sådan registrerer du et alias i et brugerdefineret navneområde:
- Besøg AnyDesk kundeportal .
- Naviger til fanen 'Kunder'.
- Gå til siden 'Kundeoplysninger'.
- Gå til sektionen 'Alias'.
- Klik på knappen 'Indstil alias'.
- Indtast det ønskede alias.
- Tryk på 'Gem'.
Hvis du vil undgå at indstille aliasserne manuelt, kan du gøre det automatisk ved at få adgang til Advanced AnyDesk-indstillingerne:
- Gå til AnyDesk kundeportal .
- Vælg 'Avancerede indstillinger'.
- Naviger til feltet 'Registrer automatisk alias til brugerdefineret navneområde'.
- Indtast følgende kode under 'nøgleværdi-par':
ad.anynet.register.add_to_namespace=true
Du kan kun indstille automatisk registrering for klienter uden eksisterende konfigurationsfiler. Når du aktiverer automatisk registrering, vil standardaliaset bestå af enhedens navn og dit brugerdefinerede navneområde.
Hvad kan du ellers tilpasse i AnyDesk?
Udover at ændre aliaser og navnerum tilbyder AnyDesk masser af muligheder for tilpasning fra AnyDesk kundeportal . Disse muligheder bliver tilgængelige, når du tilmelder dig en premium-licens. Her er nogle muligheder, der kan være nyttige.
Client Generator
Takket være en brugerdefineret klientgenerator kan kunder tilpasse deres oplevelse ved hjælp af AnyDesk. For at oprette en brugerdefineret klient skal du gøre følgende:
- Vælg indstillingen 'Filer' fra topmenuen.
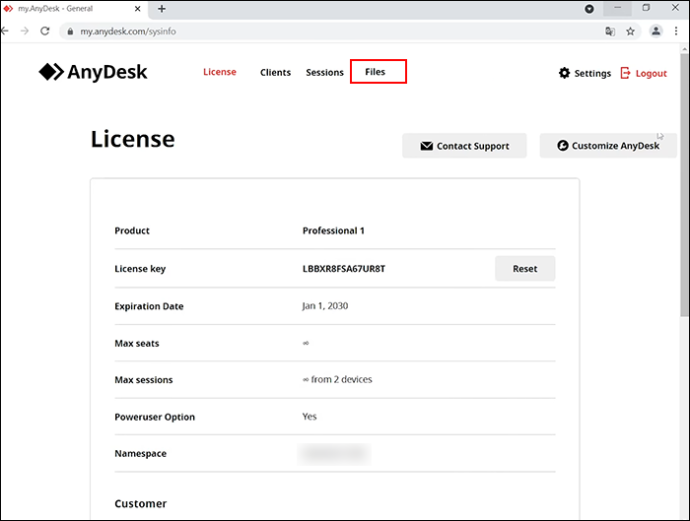
- Klik på muligheden 'Opret ny tilpasset AnyDesk-klient'.
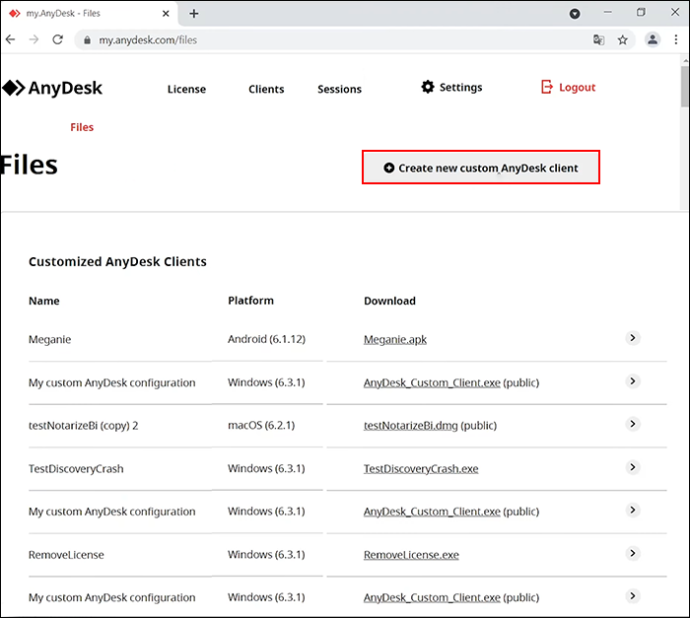
- Følg instruktionerne på skærmen for at oprette en brugerdefineret klientkonfiguration.
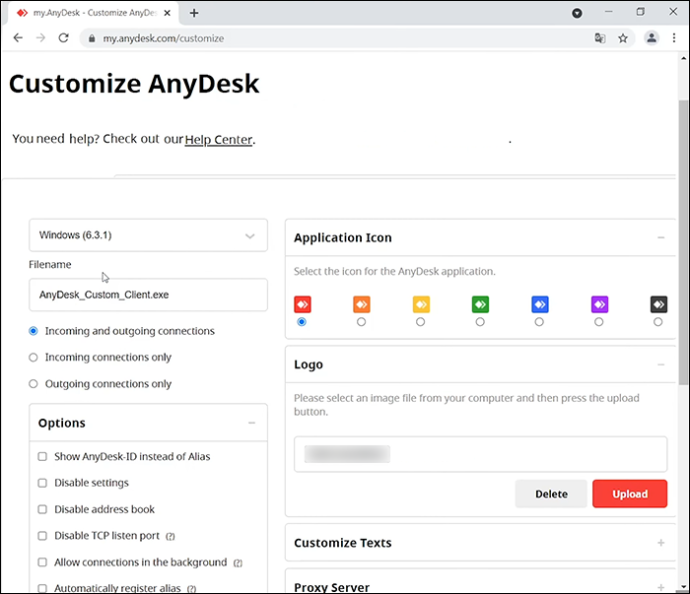
Indstillinger
Fanen 'Indstillinger' giver dig mulighed for at forme grænsefladen i AnyDesk-vinduet og tilpasse den overordnede oplevelse. Herfra kan du gøre følgende:
- Indstil standardsproget
- Indstil klienten til at vise ID'et i stedet for aliaset
- Deaktiver adgang til de brugerdefinerede indstillinger
- Deaktiver adressebogsfunktionen i den tilpassede klient
- Deaktiver TCP-lytteport for at undgå Windows Firewall-meddelelsen
- Tillad forbindelser i baggrunden, når hovedvinduet i AnyDesk er minimeret
- Registrer automatisk aliaser
- Registrer automatisk tilpassede klienter til din licens.
- Tilføj automatisk klienter til adressebogen for at forenkle implementeringen
- Indstil en adgangskode for uovervåget adgang
- Aktiver AnyDesk ved opstart
- Hvidliste id'er eller navneområder, der har tilladelse til at anmode om sessioner
Logo og ikon
For at mærke AnyDesk-grænsefladen kan du inkludere dit eller din virksomheds logo øverst i hovedvinduet. Du behøver kun at uploade en JPEG- eller PNG-billedfil under fanen 'Logo og ikon'. Størrelsen skaleres automatisk, men du opnår de bedste resultater ved at bruge en PNG-billedfil med 200×40 pixels.
Hvis du er en Windows-bruger, kan du også vælge et andet farvet ikon for hver klient. Det valgte ikon vil blive vist som:
- Vinduesikon
- Bakkeikon
- Installationsikon
Tilpas tekster
Windows-brugere kan også tilpasse udseendet af hovedvinduet og ændre ansvarsfraskrivelsen, der vises ved opstart af en AnyDesk-klient.
hvordan man tilføjer skrifttyper til word på mac
Offentligt link
AnyDesk-kontoindehavere kontrollerer adgangen til brugerdefinerede klienter. Hvis du ønsker, at dine brugerdefinerede klienter skal kunne få adgang til AnyDesk uden login, kan du gøre dem til et offentligt URL-link. Kun brugere med direkte kendskab til dette link kan downloade den tilpassede klient.
Det oprettede link vil aldrig ændre sig, selvom du ændrer konfigurationen. Brugerne med det tilpassede link vil fortsætte med at modtage de seneste klientudgivelser via en meddelelse. Indtil videre understøtter AnyDesk ikke automatiske opdateringer af de tilpassede klienter.
Avancerede indstillinger
Hvis du vil grave dybere og fuldt ud tilpasse AnyDesk-oplevelsen, vil området 'Avancerede indstillinger' være praktisk. Disse indeholder for det meste konfigurationsindstillinger, men du vil også finde muligheden for at tilsidesætte specifikke indstillinger, så brugerne ikke kan ændre dem tilbage i deres AnyDesk-klient.
Besøg AnyDesk's internet side for den komplette liste over koder, du kan bruge til at finjustere AnyDesk-klienter til dine specifikationer.
Kan du hente et tabt AnyDesk-alias?
AnyDesk-aliaser og -id'er gemmes lokalt i service.conf-konfigurationsfilen. Hvis denne fil går tabt, vil ID'et og aliaset også gå tabt. Den eneste måde at gendanne og genvinde disse identifikationer er gennem sikkerhedskopieringskonfigurationsfilen.
For at sikkerhedskopiere dit alias skal du gemme service.conf konfigurationsfilen et sikkert sted. Du kan også sikre indstillinger og seneste sessioner ved at sikkerhedskopiere hele mappen 'Installeret'.
AnyDesk, ethvert alias
Så længe du køber en Premium AnyDesk-licens og overholder de fastsatte regler, er der ingen grænser for antallet af aliaser, du kan oprette eller ændre. Som med næsten enhver AnyDesk-tilpasning er processen enkel og kræver ikke mere end et par minutter.
Har du prøvet at ændre dit AnyDesk-alias indtil videre? Foretrækker du at vise dit ID eller dit alias? Fortæl os det i kommentarfeltet nedenfor.








