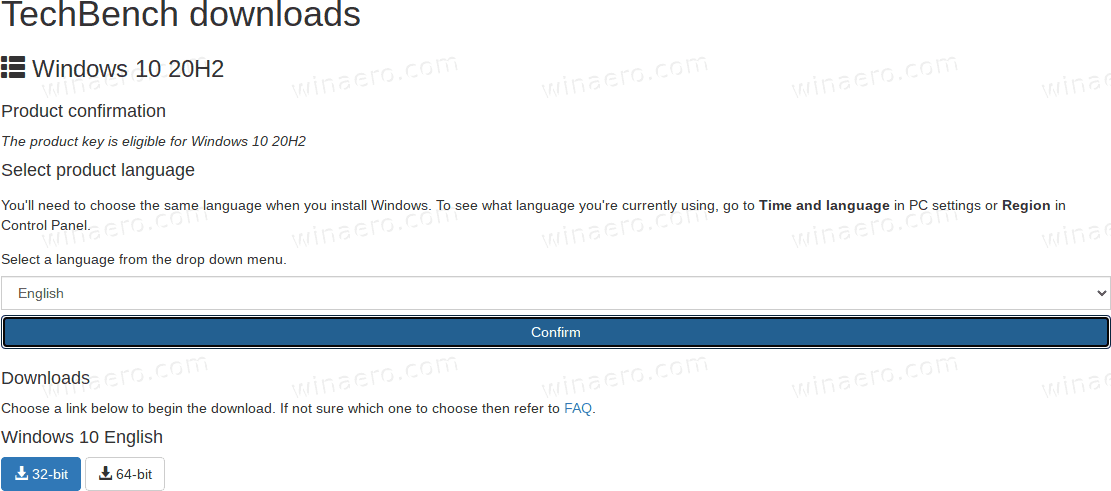Få situationer, der opstår under daglig browsing på internettet, er mere irriterende end en video, hvor lyden ikke afspilles. Du har sandsynligvis oplevet dette på et eller andet tidspunkt, og du er ikke alene - det er et meget almindeligt problem. Heldigvis er det for det meste ikke noget seriøst, og at løse dette problem kræver kun at følge et par enkle trin.

I denne artikel vil vi give detaljerede instruktioner om, hvordan du foretager fejlfinding af problemer med lyd, der ikke fungerer i Chrome til Chromebook-, Mac-, Windows- og Ubuntu-brugere.
Sådan løses lyd, der ikke fungerer i Chrome?
Som vi allerede har nævnt, er lyden, der ikke fungerer, mens du ser en video på Chrome, et relativt almindeligt problem, der kan ske af forskellige årsager. Problemet kan være så simpelt som ved et uheld at slå lyd fra højttalere eller en mere alvorlig, såsom hardwareskader.
Uanset hvilket operativsystem din computer kører, starter vi med trinene til at prøve direkte relateret til browseren. Hvis disse ikke fungerer, skal du fortsætte med de trin, vi leverede længere nede for hvert OS.
- Start Chrome.

- Klik på de tre prikker (eller tre vandrette linjer) i øverste højre hjørne af browseren.

- Gå til siden Indstillinger.

- Rul ned og klik på Avanceret for at få vist avancerede indstillinger.

- Under fanen Privatliv og sikkerhed skal du klikke på Webstedsindstillinger.

- Rul ned til sektionen Lyd. Klik på den.

- Skift-knappen på denne side skal være tændt. Den skulle lyde, Tillad, at websteder afspiller lyd (anbefales.) Hvis du ser Lydløs sider, der afspiller lydlinje, skal du skifte knappen ved siden af den.

Sådan repareres lyd, der ikke fungerer på Chromebook?
Hvis de generelle trin til løsning af lyden, der ikke fungerer, ikke hjalp, er her nogle af de mest almindelige rettelser for Chromebook-brugere:
- Kontroller, at hovedtelefonerne er korrekt tilsluttet. På mange enheder skal der være et hørbart klik, når du skubber dem ind i din enhed.
- Sørg for, at indstillingen Tillad websteder at afspille lyd er aktiveret i Chrome-lydindstillingerne ( krom: // indstillinger / indhold / lyd .)

- Sørg for, at siden ikke er slået fra ved at højreklikke på dens fane. Hvis det er slået fra, ser du en mulighed for at slå lyden til igen fra.

- Hvis der er et kryds under højttalerikonet i adresselinjen på den fane, du har lydproblemer med, skal du klikke på det. Klik derefter på Tillad altid lyd på [website], og klik på Udført.

- Åbn en anden browser og test lyden. Dette viser, om problemet er i Chrome eller derover.
- Kontroller, om noget malware blokerer for lyden. Gå til Chrome-indstillinger, derefter Avanceret, derefter Ryd computeren op, og find derefter. Hvis der er uønsket software, skal du vælge Fjern.

- Brug den nyeste Chrome-version.

- Tjek Chromebooks lydindstillinger. Klik på dit profilbillede i nederste højre hjørne af skærmen for at åbne Chromebook-informationsvinduet. Her skal du kontrollere, om lyden er slået fra. Se også, om destinationsoutputtet matcher det output, du bruger i øjeblikket.

- Ryd Chrome- og Chromebook-cache.

- Nulstil eller deaktiver alle Chrome-udvidelser.
- Genstart Chrome.
- Genstart computeren.
Sådan løses lyd, der ikke fungerer i Chrome på Mac?
Her er en almindelig løsning på, at lyden ikke fungerer i Mac:
- Åbn Systemindstillinger.

- Åbn lyd.

- Vælg fanen Output, og naviger til indbyggede højttalere.

- Kontroller, om lydstyrkeskyderen er indstillet til lav. I så fald skal du flytte det til højre.

- Sørg for at fjerne markeringen i afkrydsningsfeltet Dæmp.

Hvis denne løsning ikke fungerede, skal du anvende følgende:
- Genstart Chrome-fanen, der ikke afspiller lyd.
- Hvis der er et kryds i højttalerikonet i adressefeltet i den pågældende fane, skal du klikke på det. Klik derefter på Tillad altid lyd på [website], og klik på Udført.

- Prøv at afspille lyd i en anden browser. Dette hjælper med at afgøre, om problemet er med Chrome eller noget andet.
- Sørg for, at siden ikke er slået fra ved at højreklikke på dens fane. Hvis lyden er slået fra, vil der være en mulighed for at slå lyden til igen fra.

- Kør den nyeste version af Chrome. Gå til Indstillinger, derefter opdateres Om Chrome og Chrome automatisk til den nyeste tilgængelige version (hvis den ikke allerede er installeret).

- Deaktiver alle Chrome-udvidelser, startende fra Pepper Flash, hvis du bruger det.
- Fjern al malware, der muligvis blokerer for lyden. Åbn Indstillinger i Chrome, gå til Avanceret, Ryd computeren op, og find derefter. Hvis der findes malware, skal du vælge Fjern.

- Ryd Chrome-cookies og cache.

- I Chrome skal du gå til Indstillinger, Avanceret og derefter Nulstil for at nulstille Chrome-indstillinger.

- Geninstaller Chrome.
Sådan repareres lyd, der ikke fungerer i Chrome på Windows 10?
Hvis lyden ikke fungerer i Chrome på en computer, der kører Windows 10, kan du prøve følgende:
- Kør Kontrolpanel, og naviger til Lyd og derefter Højttalere.

- Gå til Avancerede indstillinger for højttaler, og fjern markeringen (eller marker) afkrydsningsfeltet ud for Tillad, at applikationer tager eksklusiv kontrol over denne enhed.

- Afspil lyd i Chrome, og start Volume Mixer. For at starte Volume Mixer skal du højreklikke på højttalerikonet i nederste højre hjørne af skærmen.

- Slå lyden til fra Chrome.

Hvis dette ikke virker, skal du fortsætte med følgende muligheder:
- Afspil lyd i en anden browser. Dette hjælper med at bestemme problemets oprindelse.
- Opdater den aktuelle Chrome-fane, der ikke afspiller lyd.
- Genstart Chrome.
- Sørg for, at siden ikke er slået fra ved at højreklikke på dens fane. Hvis lyden er slået fra, vil du se en mulighed for at slå lyden til igen fra.
- Sørg for, at den nyeste version af Chrome kører. Hvis der er en opdatering tilgængelig, vises meddelelsen Opdater Chrome, når du klikker på de tre lodrette prikker i øverste højre hjørne af skærmen.
- Ryd cookies og cachen i Chrome. Klik på de tre prikker i øverste højre hjørne, derefter Flere værktøjer, derefter Ryd browserdata, derefter All time, derefter Ryd data.

- Kontroller for potentiel malware. Åbn Indstillinger i Chrome, gå til Avanceret, Ryd computeren op, og find derefter. Hvis der findes malware, skal du vælge Fjern.

- Sørg for, at Chrome ikke er slået fra, eller at dens lydstyrke ikke er for lavt i Volume Mixer.

- Gå til chrome: // udvidelser, og deaktiver Pepper Flash-udvidelsen, hvis den er der.
- Geninstaller alle andre udvidelser, og kontroller, om der er lyd efter at have gennemgået hver enkelt.
- Inde i Chrome skal du gå til Indstillinger, Avanceret og derefter Nulstille. Dette nulstiller Chrome-indstillingerne.

- Geninstaller Chrome ved helt at fjerne det fra computeren (via Kontrolpanel, Afinstaller derefter et program) og installation det igen.

Sådan løses lyd, der ikke fungerer i Chrome på Ubuntu?
Hvis du ikke kan høre lyd i Chrome på Ubuntu, skal du først sørge for, at lyden ikke er helt slået fra din computer. Se efter dette i systemmenuen. Hvis den samlede lyd ikke er slået fra, skal du kontrollere, om en bestemt app (Chrome) er slået fra:
- Start aktivitetsoversigten, skriv lyd, og klik på den.
- Dette åbner lydpanelet. Naviger til lydstyrkeniveauer, og se om Chrome er slået fra.
Hvis dette ikke hjælper, skal du fortsætte med følgende løsninger:
- Afspil lyden i en anden browser for at sikre, at problemet er i Chrome.
- Åbn fanen, der ikke afspiller lyd, igen.
- Genstart Chrome på din computer.
- Sørg for, at lydafbryderen på tastaturet ikke er tændt. I så fald skal du trykke på den for at slå lyden fra.
- Ryd cookies og cachen i Chrome. Klik på de tre prikker i øverste højre hjørne, derefter Flere værktøjer, derefter Ryd browserdata, derefter All time, derefter Ryd data.
- Kontroller for potentiel malware. Åbn Indstillinger i Chrome, gå til Avanceret, Ryd computeren op, og find derefter. Hvis der findes malware, skal du vælge Fjern.
- Gå til chrome: // udvidelser, og deaktiver Pepper Flash-udvidelsen, hvis den er der. Deaktiver også andre udvidelser en efter en.
- Gå til Chromes indstillinger, Avanceret og derefter Nulstil for at nulstille Chrome-indstillingerne.
- Geninstaller Chrome.
- Gå til Aktiviteter, Lyd, Output på computeren, og skift derefter profilindstillingerne for din lydenhed.
Sådan repareres lyd, der ikke afspilles i Chromecast?
Hvis lyden ikke afspilles, når du caster til Chromecast fra din browser, kan du prøve disse løsninger:
hvor mange timer har jeg i minecraft
- Vælg cast-ikonet inde i Chrome-browseren, og sørg for, at lyd er aktiveret.
- Træk Chromecast-enheden ud af HDMI-porten i et par sekunder, mens USB-kablet er tilsluttet.
- Sluk for tv'et og tænd det igen.
- Geninstaller Chrome på din computer.
- Deaktiver CEC (den mulighed, der tillader, at tv'et styres af en enkelt fjernbetjening) på tv'et, og genstart det derefter.
Yderligere ofte stillede spørgsmål
Her er flere spørgsmål, der hjælper med at forstå og løse problemer med lyden, der ikke fungerer i Chrome.
Hvorfor kommer lyden ikke i Chrome?
Der er et par grunde til, at lyd muligvis ikke kommer i Chrome. Problemet kan være så simpelt som, at pc-lyd bliver dæmpet, eller mere kompliceret såsom alvorlige hardwareproblemer. Hvis der kommer lyd fra andre browsere (Edge, Safari osv.), Stammer problemet fra Chrome.
Hvordan slår jeg Google Chrome til?
Hvis der ikke kommer nogen lyd fra en bestemt Chrome-fane, er chancerne for, at problemet er ret simpelt - den fane kan være slået fra. Heldigvis er det ikke let at slå lyd fra en Chrome-fane. Anvend disse to enkle trin:
1. Højreklik på den fane, du vil slå lyden til.
2. Klik på Unmute site-indstillingen fra drop-menuen.
Fanen krom skal nu slås fra.
Sådan løses Chrome, der ikke svarer?
Forskellige problemer kan få Google Chrome til at stoppe med at svare. Afhængigt af årsagen kan løsningerne variere. Her er nogle ting, du skal kontrollere eller gøre for at hjælpe med at løse dette problem:
1. Brug den nyeste Chrome-version. Gå over til Google Chrome-indstillinger, Hjælp og derefter Om Chrome. Hvis der er en nyere version, søger Chrome efter den og opdateres automatisk.
2. Genstart Chrome.
3. Genstart computeren.
4. Ryd Chrome-cachen eller historikken.
5. Deaktiver udvidelser. Hvis der er en nyligt tilføjet udvidelse, skal du først deaktivere den.
6. Nulstil Chrome-indstillinger til standard eller geninstaller appen.
Hvorfor er der ingen lyd i min live stream?
Hvis der ikke er nogen lyd i din live stream, kan du prøve at følge disse trin:
1.Sørg for, at din OS-lydblander ikke dæmper den browser eller platform, der bruges til live stream.
2. Gå til tv-stationens indstillinger, og vælg de korrekte enheder der. Alternativt kan du tilføje en korrekt enhed som kilde.
hvor er tænd / sluk-knappen på vizio tv
3. Kontroller under udsenderens yderligere lydindstillinger. Aktivér en korrekt lydenhed til den kanal, der sendes til streamen.
4. Prøv at streame til en anden tjeneste.
Løsning af problemer med Chrome-lyd
Det er aldrig en behagelig oplevelse, at du ikke har adgang til lyd i Chrome eller nogen anden app for den sags skyld. Heldigvis er dette problem relativt let at løse. Derfor har vi leveret detaljerede trin til, hvordan du løser eller løser lydproblemerne for forskellige operativsystemer.
Til sidst: gå altid først med den mest enkle løsning, og flyt gradvist til de andre. Hvis alle tilgængelige løsninger er blevet prøvet, og problemet fortsætter, kan du overveje at kontakte en computerteknisk service, da du muligvis oplever hardwareproblemer.
Hvilken løsning fungerede bedst med hensyn til lydproblemet, der ikke fungerer i Chrome? Er der andre måder, der kan hjælpe med dette problem? Del dine oplevelser i kommentarfeltet nedenfor.