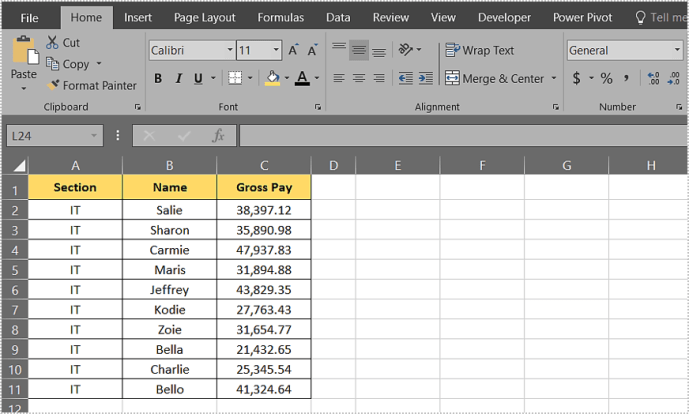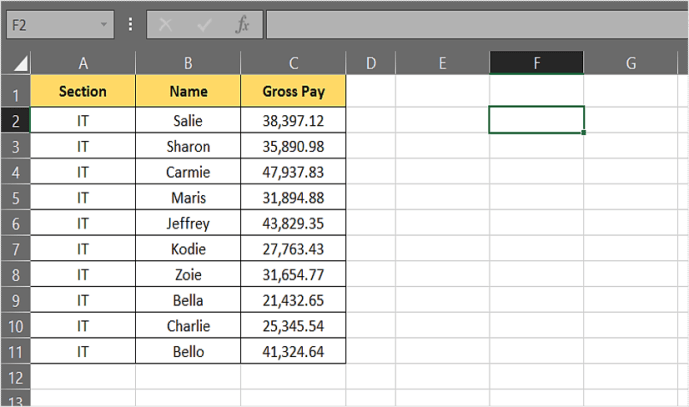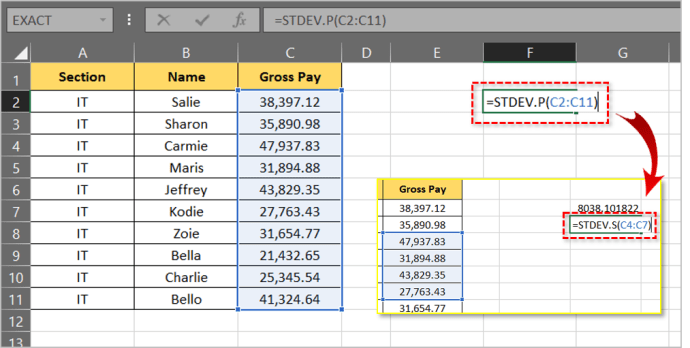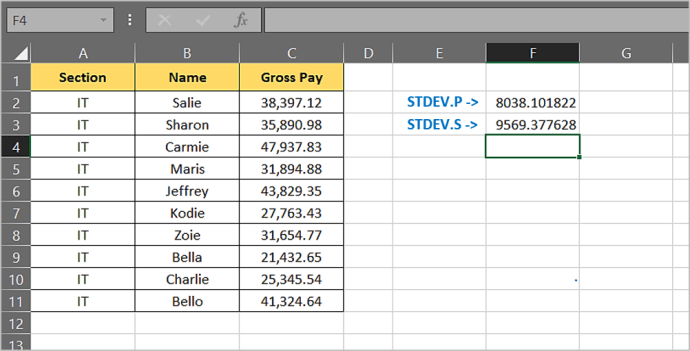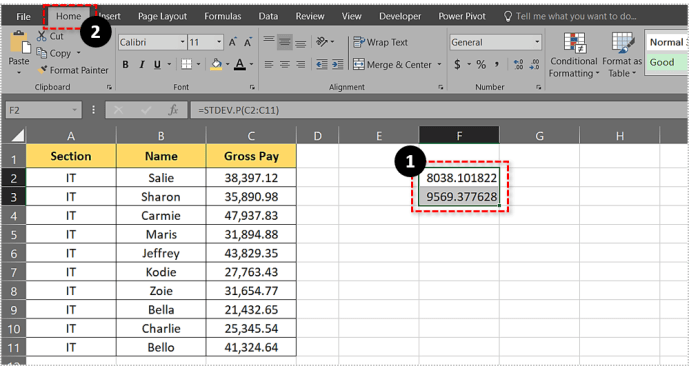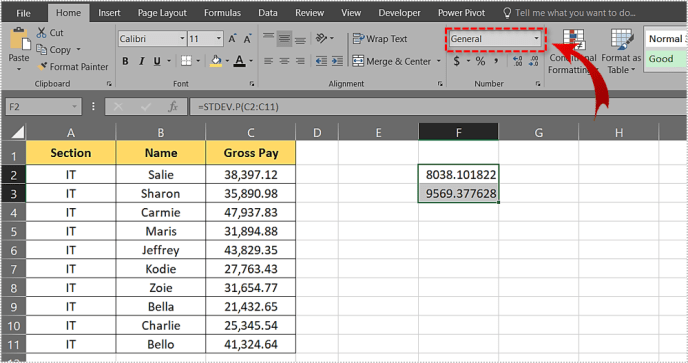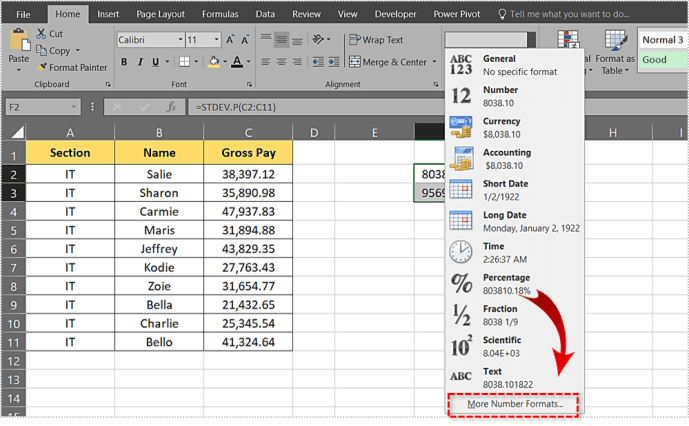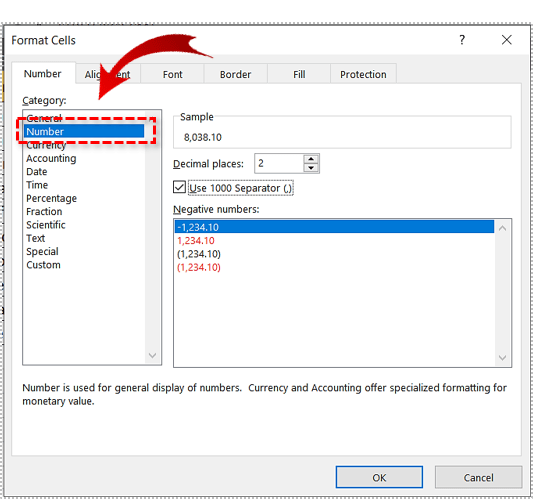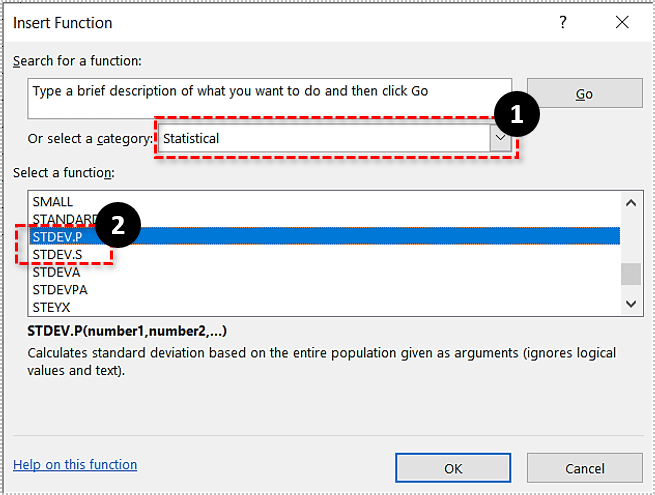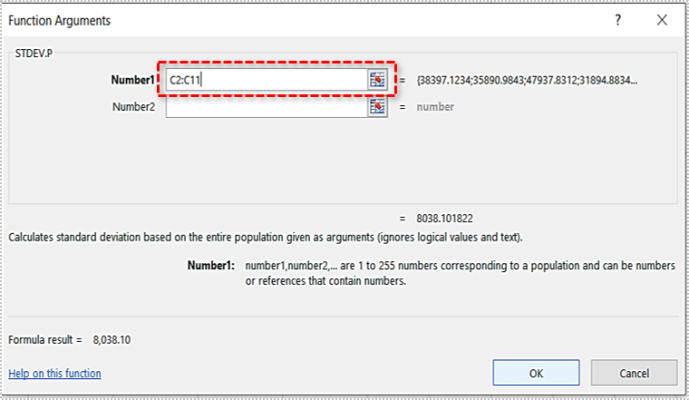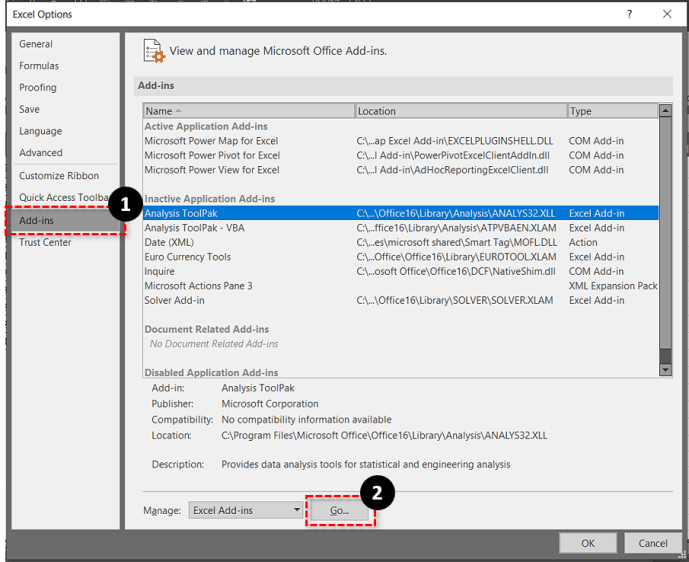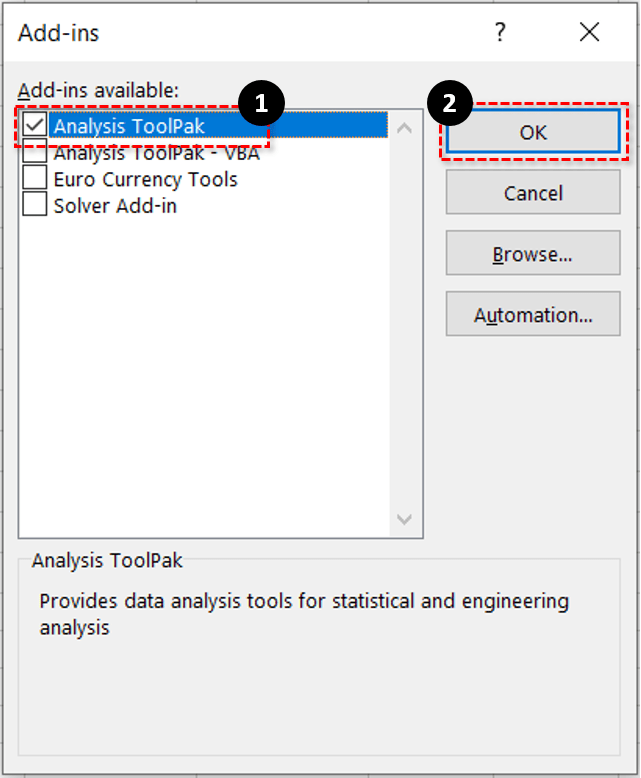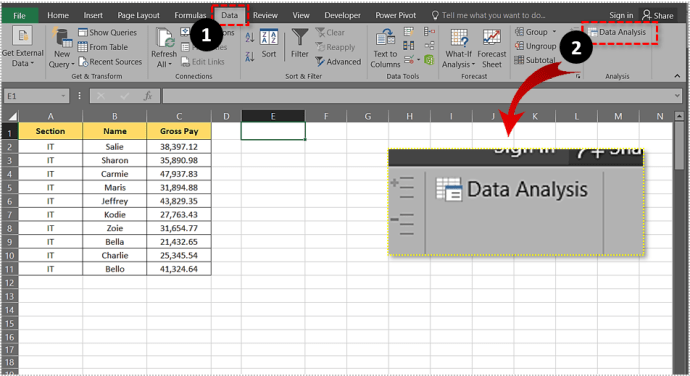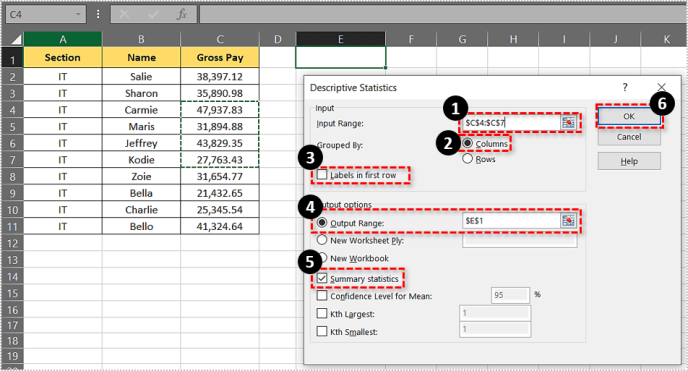Standardfejl eller standardafvigelse er et ekstremt praktisk værktøj, når du ønsker at få en dybere forståelse af de data, der ligger foran dig. Det fortæller dig, hvor mange værdier i et bestemt datasæt, der afviger fra middelværdien.

Der er to hovedvarianter - standardafvigelse for en prøve og standardafvigelse for en population, og de er begge inkluderet i Excel. Lad os se, hvordan vi går til beregning af standardafvigelse i Excel.
Standardafvigelse for en prøve
Standardafvigelse for en prøve er en af to store standardafvigelsesfunktioner MS Excel lader dig beregne for dine diagrammer. Det repræsenterer standardafvigelsen fra gennemsnittet for en valgt stikprøve af data.
Ved at bruge denne funktion kan du nemt beregne, hvor meget en bestemt delmængde afviger fra middelværdien. Lad os sige, at du har et diagram med lønningerne til alle medarbejdere i en virksomhed, og at du kun vil have data om lønningerne i it-sektoren. Du bruger standardafvigelsen til en prøve eller STDEV.S-funktionen.
hvordan man sletter bogmærker på iphone
Standardafvigelse for en befolkning
Standardafvigelse for en population er den anden vigtige standardafvigelsesfunktion, du kan beregne gennem MS Excel. I modsætning til standardafvigelsen for en prøve viser standardafvigelsen for en population den gennemsnitlige afvigelse for alle poster i en tabel. Det er markeret som STDEV.P i MS Excel.
Så ved hjælp af det samme eksempel fra det foregående afsnit, vil du bruge STDEV.P-funktionen til at beregne afvigelsen for alle medarbejdere. Excel lader dig også beregne andre typer standardafvigelser, selvom disse to mest bruges.
Sådan beregnes standardafvigelse med Excel
Beregning af standardafvigelse i Excel er let og kan udføres på tre forskellige måder. Lad os se nærmere på hver af metoderne.
Metode 1
Dette er den hurtigste måde at beregne standardafvigelsesværdien på. Du kan bruge den til at få både prøve- og populationsafvigelser. Du skal dog kende formlerne for at få denne metode til at fungere, hvorfor så mange mennesker har en tendens til at undgå den.
I dette tilfælde arbejder vi med et diagram med tre søjler. Sådan gør du:
- Opret eller åbn en tabel i MS Excel.
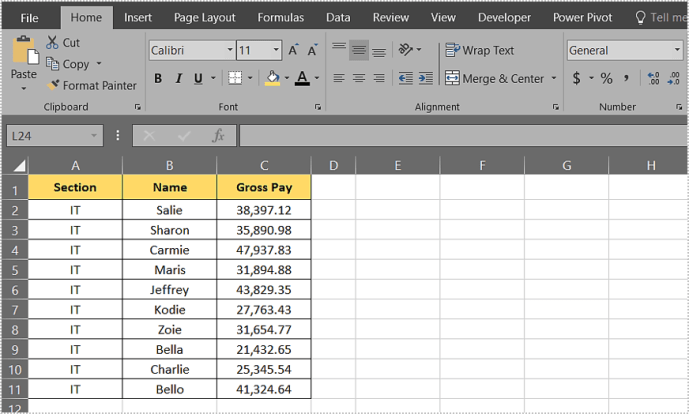
- Klik på den celle, hvor standardafvigelsesværdien skal vises.
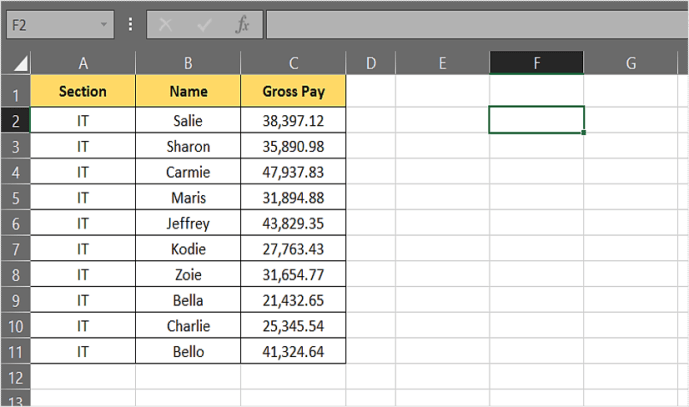
- Skriv derefter = STDEV.P (C2: C11) eller = STDEV.S (C4: C7). Værdierne i parenteserne angiver det celleområde, som du vil beregne standardafvigelsesværdien for. I dette eksempel vil du beregne STDEV.P for celler C2 til C11 og STDEV.S for celler C4 til C7.
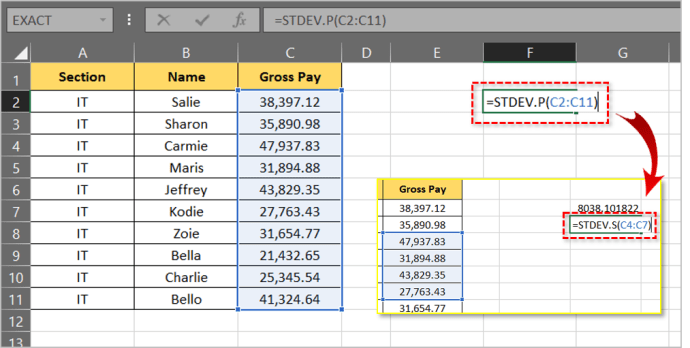
- Tryk på Enter.
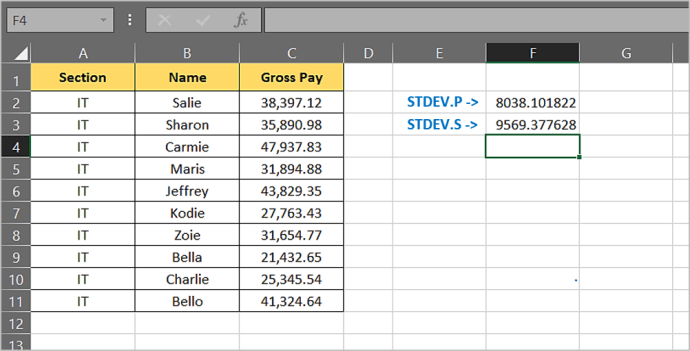
- Hvis du vil afrunde resultatet til to decimaler, skal du vælge resultaterne og klikke på fanen Hjem.
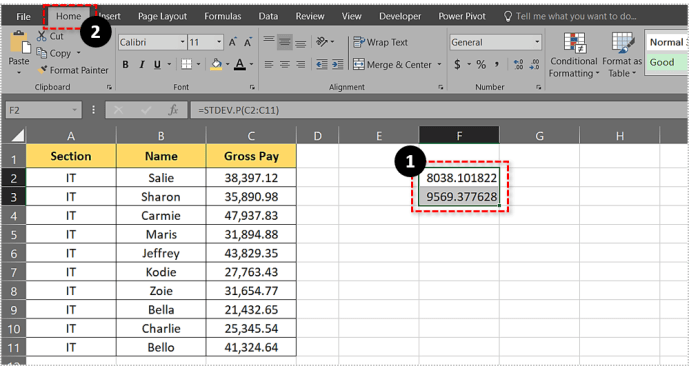
- Klik på pilen ud for Generelt for at åbne rullemenuen.
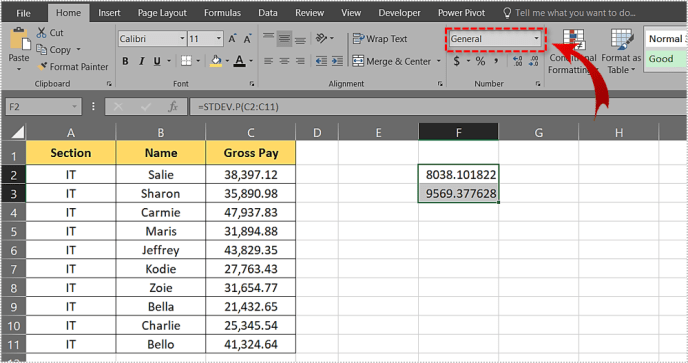
- Vælg Flere nummerformater
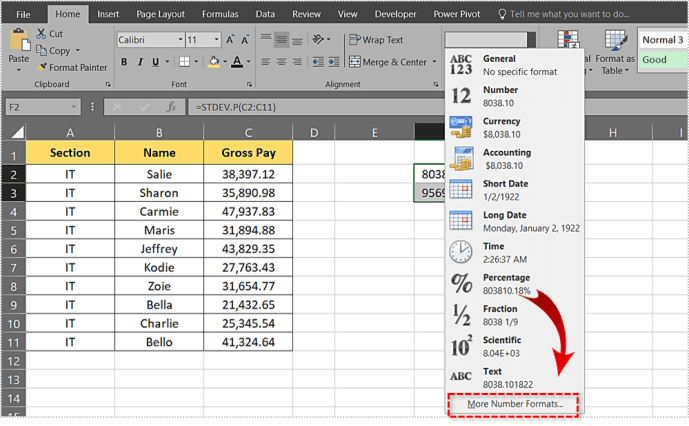
- Vælg indstillingen Nummer.
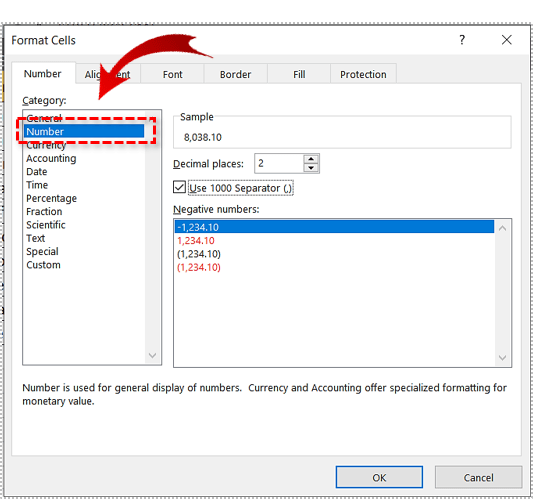
Metode 2
Den næste metode er næsten lige så hurtig som den første og kræver ikke dybdegående Excel-viden. Det er fantastisk, når du er i en knas, men ikke vil rode med formlerne. Lad os se, hvordan man får afvigelserne uden at skrive formlerne.
- Opret eller åbn en tabel i MS Excel.
- Klik på den celle, hvor afvigelsesresultatet vises.
- Klik derefter på formeloverskriften i hovedmenuen.
- Klik derefter på knappen Indsæt funktion. Det er placeret på venstre side.
- Klik på pilen ud for Eller vælg kategori for at åbne rullemenuen.
- Vælg Statistisk.
- Gennemse listen nedenfor, og vælg enten STDEV.P eller STDEV.S
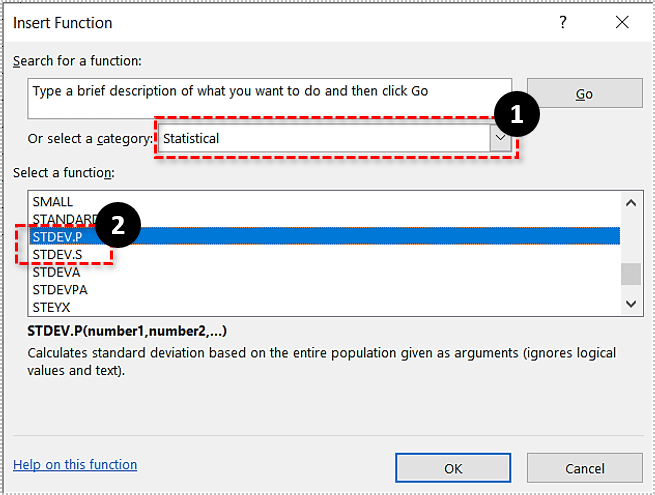
- Derefter skal du i funktionsargumentvinduet indtaste det område, som du vil beregne standardafvigelsen for, i tekstfeltet ud for Nummer1. Når vi går tilbage til metode 1-eksemplet, hvor vi beregner standardafvigelsen for celler C2 til C11, skal du skrive C2: C11.
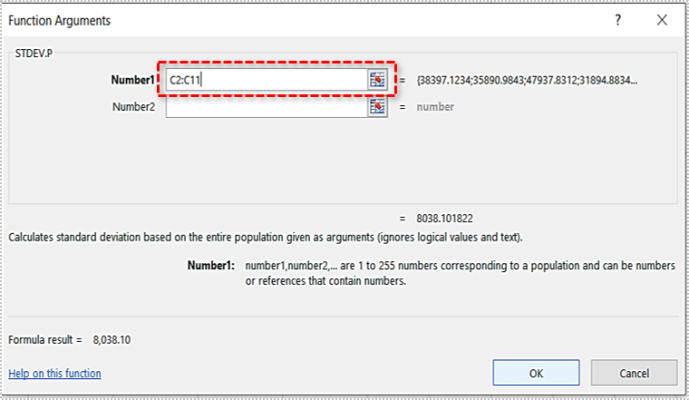
Når du beregner standardafvigelsen på denne måde, behøver du ikke at trimme antallet, da det automatisk trimmes til to decimaler.

Metode 3
Der er også en tredje metode, den der involverer brugen af Excels dataanalyseværktøjssæt. Hvis du ikke har det, kan du her installere det.
- Klik på File.
- Klik derefter på Indstillinger.
- Klik på fanen Tilføjelsesprogrammer i venstre side af vinduet.
- Klik på knappen Gå nær bunden af vinduet.
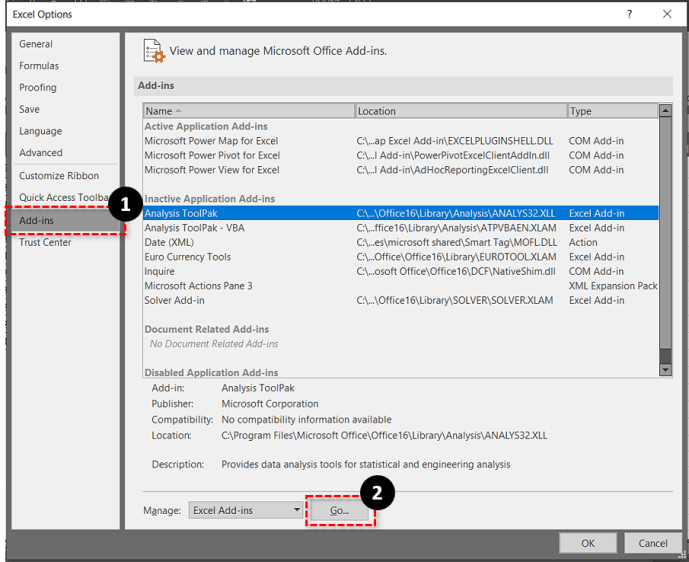
- Marker afkrydsningsfeltet Analysis ToolPak.
- Klik på OK.
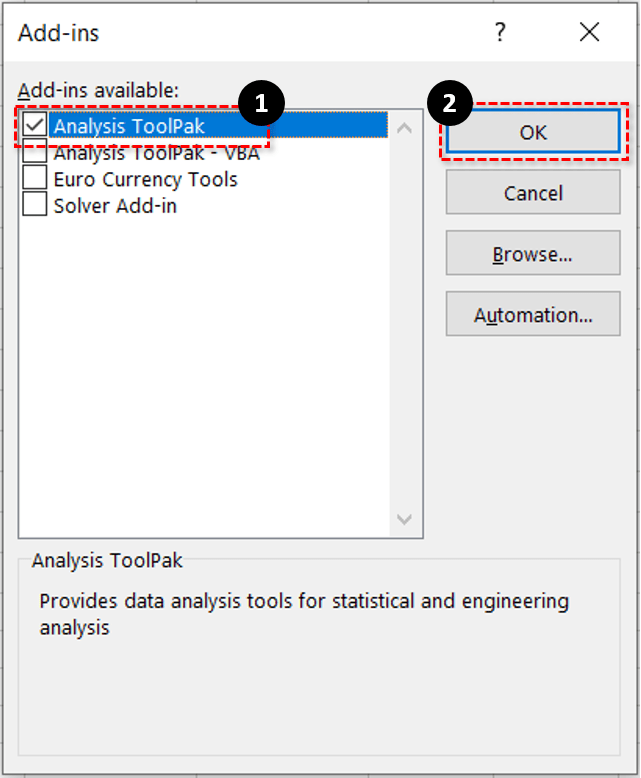
Når installationen er gennemført, skal vi se, hvordan vi bruger dataanalyse til at beregne standardafvigelse.
- Opret eller åbn en tabel i MS Excel.
- Klik på fanen Data.
- Vælg dataanalyse.
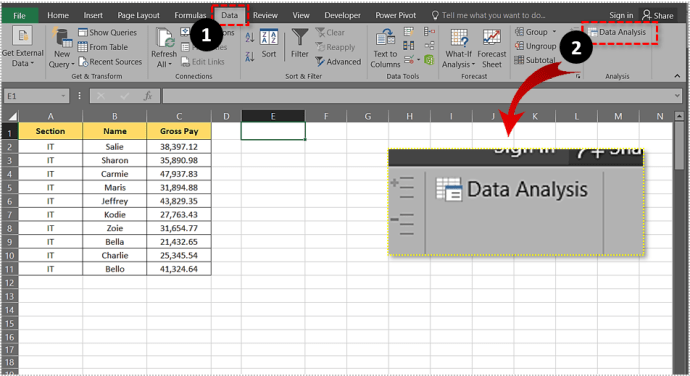
- Vælg Beskrivende statistik.
- I feltet Inputområde skal du indsætte det celleområde, du vil medtage.
- Vælg mellem alternativknapperne Kolonner og Rækker.
- Kontroller etiketter i første række, hvis der er kolonneoverskrifter
- Vælg, hvor resultatet skal vises.
- Marker afkrydsningsfeltet Oversigt.
- Klik på OK-knappen.
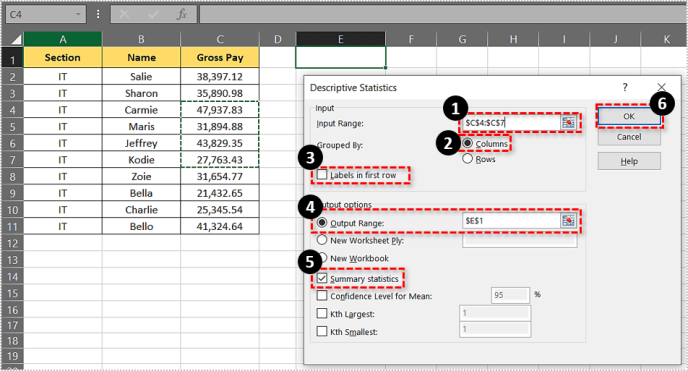
Du finder standardafvigelsen for prøve i outputoversigten.
vizio tv tændes ikke

Resumé
Standardfejlen eller standardafvigelsesværdien kan beregnes på flere måder. Vælg den metode, der passer dig bedst, og følg trinene i denne artikel.