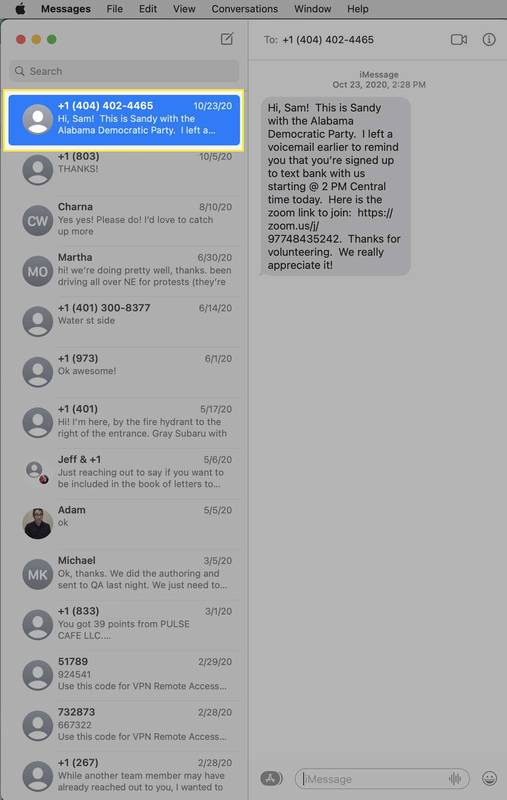- Skal jeg opgradere til Windows 10?
- De 5 bedste Windows 10-funktioner
- Sådan downloades Windows 10
- Sådan brænder du Windows 10 ISO til en disk
- Windows 10 tips og tricks, du har brug for at vide
- Sådan repareres Windows Update, hvis det sidder fast i Windows 10
- Sådan repareres Start-menuen i Windows 10
- Sådan løses alle dine andre Windows 10-problemer
- Sådan deaktiveres Cortana i Windows 10
- Sådan defragreres i Windows 10
- Sådan får du hjælp i Windows 10
- Sådan startes Windows 10 i fejlsikret tilstand
- Sådan sikkerhedskopieres Windows 10
- Sådan stopper du Windows 10 fra at downloade
I denne tidsalder med konstante onlinetrusler er det ekstremt vigtigt, at du sikkerhedskopierer dine filer regelmæssigt. Heldigvis gør Windows 10 det nemt med nyttige indbyggede værktøjer, der automatisk sikkerhedskopierer alle dine vigtige data (inklusive dokumenter, fotos, musik og videoer).
hvad er sikker tilstand på ps4

Der er to måder at gøre dette på, den ene, der bruger File History-funktionen, den anden OneDrive - for nu, selvom vi bare starter med File History-siden af tingene. Vi viser dig også, hvordan du sikkerhedskopierer alle dine pc's indstillinger og programmer, så du nemt kan gendanne dem, hvis noget går galt.
Sikkerhedskopiering holder dine filer sikre ved at kopiere dem til en ekstra placering, hvilket betyder, at du skal have tilsluttet lagerplads til din pc, før du starter. Du kan enten bruge en netværksplacering til at gøre dette eller tage en ekstern harddisk. Hvis du ikke allerede har en, gå til vores søsterside Ekspertanmeldelser for nogle råd om køb.
hvordan man venner folk på apex-legender
Sådan sikkerhedskopieres dine filer med Windows 10 File History
- Først viser vi dig, hvordan du bruger Windows 10s filhistorikfunktion. Dette giver dig mulighed for at sikkerhedskopiere data til en ekstern harddisk og derefter planlægge automatiske sikkerhedskopier for disse data. Tilslut først en ekstern harddisk til din pc. Åbn nu din Start-menu, klik på Indstillinger, 'Opdater & sikkerhed', Backup, 'Tilføj et drev', og vælg derefter din eksterne harddisk.

- Tænd derefter skyderen 'Automatisk sikkerhedskopiering af mine filer', og klik derefter på linket 'Flere muligheder' nedenfor. Rul nu ned til sektionen 'Sikkerhedskopier disse mapper'. Det gør duse en liste over mapper, der er indstillet til at blive sikkerhedskopieret som standard. For at fjerne mapper fra listen skal du klikke for at vælge dem og derefter klikke på Fjern. For at tilføje en mappe, du vil sikkerhedskopiere, skal du klikke på 'Tilføj en mappe', navigere til den ønskede mappe og derefter klikke på 'Vælg denne mappe'.
- Når du er færdig med at ændre din liste, skal du rulle til toppen af sektionen. Klik på rullemenuen 'Sikkerhedskopier mine filer', og vælg regelmæssigheden (fra 'Hvert 10. minut' til Dagligt). Klik derefter på rullemenuen 'Behold mine sikkerhedskopier', og vælg hvor længe du vil gemme dine sikkerhedskopier (fra '1 måned' til Forever). Når du er færdig, skal du klikke på 'Sikkerhedskopier nu'. Første gang du gør dette, kan processen tage et stykke tid (afhængigt af mængden af involverede data), men du kan fortsætte med at bruge din pc, fordi sikkerhedskopien finder sted i baggrunden.
- I fremtiden foretages også ændringer, du foretager i filerne i de mapper, du har sikkerhedskopieret, på filerne på din harddisk (så længe den er forbundet til din pc). Hvis din pc eller en af dine mapper bliver beskadiget, kan du nemt gendanne de sikkerhedskopierede data fra din harddisk. For at gøre det skal du gå til sektionen Backup (se trin 1) og klikke på linket 'Flere muligheder' nedenfor 'Sikkerhedskopiér ved hjælp af filhistorik'. Rul ned til bunden, og klik derefter på 'Gendan filer fra en aktuel sikkerhedskopi'. Du ser nu dine sikkerhedskopierede mapper. Tryk på Ctrl-tasten på tastaturet, vælg de mapper, du vil gendanne, og klik derefter på knappen Gendan
- Du får nu vist tre muligheder. Hvis du vil erstatte alle filerne i mapperne på din pc med deres sikkerhedskopierede versioner, skal du vælge den første mulighed. Hvis du kun vil erstatte manglende filer med deres sikkerhedskopierede versioner, skal du vælge 'Spring disse filer over'. Den tredje mulighed lader dig afkrydse felter for at bestemme, hvilke filer du vil gendanne. Klik på Fortsæt, når du har valgt den indstilling, du vil bruge, og følg derefter vejledningen.
Leder du efter en VPN til brug med Windows? Tjek Buffered , kåret som den bedste VPN for Storbritannien af BestVPN.com.