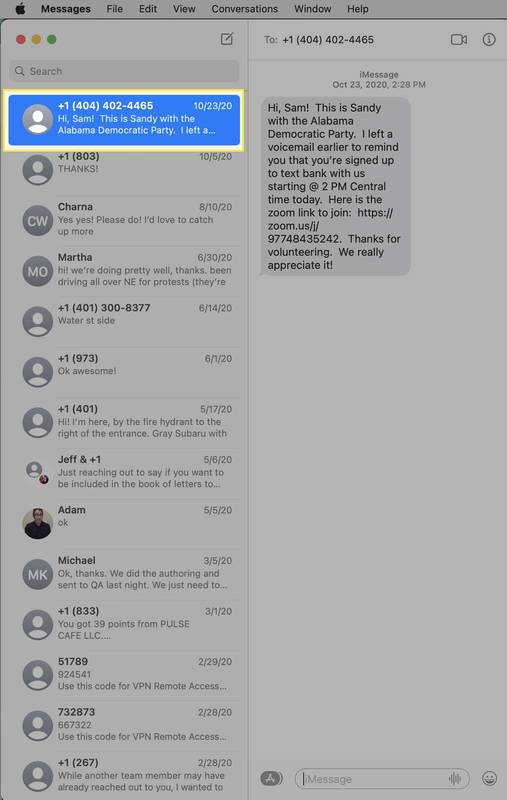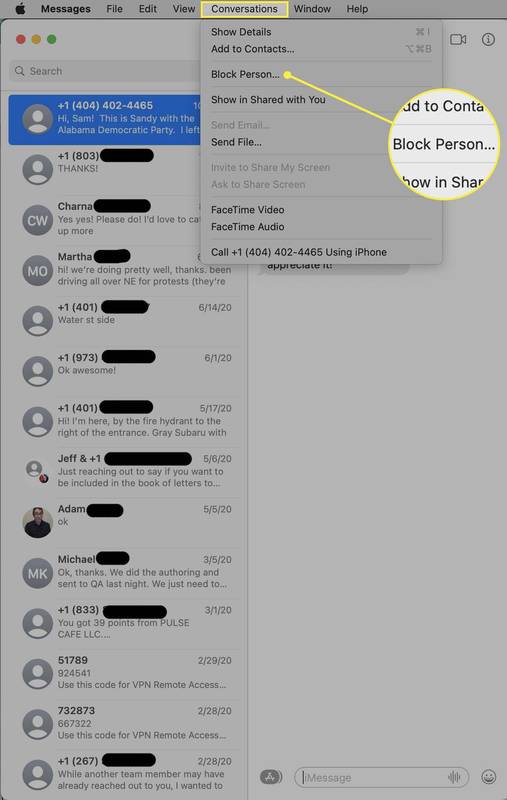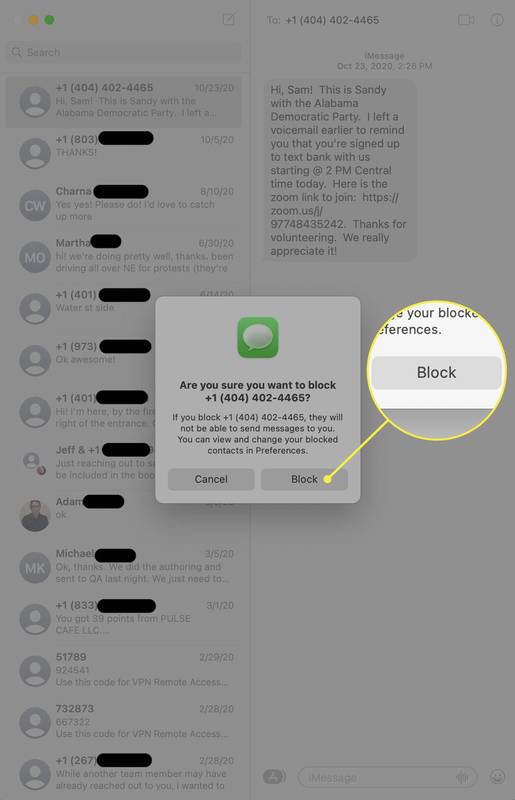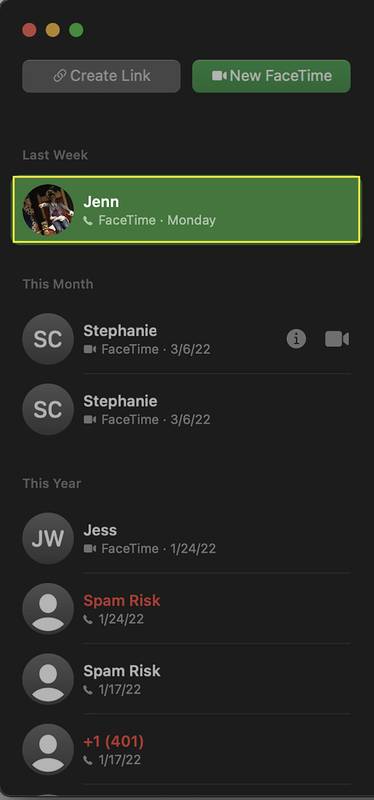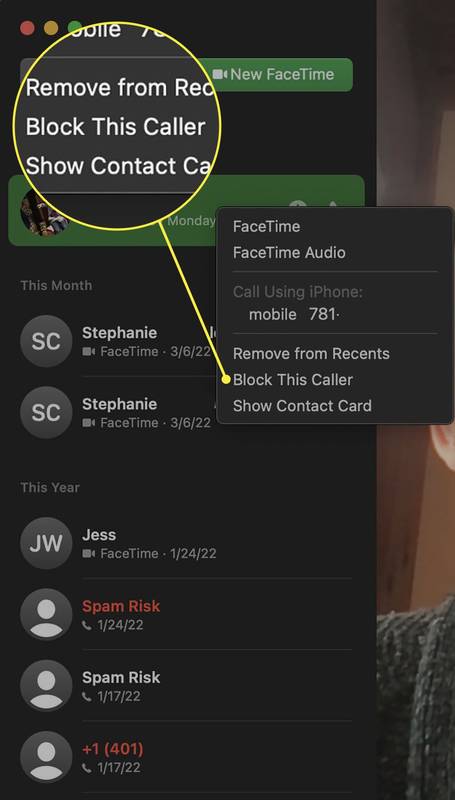Hvad skal man vide
- Bloker uønskede tekster i Beskeder: Fremhæv konverteringen med personen > Samtaler > Bloker person > Blok .
- Bloker uønskede opkald i FaceTime ved at højreklikke på et nyligt opkald > Bloker denne opkalder .
- Se liste over blokerede numre i begge apps: Præferencer > iMessage (spring dette over i FaceTime) > Blokeret .
Hvis der er personer eller telefonnumre, du aldrig ønsker at høre fra, kan du blokere deres FaceTime-opkald eller deres tekster i Beskeder, og de får aldrig at vide det. Denne artikel forklarer, hvordan du blokerer nogen fra at kontakte dig ved hjælp af FaceTime eller Beskeder på din MacBook.
Sådan blokerer du et nummer på iPhoneInstruktionerne i denne artikel er baseret på en MacBook, der kører macOS 12.2 (Monterey) . For tidligere versioner er de samme funktioner tilgængelige, men de nøjagtige trin eller menunavne kan være lidt anderledes.
Hvordan blokerer jeg en kontakt i meddelelser fra min MacBook?
Når du blokerer en kontakt i Beskeder , vises denne persons tekstbeskeder ikke i din MacBooks forudinstallerede Beskeder-app. Endnu bedre, numre, du blokerer på Mac, vil også blive blokeret på iPhones og iPads, som er logget på det samme Apple ID via iCloud! Her er hvad du skal gøre:
-
I Beskeder , enkelt klik på en samtale med den person, du vil blokere.
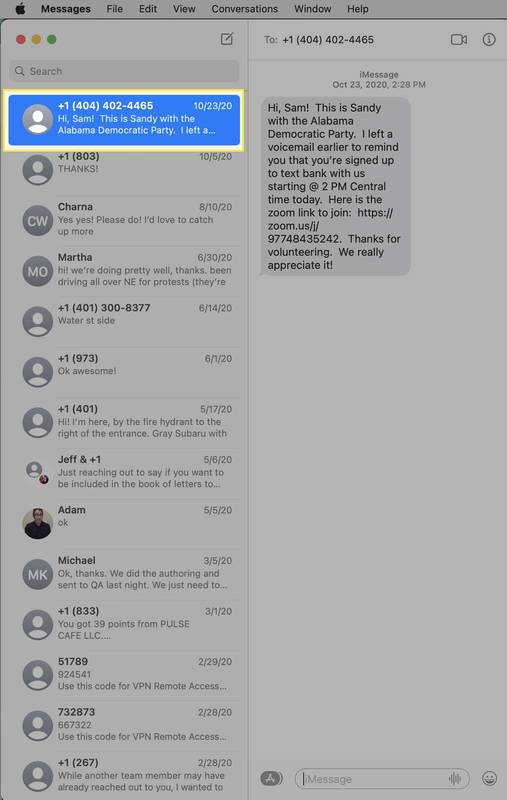
-
Klik Samtaler .
-
Klik Bloker person .
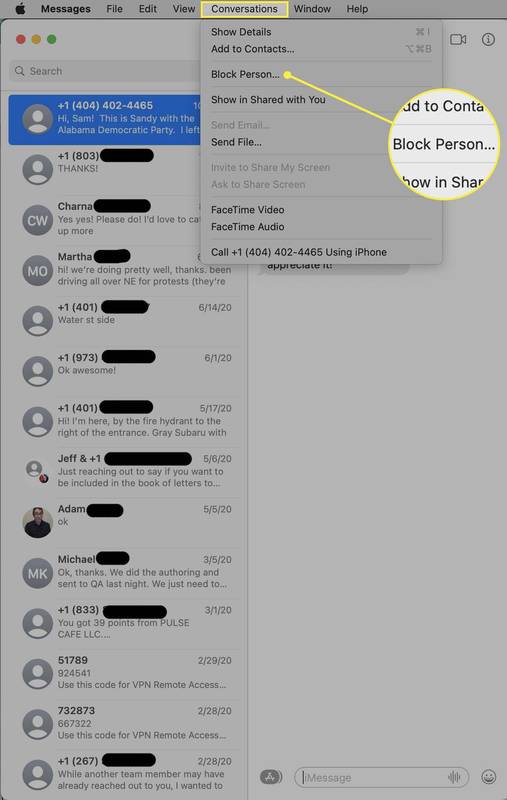
-
Klik på i bekræftelses-pop-up-vinduet Blok .
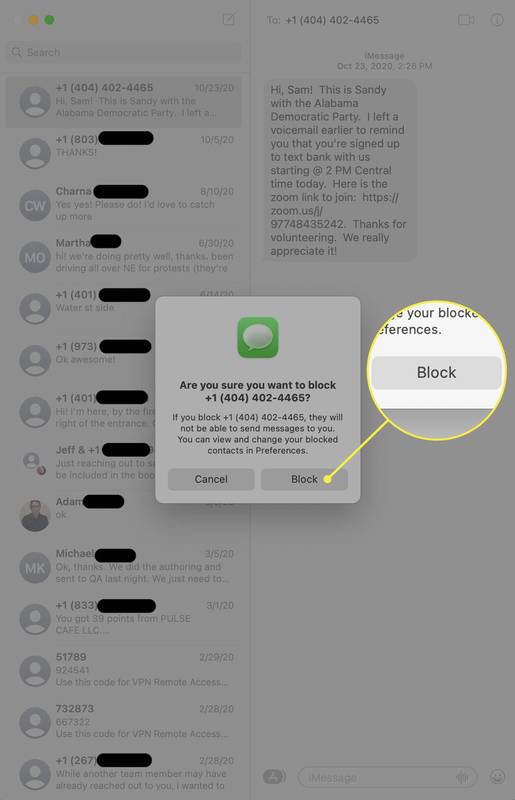
-
Selvom der ikke er nogen ændring på skærmen for at vise tekster fra dette nummer er blokeret, kan du være sikker på, at personen er blokeret. Du vil ikke høre fra det telefonnummer igen.
hvordan man beskeder folk om uoverensstemmelse
Du kan se din liste over blokerede numre og tilføje til den ved at gå til Beskeder > Præferencer > iMessage > Blokeret . Tilføj eller fjern numre fra den blokerede liste med + og - ikoner.
Kan du blokere en uønsket FaceTime-opkalder på en MacBook?
At få uønskede tekster er dårligt, men uønsket FaceTime kan endda være værre. Følg disse trin for at blokere uønskede FaceTime-opkaldere:
-
Åben Facetime .
-
I den Nylig menuen, enkeltklik på et opkald fra den person, du vil blokere.
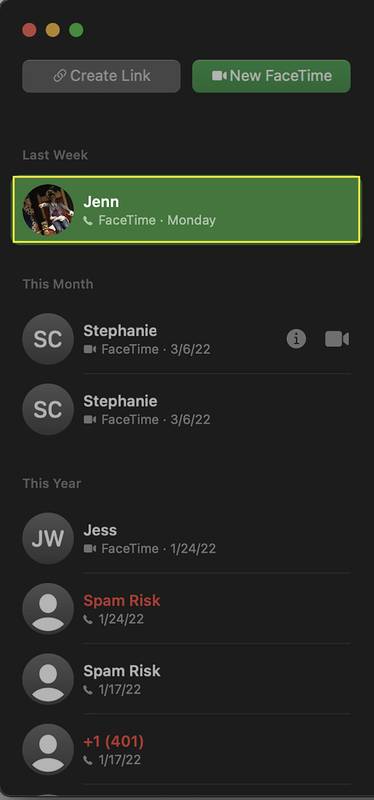
-
Højreklik på opkaldet.
-
Klik Bloker denne opkalder .
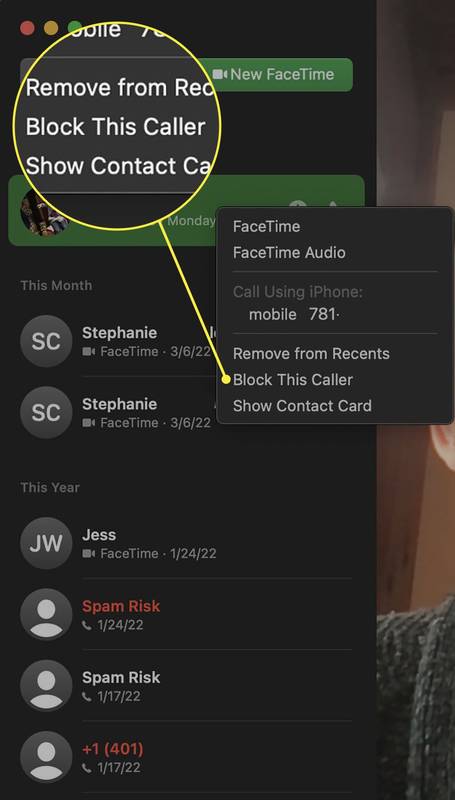
En person skal være i dine kontakter for at blokere dem. Hvis de ikke er det, vises menuen Bloker denne opkalder ikke. Klik på for at blokere dem Tilføj til kontakter først og derefter blokere dem.
-
Intet på skærmen viser, at den, der ringer, er blokeret, men hvis du højreklikker igen, lyder menuen nu Fjern blokering af denne opkalder .
hvordan man tilføjer venner på apple-musik
Ligesom med Beskeder kan du se din liste over blokerede FaceTime-opkaldere og tilføje til eller fjerne fra den ved at gå til Præferencer > Blokeret . Klik + for at tilføje flere tal eller fremhæve et tal og klikke - for at fjerne blokeringen.
FAQ- Hvordan blokerer jeg websteder på en MacBook?
Den nemmeste måde at blokere et websted på en MacBook er gennem indstillingerne for skærmtid. Gå til Systempræferencer > Skærmtid > Indhold og privatliv , og vælg derefter Begræns voksenwebsteder og Tilpas . I det næste vindue kan du indstille tilladelser og begrænsninger på individuelle websteder.
- Hvordan blokerer jeg nogen på en Mac?
Disse instruktioner vil oversættes til stationære Mac'er, da både de og MacBooks bruger det samme operativsystem (macOS). Du kan blokere folk direkte fra Beskeder og FaceTime.