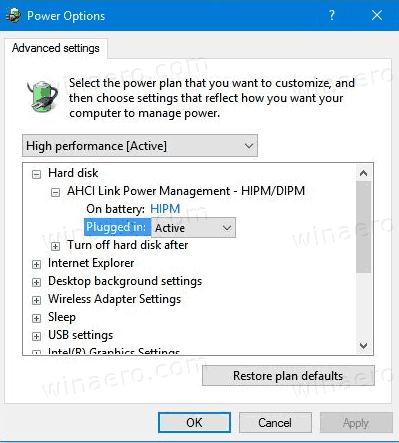Hvad skal man vide
- Åben Cortana > vælg menu > Indstillinger > slukke Tastaturgenvej > genstart > åbn Cortana igen.
- Vælg derefter Indstillinger > Stemmeaktivering > Stemmeaktiveringstilladelser .
- Sluk endelig Lad Cortana svare på 'Cortana' søgeord .
Denne artikel forklarer, hvordan du midlertidigt og permanent deaktiverer Cortana i Windows 10. Yderligere oplysninger dækker, hvordan du forhindrer Cortana i at registrere og gemme dine søgevaner og historik.
Hvad skete der med Cortana i Windows 11?Sådan deaktiveres Cortana midlertidigt
Hvis Cortana nogle gange aktiveres, når du ikke vil have det, men du stadig ønsker at kunne aktivere det manuelt, er det første skridt at sikre dig, at Cortana ikke reagerer på din stemme:
-
På proceslinjen skal du vælge Cortana ikon (lille cirkel) for at åbne den.

-
I øverste venstre hjørne af Cortana-appen skal du vælge tre lodrette prikker .

-
Vælg Indstillinger .
batteriikon nedtonet windows 10

-
Vælg Tastaturgenvej .

-
Sluk Tastaturgenvej . Du skal genstarte din pc for at anvende ændringerne.

-
Efter genstart skal du gentage trin 1-3. Vælg Stemmeaktivering .

-
Vælg Stemmeaktiveringstilladelser .

-
Sluk Lad Cortana svare på 'Cortana' søgeord .

For de fleste brugere er det nok at deaktivere Cortanas evne til automatisk at svare på en stemmekommando eller en tastaturgenvej. Dette forhindrer, at Cortana nogensinde aktiveres ved et uheld, men det vil ikke påvirke din søgeoplevelse, og alt vil fortsætte med at fungere som normalt.
Sådan deaktiveres Cortana permanent ved hjælp af Windows-registreringsdatabasen
Cortana er stærkt integreret i Windows 10-søgefunktionaliteten, så en fuldstændig deaktivering af den kan påvirke din brugeroplevelse. Ikke desto mindre kan brugere af Windows 10 Home Edition deaktivere Cortana med værktøjet Registreringseditor. Brugere af Windows 10 Pro og Enterprise kan bruge enten registreringseditoren eller Group Policy Manager.
Når du har oprettet et systemgendannelsespunkt, og du er helt sikker på, at du vil deaktivere Cortana permanent, skal du åbne registreringseditoren:
Deaktivering af Cortana via Windows Registry Editor er ofte irreversibel, medmindre du udfører en ren installation af Windows 10.
-
Højreklik på Windows ikon og vælg Løb for at åbne kommandoprompten.
Alternativt kan du bruge tastaturgenvejen Windows + R .

-
Type regedit og tryk Gå ind .
Hvis et vindue til brugerkontokontrol (UAC) vises, skal du vælge Ja at fortsætte.

-
Naviger til HKEY_Local_Machine > SOFTWARE > Politikker > Microsoft > Windows , og højreklik derefter på Windows bibliotek og vælg Ny > Nøgle .

-
Navngiv den nye mappe Windows-søgning .
hvordan man screenshot på snapchat-historien uden at de ved det

-
Højreklik på Windows-søgning mappe og vælg Ny > DWORD (32-bit) værdi .

-
Navngiv den nye fil Tillad Cortana .

-
Dobbeltklik på Tillad Cortana fil for at åbne den, skal du indstille værdien til 0 , og vælg derefter Okay .

-
Luk registreringseditoren og genstart din computer.
Sådan deaktiveres Cortana permanent i Group Policy Editor
Mens Windows 10 Pro og Windows 10 Enterprise-brugere kan deaktivere Cortana gennem registreringseditoren, har de en anden mulighed, der er lidt sikrere. Sådan slår du Cortana fra ved hjælp af Group Policy Editor:
Før du bruger registreringseditoren eller gruppepolitikeditor-metoderne, bør du overveje at konfigurere et systemgendannelsespunkt. Dit system kan blive ustabilt eller endda undlade at starte, hvis du laver en fejl.
-
Trykke Windows + R for at åbne kommandoprompten, skriv gpedit.msc ind i kommandolinjen, og tryk derefter på Gå ind .
Hvis et vindue til brugerkontokontrol (UAC) vises, skal du vælge Ja at fortsætte.

-
Naviger til Computerkonfiguration > Administrative skabeloner > Windows-komponenter > Søg , og dobbeltklik derefter Tillad Cortana i højre rude.

-
Vælg handicappet , og vælg derefter Okay .

-
Luk Group Policy Editor og genstart din computer.
Hvis du vil tænde for Cortana i fremtiden, skal du følge trinene ovenfor, men indstille Tillad Cortana indstilling til Aktiveret .
Sådan tænder du Cortana igen, hvis du har deaktiveret det via Regedit
Hvis du ændrer mening om at deaktivere Cortana, eller hvis noget går galt, er den nemmeste måde at slå Cortana til igen ved at bruge et systemgendannelsespunkt. Du kan også prøve at gå tilbage til registreringseditoren og slette Tillad Cortana fil du har oprettet.
tilføj en bot til diskordserveren
Sådan forhindrer du Cortana i at registrere og gemme dine søgevaner og -historik
Nogle brugere har bekymringer om beskyttelse af personlige oplysninger om, at Cortana og Microsoft holder styr på deres søgehistorik og -vaner i skyen. Fuldstændig deaktivering af Cortana er en måde at håndtere denne bekymring på, eller du kan deaktivere hver indstilling, der tillader Cortana at registrere og gemme oplysninger om dig:
-
Type Tilladelser og historie i Windows søgefeltet, og tryk på Gå ind .

-
Rul ned til Historie og sluk Søgehistorik på denne enhed . Vælg Ryd enhedens søgehistorik for at rydde Cortana-søgehistorikken.

-
I den Find en indstillingssøgning , gå indfortrolighedsindstillinger for taleog vælg Indstillinger for talebeskyttelse .

-
Sluk Brug din stemme til diktering og andre apps ved hjælp af Microsofts online talegenkendelsesteknologi .

Cortana forbliver installeret på din computer, men den vil ikke være i stand til at indsamle oplysninger, rapportere oplysninger til Microsoft eller på nogen måde interagere med dig. Hvis du ønsker at bruge Cortana i fremtiden, skal du ændre alle indstillingerne tilbage til På position.
FAQ- Hvordan aktiverer jeg Cortana i Windows 10?
For at aktivere Cortana i Windows 10 skal du klikke i søgelinjen , vælg Notesbog ikon, skal du vælge Indstillinger (tandhjulsikon), og tænd Cortana .
- Hvordan slår jeg Cortana daglige briefing fra?
For at fravælge Cortanas personlige briefing-e-mail skal du gå til e-mail-meddelelsens sidefod og vælge Opsige abonnement . Hvis din virksomhed bruger den daglige briefing via Exchange Server, skal du bruge PowerShell i Exchange Online til at nå funktionens konfigurationsindstillinger og slå den fra.
- Hvordan fjerner jeg Cortana fra proceslinjen?
Højreklik på proceslinjen Cortana ikonet, og fravælg derefter Vis Cortana-knap .