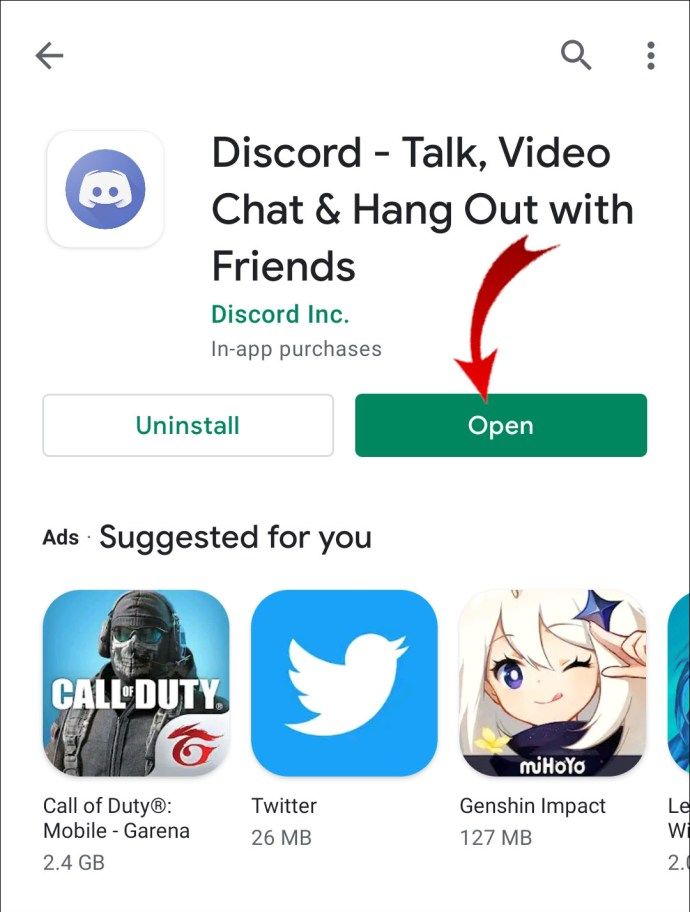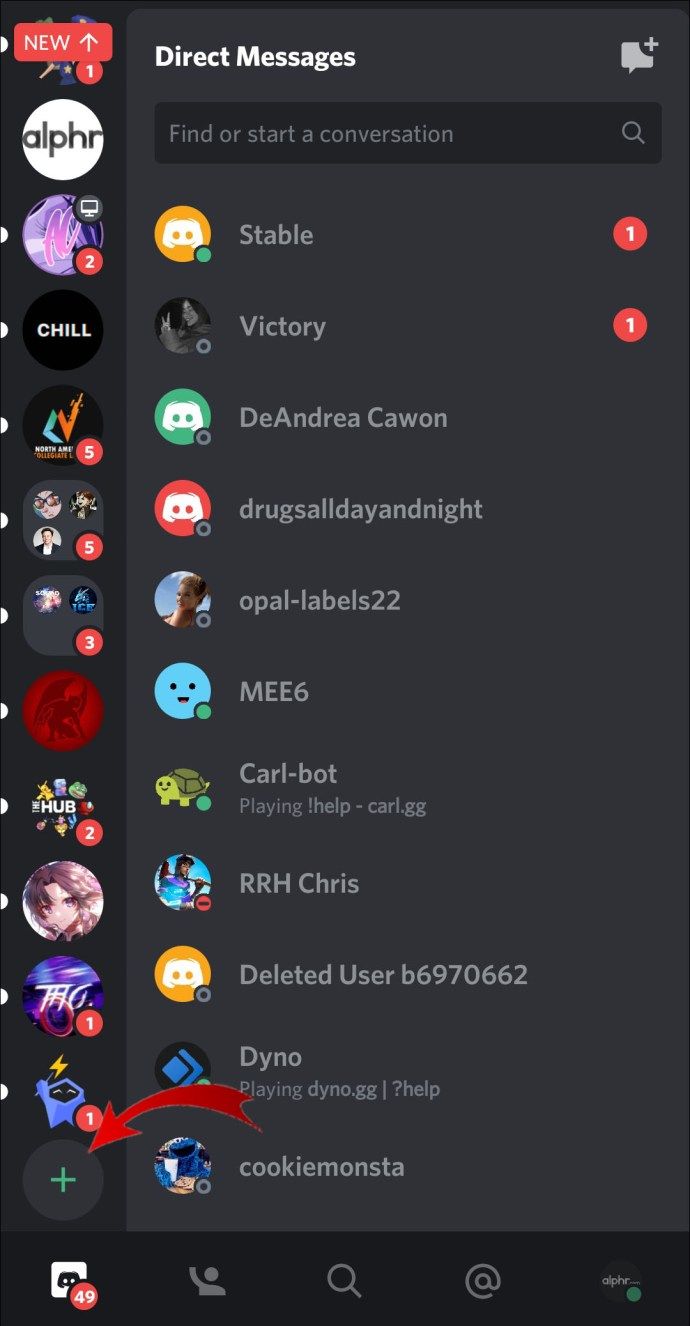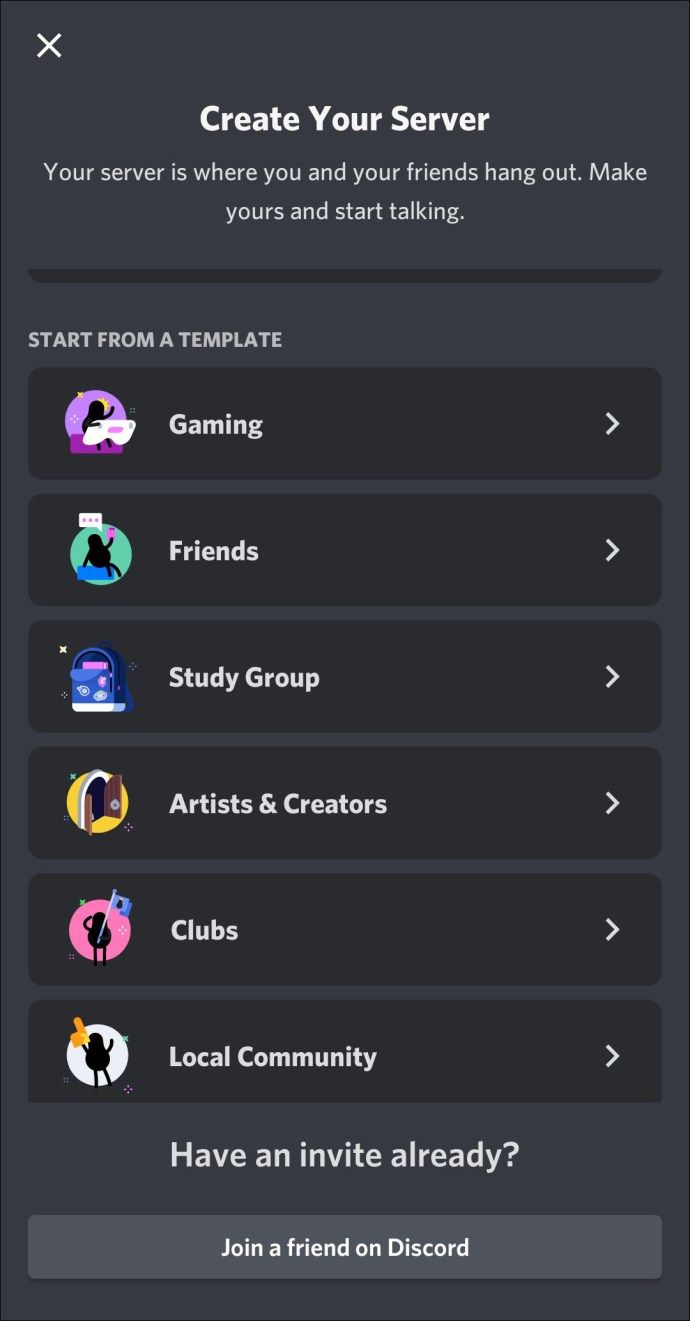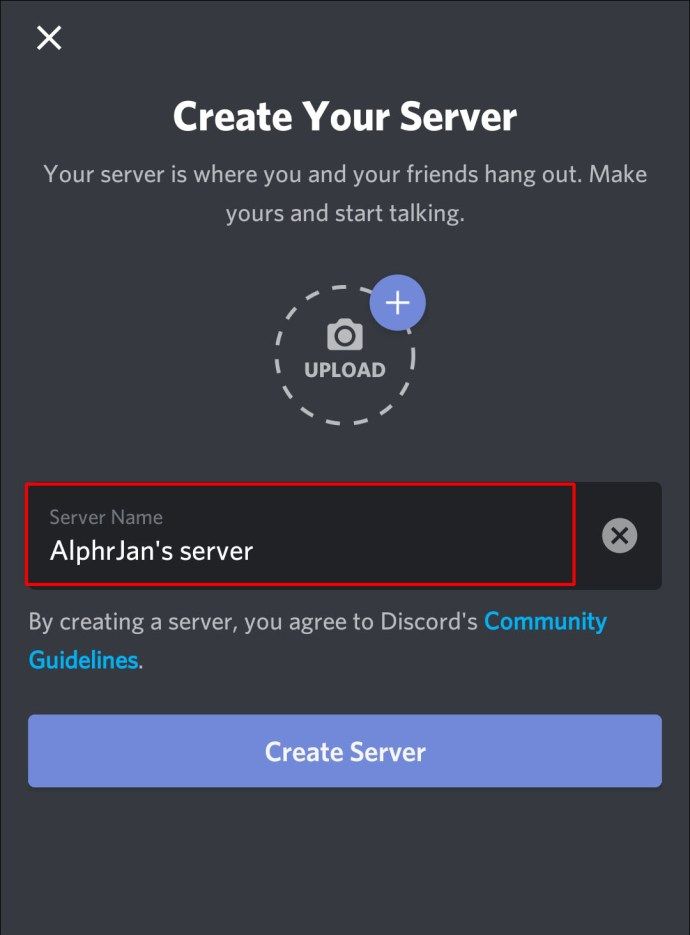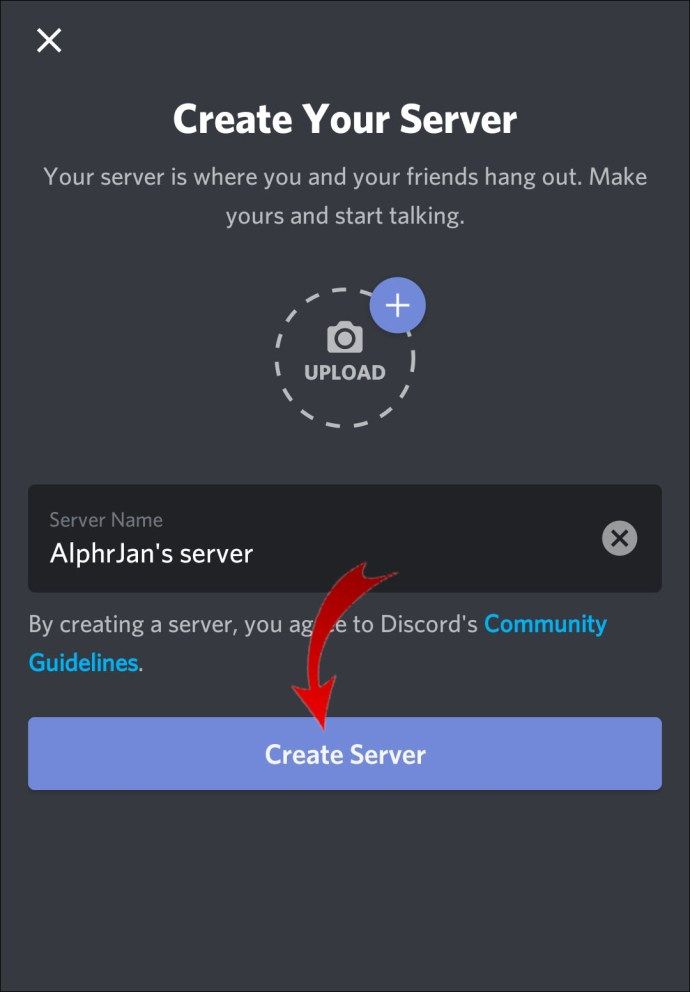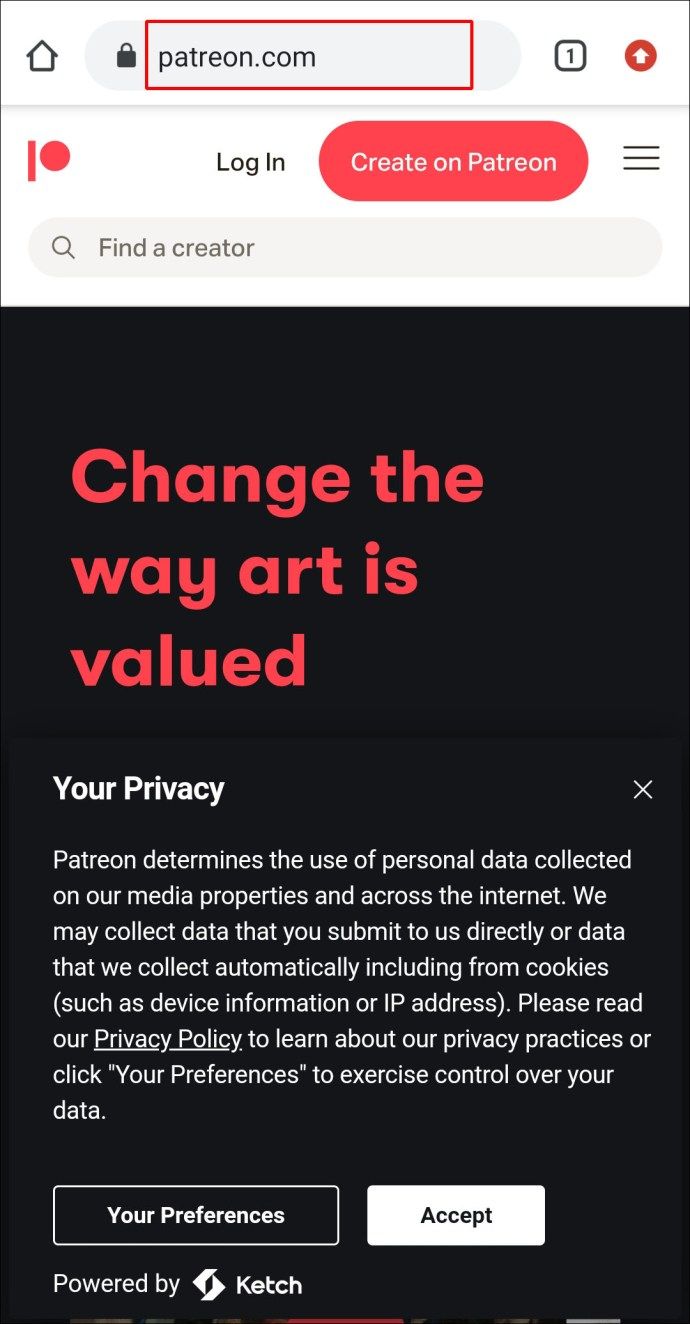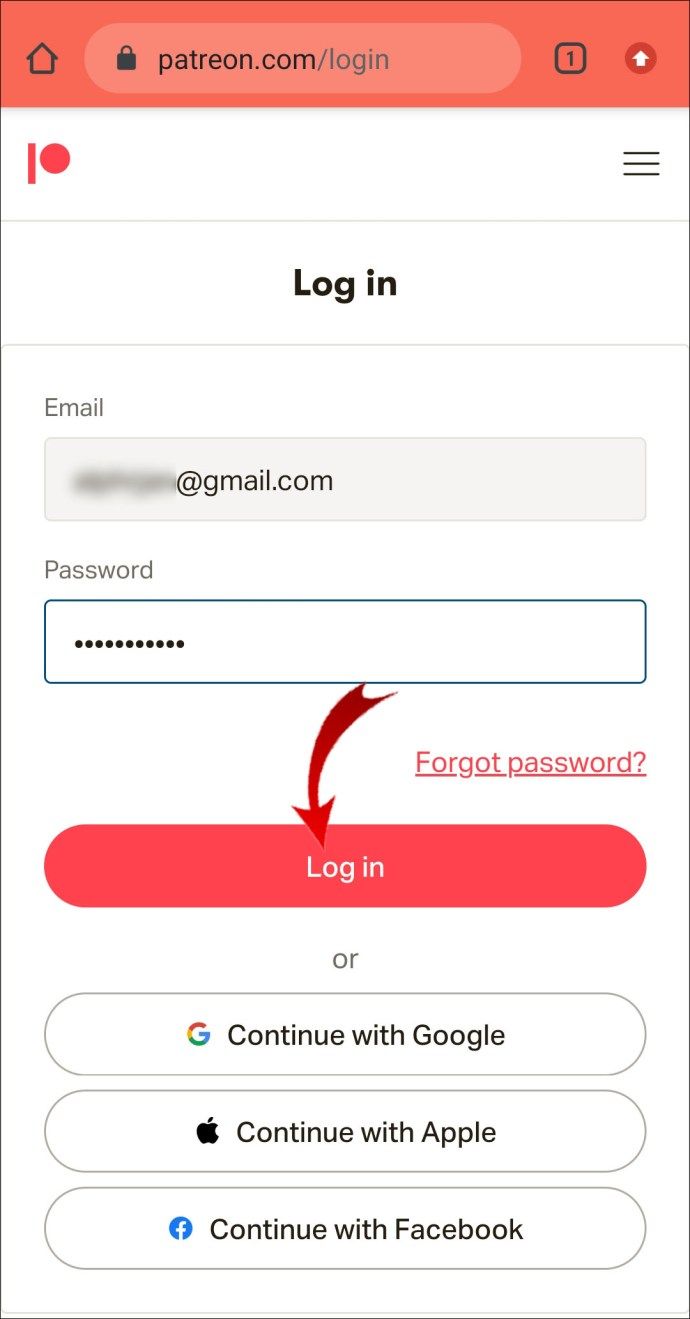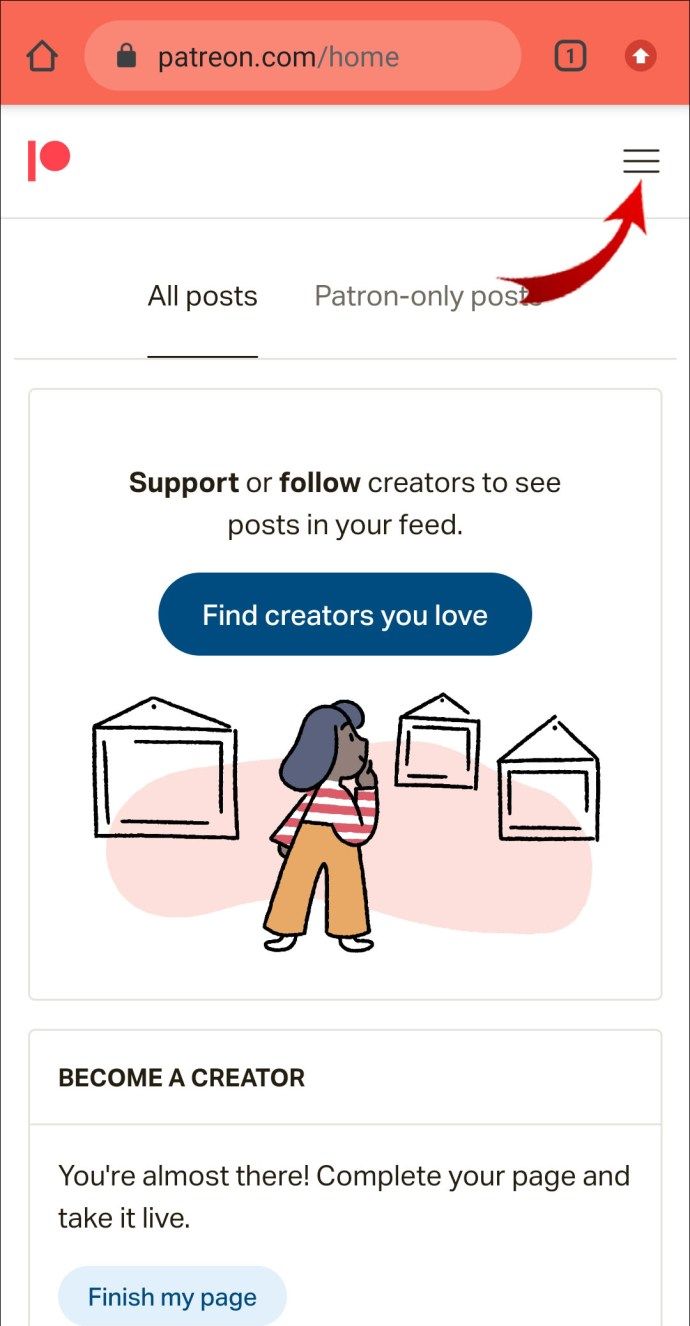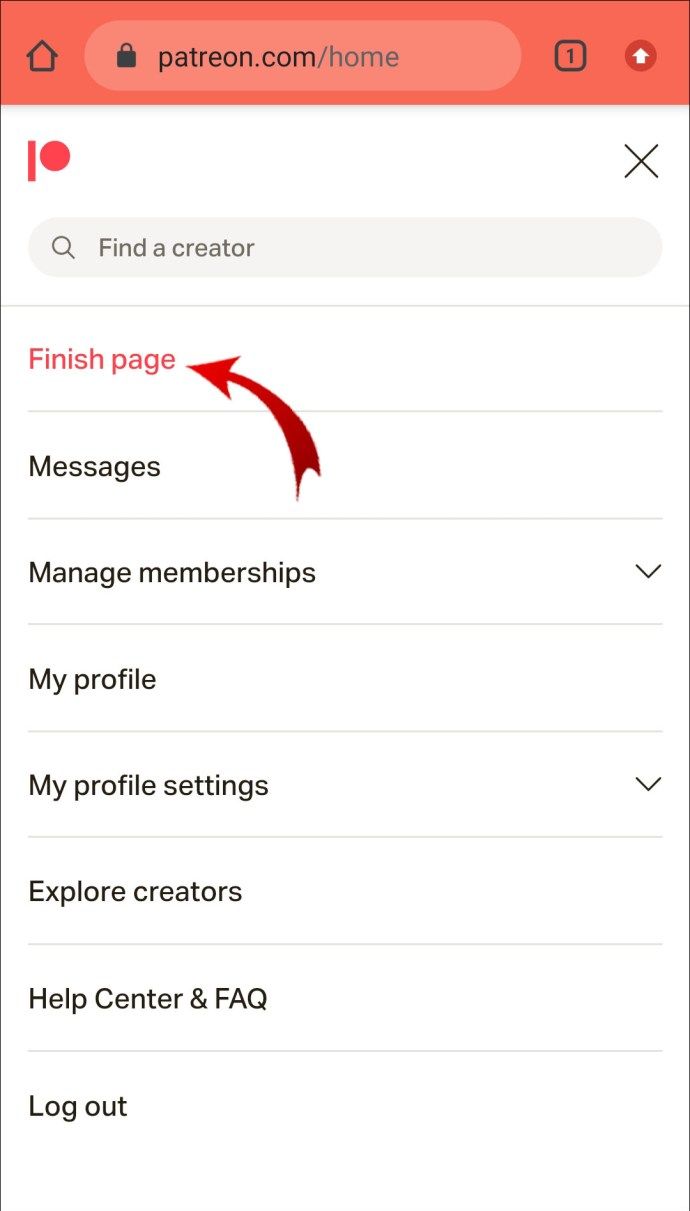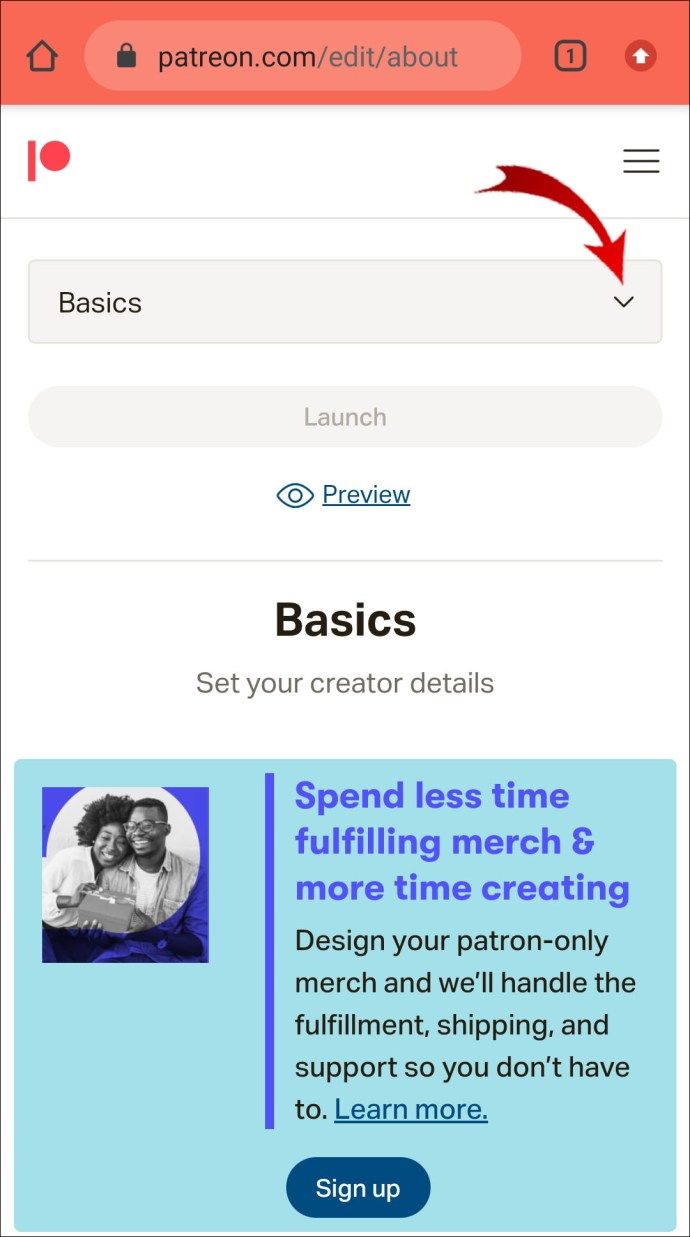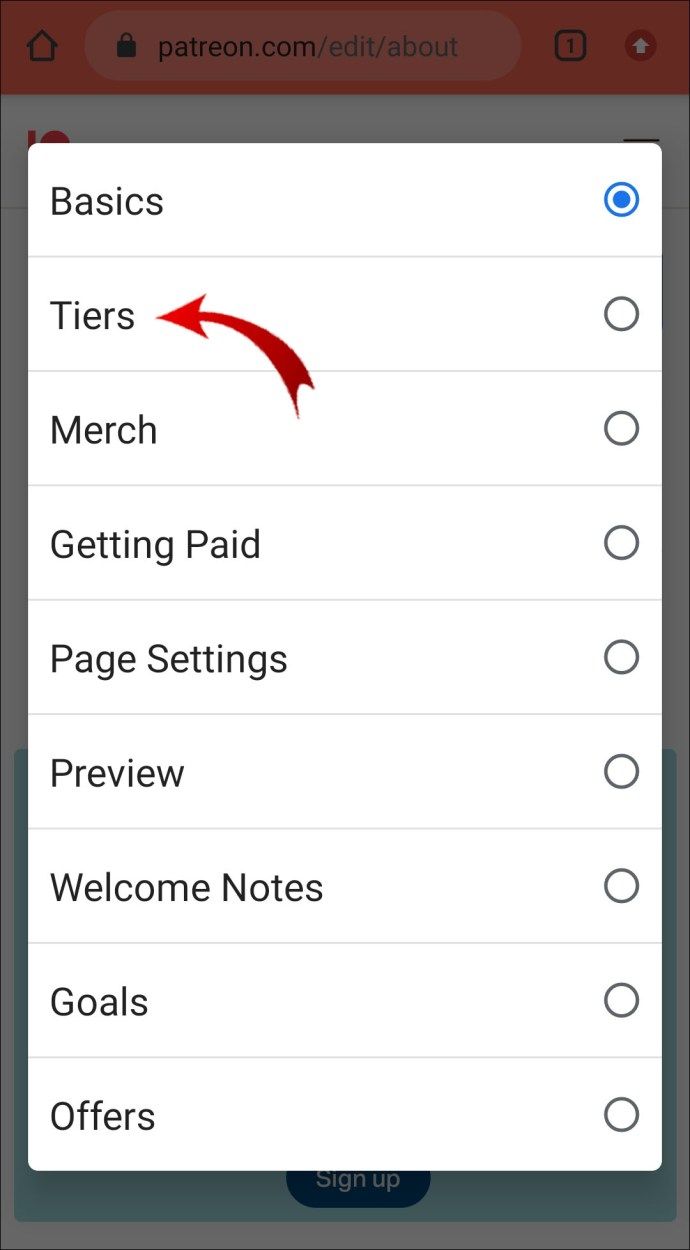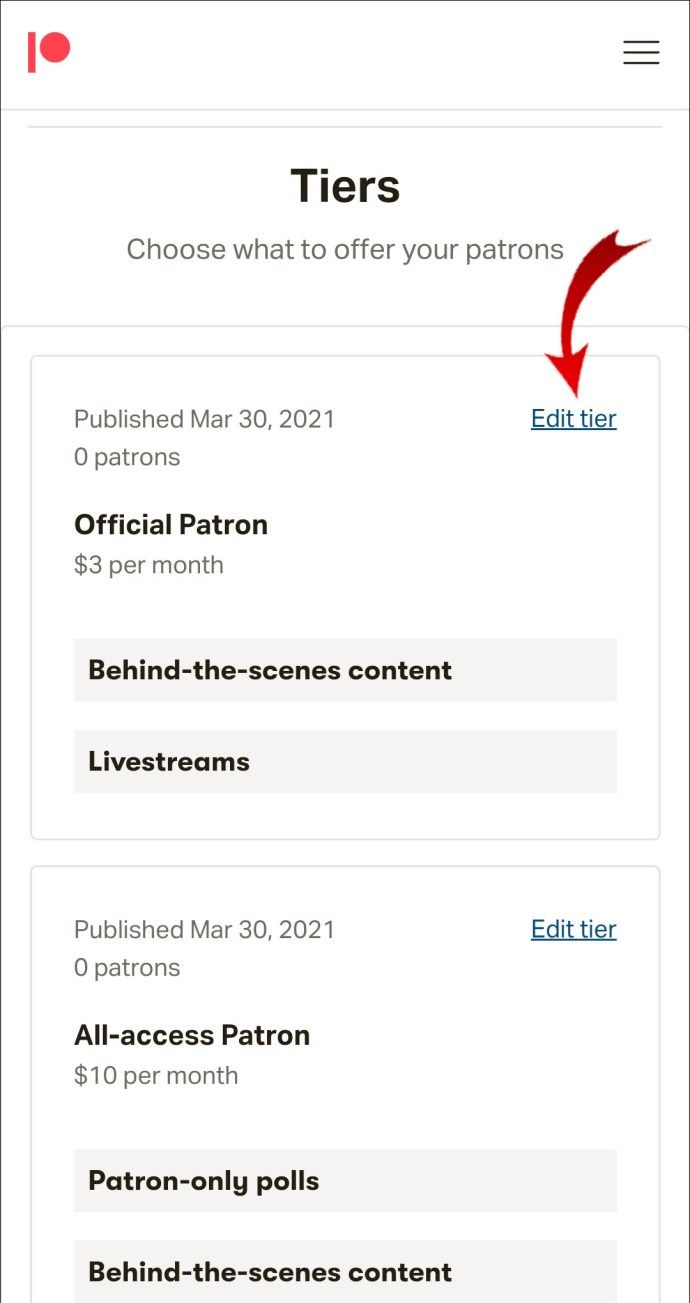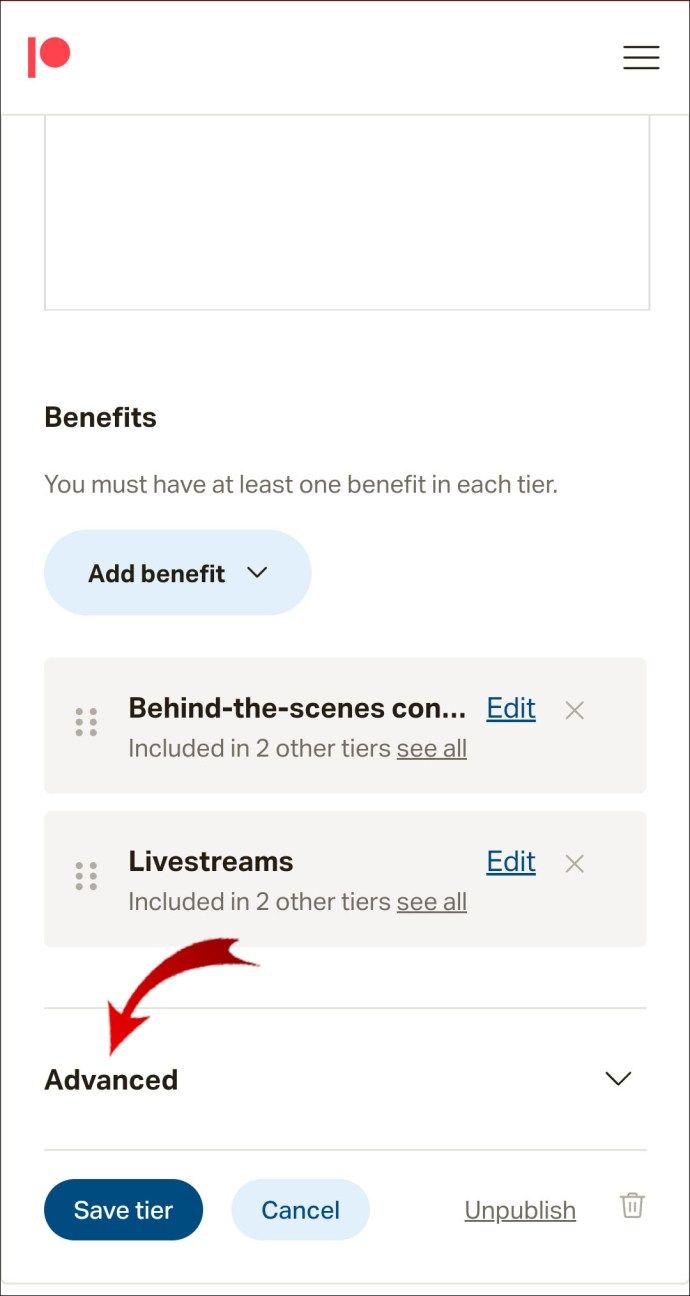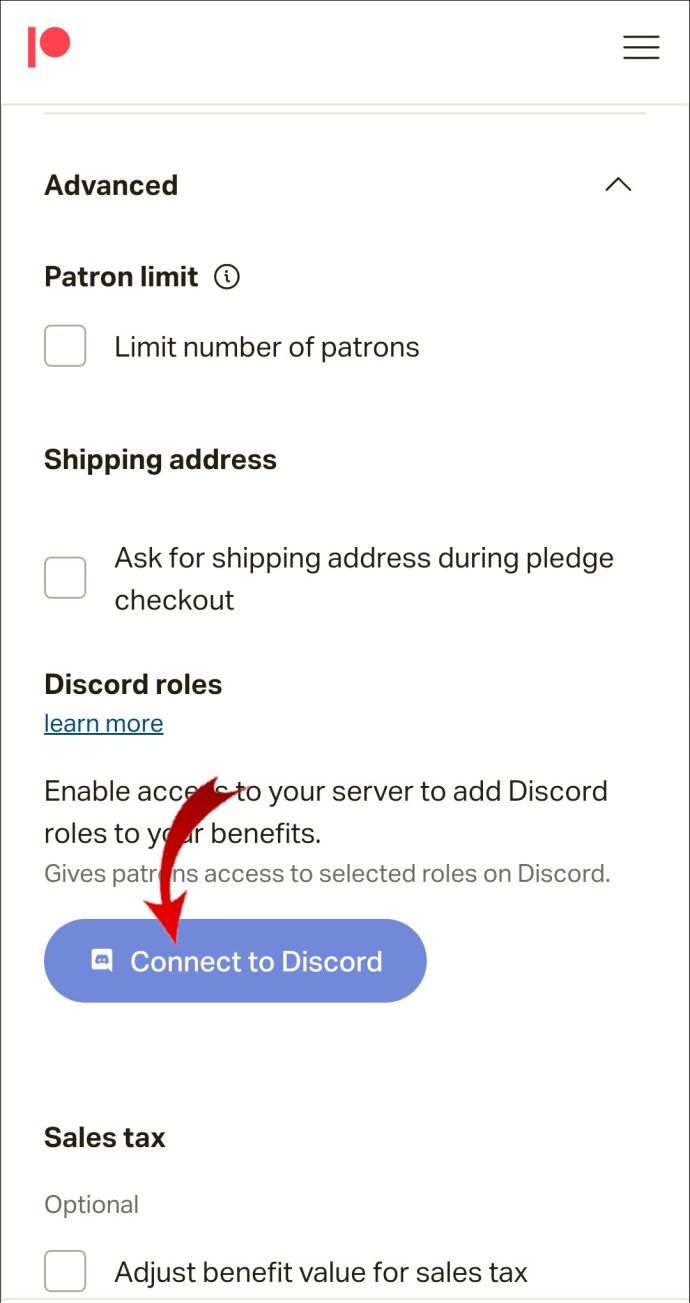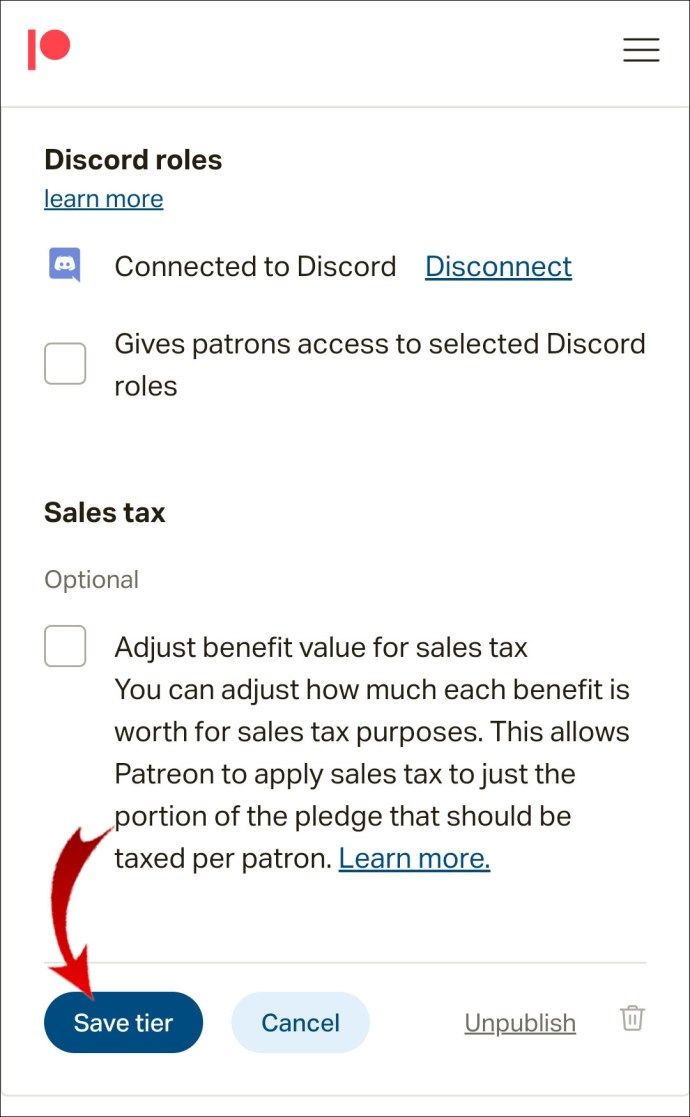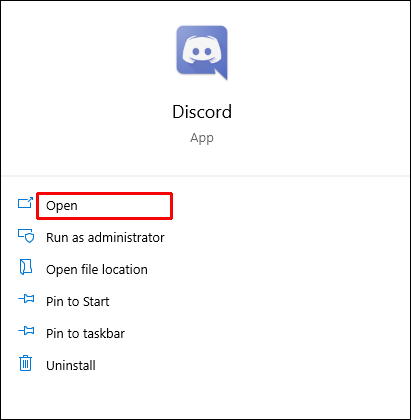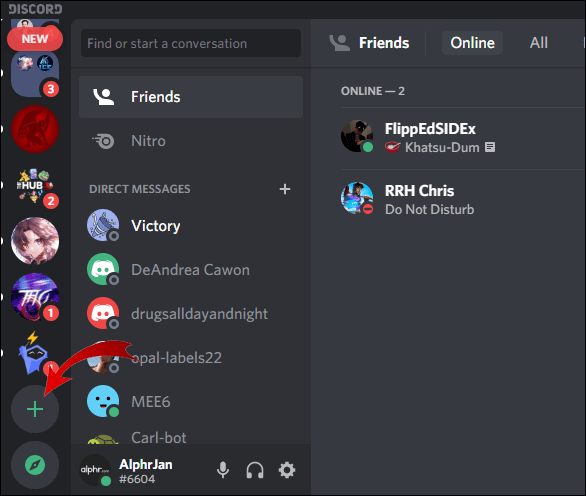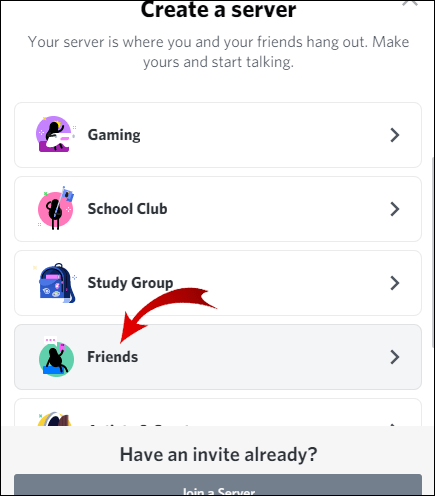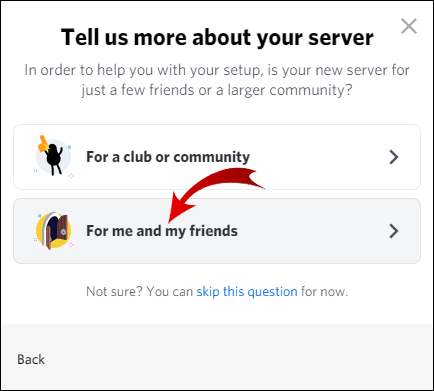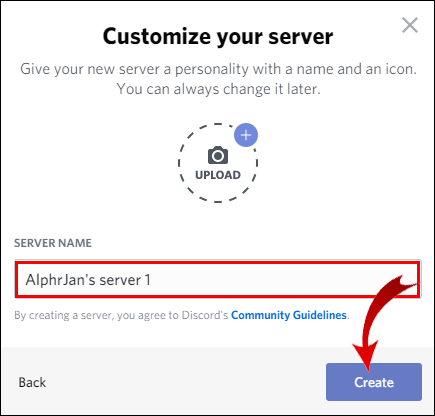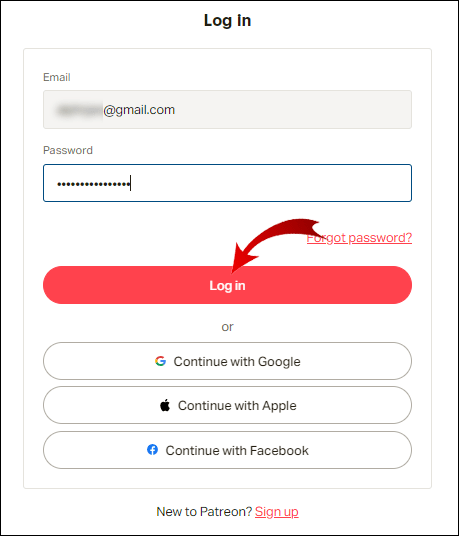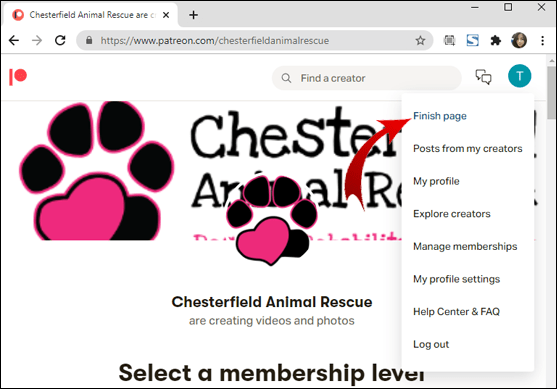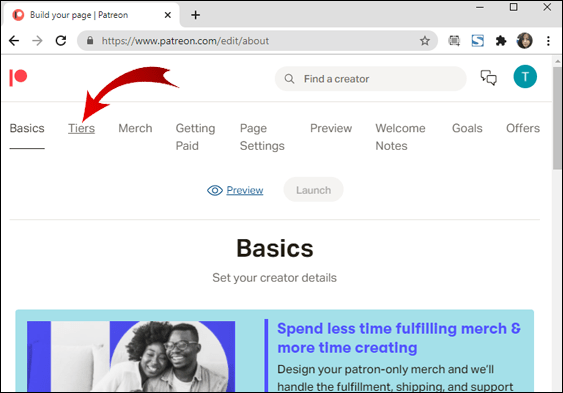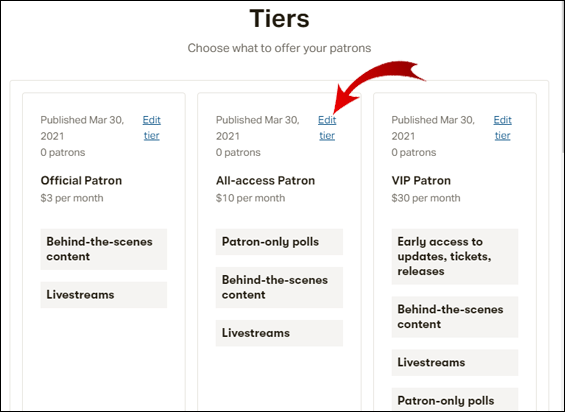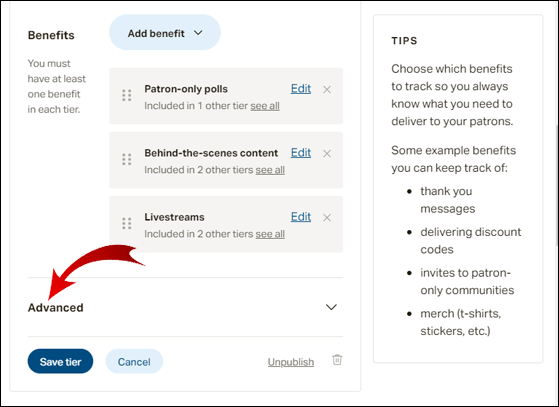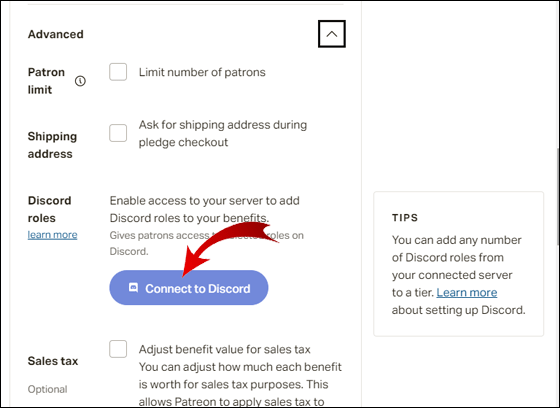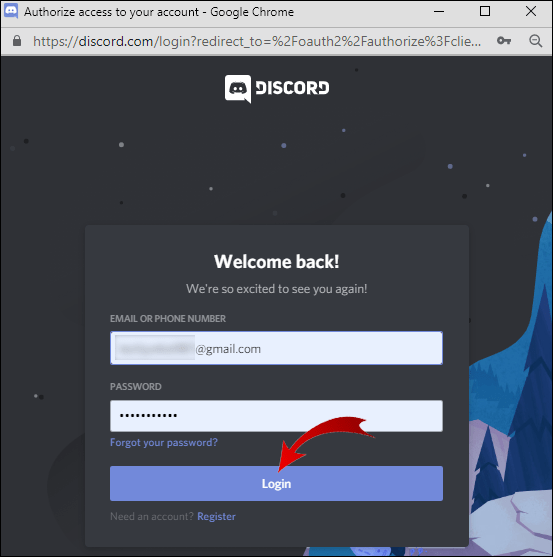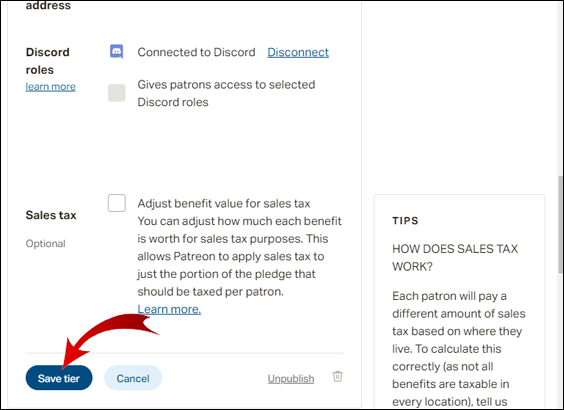Mange skabere (overvejende YouTubers) bruger Patreon-Discord-integrationen til at pleje deres tilhængere og samfund samt til at uddele ekstra indhold og belønninger til deres betalende medlemmer.

Men hvorfor ville Discord, en gamingkommunikationsplatform, tilbyde en Discord-Patreon-integration? Nå, først og fremmest har spillere tilhængere og tilhængere. For det andet, selvom Discord er bygget med spil i tankerne, har platformen hilst forskellige ikke-spil-opfølgninger velkommen, der spænder fra kryptosamfund til afrunding af YouTube-tilhængere.
Så det kan være en god idé at integrere Patreon med din Discord-server. Sådan gør du det.
hvordan man tildeler roller på uoverensstemmelse
Sådan tilsluttes Discord til Patreon fra en iPhone eller Android-enhed
Før du fortsætter med at forbinde Discord til Patreon, skal du bruge en aktiv Discord-server. Discord-appen til mobile enheder og tablets har eksisteret i et stykke tid, men kan du oprette servere på den?
Selvom der er nogle sjældne funktionsbegrænsninger med mobil- / tablet-appen sammenlignet med desktop-appen, er oprettelse af servere ikke en af disse. Lad os se, hvordan du opretter en Discord-server på en iOS / Android-enhed:
- Åbn Discord-appen.
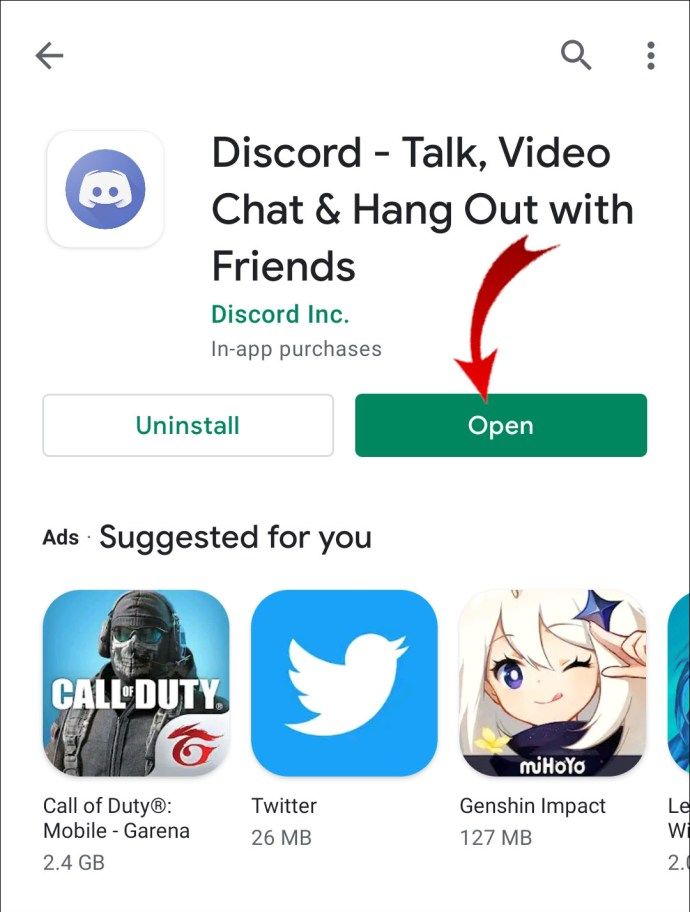
- På den første fane ser du en liste over tilgængelige servere, som du har tilsluttet dig; rul ned til den sidste post (cirkel med et plustegn.)
- Tryk på plustegnet.
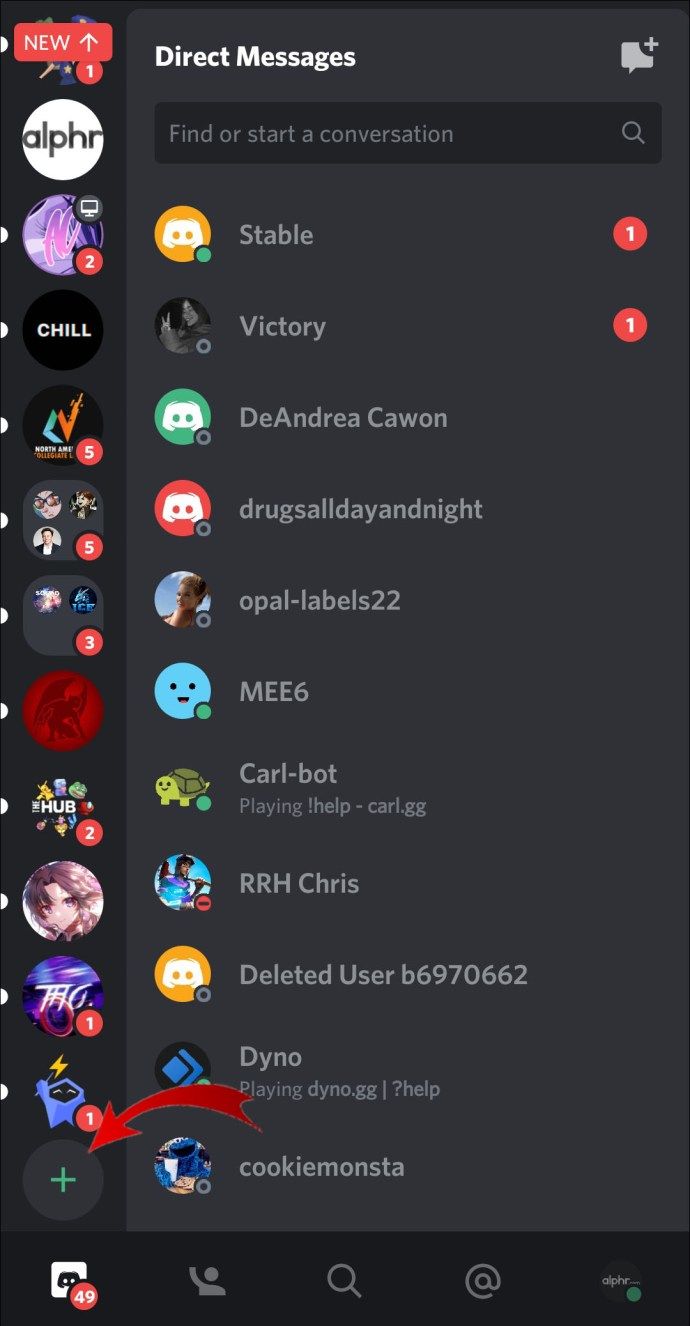
- Opret en server alene eller vælg mellem en af de seks tilgængelige skabeloner.
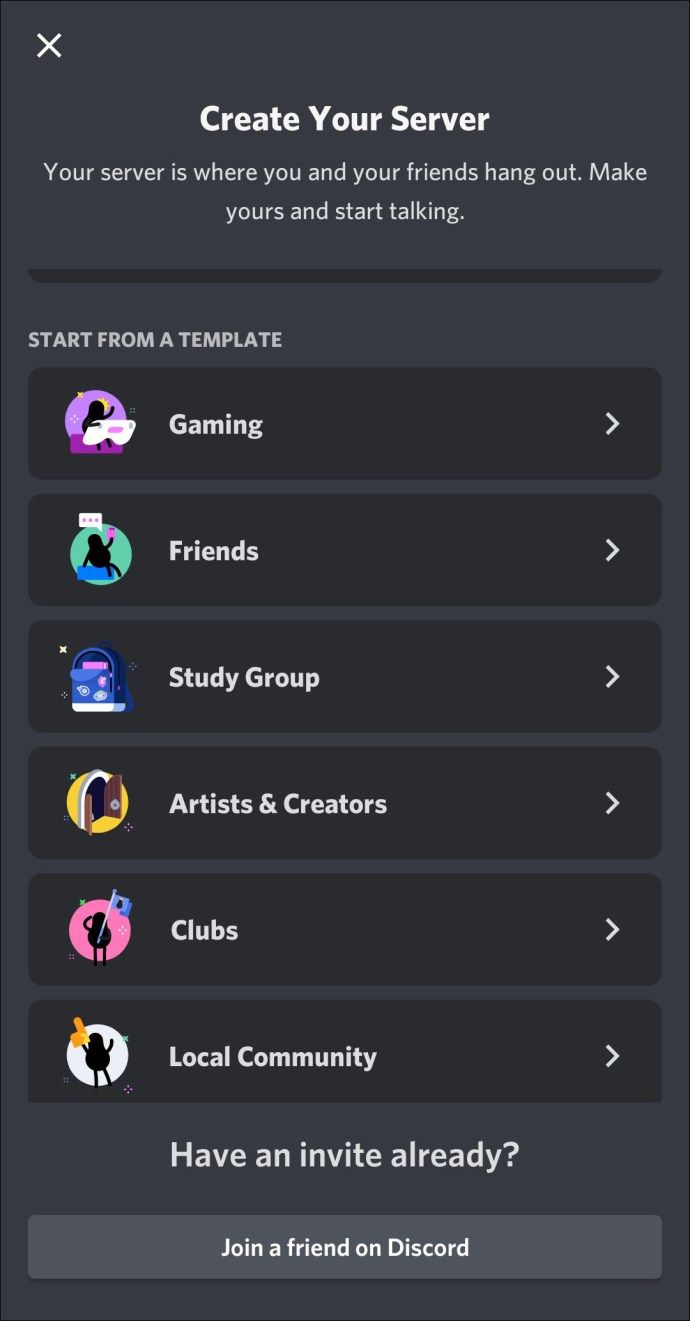
- Giv serveren et navn.
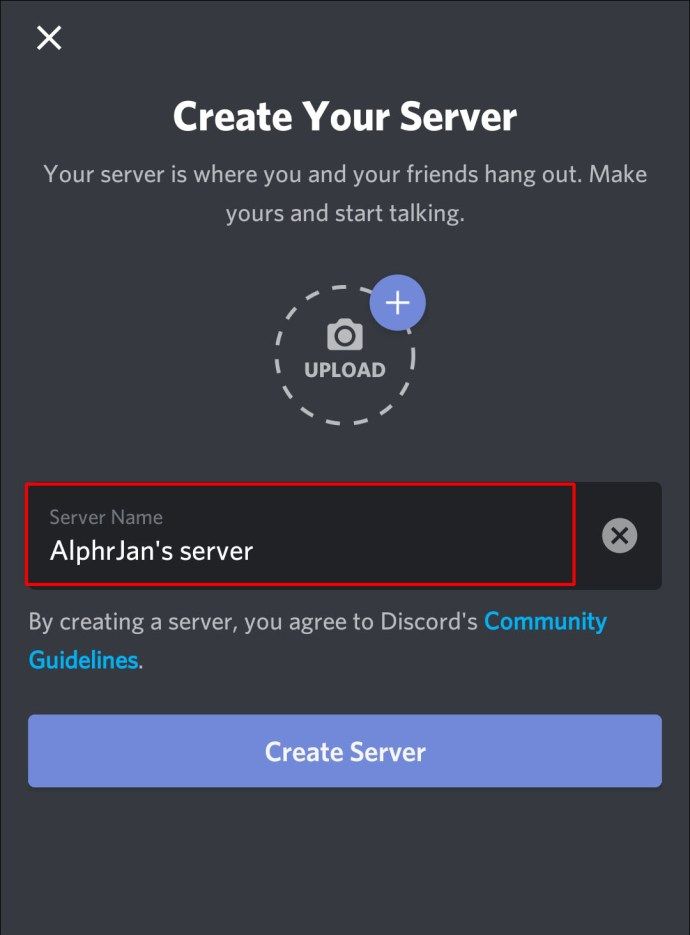
- Vælg Opret.
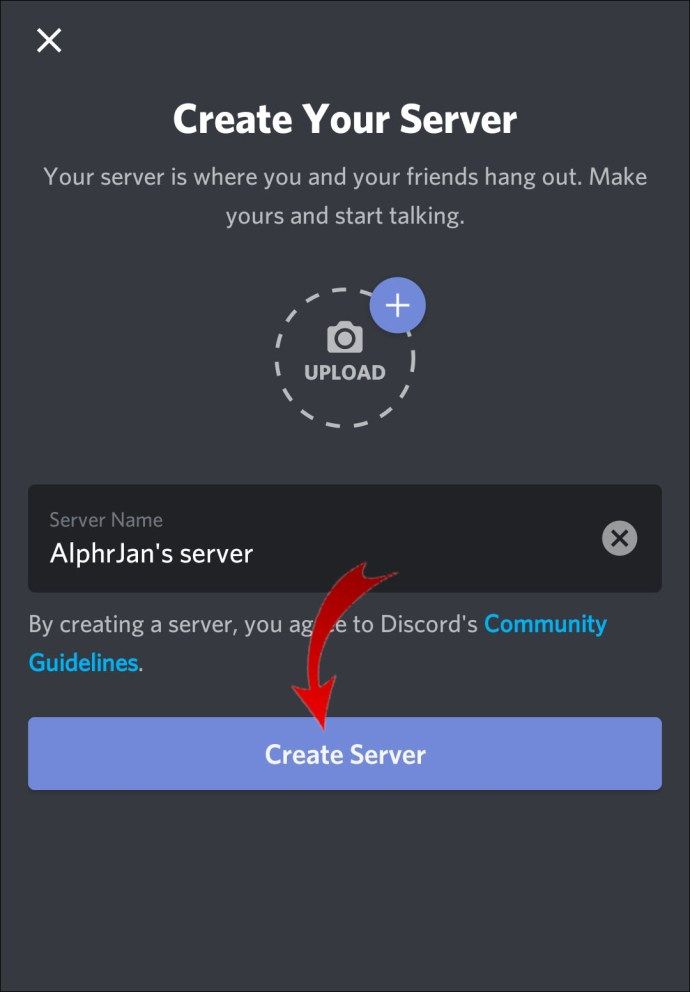
Dette opretter automatisk en server til dig. Du kan tilpasse det, tilpasse indstillingerne og kommunikere på det, men intet af dette er nødvendigt for at forbinde det med Patreon. Nu er det tid til integrationen.
Selvom der findes en Patreon-app til både Android- og iOS-enheder, bliver du nødt til at bruge mobilbrowseren til at integrere tjenesten med Discord.
- Åbn din foretrukne browser, og gå til Patreon.com .
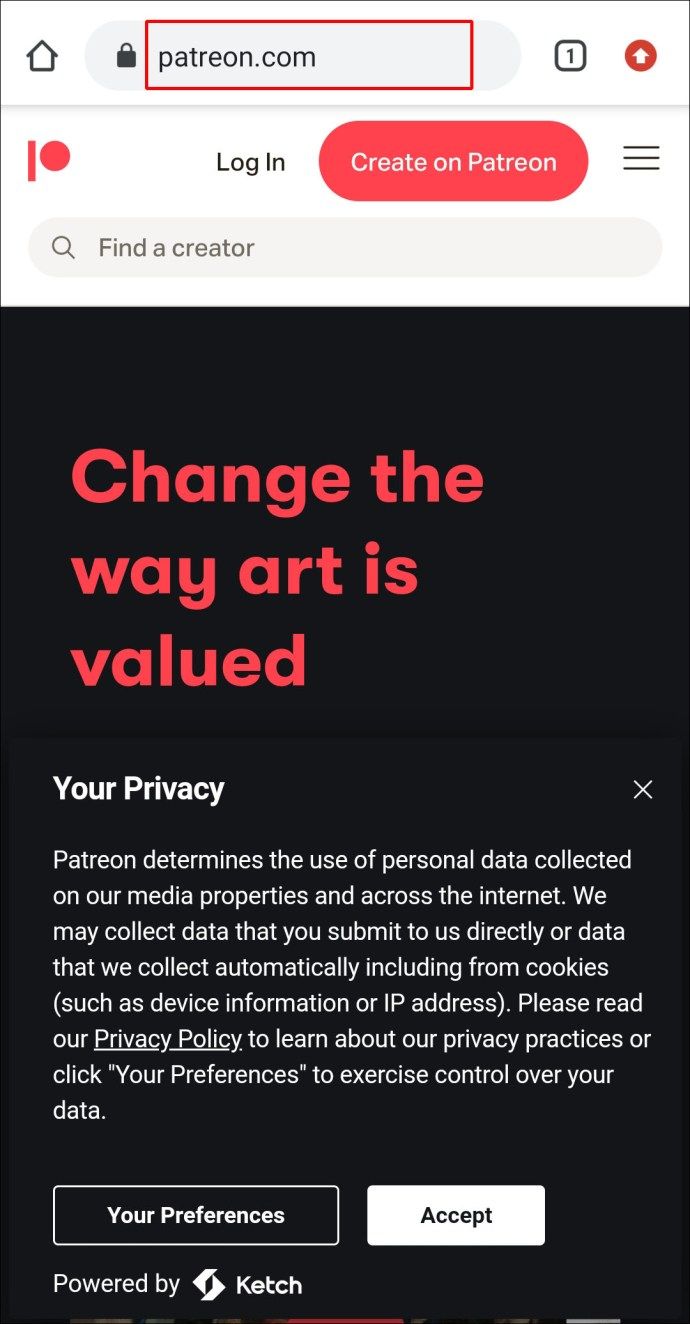
- Log ind på din konto (opret en, hvis du ikke har den.)
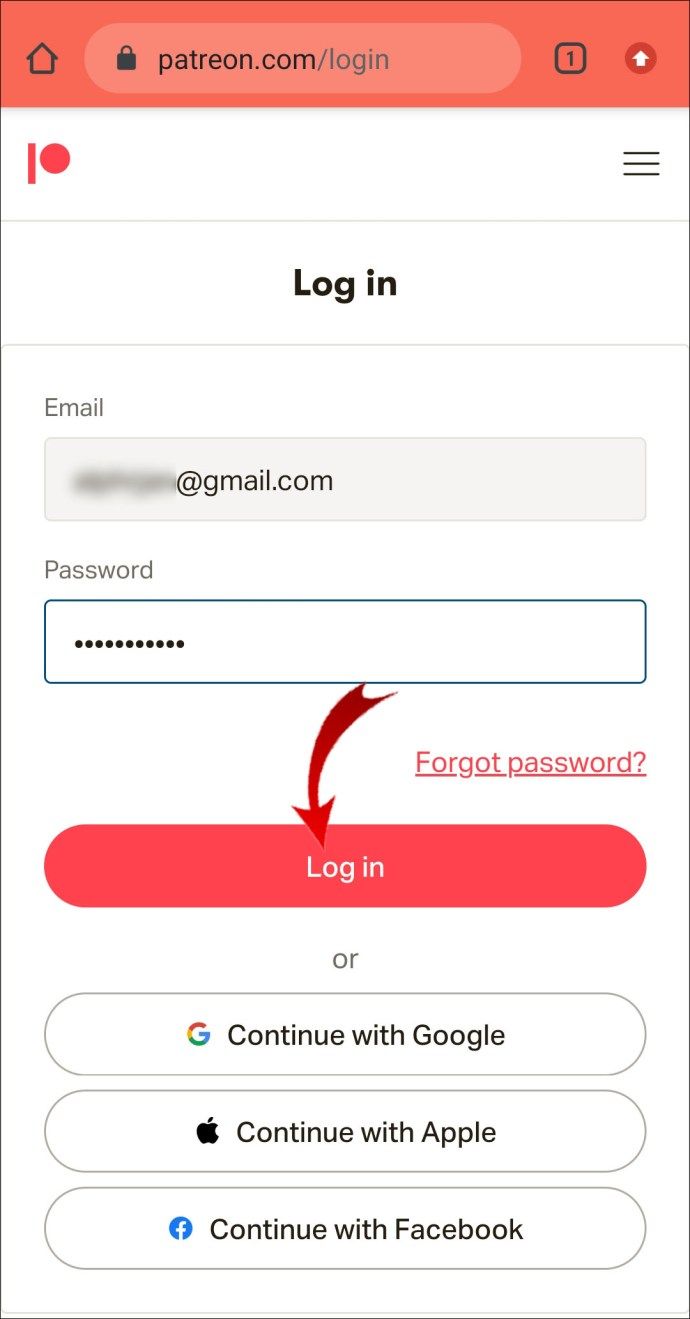
- På hovedsiden skal du navigere til hamburger-menuen (tre vandrette linjer) i øverste højre hjørne af siden.
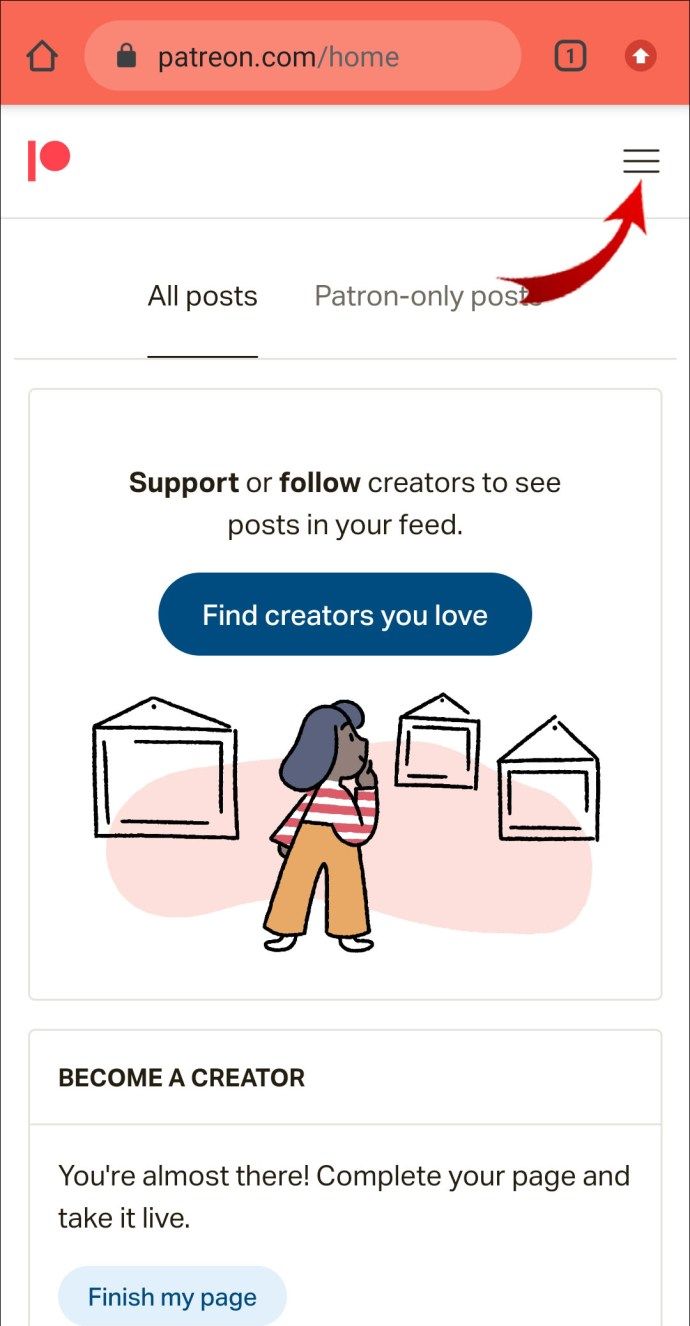
- Tryk på Afslut side.
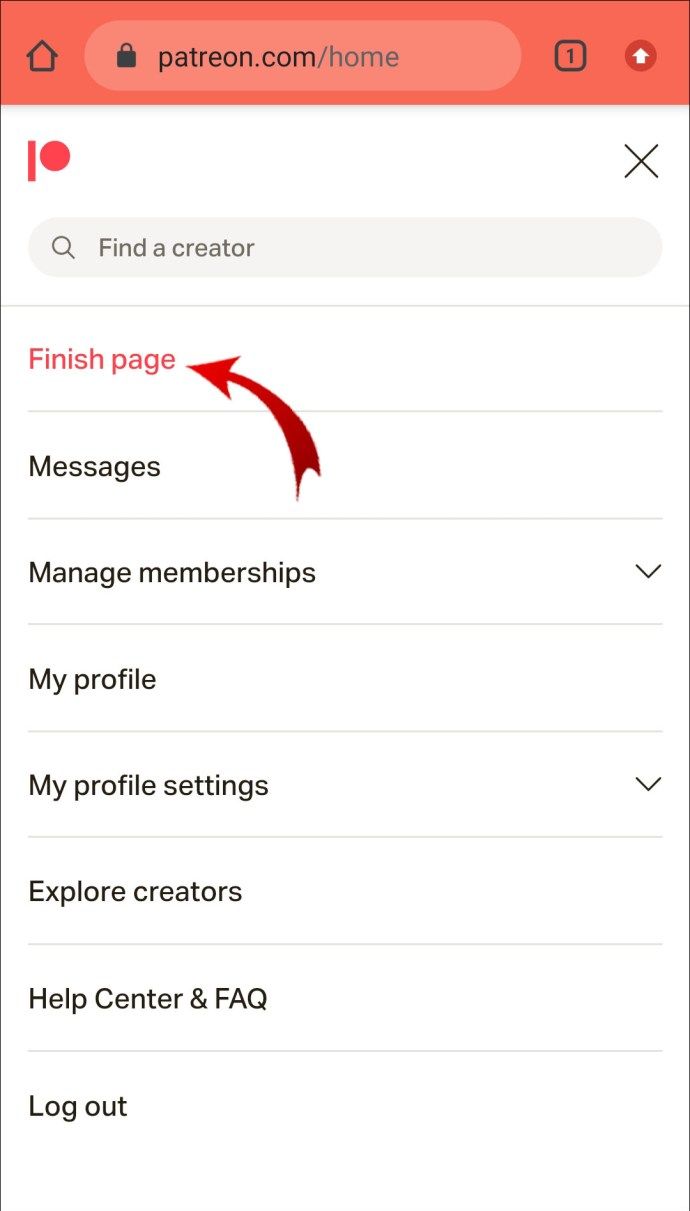
- Tryk på rullemenuen Grundlæggende.
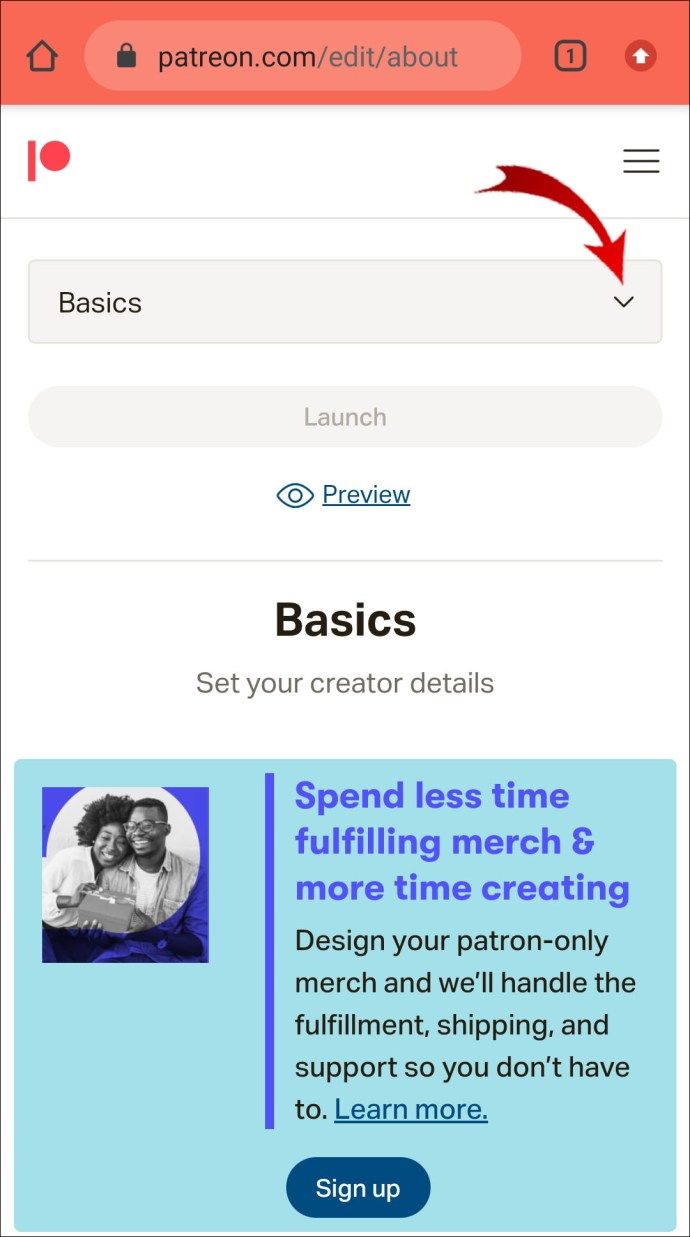
- Vælg Tiers fra listen.
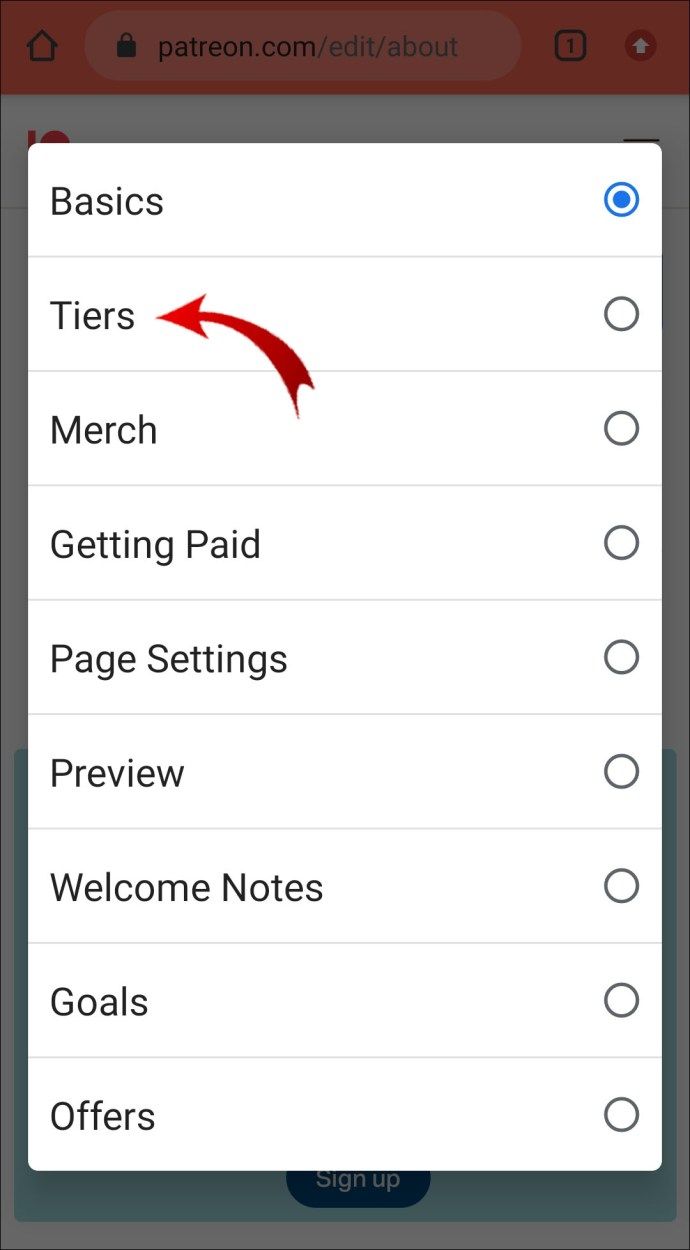
- Naviger til et niveau, som du vil tildele en Discord-rolle.
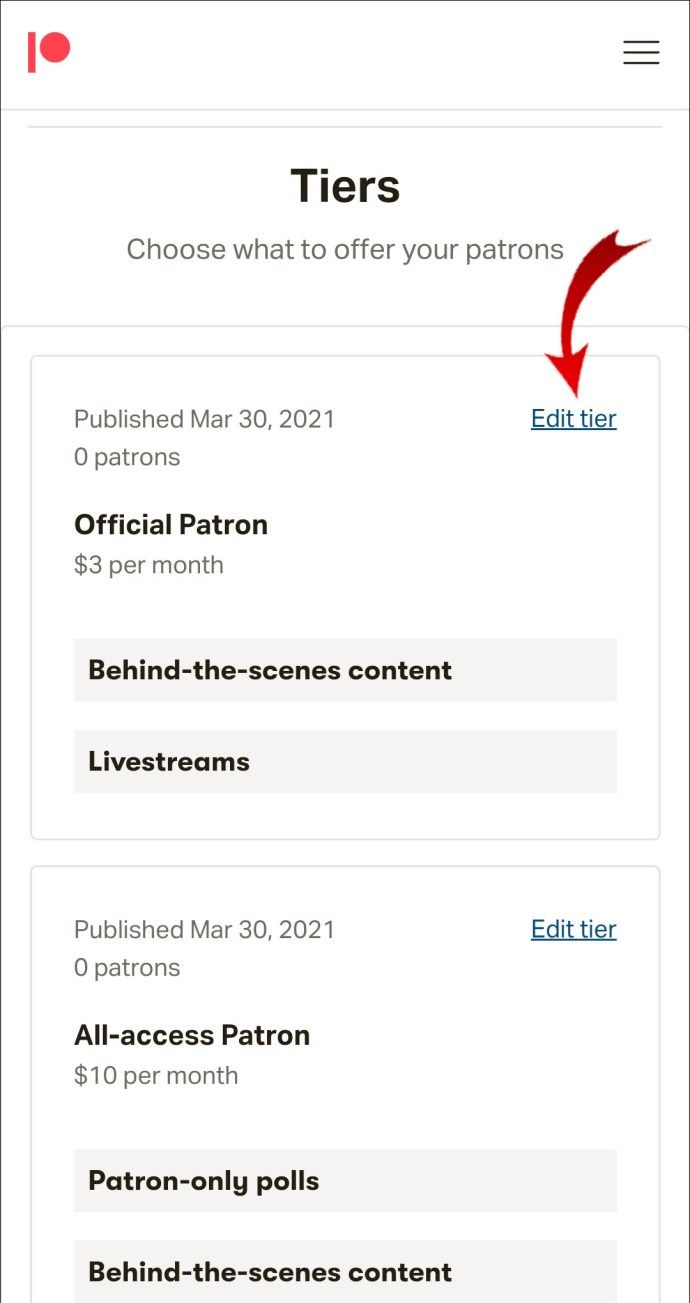
- Vælg Avanceret.
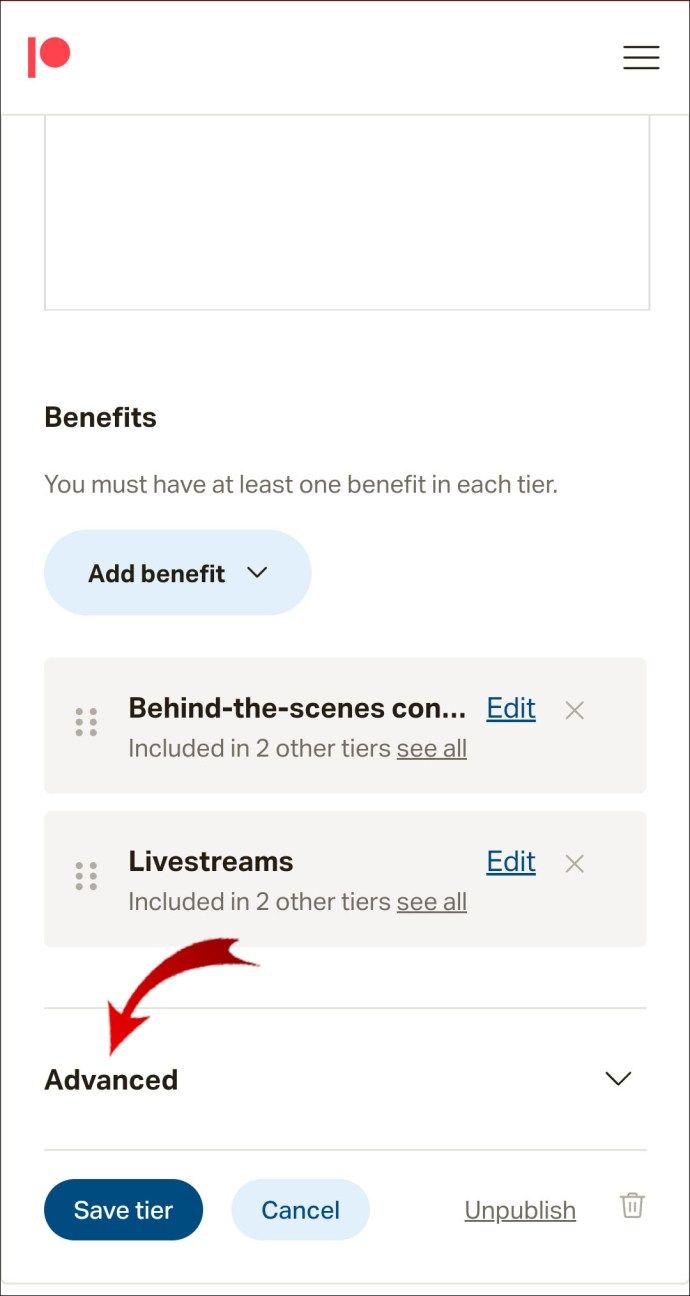
- Tryk på Opret forbindelse til Discord.
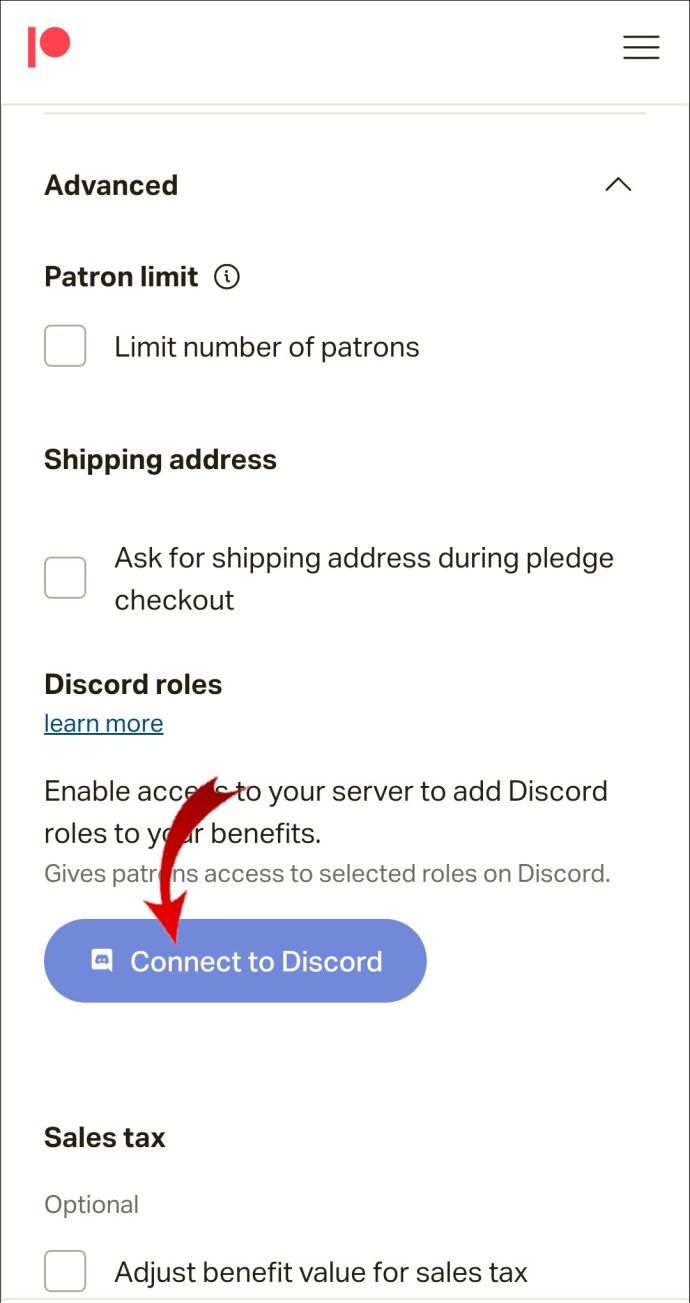
- Log ind på din Discord-konto.

- Afslut ved at trykke på Gem niveau.
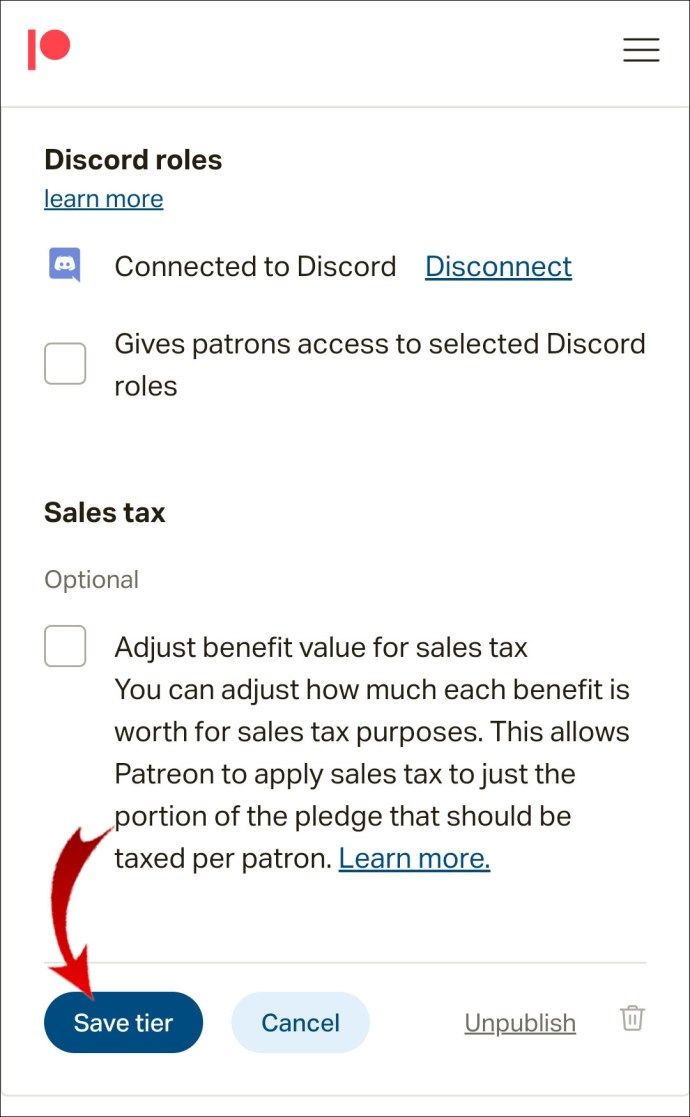
Der har du det; du har oprettet forbindelse mellem Discord og Patreon. Du kan tilføje flere niveauer efter det samme princip.
Sådan tilsluttes Discord til Patreon fra en Windows 10- eller Mac-pc
Uanset om du bruger en Windows- eller en macOS-enhed, fungerer Discord-Patreon-integrationen det samme. Discord-apps til de to er identiske, og du får adgang til Patreon via deres hjemmeside fra en af de to platforme. Men først skal du oprette din Discord-server.
- Åbn din Discord-app, og log ind.
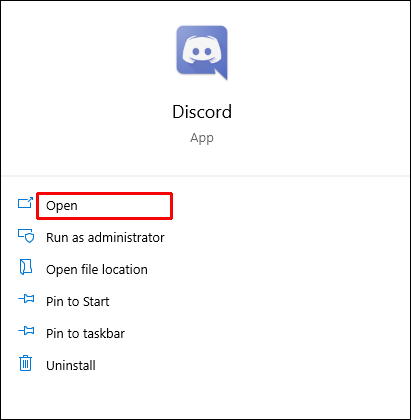
- Du skal se en liste over tilgængelige servere, som du har forbindelse til til venstre. find cirklen med et plustegn i midten og klik på den.
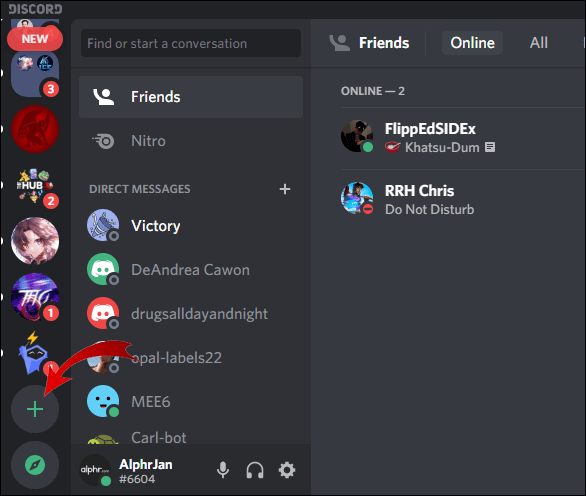
- Opret din egen server, eller start med at bruge en af de seks tilgængelige skabeloner.
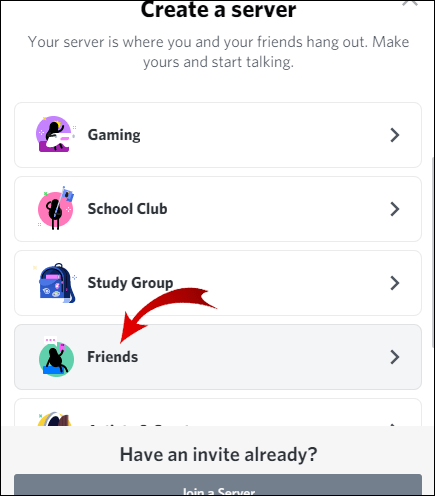
- Vælg, om du opretter serveren til at hænge ud med venner eller til en klub / samfund; da vi taler om Patreon her, er sidstnævnte sandsynligvis tilfældet.
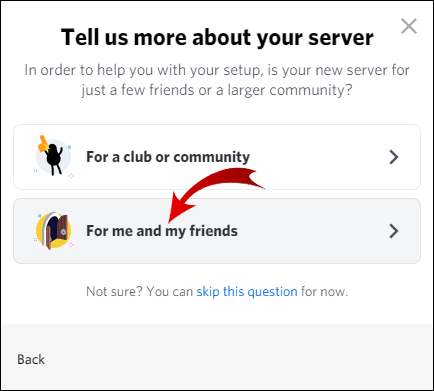
- Navngiv serveren, og klik på Opret.
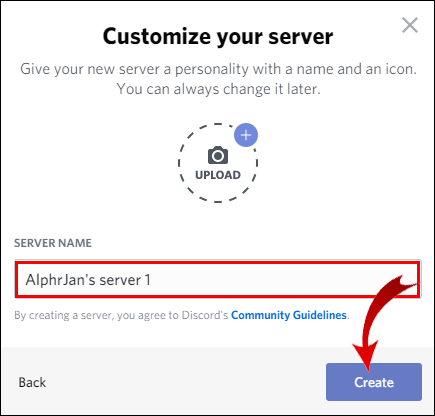
Serveren er langt fra klar til brug. Du er nødt til at tjekke ud og tilpasse indstillingerne, invitere folk osv. I forbindelse med denne tutorial, lad os springe til Patreon-integrationsdelen.
- Start med at logge ind på din Patreon-konto (du skal have en, hvis du vil integrere den med Discord.)
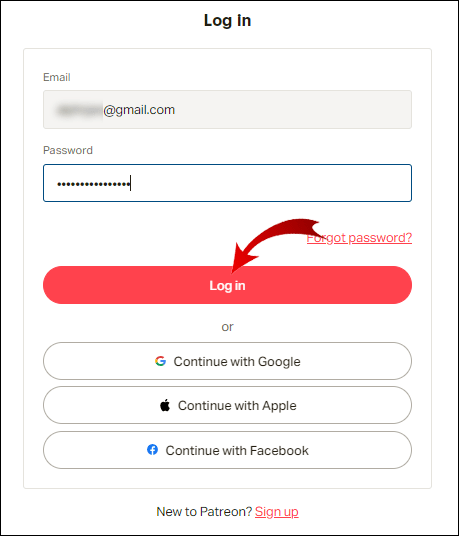
- Gå til Creator Page Editor på din Patreon-konto ved at svæve over dit profilbillede i øverste højre hjørne af siden og vælge Afslut side.
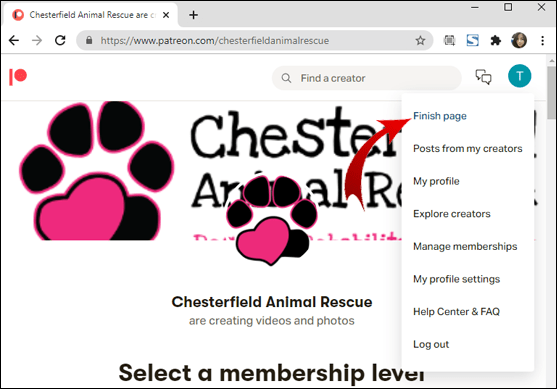
- Vælg fanen Niveauer øverst på skærmen.
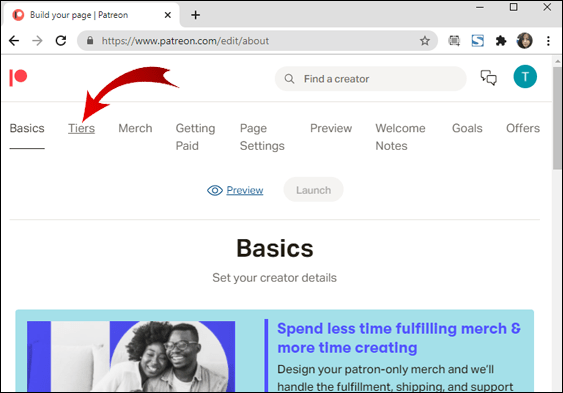
- Find et niveau, som du vil tildele en Discord-rolle til, og vælg Rediger niveau.
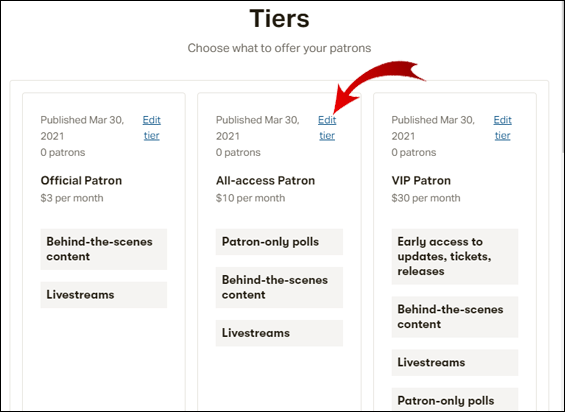
- Klik derefter på Avanceret.
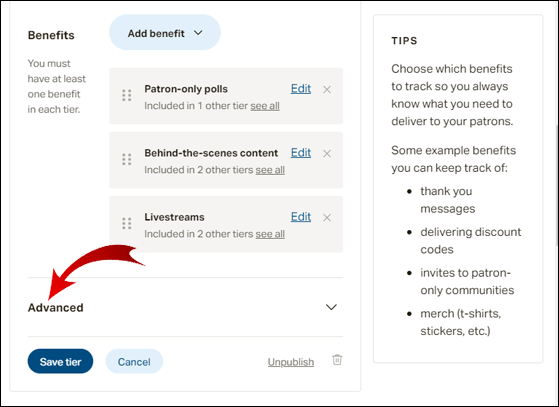
- Vælg Opret forbindelse til Discord.
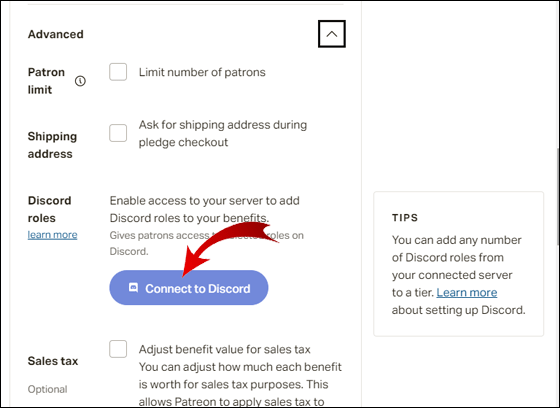
- Log ind på din Discord-konto.
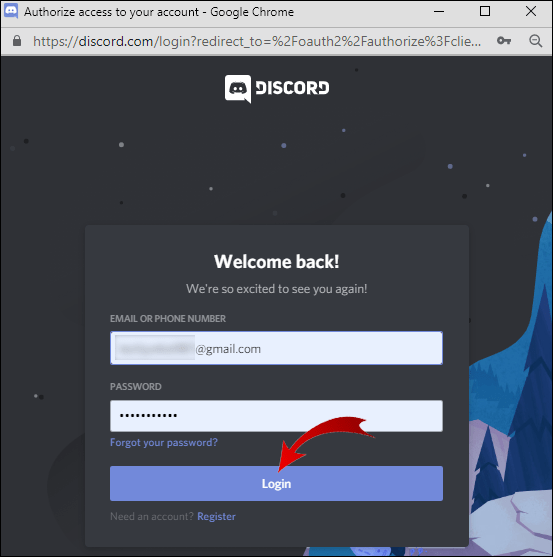
- Vælg Gem niveau.
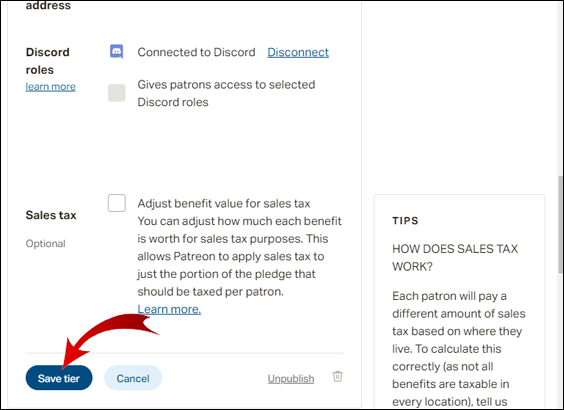
Sådan forbinder du Discord med din Patreon ved hjælp af en computer. Husk dog, at tingene ikke er så enkle som dette. Når man ser, hvordan målet bag Patreon er, at du bliver betalt, er der en hel masse overvejelse, der skal gå ind i det, før du er færdig med denne proces.
Hvorfor Patreon?
Som indholdsskaber, uanset om du er på Twitch, YouTube, Instagram eller en hvilken som helst anden platform, kan du få en form for indtægtsgenerering (for eksempel fra YouTube). Men medmindre du er en latterligt berømt YouTuber, er denne indtjening intetsteds nær nok til at få enderne til at mødes. Selvom du er meget rig på abonnenter, får du muligvis ikke betalt for meget.
Indtast Patreon, en tjeneste, der giver dig mulighed for at få mere betaling for det indhold, du leverer. Patreon sikrer, at kun de brugere, der betaler for deres, lad os kalde det premium-medlemskab, får adgang til noget primært indhold, som du producerer. Dette indhold kan være alt fra bonusvideoer til forskellige spillebelønninger.
Så din almindelige YouTube / Twitch / [indsæt platform] indhold tilslutter seeren. Derefter vil de have mere indhold fra dig. De betaler ekstra for dette indhold. Disse penge går til dig. Dette er hvad Patreon gør.
Patreon-fordele på Discord involverer typisk adgang til specielle medlemskanaler på servere. Du kan organisere forskellige konkurrencer (for eksempel) på disse specielle kanaler og belønninger for dine loyale betalende medlemmer.
I en nøddeskal er eksklusivitet navnet på spillet, når det kommer til Patreon.
Yderligere FAQ
1. Hvordan får jeg adgang til min Discord-rolle, når jeg er blevet supporter?
Som serverejer ønsker du måske at fastgøre disse instruktioner eller automatisere dem på en eller anden måde. Som betalende tilhænger vil du gerne vide, hvordan du får adgang til den Discord-rolle, du har betalt for. Først og fremmest skal du huske på, at det at give et skræddersyet løfte ikke giver dig en særlig Discord-rolle.
Find i stedet den skaber, du vil støtte, vælg et niveau, du foretrækker, og klik på Deltag. Bekræft betalingsoplysningerne, så kan du se skaberens velkomstnote.
Vælg Opret forbindelse til Discord. På den næste side skal du klikke på Opret forbindelse ved siden af Discord-posten. Du bliver bedt om at logge ind på din Discord-konto. Når du er logget ind på Discord næste gang, skal rollen automatisk tildeles dig.
2. Hvordan får jeg adgang til mine Discord-belønninger i Patreon?
Skabere tilbyder ofte Discord-belønninger via Patreon. Disse belønninger kræver, at du løfter $ 5 eller mere, afhængigt af din generøsitet og skaberens indstillede grænse. Forudsat at du har knyttet din Discord-konto og Patreon, skal belønningerne ske automatisk.
3. Hvordan får du folk til at støtte dig på Patreon?
I sig selv er Patreon ikke en community / indholdsplatform. Du kan ikke forvente, at folk betaler for dine niveauer eller afleverer tilpassede løfter, bare fordi du har oprettet en Patreon-konto. Du skal først have indhold derude og en loyal følge. Derefter, når du leverer dette indhold, kan du promovere dine Patreon-niveauer og opmuntre dine følgere til at komme om bord. Discord er en kanal, der hjælper dig med både at promovere din Patreon og tildele belønninger for at deltage.
Du kan også gøre dette på YouTube, Twitch og mange andre sociale platforme. Målet er at give dit tilhænger eksklusivt indhold, som de ikke kan få adgang til via nogen anden kanal. Svaret på ovenstående spørgsmål er ikke simpelt - der er ingen nem måde at få folk til at støtte dig via Patreon. Det hele koger ned til markedsføring, hvilket er en kompliceret disciplin.
4. Hvor ofte skal du skrive på Patreon?
Det hele afhænger af dig som en online personlighed, din type indhold, din tilhænger og et utal af andre faktorer. Som en tommelfingerregel tilrådes det dog generelt, at du sender fire eller flere stykker indhold pr. Måned, ideelt set ugentligt. Der er to måder at få betalt fra Patreon: månedligt og pr. Oprettelse. Månedlige kampagner opkræver dine lånere en gang om måneden og skaber en stabil indkomst. Kampagner pr. Oprettelse betales, ja, pr. Indholdsudgivelse.
windows 10 build 15002
Hvis du vælger den ene eller den anden kampagne, kan det også påvirke dit indlæg på Patreon. For eksempel kræver månedlige abonnenter regelmæssigt indhold (månedligt, ugentligt, endda dagligt). Hvis du vil have mere frihed til frigivelse af indhold, skal du vælge kampagnen pr. Oprettelse. Stadig, almindeligt indhold er nøglen til online succes, uanset hvilken kampagne du vælger.
5. Kan jeg bruge Patreon gratis?
Patreon er fri til at komme i gang. Men platformens sande skønhed er, at den kun modtager en lille procentdel, når du først tjener penge på den. Afhængigt af den plan, du vælger, fjerner Patreon 5%, 8% eller 12% af din månedlige indkomst. 12% -muligheden giver dig dedikeret coaching, support og forskellige premium-funktioner, hvilket gør det umagen værd.
Uenighed og Patreon
Discord og Patreon er to meget kompatible platforme. Hvis du har en Discord-server, som du er aktiv på, kan du overveje at integrere den med Patreon, så du får betalt nogle ekstra penge fra den. Stol på os; dine loyale tilhængere er ivrige efter at få bonusindhold fra dig og tilslutte sig små fanklub-type servere, hvor de kan kommunikere tættere med dig.
Er det lykkedes dig at forbinde Discord og Patreon? Har du spørgsmål eller noget andet at tilføje? Undgå at kontakte os via kommentarfeltet nedenfor.