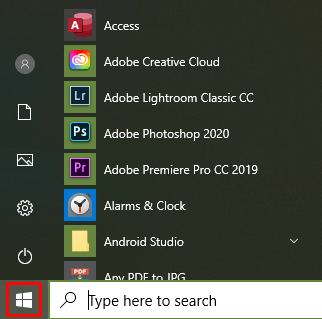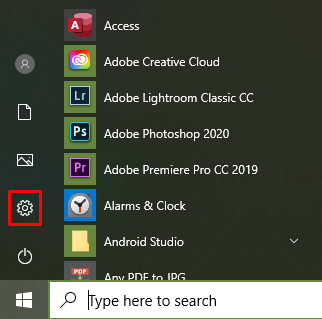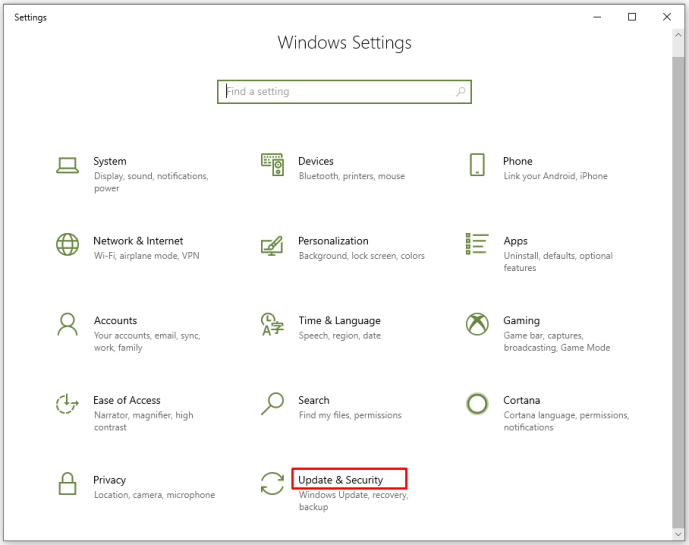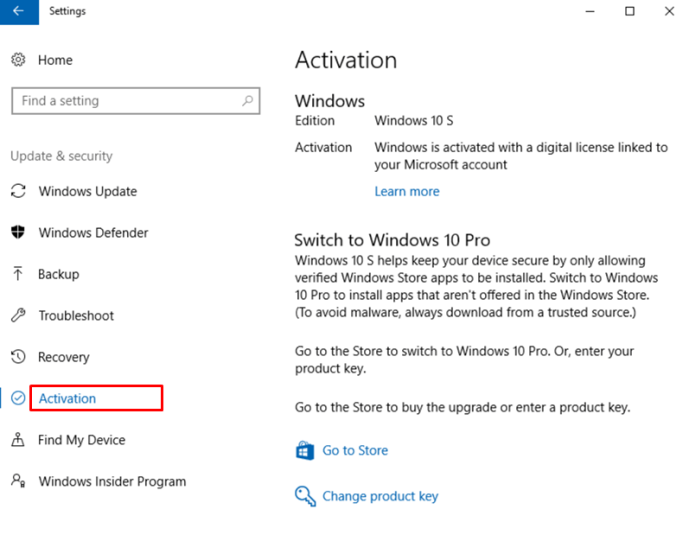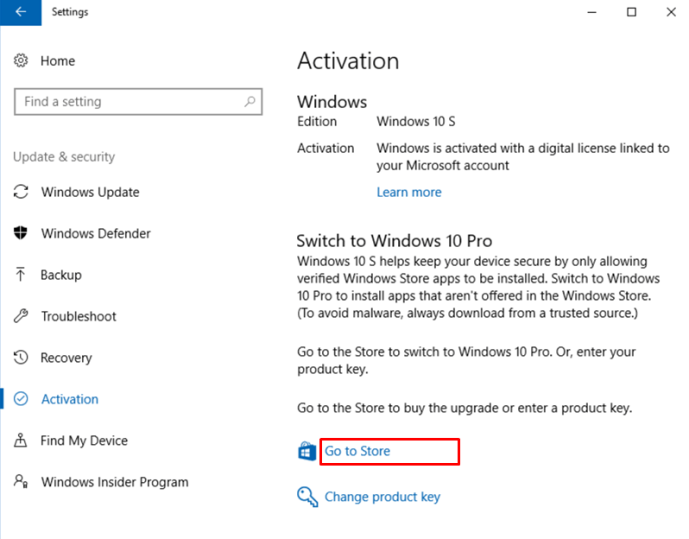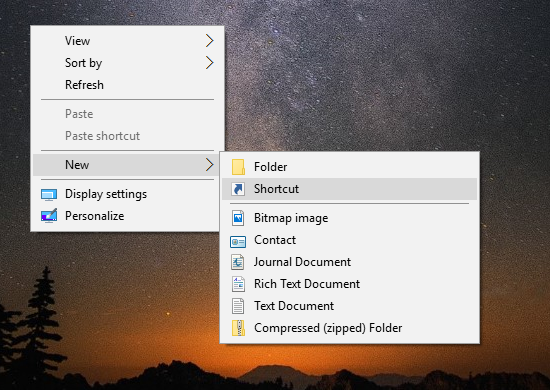Hvis du har en enhed, der følger med Windows 10 S-tilstand OS, ville du have bemærket, at installation af apps er en ret begrænset affære. Medmindre det program, du vil bruge, kommer fra Microsoft Store, så er du heldig. På grund af dette vælger mange mennesker at ændre deres version for at undgå dette problem.
hvordan man laver raketter i minecraft
Og det er præcis, hvad vi viser dig. Sådan skifter du ud af S-tilstand i Windows 10 og tillader installation af ikke-Microsoft-apps.
Hvad er Windows 10 S?
Microsoft understreger, at Windows 10 S er en version af dets operativsystem, der blev udviklet til brug i uddannelsesmæssige omgivelser. Det er en tilstand i Windows 10 OS, der kun begrænser tilgængelige apps til dem, der er verificeret af Microsoft og er tilgængelige i Microsoft Store. Denne begrænsning gør det muligt for denne version af Windows at køre meget effektivt, hvilket gør den både hurtig og sikker. Dette kommer naturligvis med ulempen ved ikke at kunne installere tredjepartsapps.
Kontrol af din Windows 10-version
Hvis du er i tvivl om, hvorvidt den version af Windows, som din enhed fulgte med, er S-versionen, kan du enten prøve at installere en app, der ikke er fra Microsoft, eller kontrollere versionindstillingerne under menuen Systemer. Sådan kontrollerer du din version af Windows:
- Klik på Start-knappen i nederste venstre hjørne af din skærm.
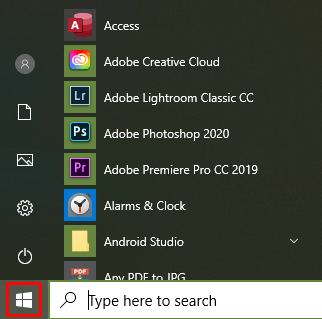
- Vælg Indstillinger i menuen. På Windows 10 er indstillinger repræsenteret af tandhjulsikonet.
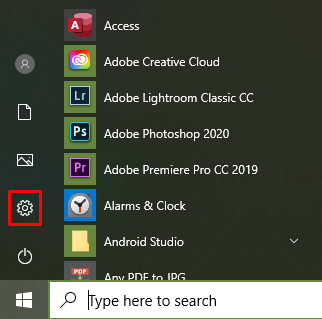
- Vælg og klik på System.
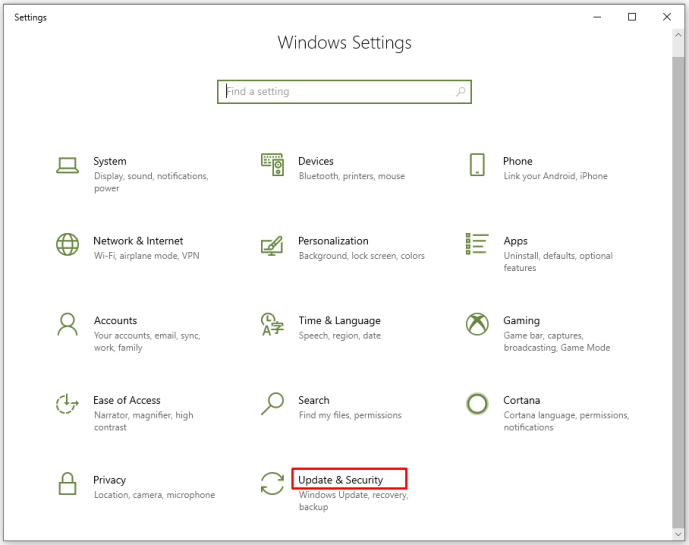
- Rul ned og find fanen Om i venstre menu, og klik derefter på den.
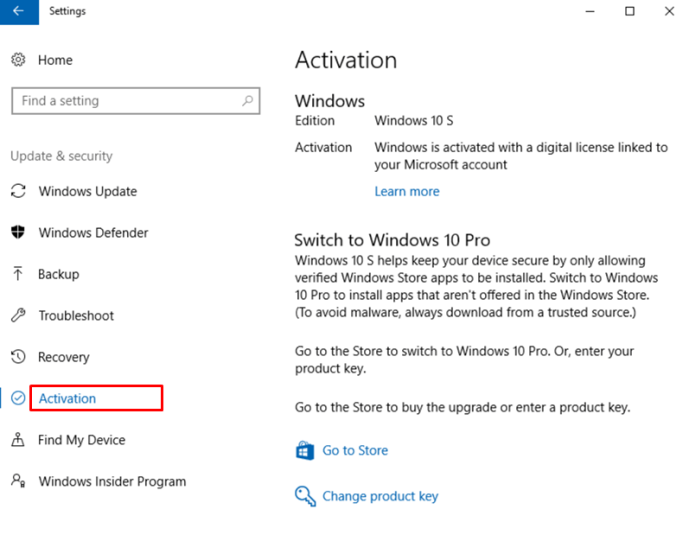
- Du finder din version af Windows under Windows-specifikationer. Et OS-tilstand OS vil blive mærket som sådan.

Skifte ud af Windows 10 S
Inden du begynder at skifte fra Windows 10 S, skal du være opmærksom på, at selvom denne proces er gratis, er den også irreversibel. Når du konverterer dit system ud af Windows S, kan du ikke vende tilbage til det. Hvis du forstår og accepterer dette punkt, så læs videre.
Følg disse trin for at afslutte processen med at forlade Windows 10 S-tilstand:
- Klik på Start-knappen for at åbne menuen.
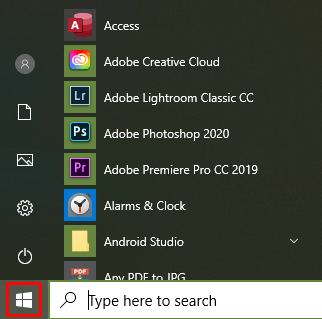
- Vælg Indstillinger fra listen.
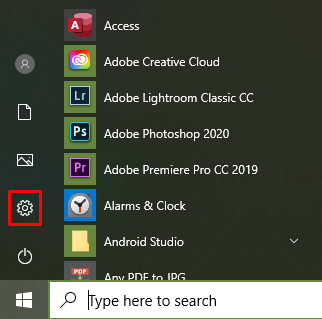
- Find opdatering og sikkerhed i menuen, og klik derefter på den.
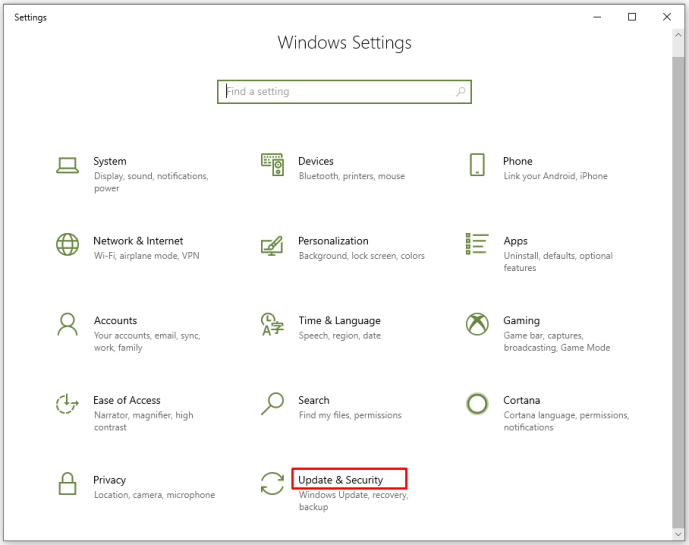
- I menuen til venstre skal du kigge efter aktivering og derefter klikke på den for at åbne siden Aktivering.
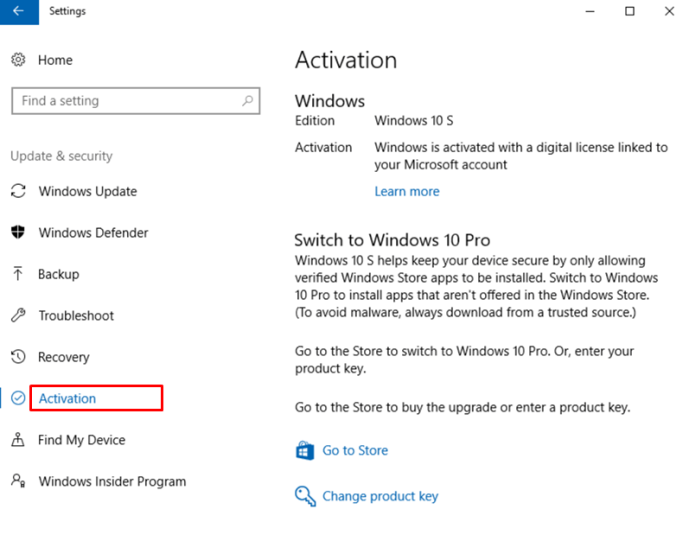
- Afhængigt af din version af Windows 10 S kan du enten se, Skift til Windows 10 Home eller Skift til Windows 10 Pro. Klik på linket Gå til butik under menuen Skift til. Hvis du ser et Go to Store-link under en opgradering af din Edition af Windows-menuen,klik ikke på dette link.
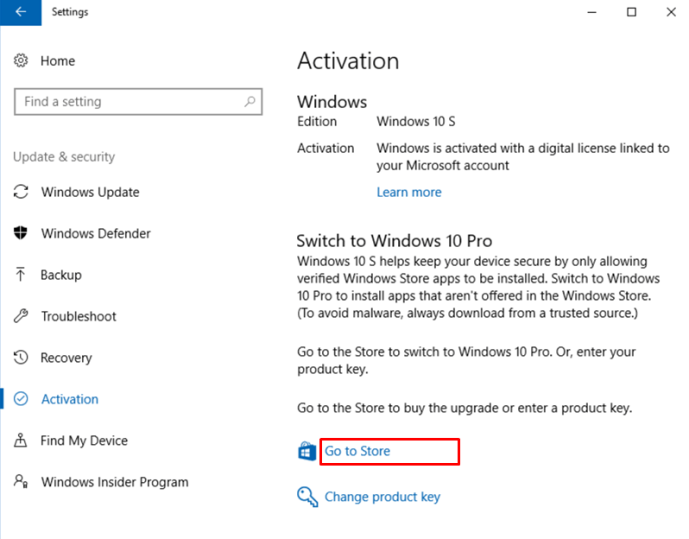
- Når du har klikket på linket Gå til butik, sendes du til en switch uden for S-tilstandssiden. Find Get-knappen, klik på den, og følg derefter instruktionerne for bekræftelse. Når dette er gjort, er du officielt ikke længere i S-tilstand og kan nu installere apps uden for Microsoft Store.
Bemærk, at opgradering af din version af Windows uden at skifte ud af S-tilstand holder dig i S-tilstand. Du kan stadig købe en højere version af dit operativsystem ved at gå til Opgrader din udgave af Windows-linket, men det vil være en S-tilstandsversion af det. Du kan stadig skifte fra S-tilstand, når du opgraderer din Windows-udgave ved at følge ovenstående trin.
hvordan man spiller musik gennem mic discord
Hvis du ønsker at opgradere uden at skifte fra S-tilstand, skal du navigere tilbage til siden Aktivering ved hjælp af instruktionerne ovenfor. Denne gang skal du klikke på linket Gå til butik i menuen Opgrader din udgave af Windows. Du omdirigeres til en side, hvor du kan købe en højere udgave af dit operativsystem.

Hvorfor bruge Windows 10 S i første omgang?
Windows 10 S har dog flere fordele, selvom det begrænser typen af apps, der kan køres på det. Det er meget hurtigt med opstart, der kun tager et par sekunder, uanset hvor mange apps der er installeret. Det er også ret sikkert, da tilstanden kun tillader Microsoft-verificerede apps. Disse specifikationer gør Windows 10 S perfekt til brug i uddannelsesmæssige omgivelser.
Hvis du vil have en enhed, der kan håndtere alle kravene fra skolearbejde, men er sikker mod ondsindet software, så er Windows 10 S et godt operativsystem at have. Windows Store har masser af tilgængelige apps, både gratis og betalt, der kan bruges til at øge produktiviteten.
hvordan annullerer jeg cbs al adgang
Selvfølgelig kan ikke alle skolemiljøer drage fordel af dette systems proprietære begrænsning. Da S-tilstand ikke tillader apps, der ikke er fra Microsoft Store, at installere, er selv åben software som Google Chrome eller Open office ikke tilgængelig. Dette er en ulempe, da dette gør en masse gratis åben licenssoftware utilgængelig.
En stor begrænsning
Windows 10 S er et fantastisk operativsystem til dem, der ikke kræver tredjepartsapps til deres arbejde. Fordelen ved at være hurtig og sikker er dog også den største begrænsning. Ikke at kunne installere et stort antal programmer både gratis og betalt er en ulempe, som ikke mange accepterer. At skifte fra S-tilstand er oftere end ikke en nem beslutning at tage.
Har du haft nogen erfaring med at skifte fra S-tilstand i Windows 10? Del dine tanker i kommentarfeltet nedenfor.