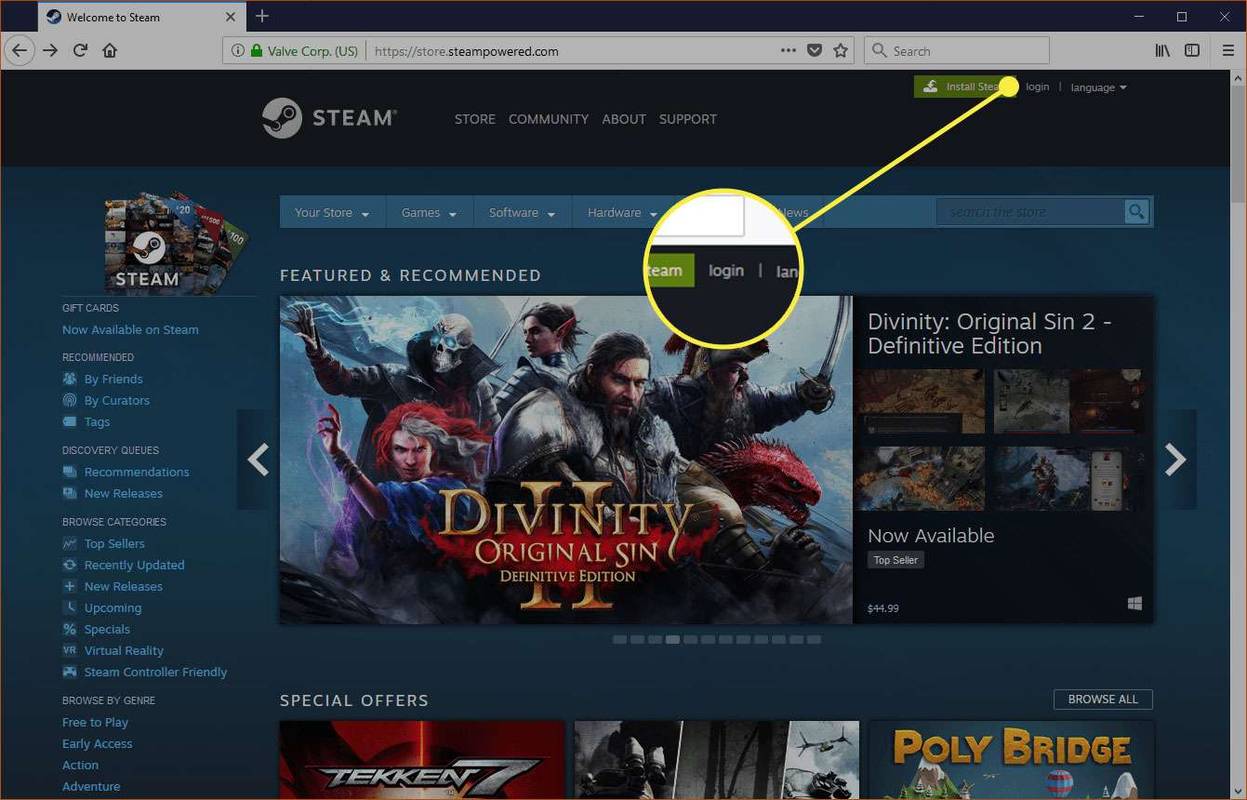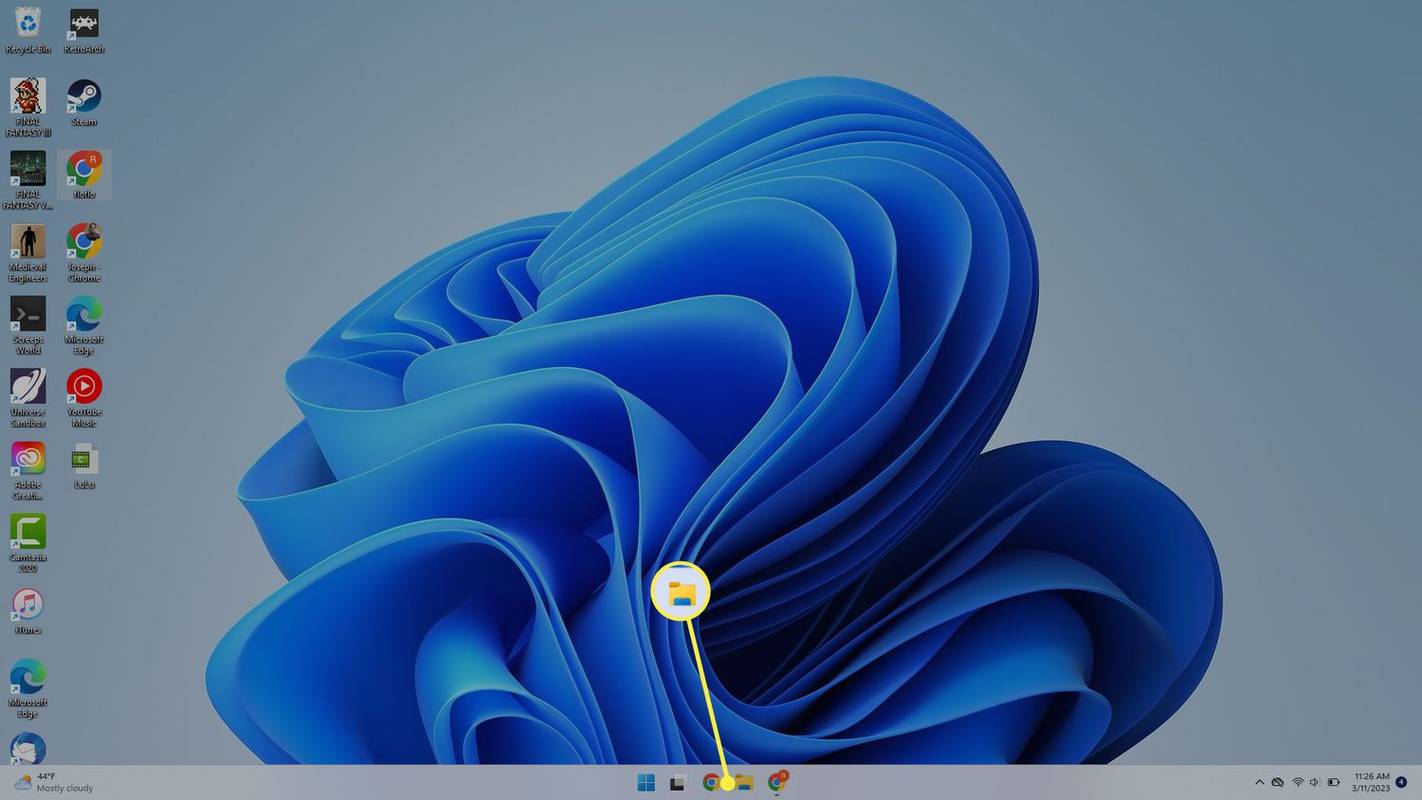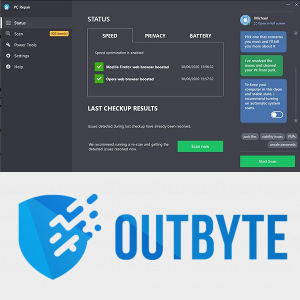- Skal jeg opgradere til Windows 10?
- De 5 bedste Windows 10-funktioner
- Sådan downloades Windows 10
- Sådan brænder du Windows 10 ISO til en disk
- Windows 10 tips og tricks, du har brug for at vide
- Sådan repareres Windows Update, hvis det sidder fast i Windows 10
- Sådan repareres Start-menuen i Windows 10
- Sådan løses alle dine andre Windows 10-problemer
- Sådan deaktiveres Cortana i Windows 10
- Sådan defragreres i Windows 10
- Sådan får du hjælp i Windows 10
- Sådan startes Windows 10 i fejlsikret tilstand
- Sådan sikkerhedskopieres Windows 10
- Sådan stopper du Windows 10 fra at downloade
Der er få ting, der generer os mere end softwareopdateringer. Windows-brugere laver ofte vittigheder om de opdateringer, de modtager, fordi de tager så lang tid at gennemføre (ja, du skal starte din opdatering natten over). Som med al god software er opdateringer en vigtig del af vores computers sundhed og sikkerhed. Men nogle gange er det bare ikke praktisk at udføre lige nu, og andre gange kan det medføre problemer for anden software, du kører.

Som de fleste teknologier i disse dage er Windows-opdateringer automatiske. Grundlaget for dette er, at udviklere virkelig elsker den software, de designer, og de har ikke ligefrem tillid til, at slutbrugere selv udfører opdateringerne. Så der blev implementeret automatiske opdateringer for at gøre dit liv lettere, samtidig med at dit system fungerer problemfrit.
En forkert tidsbestemt automatisk opdatering kan virkelig forårsage hovedpine. Uanset om opdateringen forårsager problemer og fejl på din pc, eller om den startes, mens du arbejder, vil denne artikel lede dig gennem alt hvad du behøver at vide om at stoppe en opdatering og omvendt, hvis det er nødvendigt.
Sådan deaktiveres Windows 10-opdateringer
Der er et par måder, du kan deaktivere Windows-opdateringerne på. Lad os gennemgå dem:
Deaktiver en Windows 10-opdatering permanent
Du kan deaktivere Windows 10-opdateringer ved at følge disse trin:
Bruger Vind + R tastaturgenvejstypeservices.mscfor at få adgang til din pcs serviceindstillinger.
hvordan finder jeg min google-historie

Dobbeltklik på Windows opdateringstjeneste for at få adgang til de generelle indstillinger.

Vælg handicappet fra rullemenuen Startup.

Når du er færdig, skal du klikke på 'Ok' og genstarte din pc.
Udførelse af denne handling vil permanent deaktivere Windows automatiske opdateringer. Hvis du vil aktivere det igen, skal du følge de samme trin som ovenfor og skifte indstillingen til Automatisk .
Deaktiver Windows-opdateringer via menuen Indstillinger
En anden, mere velkendt mulighed ville være at ændre Windows Update-indstillingerne via din pc's faktiske Windows-indstillinger. Denne mulighed kan være enklere for nogle, afhængigt af hvor teknisk kyndig du er, men det er ikke en permanent løsning.
For at deaktivere dine opdateringer gennem indstillingerne skal du gøre dette:
Gå til din Windows Start menuen og klik på Indstillinger tandhjul.

Rul ned til bunden af siden, og klik på Opdateringer og sikkerhed.

Klik nu på Avancerede indstillinger fanen.

Nu kan du vælge en dato fra rullemenuen, som du gerne vil sætte automatiske opdateringer på pause.

Som nævnt ovenfor er dette ikke en permanent løsning, men det er dejligt at vide, om du kun skal pause dine opdateringer i et stykke tid. At sætte dine opdateringer på pause betyder, at der ikke er nogen bekymring for, at din pc bliver alvorligt forældet, da de automatiske opdateringer i sidste ende tænder igen af sig selv.
Sådan stopper du download af Windows 10: Via registreringsdatabasen
De indledende instruktioner afhænger stort set af hvilken version af Windows du bruger, men metoden er stort set den samme. Følg disse trin for at stoppe automatiske opdateringer ved hjælp af registreringsdatabasen:
Åbn Start-menuen og skrivregedit. Klik på Registreringseditor . (TOPTIP: Alternativt kan du bare holde Windows-tast + R for at åbne vinduet Kør)

Nu hvor Registreringseditor er åben, kan du kontrollere den nøgle, der registrerer, om dit system er klar til at downloade Windows 10. Brug af indstillingerne i venstre side til at dobbeltklikke på følgende måde: HKEY_LOCAL_MACHINE> SOFTWARE> Microsoft> Windows> CurrentVersion> WindowsUpdate> OSUpgrade
Din sti skal se sådan ud: HKEY_LOCAL_MACHINE / SOFTWARE / Microsoft / Windows / CurrentVersion / WindowsUpdate / OSUpgrade

Når du har navigeret til højre nøgle, skal du tilføje en værdi, der fortæller det system, du ikke vil downloade Windows 10. For at gøre dette skal du højreklikke på nøglenavnet, vælge den nye undermenu og derefter vælg DWORD (32-bit) værdi. Du ser, at der oprettes en ny værdi kaldet Ny værdi nr. 1. Omdøb det AllowOSUpgrade.
Det sidste trin i Registreringseditor er at sikre, at OS Upgrade-funktionen er slået fra. For at gøre dette skal du dobbeltklikke på filen og kontrollere, at værdien er 0, og sørg for, at det hexadecimale felt er markeret. For at afslutte processen skal du opdatere siden og derefter lukke regedit.
Mange brugere har udtalt, at denne metode ikke påvirker eller fungerer med det samme. En (omend mærkelig) løsning på dette er at åbne indstillingerne igen og klikke på 'Check for Updates.' Hvis du gør dette, bør ændringerne påvirkes.
Nu skal du være i stand til at bruge Windows Update uden at skulle kontrollere, om Windows 10-opgraderingen har sneget sig ind i listen over valgfri opgraderinger og markeret sig selv til download. Resultat!
Indstil en afmålt forbindelse
Heldigvis opdateres din Windows 10-pc ikke uden at opfylde visse krav til internetforbindelse. Hvis du indstiller en målt internetforbindelse, finder automatiske opdateringer ikke sted. Følg disse trin for at indstille en målt forbindelse:
TypeNetværk og internetind i din computers søgefelt. Klik derefter på trådløst internet på venstre side.

Klik derefter på Administrer kendte netværk . På denne nye side, der åbnes, skal du klikke på det wifi-netværk, du bruger, og klikke på Ejendomme .

Nu kan du skifte Målt forbindelse på.

Dette er muligvis ikke en perfekt løsning for dig, fordi andre systemer som OneDrive også ikke opdaterer eller sikkerhedskopierer oplysninger. Men det skal stoppe automatiske opdateringer på din pc.

Brug af gruppepolitik til at stoppe Windows 10-opdateringer
For dem, der har en version af Windows 10, der ikke er Home Edition, fungerer dette afsnit for dig.
- Enten åbner du Start menu eller tryk på Windows-tast + R og skrivgpedit.mscog ramte Gå ind.
- Klik derefter på Computerkonfiguration> Administrative skabeloner> Windows-komponenter> Windows-opdateringer .
- Find nu Konfigurer automatiske opdateringer og dobbeltklik på den.
- Kontroller derefter handicappet og klik ansøge og så Okay .
Sådan afinstalleres en Windows 10-opdatering
Måske er du her, fordi du har indset, at Update allerede er installeret, og du ikke er tilfreds med resultatet. I modsætning til andre operativsystemer giver Windows dig muligheden for at afinstallere en opdatering, som du finder passende.
Følg de samme trin som ovenfor, og få adgang til dine pc'er Indstillinger , og klik derefter på Opdatering og sikkerhed. Når du er der, skal du følge disse trin:
Klik på Leveringsoptimering i højre menuliste. Klik derefter på Se opdateringshistorik.

Klik på Afinstaller opdateringer.

Herfra kan du vælge at afinstallere opdateringerne, som du har brug for. Hvis du gør dette, fordi den nyeste opdatering forårsager problemer med anden software på din computer, er det værd at undersøge, før du går direkte i en afinstallationsvane.
Tjek din driver og andre opdateringer for at se, om synderen ligger et andet sted end Windows OS.
Ofte stillede spørgsmål
Kan jeg permanent deaktivere Windows 10-opdateringer?
Der er meget uenighed om muligheden for permanent at deaktivere Windows 10-opdateringer. Nogle brugere har udtalt, at Microsoft er så utroligt vedholdende, at der ikke er nogen måde at gøre det på. Når du genstarter din computer, tændes opdateringerne igen.
Selvom dette kan være tilfældet for nogle softwareversioner, fungerede dette for vores tests i december 2020 på Windows Home version 10.0.19041. Hvis den metode, du bruger af en eller anden grund, ikke fungerer, kan du prøve en anden af de metoder, vi har nævnt ovenfor, eller prøve at afinstallere eventuelle problematiske opdateringer i henhold til de instruktioner, vi har leveret.
Skal jeg deaktivere opdateringer?
Som nævnt tidligere er opdateringer til operativsystemet afgørende for din maskines sundhed og sikkerhed. Men mange opdateringer forårsager mere skade end godt, når de først blev frigivet. Hvis du foretrækker at vente og installere opdateringer på din egen tid, bør deaktivering af opdateringer ikke være et problem.
Selvom opdateringer er vigtige, er de ikke nødvendigvis vigtige den dag, de frigives.