Discords mange funktioner gør chatten på denne platform unik, især dens servere, fyldt med fællesskaber, der deler de samme interesser. Disse servere indeholder flere kanaler, og typisk er de alle navngivet efter deres formål. Brugere stiller og besvarer spørgsmål, udveksler historier, deler memes osv.

Discord-brugere kan starte deres egen private Discord-server og invitere andre medlemmer til at deltage.
Hvis du allerede har en privat server og ønsker at ændre navnet, er du på det rigtige sted. Denne artikel beskriver, hvordan du laver servernavneændringer på pc og smartphones.
Sådan ændres et Discord-servernavn på en pc
Hvis du kommunikerer på din pc det meste af tiden, er her, hvordan du kan tilpasse dine Discord-servere og give dem et nyt navn:
kan du bruge chromecast uden wifi
- Gå til Discord officiel hjemmeside for at logge ind eller starte din Discord-app.
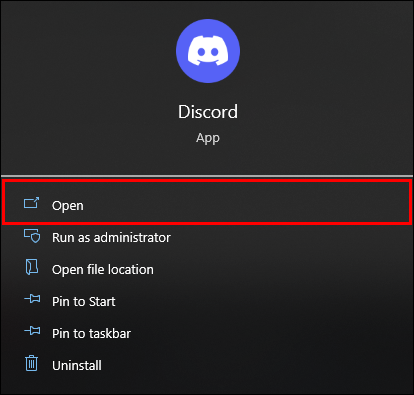
- Klik på den server, du vil omdøbe.
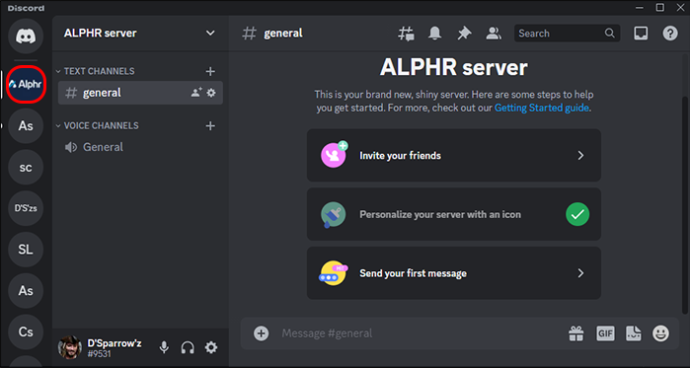
- I øverste venstre hjørne kan du se din liste over servere. Tryk på den nedadvendte pil for at udvide menuen.
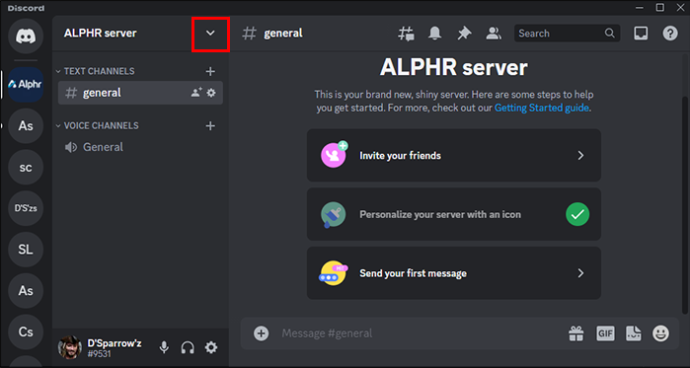
- Find serverindstillinger og klik på det.
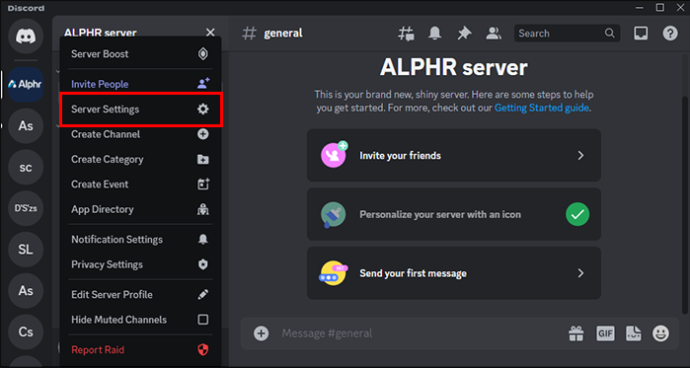
- Lidt til højre for dig vil du se servernavnet og en boks med det aktuelle navn indtastet.
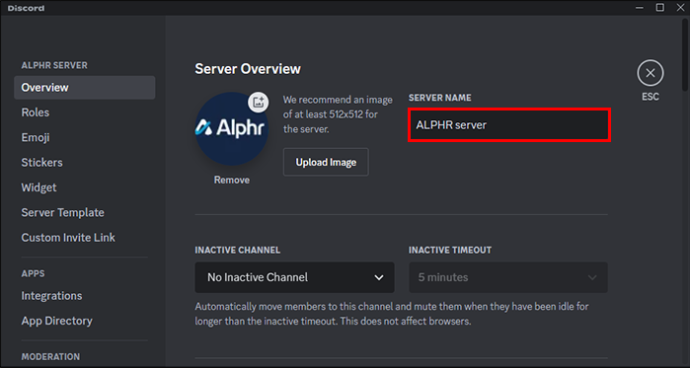
- Skift navnet.
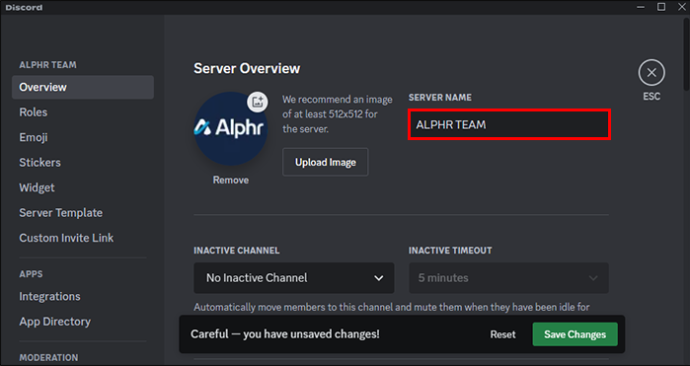
- Klik på 'Gem ændringer'.
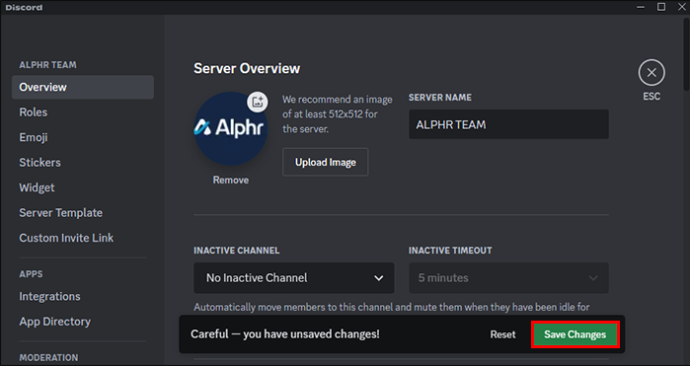
Sådan ændres et Discord-servernavn på en smartphone
Ændring af dit Discord-servernavn på Android og iPhone er næsten identisk med pc-trinnene. Her er hvad du skal gøre:
- Gå til din Discord-app på din telefon.
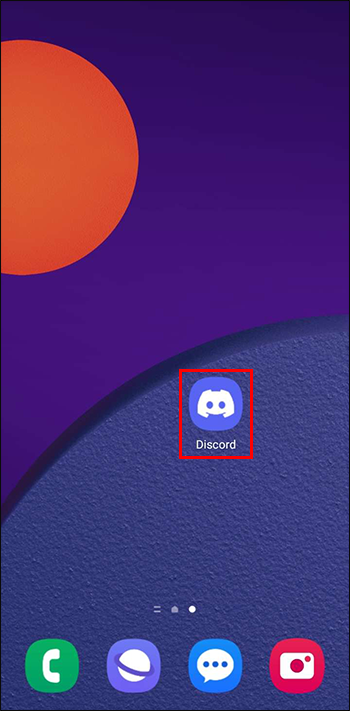
- Vælg den Discord-server, du vil omdøbe.
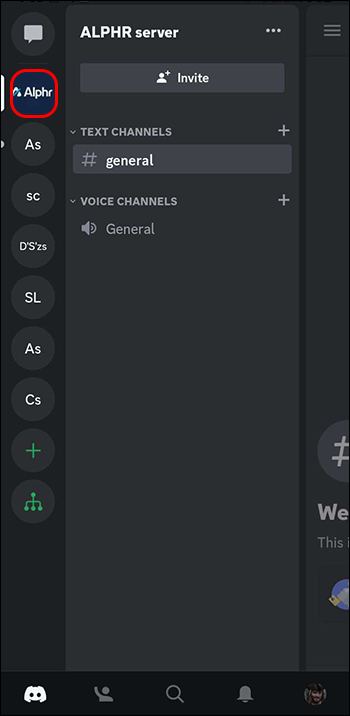
- Klik på de tre prikker ud for serverens navn.
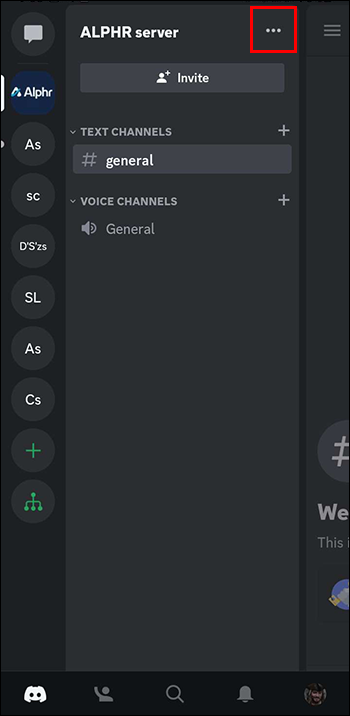
- Vælg 'Indstillinger'.
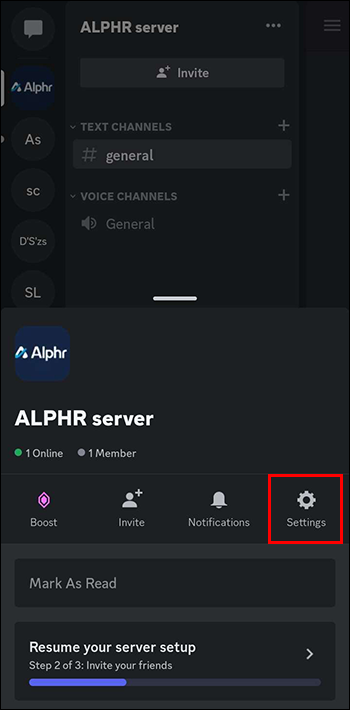
- Tryk på 'Oversigt'.
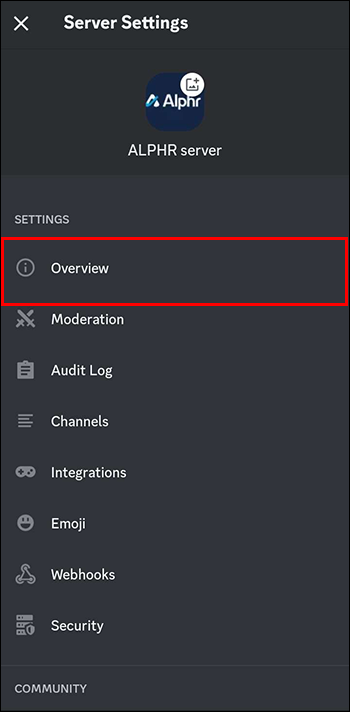
- Indtast det nye navn til din server under Servernavn.
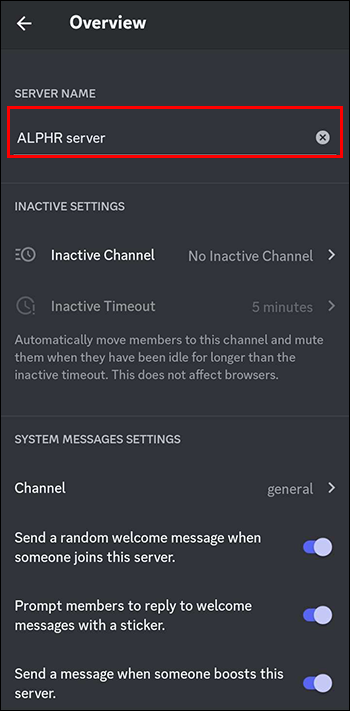
- Gem dine ændringer.
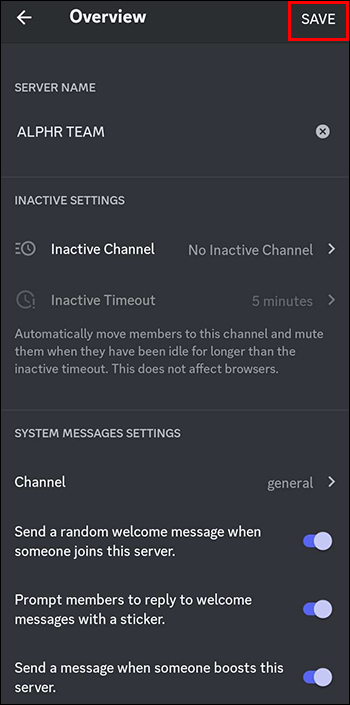
Ændring af Discord-servernavnet, hvis du ikke er administrator
Hvis du kun er medlem af en Discord-server, kan du ikke omdøbe den. Du kan dog altid sende en besked til administratoren privat eller i en gruppechat, at du gerne vil have en navneændring.
Sådan opsætter du en Discord-server på en pc
Hvis du ønsker at oprette din egen Discord-server med et unikt navn, er her trinene:
- Gå til Discord's officiel hjemmeside for at få adgang til platformen eller starte din app.
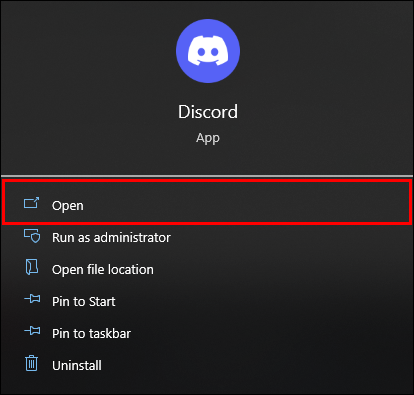
- Klik på plusknappen i venstre side. Du vil se et par valgmuligheder.
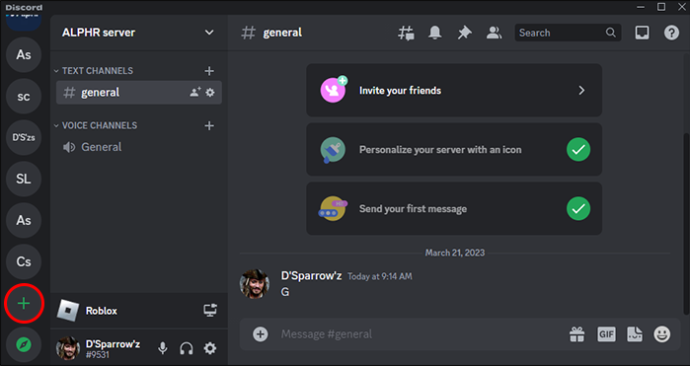
- Klik på 'Opret min egen'.
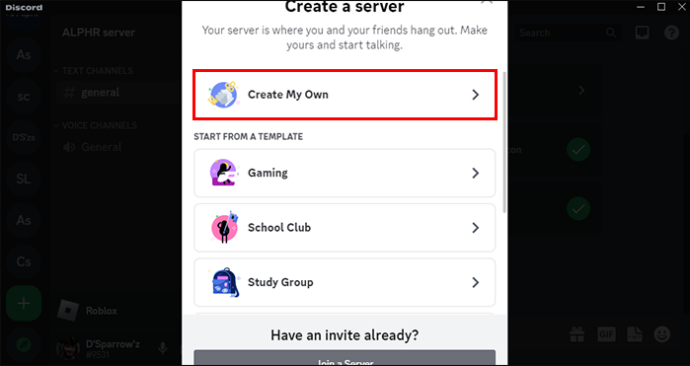
- Vælg mellem to muligheder: klub og fællesskab og dig og dine venner.
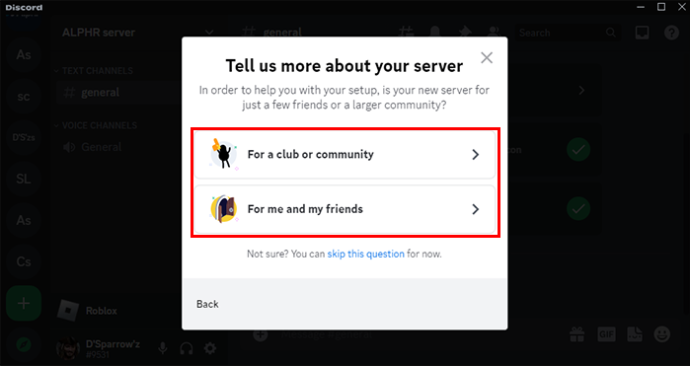
- Tilpas din server ved at tilføje et billede og et navn.
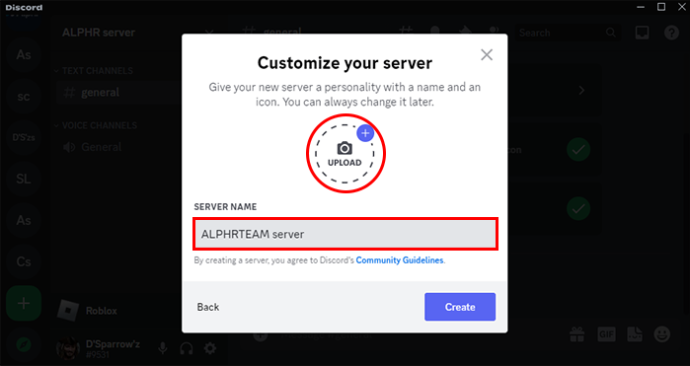
Sådan opsætter du en Discord-server på smartphone
Opsætning af en Discord-server på din iPhone eller Android er næsten identisk med opsætningstrinnene for en pc.
- Gå til Discord-appen på din telefon.
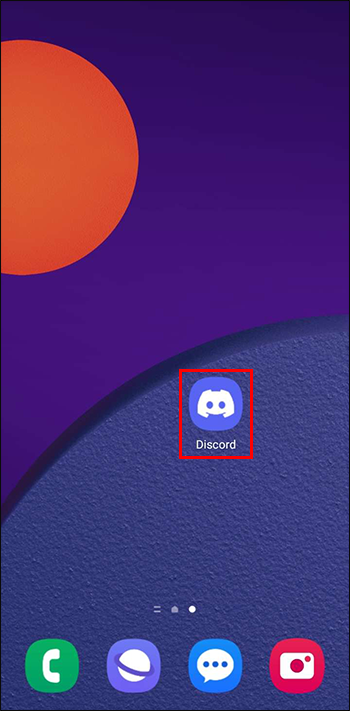
- Vælg plus-knappen.
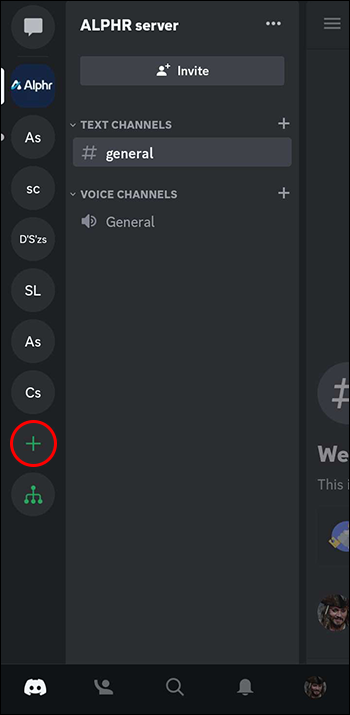
- Gå til 'Opret server'.
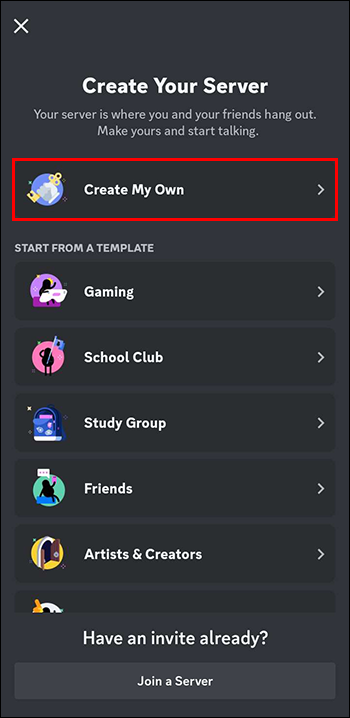
- Vælg mellem en server til fællesskabet eller en personlig server til dine venner.
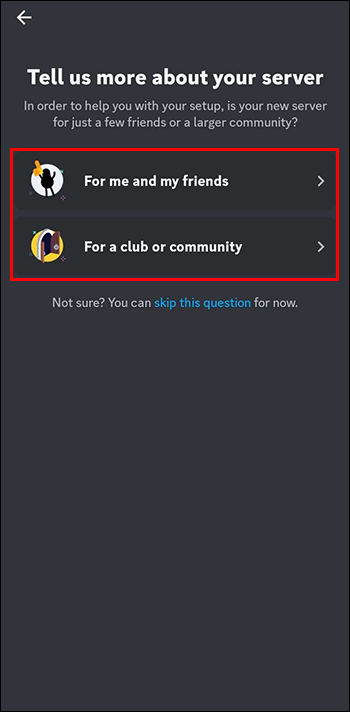
- Tilpas serveravataren med et unikt navn og billede.
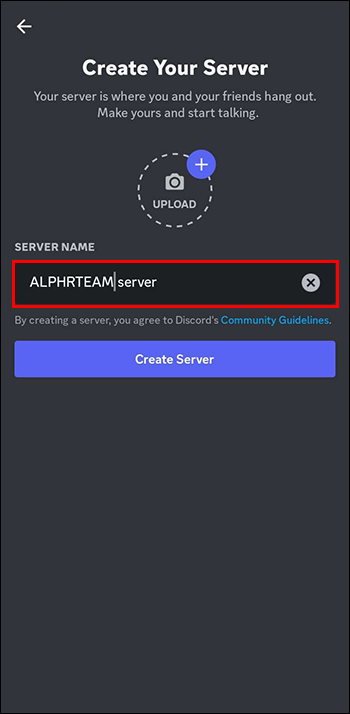
Yderligere ofte stillede spørgsmål
Hvad er nogle populære Discord-serveremner?
Generelt afhænger Discord-serveremner af formålet med din server. Nogle populære valg inkluderer memekanal, meddelelseskanal, regler og retningslinjer kanal, botkanal osv.
vizio tv tændes ikke, men orange lys er tændt
Hvad er forskellen mellem en Discord-bot og en Discord-bruger?
En Discord-bot er en computerstyret bruger, mens en Discord-bruger er en rigtig person.
Skal du betale for at bruge Discord?
Du skal ikke betale noget, hvis dit primære fokus er at kommunikere. Nogle ekstra funktioner, såsom klistermærkepakker, har dog et prisskilt.
Giv din Discord-server et unikt navn
Discord er en populær kommunikationsplatform, der kommer med forskellige personaliseringsfunktioner. En af dem er muligheden for at ændre navnet på din Discord-server og gøre den unik for dens deltagere. Du kan dog kun omdøbe serveren, hvis du er administratoren.
Du kan også oprette en privat server ved at følge et par trin.
Er du bekendt med trinene til at ændre Discord-servernavnet? Har du et unikt navn til din server? Smid en kommentar nedenfor.









