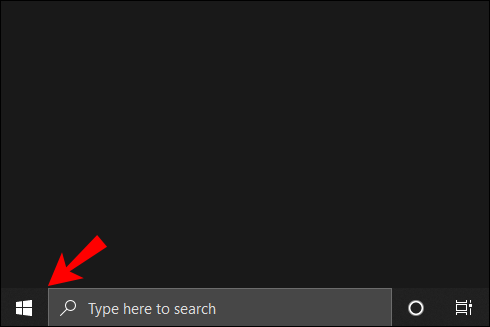De fleste mennesker forstår, hvordan Windows eller MacOS bruger applikationer; du åbner en eksekverbar fil, der installerer applikationen på din maskins harddisk. Når applikationen er installeret, kan du åbne og bruge den, som du vil. Chrome OS kan være baseret på den aktuelle Chrome-browser, men det betyder dog ikke, at det ikke også kan understøtte en lang række applikationer. Apps fungerer lidt anderledes i Chrome OS - enhver app, du installerer på din Chromebook, fungerer ligesom en typisk app, men de kører i Chrome-browseren. Selvom dette måske lyder lidt begrænsende, finder de fleste brugere, at de kan genskabe deres daglige arbejdsgang i Chrome OS ved hjælp af enten onlineversioner af de apps, de allerede bruger, eller alternativer til webapp. Du skal bare komme ind i din egen rille med det.

Men hvad hvis du bare vil slappe af og se en film? Mange brugere har fundet, at open source VLC Media Player er deres foretrukne videoapp - den kan afspille næsten enhver videofil, og den kan endeløst tilpasses. Mens du ikke kan køre traditionel VLC på din nye Chromebook, tilbyder VLC dog en Chrome-version af deres afspiller i Chrome Webshop. Appen er ikke perfekt, men hvis du giver den lidt tid og tålmodighed, er VLCs webapp en af de bedste videoafspillere, du kan bruge til din Chromebook. Lad os se.
Installation af VLC til Chrome OS
Når du installerer VLC på de fleste computerplatforme, bruger du downloadlinket fra VLCs websted, der automatisk downloader den korrekte version af appen til dit specifikke operativsystem og din computer. Når du installerer VLC inden for Chrome OS, skal du dog bruge den version, som Google hoster inde i Chrome Webshop. Desværre har Chrome Webshop lukket ned for alle brugere, der ikke er Chrome OS, så hvis du prøver at installere appen på en ikke-Chrome OS-enhed ved hjælp af Chrome Webshop, har du ikke held. Heldigvis er der lige nu ingen formelle planer om at lukke Chrome Webshop for Chrome OS-brugere, selvom vi absolut vil opdatere denne artikel, hvis det skulle ske. Det ville dog være en smule baglæns beslutning, hvis det skete.
Uanset hvad skal du navigere til dette link for at installere VLC på Chrome OS. Appen giver dig kun mulighed for at tilføje til Chrome, hvis du er på din Chrome OS-enhed; Ellers ser du et rødt Ikke-kompatibelt ikon på siden, der viser manglende evne til at tilføje appen til Chrome.

Når du har indlæst Webshop, skal du bruge søgefeltet i venstre sidepanel til at søge efter VLC og trykke på enter. Dine søgeresultater indlæses, og du vil rulle ned til Apps-kategorien. Find VLC i dine resultater; det vil blive opført fra VideoLAN, organisationen bag VLC. Tryk på den blå Føj til Chrome-knap i venstre side af skærmen, og din installation vil begynde. Hvis du bruger en ikke-Chrome OS-enhed, ser du en rød ikke-kompatibel mulighed, der forhindrer dig i at installere appen.

Chrome begynder at downloade den første af to filer. Den første er langt større end den anden, men begge kræves for at bruge VLC på din Chromebook eller Chrome OS-enhed. Lad begge filer downloade og installere; afhængigt af dine internethastigheder kan dette tage et par minutter. Lav dig selv te og meditér, eller hvad der ellers svæver din båd.
hvordan man ændrer input på insignia tv

Når installationen er færdig, modtager du en underretning i nederste højre hjørne af din skærm, og den blå knap Tilføj til Chrome-knap ændres til en grøn tilføjet knap i Webshop.

Brug af Google Play Store-versionen af VLC
Hvis du har problemer med at bruge Chrome Webshop-versionen af VLC på din Chromebook, kan du også prøve at bruge Google Play Store-versionen af applikationen. Webshop-versionen er en simpel port til den originale Android-version, men den version, der hostes i Play Store, er langt mere opdateret. Vi kunne ikke teste VLC, der blev downloadet fra Play Butik på vores test Chromebook, da vores enhed stadig ikke har Play Store tilføjet til sin version af operativsystemet.
Stadig for dem, der har Play Store i gang på deres Chromebook - og det kan du finde liste over enheder her , for at se om din fungerer — så er installationen af appen lige så enkel som at downloade applikationen fra Play Butik som for enhver anden app. Åbn Play Butik, og søg efter VLC, og klik derefter på ikonet Install for at tilføje det til din enhed. Denne version af VLC vil blive opdateret med flere indstillinger, funktioner og fejlrettelser end den traditionelle Chrome Store-version, og du vil stadig være i stand til at se film, tv-udsendelser og mere til dit hjerte indhold.

Opsætning af VLC på din Chromebook
Nu hvor du har føjet VLC til din Chromebook, er det tid til at begynde at bruge den til at afspille dine videoer. Chrome OS inkluderer en rudimentær videoafspiller sammen med dets operativsystem, men dens filtypestøtte er mildt sagt svag. VideoLAN annoncerer VLC for Chrome som værende i stand til at afspille de typiske video- og lydfiltyper, som brugere går til VLC for, inklusive MKV, MP4, AVI, MOV, Ogg, FLAC, TS, M2TS, Wv og AAC. VLC understøtter også netværksstrømme, og den understøtter yderligere lydspor og undertekster. Det er bestemt et par skridt foran Chrome OSs standardvideoafspiller.

Så for at begynde at konfigurere VLC på din Chromebook skal du bruge Chrome's app-launcher. Hit enten søgetasten på din bærbare computer eller den lille cirkel i nederste venstre hjørne af din enhed. Fordi VLC lige blev føjet til din Chromebook, er det sandsynligvis angivet i dine seneste apps under Google-søgefeltet. Hvis det ikke er det, skal du trykke på knappen Alle apps i nederste højre hjørne af skærmbilledet til appstarter for at se alle dine apps. Fordi VLC er din nyeste tilføjelse, vil den være i slutningen af din liste over apps.

Ved din første lancering vil VLC bede dig om at vælge en mappe, der skal åbnes. Det beder ikke om en video, der skal afspilles eller en filtype; i stedet søger det efter mappedestinationen, der skal scannes for at udfylde din afspillede videoliste. De fleste brugere opbevarer videoer i en valgt mappe, så det kan være bedst at organisere dine filer på forhånd i en brugervenlig mappe. Hvis du ikke kan gøre dette, bliver du nødt til at vælge individuelle mapper med medier i, eller hvis alle dine indsamlede videoer er i standardmappen Downloads, så kan du vælge den i stedet.

Når du har valgt dine videoer, indlæses de inde i VLC, så du kan gennemse dem. Du kan opleve et problem, hvor appen advarer om, at processystemet ikke længere reagerer. Hvis dette sker, men dine videoer er indlæst bag advarslen, skal du blot afslutte og genstarte VLC. Efter vores erfaring løser dette problemet, og vores videosamling forbliver stadig indlæst på enheden.

Afspilning af video eller lyd via VLC
Okay, det øjeblik alle har ventet på: lad os afspille nogle filer. Som standard viser VLC alle indlæste videoer på din skærm. Du kan skifte til lydfiler ved at trykke på menuknappen med tredobbelt linje på siden og vælge Lyd fra slide-in-menuen. I forbindelse med vores demo bruger vi en videofil til at demonstrere VLC. Et tryk på videofilen begynder at afspille din fil sammen med et hurtigt overlay, der viser dig, hvordan du styrer lydstyrken og søger kontrol med musen eller (på berøringsunderstøttede Chromebooks) fingerbevægelser.

I bunden af afspilleren findes alle de kontroller, du kan ønske dig i en videoafspiller. Fra venstre til højre kan du låse dine kontrolelementer - igen, nyttige på berøringsaktiverede enheder - fra at blive manipuleret, ændre dit lyd- eller undertekstspor, afspille eller pause videoen, bruge en lang række tilgængelighedsfunktioner (inklusive sleep timers og undertekstvisning valgmuligheder), og til sidst skal du ændre form, størrelse og pasform på videoen inde i din afspiller. De fleste af disse funktioner vil være kendt for alle VLC-fans i lang tid, og det er rart at se funktioner som disse overføres til lettere versioner af appen. Vi spillede en lang række filtyper, størrelser og længder, og hver spillede uden problemer eller brud i funktionalitet.

Du kan altid vende tilbage til skærmbilledet til valg af video ved at trykke på Tilbage i øverste venstre hjørne af skærmen. VLC husker, hvor du slap med afspilningen, så hvis du skal vende tilbage til skærmbilledet til valg af video af en eller anden grund, behøver du ikke bekymre dig om at miste din plads.
Indstillinger at kende og bruge
Ikke overraskende har VLC masser af indstillinger begravet i deres menusystem, som du vil være opmærksom på. For at få adgang til disse indstillinger skal du trykke på den tredobbelte hamburger-menu i venstre side af skærmen og trykke på Indstillinger knap.

Fra toppen har vi muligheder for at vælge biblioteket til dit hovedfilsystem. Du behøver sandsynligvis ikke bruge dette for ofte, men hvis du har brug for at ændre telefonbøger fra intern hukommelse til et SD- eller microSD-kort, er det nyttigt at vide, hvor denne indstilling er. Næste gang har vi det Hardware Acceleration , hvilket er en anden indstilling, som de fleste burde lade være alene. Hvis du har problemer med at afspille store filer, skal du dog give hardwareacceleration et skud. Hvis du forlader dette deaktiveret, vil du give dig bedre stabilitet til VLC, men ændre indstillingen til Afkodning eller Fuld forbedrer ydeevnen. Brug denne på egen risiko. Som standard lader VLC dette være automatisk, hvilket er en god balance mellem at miste din stabilitet, når du har brug for yderligere ydeevne, og at holde appen stabil, når du ikke gør det.

Der er et par flere indstillinger, inden vi dykker ned i de yderligere, mere specifikke detaljer. Der er to skifter: en for at give dig mulighed for at afspille videoer i baggrunden, selv når skærmen er slukket, og en for at aktivere et inkluderet sort tema for bedre syn om natten. VLC på Windows eller Mac er kendt for sit brede udvalg af temaer, og mens du mister denne funktionalitet på Chrome, er det rart at se et sort tema inkluderet i webudgivelsen. Endelig er der to yderligere indstillinger for tekstkodning af undertekster og orientering af videoskærm.

Og nu nogle ekstra indstillinger. Interface har mulighed for at ændre, hvordan din afspiller fungerer og ser ud. Dette er alle temmelig specifikke ting, men der er nogle nyttige indstillinger, som at bede om en bekræftelse for at genoptage afspilningen eller aktivere søgeknapper til at spole tilbage og hurtigt fremad uden at skrubbe over din tidslinje. Ydeevne har nogle skjulte indstillinger, som f.eks. Aktivering af rammespring eller afblokering af filterindstillinger, der bedre er uberørt, medmindre du ved hvad du laver. Avanceret kan ændre lydoutputtet, deaktivere automatisk rescanning på din enhed ved opstart og afslutte eller genstarte applikationen; hvis du har problemer med VLC, er det bedst at komme her først. Endelig kan VLCs udviklerindstillinger vise debug-logfiler og tvinge VLC til at bruge hardwaredekodning.
Brug af VLC som din standardafspiller
Her er en vigtig indstilling for de fleste brugere, der ønsker at aktivere VLC som deres standardafspiller til video og lyd på deres Chromebook. Hvis du forsøger at åbne en mediefil på Chrome, bruger den typisk de indbyggede, meget grundlæggende video- og lydafspilningsapps til at vise dit indhold. Heldigvis kan vi ændre denne tilladelse til VLC og lade vores nye medie-app håndtere den med meget mere finesse.
For at indstille VLC som din standardafspiller skal du gå ind i din Filbrowser på dit system og find en video- eller lydfil - enhver mediefil vil gøre. Højreklik på dit valg, og i stedet for at vælge Åbn med videoafspiller , tryk på Flere handlinger…
Dette vil give dig en meddelelse om at vælge din videoafspiller. Vælg VLC fra denne menu, og VLC åbnes.
Inden din video begynder at afspilles, modtager du en meddelelse, der ligner standardapp-menuen på Android, hvor du bliver bedt om at åbne videoen med en bestemt afspiller. Trykke på VLC og tryk på Altid hvis du vil bruge VLC som din standard medieafspiller, eller Bare én gang hvis du ikke vil have VLC til at være din standard.
Hvis du finder en ny filtype, du prøver at åbne i VLC i stedet for Chrome's Video Player, skal du bare følge de samme trin for at åbne filen via VLC.
Brug af et diskdrev med VLC og ChromeOS
Som standard kan ChromeOS ikke afspille eller genkende diskdrev, eksternt eller andet. Heldigvis er der et par eksterne harddiske, der har været kendt for at arbejde med ChromeOS, et par Mac-diskdrev og en håndfuld andre.
Tredjepartsapps, såsom VLC, kan registrere og bruge nogle diskdrev, der er kompatible med din Chromebook, men som ikke registreres som standard.
Brug af undertekster på din Chromebook
Den portede version af VLC, den i Chrome Store, på tidspunktet for denne skrivning hævder at understøtte undertekster, men mange har haft problemer med den.
En mulighed er at bruge Undertekst videoafspiller . Denne app giver mulighed for let brug af undertekster på din Chromebook.
***
Og det er det! VLC til Chrome er ikke perfekt - det er i det væsentlige en ændret port i Android-appen - men det er stadig en af de bedste måder at afspille ikke-standardiserede eller usædvanlige filtyper, især på en enhed som en Chromebook, og den er flere ligaer foran Chrome OS's standard medieafspiller. Vi havde kun programoplevelsen bugs eller fejl to gange under vores opsætning og test, og aldrig under afspilning af en faktisk video. Det er webapps som VLC, der giver Windows- og Mac-brugere mulighed for at skifte til Chromebooks uden at gå glip af de samme funktioner og apps, som de plejede at have på deres mere fuldt udstyrede, robuste operativsystemer.
Mens VLC til Chrome muligvis ikke har de samme temafunktioner som sin ældre desktopbror, har den understøttelse af undertekster, volumenændring og hardwaredekodning. De fleste brugere burde være mere end tilfredse med VLC for Chrome-oplevelsen, men hvis du støder på mærkelige problemer eller fejl, så lad os det vide i kommentarerne nedenfor, så hjælper vi dig!