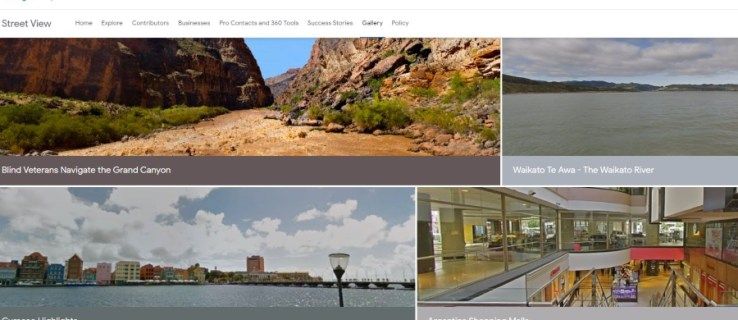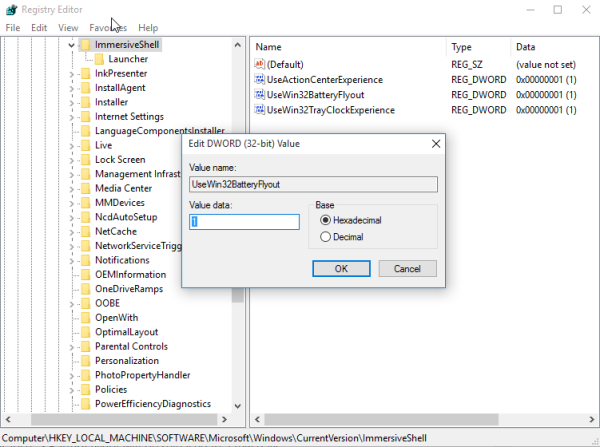Der er mange måder, du kan tilslutte en printer til din pc eller bærbare computer. For eksempel kan du bruge et USB-kabel, Bluetooth, en Wi-Fi-forbindelse, dele en anden computers printer eller med en IP-adresse.

Det er ret simpelt at tilføje en printer med en IP-adresse, og det kan gøres på få minutter.
I denne vejledning viser vi dig, hvordan du installerer en printer på din pc ved at bruge IP-adressen på Windows og Mac. Vi vil også gennemgå processen med at finde din printers IP-adresse.
Hvordan installeres en printer efter IP-adresse?
Uanset om du har Windows eller Mac, er det en forholdsvis ligetil proces at installere en printer ved hjælp af dens IP-adresse.
Trin til at tilføje en printer ved hjælp af IP-adresse til Windows
Følg nedenstående trin for at tilføje en printer ved hjælp af en IP-adresse på Windows 10:
- Klik på forstørrelsesglasset i nederste venstre hjørne af din skærm.

- Indtast |_+_| og åben.

- Vælg Tilføj en printer eller scanner.

- Fortsæt til Den printer, jeg ønsker, er ikke angivet på samme fane.

- Klik på Tilføj en printer ved hjælp af en TCP/IP-adresse eller værtsnavn.

- Gå til Næste i nederste højre hjørne af vinduet.

- Vælg TCP/IP-enhed under Enhedstype.

- Indtast din IP-adresse ud for Hostname eller IP-adressen.

- Vælg Næste.

Bemærk : Fjern ikke markeringen i feltet Spørg efter printeren og vælg automatisk den driver, der skal bruges.

Det er alt, hvad der er til det. Det vil tage et par sekunder for Windows at finde printeren. Når de to enheder er forbundet, skal du indtaste printerens navn. Derudover, hvis du ønsker, at denne enhed skal indstilles som standardprinter, skal du blot markere feltet Indstil som standardprinter. Klik derefter på Udfør, og du er i gang.
hvordan man fjerner en tom side i ord
En anden måde, du kan tilføje en netværksprinter ved hjælp af en IP-adresse på Windows 10, er med Kontrolpanel. Sådan gøres det:
- Gå til forstørrelsesglasset i nederste venstre hjørne af din skærm.

- Indtast |_+_| og åben.

- Naviger til Hardware og lyd.

- Fortsæt til Enheder og printere øverst i vinduet.

- Klik på Tilføj en enhed direkte under Enheder og printere.

- Fortsæt igen til Den printer, jeg vil have, er ikke på listen.

- Klik på feltet Tilføj en lokal printer eller netværksprinter med manuelle indstillinger.

- Vælg Næste.

- Gå til Opret en ny port.

- Ud for Type of port skal du vælge Standard TCP/IP Port.

- Indtast IP-adressen og portnavnet, og gå til Næste.

- Indtast printerens navn.
- Vælg Del ikke denne printer.
- Marker afkrydsningsfeltet Indstil som standardprinter.
- Klik på Udfør i nederste højre hjørne af vinduet.
Hvis du har Windows 7 eller Windows Vista, er det sådan, du kan tilføje en printer ved at bruge dens IP-adresse:
- Gå til knappen Start i nederste venstre hjørne af din skærm.
- Find Enheder og printere i højre side af pop op-menuen.
- Naviger til Tilføj en printer øverst på den nye fane.
- Vælg Tilføj en lokal printer i det nye vindue, og klik derefter på Næste.
- Ud for Opret en ny port skal du vælge Standard TCP/IP-port.
- Gå til Næste igen.
- Indtast printerens IP-adresse, og klik på Næste.
Det handler om det. Vent et par sekunder, indtil din Windows installerer printeren. På den næste fane skal du vælge ikke at dele denne printer, så andre netværk ikke kan finde og bruge den.
Windows giver dig også mulighed for at udskrive en testside på dette tidspunkt. Bare for at sikre, at alt fungerer fint, foreslår vi, at du gør dette. Men hvis du vil springe dette trin over, skal du bare gå til Afslut.
Trin til at tilføje en printer ved hjælp af IP-adresse til Mac
Det er lige så nemt at tilføje en printer ved hjælp af IP-adressen på din Mac. Sådan gøres det:
- Naviger til æbleikonet i øverste venstre hjørne af din skærm.

- Vælg Systemindstillinger... i rullemenuen.

- Find printere og scannere på listen over muligheder, og klik på den.

- Vælg + i nederste venstre hjørne af det nye vindue.

Bemærk : Nogle ældre Mac-versioner kræver, at du klikker på Tilføj printer, før du fortsætter til næste trin. - Gå til IP-ikonet i den øverste venstre del af det nye vindue.

- Indtast din printers IP-adresse.

- Udfyld resten af oplysningerne, f.eks. printerens navn og brug.
- Når du er færdig, skal du klikke på Tilføj i nederste højre hjørne af fanen.

Det er lykkedes dig at forbinde din printer til din Mac ved hjælp af dens IP-adresse. Nu kan du begynde at bruge det normalt.
Yderligere ofte stillede spørgsmål
Hvordan finder jeg IP-adressen til min printer?
At forbinde din pc og printer med printerens IP-adresse er en enkel proces. Men for at du kan gøre det, skal du kende IP-adressen på forhånd. Da de fleste printere ikke kommer med skærme, kan du undre dig over, hvordan du kan finde de nødvendige oplysninger.
Den gode nyhed er, at der er et par måder, du kan gøre det på.
Hvis din printer har en skærm, vil det være et stykke kage. Du skal blot gå til menuen og finde IP-adressen i netværksindstillingerne.
Den anden metode til at finde ud af din printers IP-adresse er med konfigurationsarket. Alt du skal gøre er at trykke på tænd/sluk-knappen i et par sekunder. For nogle printere skal du trykke på og holde knappen Go nede. Hvis dette ikke virker med din printer, skal du muligvis først gå til systemets menu. Gå til Information og find derefter indstillingen Udskriv konfiguration. Når stykket papir er udskrevet, finder du din printers IP-adresse der.
Den tredje mulighed virker kun, når printeren i øjeblikket er tilsluttet en computer. Hvis det er tilfældet, skal du navigere til Enheder og printere eller Enheder og scannere. Når du finder printeren, der er tilsluttet pc'en, skal du højreklikke på den og gå til printeregenskaber. Hvis der er registrerede porte, skal din printers IP-adresse skrives ned der.
En anden mulighed er at downloade en tredjepartsapp, der kan scanne alle nærliggende IP-adresser, der er forbundet til dit netværk.
Print til dit hjertes indhold
Nu ved du, hvordan du installerer en printer på din Windows og Mac med printerens IP-adresse. Du ved også, hvordan du finder din printers IP-adresse. Når du forbinder de to enheder, kan du begynde at udskrive alt, hvad du har brug for.
Har du nogensinde tilsluttet en printer til en pc eller bærbar computer ved hjælp af dens IP-adresse? Brugte du nogen af metoderne, der er forklaret i denne artikel? Fortæl os det i kommentarfeltet nedenfor.