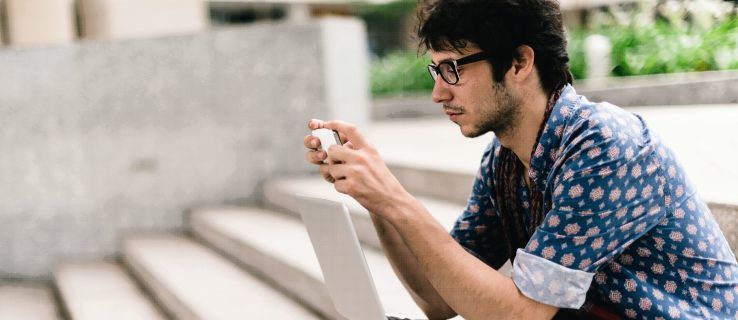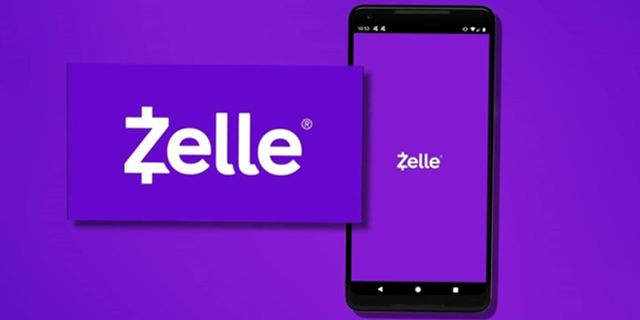Amazon Echo er en fantastisk, kompakt enhed med tusindvis af forskellige anvendelser. Men hvis du har en ny, der ikke er tilsluttet Wi-Fi, eller hvis dit Echo simpelthen holder op med at oprette forbindelse til Wi-Fi, bliver det pludselig effektivt ubrugeligt.
![Amazon Echo opretter ikke forbindelse til Wi-Fi [hurtige rettelser]](http://macspots.com/img/amazon-smart-speakers/99/amazon-echo-won-t-connect-wi-fi.jpg)
Uden en fungerende internetforbindelse vil Amazon Echo ikke tale, behandle kommandoer eller streame medier til dig.
Ofte kan løsningen på Amazon Echo-problemer findes i fejlfinding og løsning af internetforbindelsesproblemer, ikke problemer med selve Amazon Echo.
Opsætning af et splinternyt ekko
Hvis du lige har modtaget et nyt ekko, er det første, du vil gøre, at tilslutte det til din Wi-Fi-forbindelse, så du kan begynde at nyde det. Hvis du vil købe en, er den tilgængelig på Amazon.
Amazon Echo er helt afhængig af, at Internettet fungerer korrekt, så forvent, at din internetforbindelse eller din WiFi er et sted at se, hvis dit Echo ikke fungerer korrekt.
Før du kommer i gang, skal du sikre dig, at dit Echo er tilsluttet. Det er muligvis ikke fuldt opladet, og du vil ikke have det til at dø under installationsprocessen. Vent, indtil lysringen på toppen af ekkoet bliver orange, inden du fortsætter.
I betragtning af at det er et af de mest almindelige problemer, er det næsten øverst på listen over fejlfinding at bekræfte, at enheden er fuldt tilsluttet en strømkilde.
Gå derefter gennem trinnene for at oprette forbindelse til WiFi og fejlfinde forbindelsesproblemer:
- Åbn Alexa-applikationen på din smartphone eller tablet for at forbinde dit Echo til dit trådløse netværk.
- På startskærmen i Alexa-appen skal du trykke på de tre vandrette linjer i øverste venstre hjørne. Tryk derefter på Indstillinger.

- Tryk derefter på Opsæt en ny enhed under Alexa-enheder. Vælg den Echo-enhed, du opretter forbindelse til Wi-Fi: Echo, Tap eller Dot.

- Derefter skal du vælge dit sprog og trykke på den blå Fortsæt-knap.

- På den næste skærm udfører du opsætningen af din Echo-enhed og klikker på den blå knap Opret forbindelse til Wi-Fi. Dit ekko fortæller dig, hvornår det er klar, og du vil også se en orange lysring rundt om toppen af den.
- Hvis dit ekkolampe ikke skifter til orange efter et stykke tid, skal du trykke på og holde Action-knappen (prikken) på ekkoet nede i et par sekunder. Slip det, når lyset skifter til orange, og tryk derefter på Fortsæt i din app.

- Vælg det ønskede Wi-Fi-netværk, der skal forbindes dit ekko til. Indtast derefter din adgangskode til det netværk.
Dit Amazon Echo skal nu oprette forbindelse til dit Wi-Fi-netværk og høre lydigt, når forbindelsen er vellykket. Du skal nu være online og klar til at gå!
Hvad skal jeg gøre, når Alexa ikke kan oprette forbindelse til internettet?
Den første ting, du vil bekræfte, er, at din mobilenhed er korrekt forbundet til det Wi-Fi-netværk, du vil bruge. Gå enten til Indstillinger på din telefon, eller tryk langsomt på Wi-Fi-knappen i telefonens kontrolcenter for at åbne Wi-Fi-indstillingerne. Sørg for, at du har korrekt forbindelse, og prøv at genoprette forbindelse til din Echo-enhed via Alexa-appen.
Hvis forbindelsen ikke lykkes, skal du sikre dig, at du har indtastet din adgangskode korrekt. Fordi adgangskoden er skjult, er det let at forkert indtaste et af tegnene.
Prøv blot at oprette forbindelse igen og indtaste din adgangskode igen, før du prøver et af nedenstående fejlfindingstip. Sørg selvfølgelig for, at din CAP LOCK-nøgle ikke er aktiveret, da alle caps sandsynligvis er den førende årsag til, at folk forkert indtaster adgangskoder flere gange.
Du kan også prøve at sætte din smartphone i flytilstand og derefter forbinde den igen til wifi. Alexa-appen i din telefon er afhængig af wifi til korrekt opsætning af dit ekko, så genopkobling af telefonen til wifi kan muligvis løse problemet hurtigt.
Hvis du har problemer med Echo Dot, skal du tjekke ud Sådan rettes Amazon Dot Error Registering Device.
Derudover, hvis du har mere end en trådløs netværksforbindelse, så prøv at oprette forbindelse til en anden, hvis forsøg stadig ikke lykkes i den oprindelige Wi-Fi-forbindelse.
Hvorfor opretter min Echo DOT ikke forbindelse til WiFi?
Hvis du til enhver tid ser en orange lysring omkring toppen af dit Amazon Echo, efter at du har udført den oprindelige opsætning, forsøger den at fortælle dig noget: Den har ikke forbindelse til internettet.
er mine chauffører opdateret

Selvom du har Echo tilsluttet WiFi, betyder det ikke, at forbindelsen mellem dit kabel- eller DSL-modem og Internettet fungerer.
Echo vil forsøge at oprette forbindelse igen til din WiFi, og din WiFi vil prøve at oprette forbindelse til Internettet igen, men det kan muligvis ikke lykkes.
For at genvinde Wi-Fi-forbindelsen mellem dit Amazon Echo og dit internet skal du gendanne en forbindelse igen.
Husk, at du bruger Alexa-appen til at konfigurere din Echo-enhed, så hvis din telefon ikke er tilsluttet wifi, ved Alexa-enheden ikke, hvor du skal oprette forbindelse til. Sørg for, at wifi er tændt og forbundet til din telefon.
Hvad kunne have forårsaget disse problemer med Amazon Echo og Wireless-forbindelser? Nedenfor ser vi på de mulige problemer såvel som på de nemme måder, du kan løse dem på.
Andre mulige rettelser til problemer med ekkotilslutning
Hvis dit Echo ikke har forbindelse til internettet eller ikke opretter forbindelse til WiFI. WiFi-forbindelsen er mellem dit Echo og dit modem eller din router, mens internetforbindelsen er mellem modemmet og Internettet.
Følg disse trin i rækkefølge, indtil den har oprettet forbindelse igen.
hvordan man ændrer en pdf til et google doc
- Kontroller, at din router er tilsluttet og tilsluttet internettet. Kan du oprette forbindelse til Wi-Fi og få adgang til internettet fra en anden enhed? Hvis ikke, ligger problemet enten på din router eller dit modem. Fjern begge enheder, vent 15 sekunder, og sæt dem derefter i igen.

- Hvis det ikke virker, så prøv det samme med Echo. Sluk den helt ved hjælp af tænd / sluk-knappen, vent 15 sekunder, og tænd den derefter igen. Vent et øjeblik for at se, om den automatisk opretter forbindelse til internettet igen.
- Er der stadig ingen forbindelse? Bliv ikke frustreret - Du har muligvis gemt din trådløse adgangskode på din Amazon-konto, da du første gang konfigurerede dit Echo. Hvis du for nylig har ændret din Wi-Fi-adgangskode, kan Echo ikke oprette forbindelse. Åbn bare din Alexa-app, opdater adgangskoden, og den skal oprette forbindelse igen automatisk.
- Hvis du bruger et dual-band-modem, er der muligvis oprettet to Wi-Fi-netværk. De to frekvenser er optimeret til forskellige anvendelser. 5 GHz-frekvensen giver en mere stabil forbindelse, mens 2,4 GHz-frekvensen er bedre for enheder placeret længere væk. Prøv at skifte til det andet netværk for at se, om Echo opretter forbindelse.
- Kontroller, at din router ikke blokerer enheden. Mange routere tillader ikke en ny enhed at deltage af sikkerhedsmæssige årsager. Log ind på din router, og sørg for, at Echo har tilladelse til at deltage.
- Virker det stadig ikke? Prøv at placere dit ekko igen. Først skal du fjerne det fra trådløse enheder, der kan forstyrre dets signal. Flyt det derefter højere, f.eks. Oven på et møbel, for at undgå interferens. Endelig kan det være, at Echo er for langt fra den trådløse router (inden for 30 fod er ideel) eller i en del af dit hus, hvor signalet ikke er særlig stærkt. Prøv at flytte Echo til et bedre sted, f.eks. Lige ved siden af din trådløse router. Tip: Alternativt kan du få en trådløs extender til at udvide din routers rækkevidde.
Hvordan nulstiller jeg min Alexa tilbage til fabriksindstillingerne?
Når alt andet fejler, kan du nulstille dit Amazon Echo til dets fabriksindstillinger. Det løser mange problemer, så der er en grund til, at det er en gennemprøvet metode til løsning af tekniske problemer.
Processen med nulstilling til fabriksindstillingerne er forskellig for første- og andengenerationsekko.
For første generation Echo skal du nulstille ved hjælp af disse trin:
- Brug et tyndt emne, f.eks. En papirclips, til at trykke på og holde nulstillingsknappen nede i bunden af enheden. Lysringen oven på Echo bliver orange og derefter blå.
- Slip knappen, og lyset slukkes og derefter orange. Følg nu processen beskrevet ovenfor for at indstille din Wi-Fi-forbindelse fra bunden.
For anden generation Echo skal du nulstille ved hjælp af følgende trin:
- Tryk og hold på knapperne Lydstyrke ned og Mikrofon fra. Lyset bliver orange i cirka 20 sekunder og bliver derefter blåt.
- Slip knappen, og lyset slukkes og derefter orange. Følg nu processen beskrevet ovenfor for at indstille din Wi-Fi-forbindelse fra bunden.
Og for tredje generation af Echo'er skal du nulstille ved hjælp af disse trin:
- Tryk på og hold nede Handling i ca. 30 sekunder, eller indtil lysringen pulserer orange, og derefter slukkes.
- Så vent bare på, at lysringen tændes igen og derefter bliver blå.
- Endelig bliver lysringen orange igen, og ekkoet går i opsætningstilstand.
Hvis du stadig har problemer med at forbinde din Amazon Echo til wifi, kan du kontakt Amazon for yderligere hjælp.
Ofte stillede spørgsmål
Forbindelsesproblemer med Echo er ikke sjovt. Når Alexa ikke fungerer ordentligt, er det let at blive frustreret. I dette afsnit har vi tilføjet flere spørgsmål for at hjælpe dig med at få mest muligt ud af din Echo-enhed.
Tilbyder Amazon en garanti for Echo-enheder?
Forudsat at der er noget galt med din Echo-enhed, tilbyder Amazon et års begrænset garanti. Hvis du stadig er inden for et års garantiperiode, kan du besøge dette websted for mere information om indgivelse af et krav.
Så længe din Echo ikke var en renoveret model, og den ikke har nogen fysisk skade, bør det ikke være et problem at indgive et krav om en erstatningsenhed.
Hvordan kan jeg vide, om mit Echo er forbundet til wifi?
Når du siger 'Alexa' eller dit vågneord, skal Alexa lyse blåt og svare på dig. Hvis du ser en orange eller lilla lysring, har hun problemer med at udføre opgaver, som sandsynligvis er relateret til din internetforbindelse.