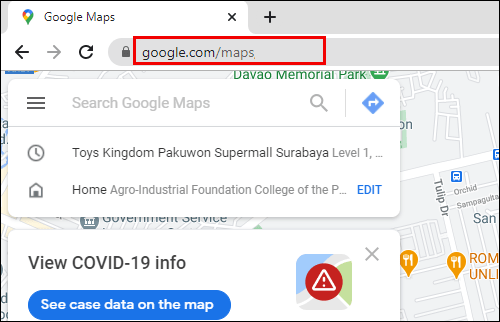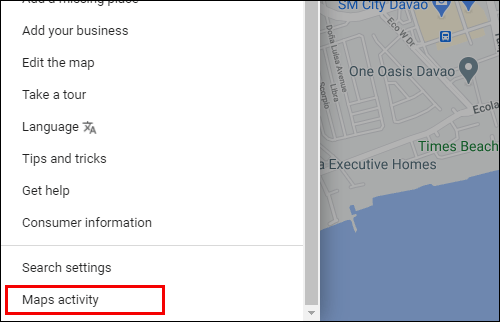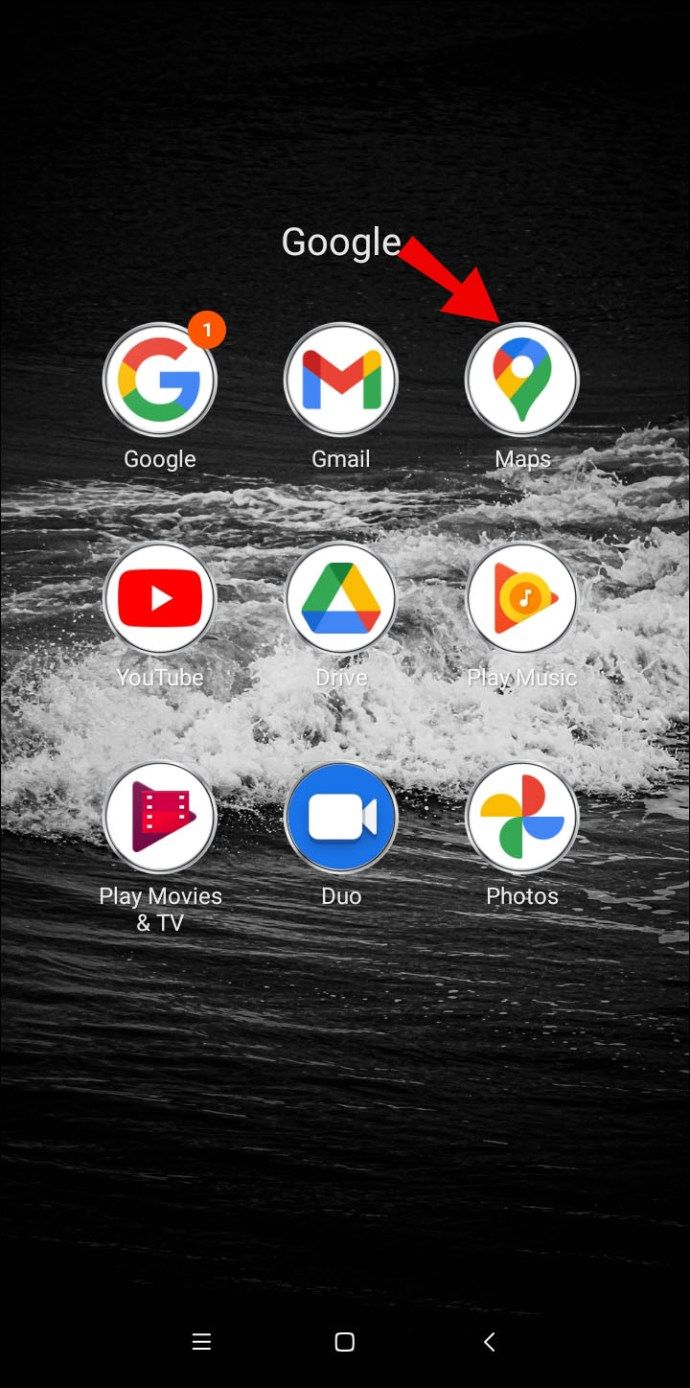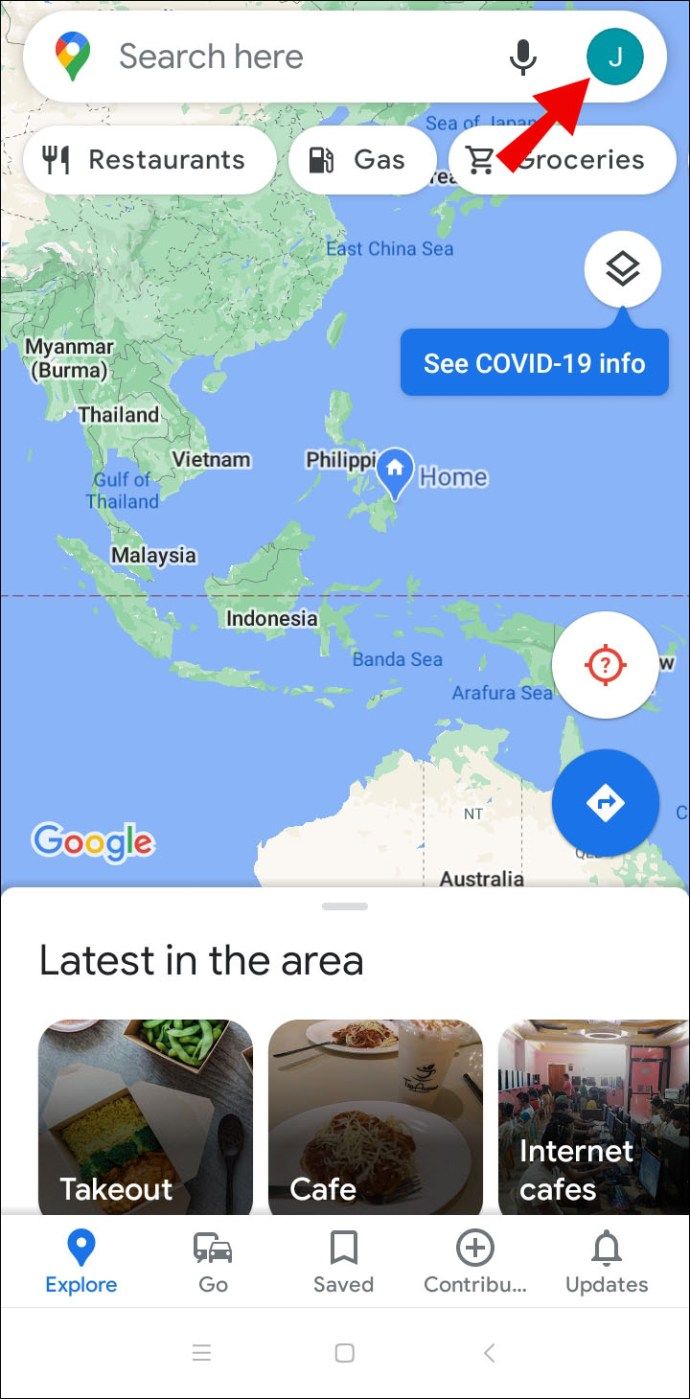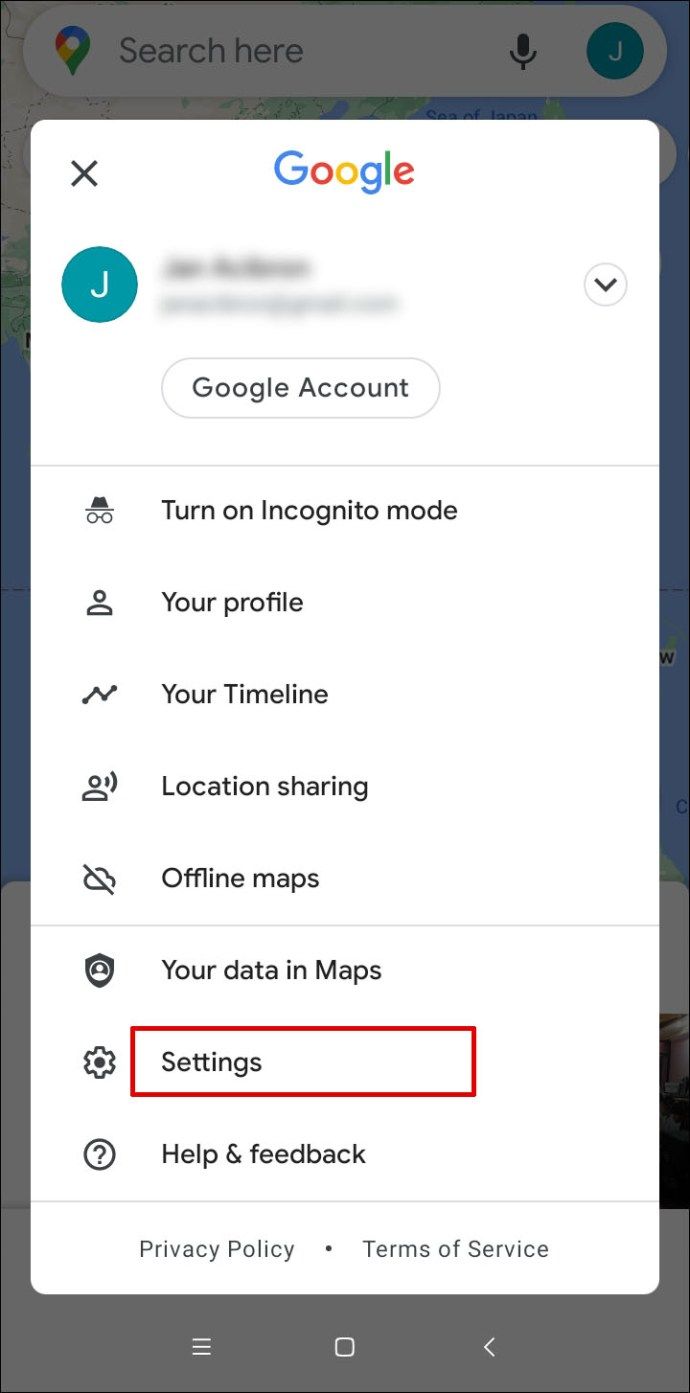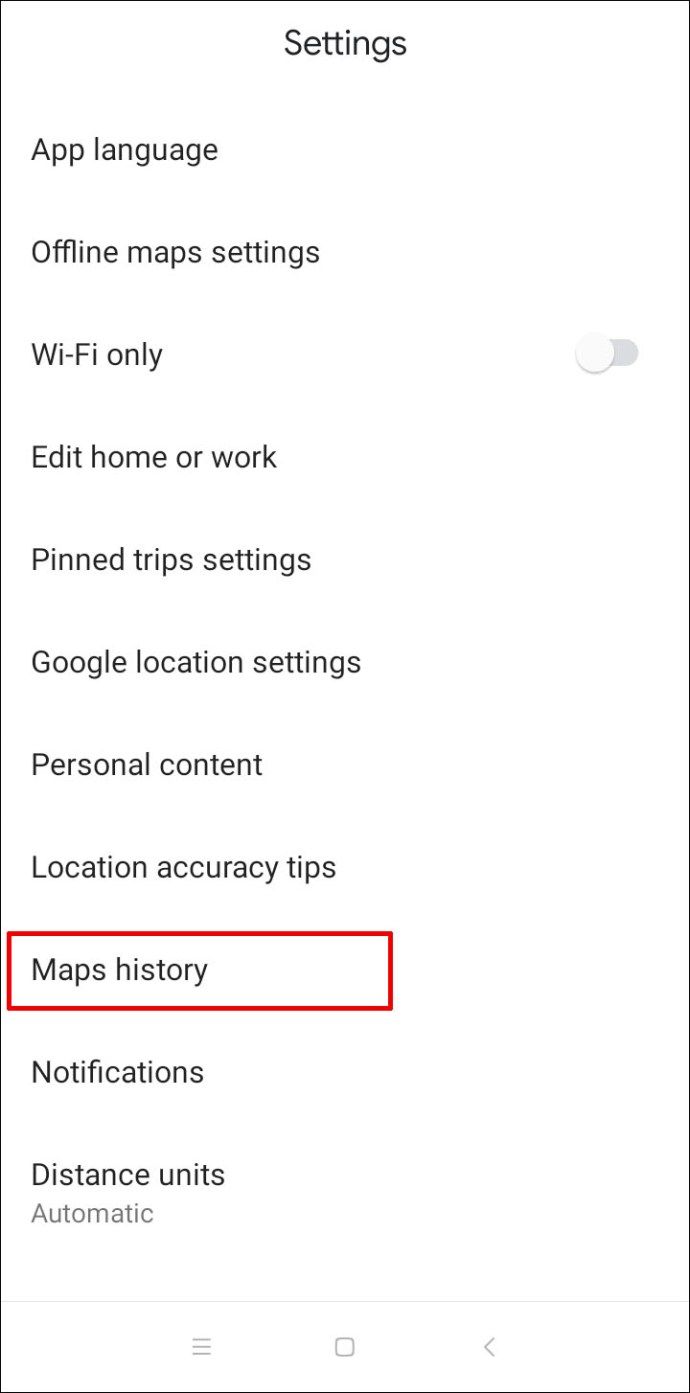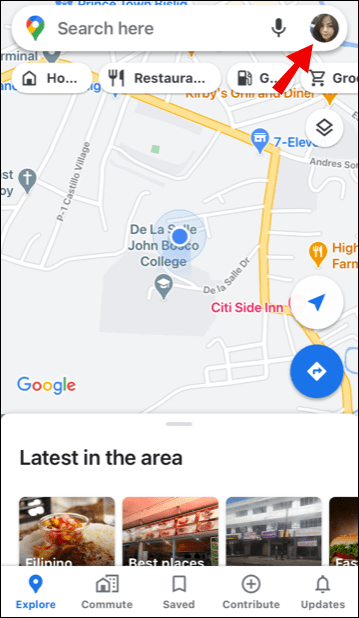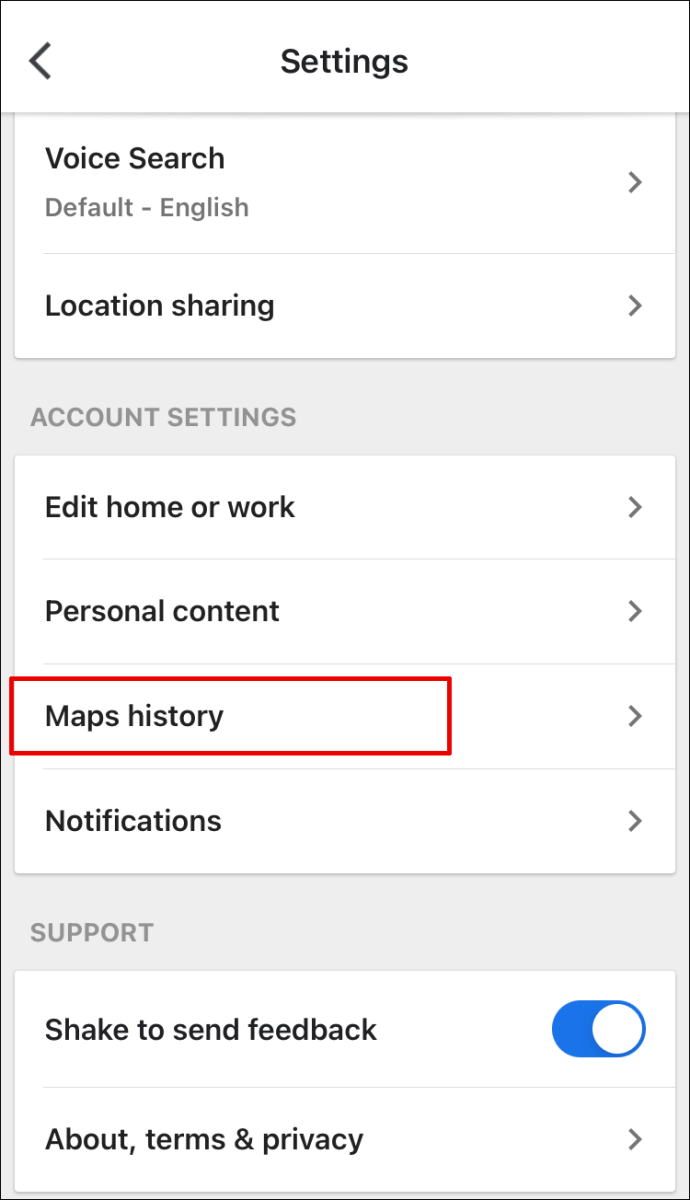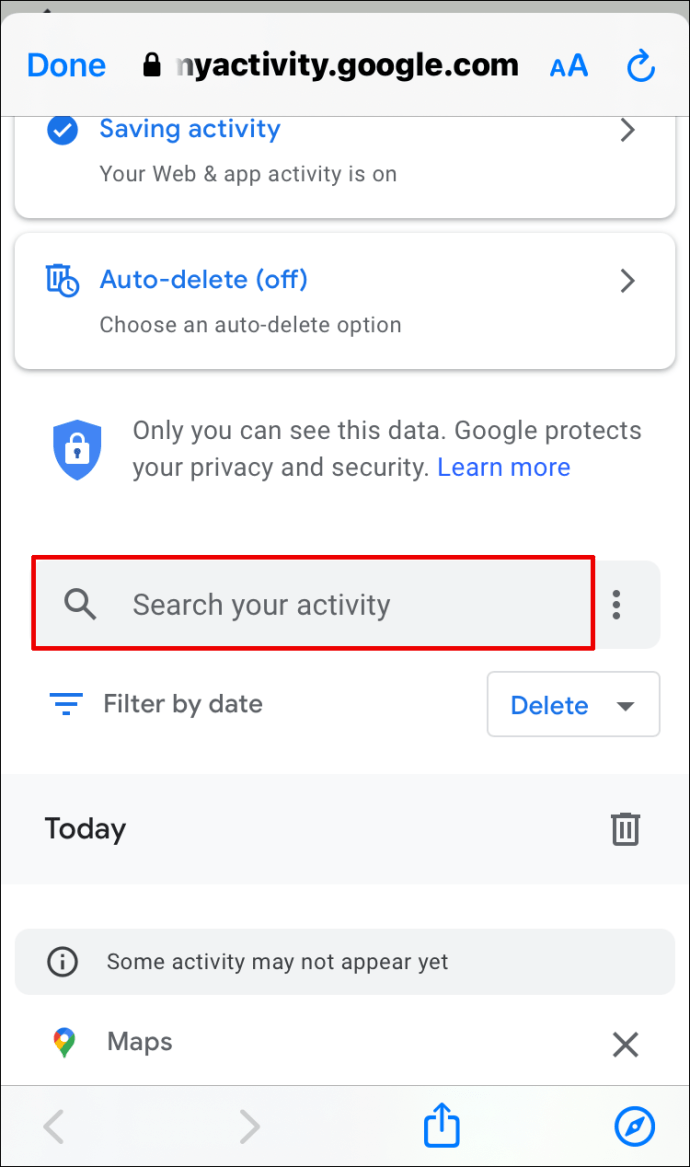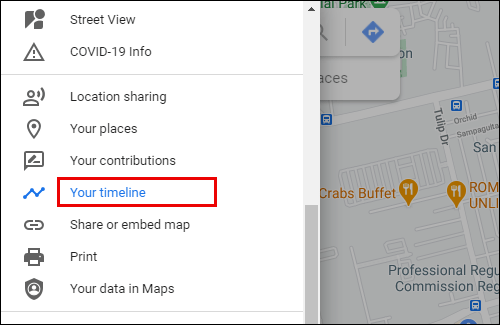Det er svært at forestille sig en tid, før vi brugte Google Maps til at komme rundt til fods eller under kørsel. At søge efter en placering i Maps er enkel og ligetil.

Og forudsat at du har Google webaktivitetssporing på din telefon eller bærbare computer, vil alle dine tidligere søgte placeringer være ét praktisk sted. Faktisk gør Google Maps et godt stykke arbejde med at huske alle de steder, du faktisk har været, og dem, du lige har søgt.
I denne artikel viser vi dig, hvordan du kan se din Google Maps-søgehistorik, gennemgå den og endda slette specifikke søgninger, hvis du vil.
Hvordan vises Google Maps søgehistorik?
Hvis du bruger Google Maps til at komme ofte rundt, har du sandsynligvis en lang liste med søgninger i din Maps-aktivitet. Når du klikker på Google Maps-søgefeltet, vises der automatisk en liste over dine seneste søgninger.
Men hvis du har brug for at se ældre emner i din søgehistorik, skal du gå til siden Kortaktivitet. Lad os først gå over de nødvendige trin for at se Google Maps søgehistorik, hvis du bruger en pc. Uanset om du er en Windows- eller Mac-bruger, vil denne proces være nøjagtig den samme.
Husk også, at du skal være logget ind på din Google-konto for at kunne se din søgehistorik. Sådan finder og ser du din Google Maps-søgehistorik:
- Åben Google kort i din desktop-browser. Du kan bruge enhver browser, men Google anbefaler Chrome for optimal kompatibilitet.
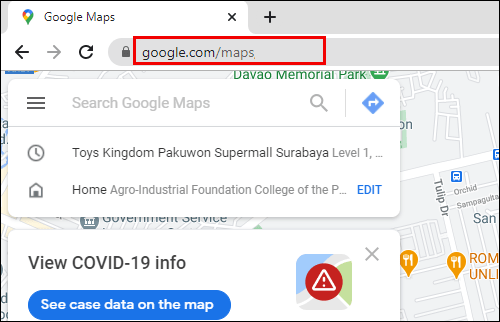
- Klik på de tre vandrette linier i øverste venstre hjørne.

- Rul ned til bunden, og vælg Kortaktivitet.
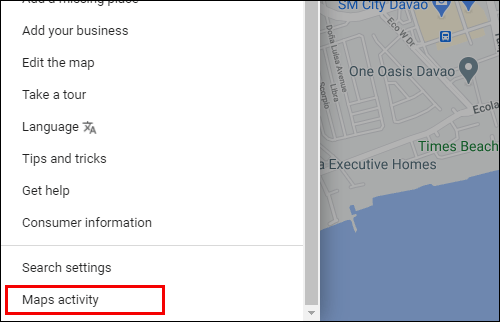
Din mulighed for at gemme aktivitet skal være slået til. Og din automatisk sletning skal være slået fra. Lige under disse to muligheder vil du se en søgefelt, der siger, Søg efter din aktivitet.
Her kan du indtaste et bestemt sted, du tidligere har søgt. Hvis du ikke er sikker på, hvad du leder efter, kan du gennemse søgehistorikken.
Søgefilteret giver dig mulighed for at se søgehistorik den sidste dag, uge eller måned eller foretage en brugerdefineret søgning. Du kan også skifte mellem mulighederne Bundle View og Item View for at se søgehistorikken. Bundvisning grupperer søgeposterne efter dato, og elementvisning viser dem alle i en række.
Sådan får du vist Google Maps søgehistorik på Android?
Uden tvivl er en af de bedste ting ved Google Maps, at du kan tage det med dig overalt med din mobilenhed. Med din Google Maps-app er chancerne for at fare vild i en ny by minimal.
Hvis du er en Android-bruger, kan du til enhver tid se din Google Maps-søgehistorik. Android-mobilappen viser flere nylige søgninger fra hovedsøgningslinjen, det samme som webversionen gør. Men for at kunne se hele søgehistorikken er dette hvad du skal gøre:
- Start Google Maps-appen på din Android-enhed.
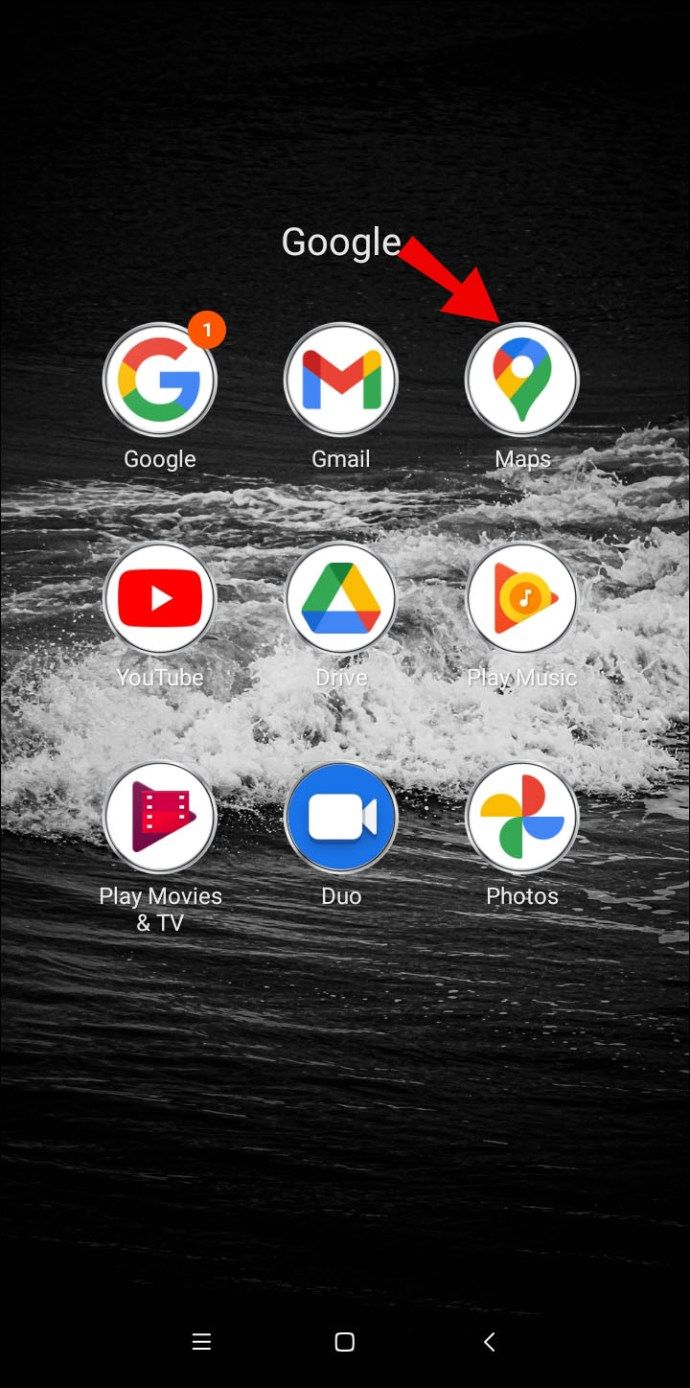
- Tryk på dit profilbillede øverst til højre på skærmen.
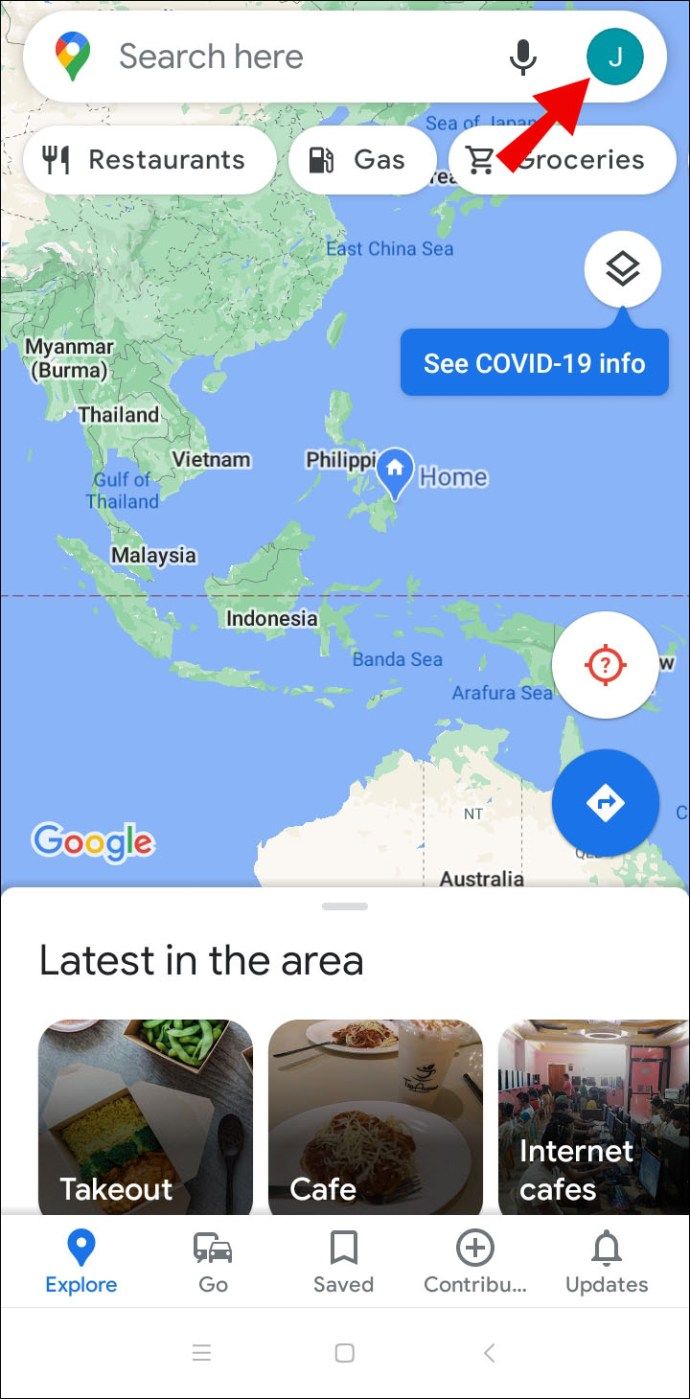
- Vælg Indstillinger i pop op-vinduet.
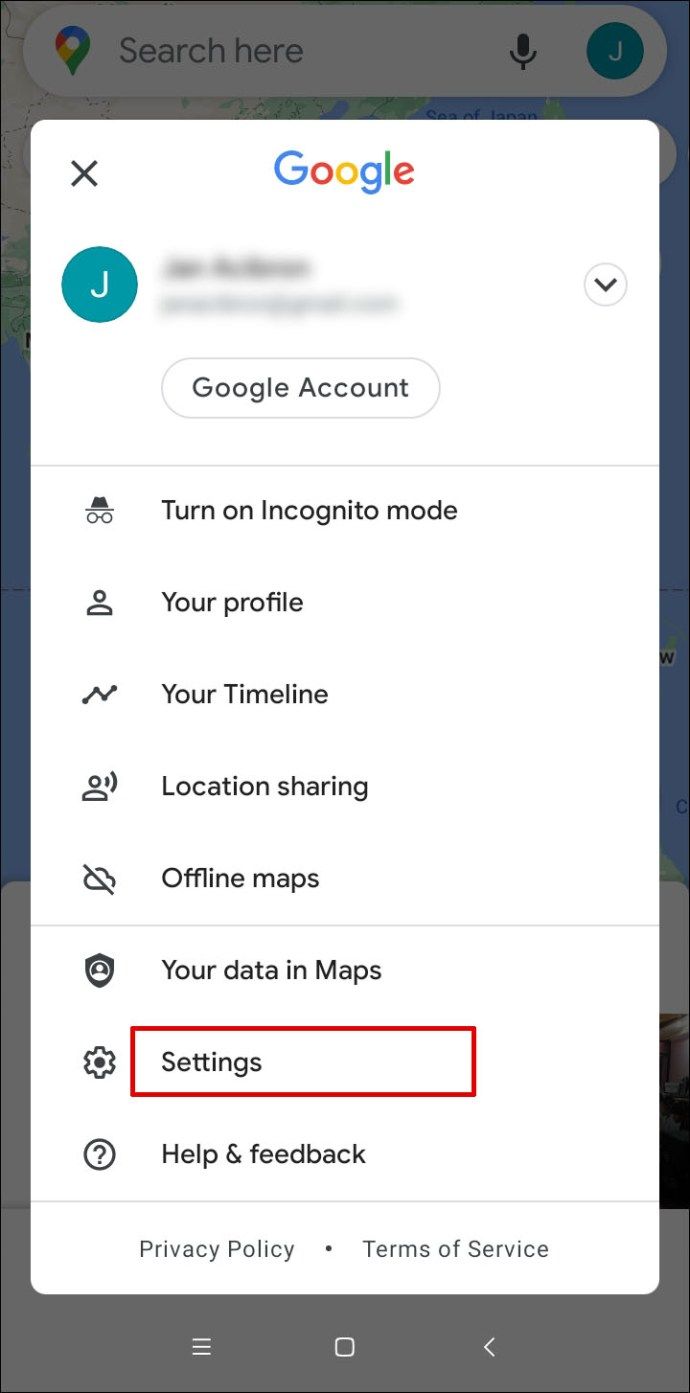
- Rul derefter ned og tryk på Maps-historik.
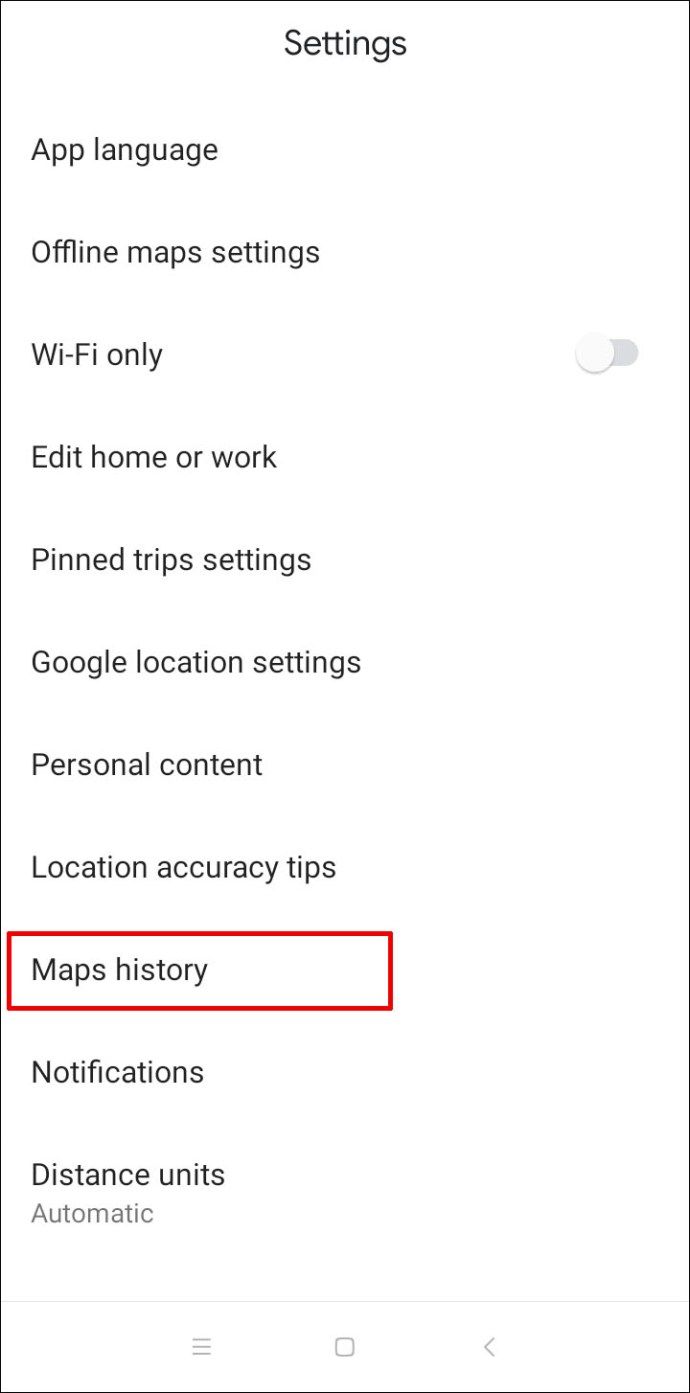
Du kan se Maps-aktivitet øverst på skærmen. Nedenfor bemærker du Søg i din aktivitetslinje, hvor du kan indtaste søgeelementet fra Maps-historikken.
Søgehistorikken i Maps-appen vises automatisk i Bundle View. Du har også mulighed for at filtrere søgehistorikken efter dato.
Der vil også være mulighed for at slette elementer i din søgehistorik. Hvis du trykker på denne mulighed, giver Google Maps dig mulighed for at slette søgninger fra den sidste time, sidste dag hele tiden eller lade dig oprette et brugerdefineret interval.
Sådan får du vist Google Maps søgehistorik på iPhone?
Google Maps-mobilappen fungerer effektivt, uanset om du bruger en Android-smartphone eller iPhone. Appen fungerer identisk på begge operativsystemer. Så hvis du er en iPhone-bruger, kan du se din Google Maps-søgehistorik her:
- Start Google Maps på din iPhone, og tryk på dit profilbillede.
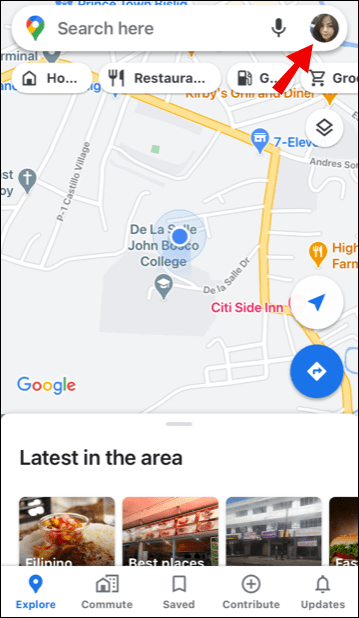
- Vælg Indstillinger og derefter Korthistorik.
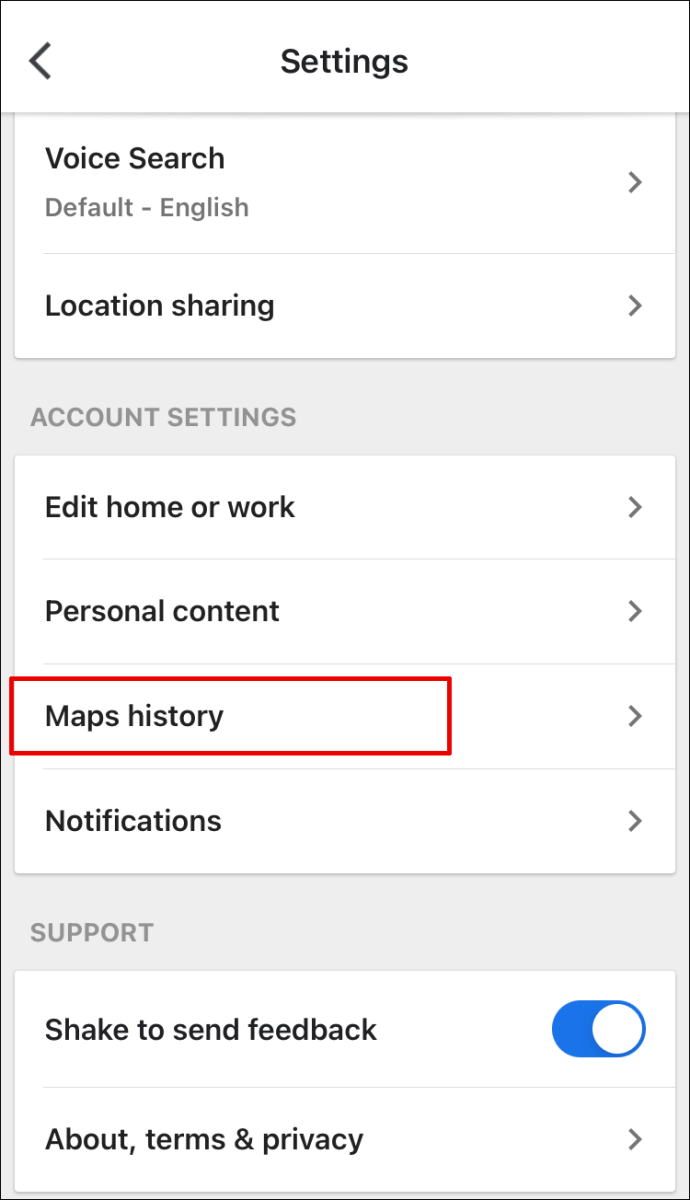
- Tryk på Søg i din aktivitetslinje for at se emner i din Maps-historie.
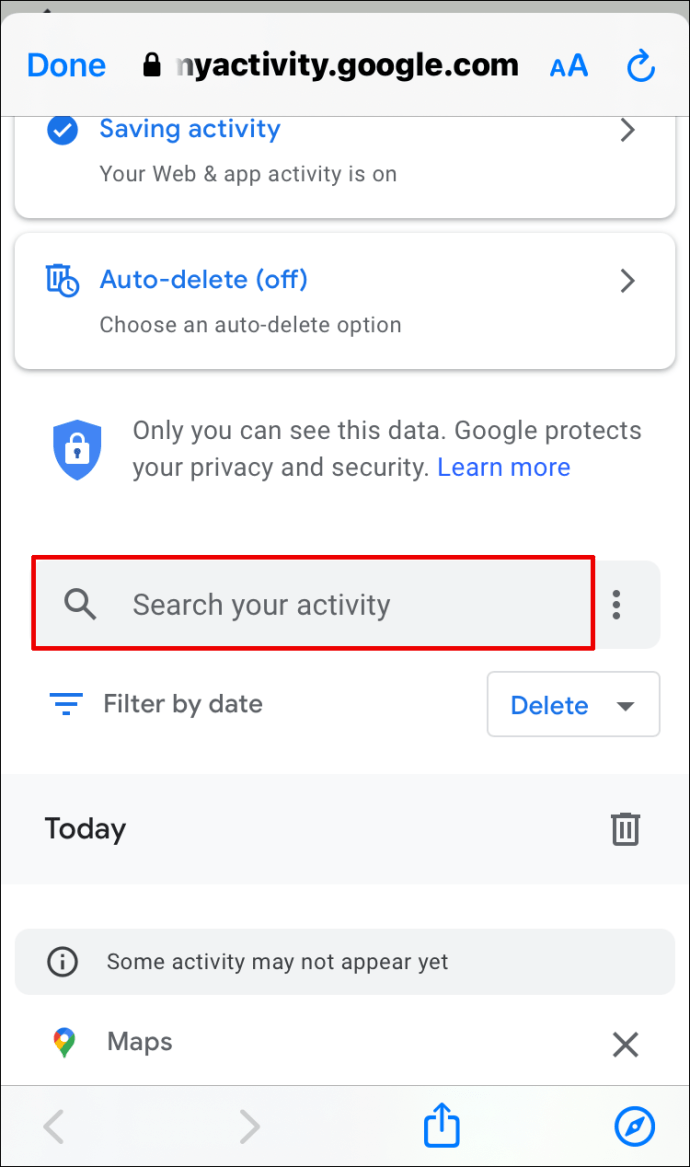
Husk, du kan filtrere efter dato og slette søgeposter i bestemte tidsintervaller.
Hvordan ændres de steder, du har besøgt, og aktiviteter, du har udført på kort?
Google Maps fører en logbog over alle de steder, du har besøgt, men kun hvis du tillader, at denne funktion er aktiveret. Det opretter en liste over besøgte og mest besøgte steder samt ubekræftede placeringer, som det ikke er sikkert, du har besøgt eller ej.
Du kan få adgang til disse steder og aktiviteter ved at få adgang til Google Maps-tidslinjen. Dette er noget, du kan gøre i både webbrowsere og Google Maps-appen på din mobilenhed. Sådan fungerer det:
- Gå til hovedmenuen til Google Maps (tre vandrette linjer i øverste venstre hjørne i browseren og dit profilbillede i mobilappen).

- Vælg din tidslinje fra listen.
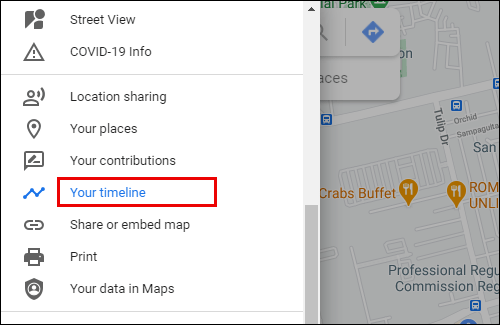
Hvis du bruger Google Maps i din webbrowser, ser du et rødt rektangel i nederste venstre hjørne. Den viser antallet af steder, du har besøgt.
Når du klikker på det, vil du se en opregnet liste over steder ved siden af hver tre prikker. Hvis du klikker på prikkerne, kan du se det sidste besøg i din tidslinje.
Når du klikker på denne mulighed, kan du se og ændre specifikke trin i denne aktivitet. Du har også mulighed for at bekræfte, om dette faktisk var en rute, du har ført.
Hvis du trykker på din tidslinje i din Google Maps-mobilapp, omdirigeres du til et andet vindue, hvor du kan skifte mellem faner mærket Dag, Steder, Byer og Verden.
hvordan man genstarter ps4 i sikker tilstand
Hvis du f.eks. Vælger Steder, kan du se, at de er organiseret efter aktivitetstype, såsom Shopping og mad og drikke. Ved at trykke på hver kategori kan du ændre eller fjerne emner fra listen over steder.
Yderligere ofte stillede spørgsmål
1. Hvordan kan jeg hente slettet Google-søgehistorik?
Hvis du ved et uheld har slettet din browserhistorik, kan du stadig hente den ved at åbne indstillingen Min aktivitet i Google. Her finder du det:
1. Tryk på dette link der guider dig til Min aktivitet til din Google-konto. Sørg for at logge ind.

2. Rul ned og gennemse din Google-aktivitet. Den vil have en liste over alle dine søgninger i Bundle View eller Item View.
Husk, at dette kun viser dig søgninger, du har haft i Google, ikke de, der er foretaget i nogen anden søgemaskine.
2. Hvordan kan jeg se og slette din Google-søgehistorik?
Du kan finde al din Google-søgehistorik ved at gå til siden Min aktivitet for din Google-konto. Du finder alle Google-søgepunkter, som du kan gennemse efter dato eller ved at indtaste et bestemt udtryk i søgefeltet.
Der vil også være en Slet-knap ved siden af søgefeltet. Du kan kun slette nylige søgninger, søgninger fra forrige dag hele tiden eller oprette et brugerdefineret interval.
3. Hvordan ser jeg på min historie på Google Earth?
Google Earth er en fantastisk måde at udforske vores planet på og se den fra et andet perspektiv. Du kan indtaste ethvert sted i søgefeltet, og Google Earth viser det straks for dig.
Hvis du vil besøge det sted, du har søgt efter før, skal du blot klikke et vilkårligt sted i søgefeltet, så vises listen over tidligere søgninger. Bare tryk på den placering, du leder efter, og det tager dig der tilbage igen. Sørg for at logge ind på din Google-konto først.
4. Hvordan finder jeg mine seneste Google-søgninger?
Hvis du bruger Google som din primære søgemaskine, giver den dig automatisk forslag i rullemenuen, når du klikker på søgefeltet.
Disse forslag er normalt relateret til dine seneste og hyppigste søgninger. Men hvis du vil se de seneste søgninger og i deres kronologiske rækkefølge, skal du besøge siden Min aktivitet på din Google-konto.
5. Kan jeg se min Google Maps søgehistorik?
Ja, du kan absolut se din Google Maps-søgehistorik, medmindre nogen allerede har slettet den. Du kan få adgang til det via webbrowser og mobilapp, ændre det og slette det, hvis du vil. Google Maps-søgehistorik findes i sektionen Maps Aktivitet i Google Maps-indstillingerne.
Administration af din Google Maps søgehistorik
Hvis du har haft en Google-konto i lang tid, og du har haft Google Maps-sporing hele tiden, kan du se en hel historie om de steder, du har besøgt og rejser, du har foretaget.
Men søgehistorik er mere end bare placeringshistorik. Den fortæller dig om de steder, du kun har set op, men ikke har besøgt endnu. Uanset hvad giver det værdifulde data, og nu ved du, hvordan du får adgang til det, når det er nødvendigt.
Kontrollerer du din Google Maps-historie ofte? Fortæl os det i kommentarfeltet nedenfor.