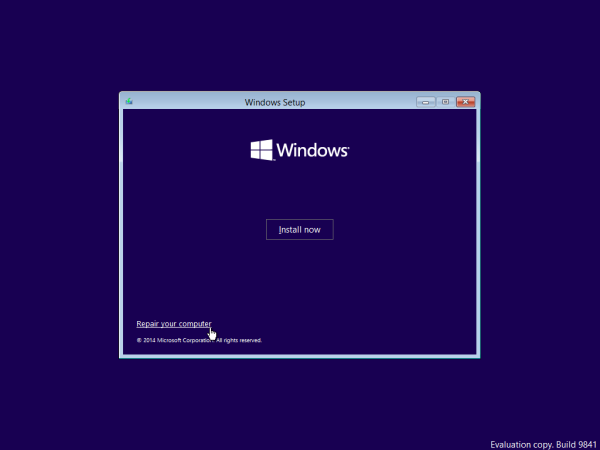Hvad skal man vide
- Brug W11-adgangskode: Højreklik på mappen > Ejendomme > Fremskreden > Krypter indhold for at sikre data .
- Komprimer og lås mappe med enhver adgangskode med 7-Zip. Højreklik på det > Se flere muligheder > 7-Zip > Tilføj til arkiv .
- For at skjule mappen og låse den med en adgangskode skal du bruge Wise Folder Hider.
Denne artikel beskriver tre måder at låse en mappe på i Windows 11. Der er én indbygget metode og to tredjepartsmetoder, alle helt gratis.
Sådan krypteres mapper i Windows 11
Den nemmeste måde at låse en mappe på er at aktivere kryptering. Hvis du gør dette, forhindrer du andre computerbrugere i at åbne/se dine filer. Du skal være logget ind på din konto for at åbne filerne i den mappe, du låser.
Dette er indbygget i Windows 11, og det er virkelig nemt at slå til:
-
Find den mappe, du vil låse, og højreklik på den og vælg Ejendomme .
-
Fra Generel fanen, vælg Fremskreden mod bunden.
-
Vælg Krypter indhold for at sikre data .

-
Vælge Okay at gemme, og så Okay igen i mappens egenskabsvindue.
-
Vælge Anvend ændringer på denne mappe, undermapper og filer > Okay for at sikre, at eventuelle mapper i denne også er låst.

-
Du er færdig nu! Windows 11 placerer et låseikon på mappen for at vise, at den er krypteret bag din brugeradgangskode. Nu, hvis nogen ønsker at åbne filerne i den mappe, skal de være logget ind under din brugerkonto.
ildpind forbinder ikke til wifi

Fortsæt disse trin for at sikkerhedskopiere din filkrypteringsnøgle og undgå permanent at miste adgangen til dine låste filer. For at starte skal du søge i vinduer efter certmgr.msc .
Sådan skjuler du skrivebordsikoner i Windows -
Naviger til Personlig > Certifikater ved hjælp af venstre rude.
-
Vælg de elementer, der siger Kryptering af filsystem , højreklik på markeringen og vælg Alle opgaver > Eksport .

-
Gå gennem guiden Certifikateksport ved at gå til Næste > Ja, eksporter den private nøgle > Næste > Næste (accepter standardindstillingerne).

-
Vælge Adgangskode , indtast en adgangskode til den private nøgle, og tryk derefter på Næste .

-
Vælg Gennemse , giv PFX-filen et navn, og gem den et sted, du kan huske.
-
Trykke Næste > Afslut som fuldfører guiden. Hvis du skal bruge dette certifikat i fremtiden, skal du åbne det, uanset hvor du har gemt det.
Sådan beskytter du en mappe med adgangskode i Windows 11
Der er ikke en indbygget funktion i Windows 11, som tildeler en unik adgangskode til hver mappe, du vil låse. Der er dog masser af tredjepartssoftwareprogrammer, der kan gøre arbejdet.
Her er to eksempler:
hvordan man kontrollerer, om en port er åbne vinduer
7-Zip: Lav komprimerede låste mapper
7-Zip er et arkivværktøj. Det betyder, at den kan komprimere mappen, mens den anvender en adgangskode. Du kan dele den låste mappe med alle, selvom de ikke har 7-Zip installeret, men filerne i mappen kan ikke åbnes, før den rigtige adgangskode er angivet.
-
Download 7-Zip og derefter installere det.
-
Højreklik på den mappe, du vil låse, og gå til Se flere muligheder > 7-Zip > Tilføj til arkiv .
-
Foretag følgende justeringer:
- Lave om Arkivformat til 7z
- Vælg Opret SFX-arkiv
- Angiv en adgangskode
- Vælg Krypter filnavne

Du er velkommen til også at redigere de andre indstillinger på den skærm, såsom den nye fils navn og placering eller komprimeringsniveauet.
-
Vælg Okay for at gemme og oprette den låste mappe.
Nu kan du åbne den nylavede EXE-fil for at se en adgangskodeprompt. Indtast den adgangskode, du lavede tidligere for at låse mappen op. Denne fil kan deles med alle, og de får den samme adgangskodeprompt.

De muligheder, vi aktiverede ovenfor for det selvudpakkende, adgangskodebeskyttede arkiv, indeholdt ikke muligheden for at fjerne den originale mappe. For at sikre, at ingen kan få adgang til de originale filer, skal du slette mappen eller flytte den til et privat sted.
Wise Folder Hider: Lav skjulte låste mapper
Wise Folder Hider kan skjule en mappe, så den ikke er synlig på din computer, som almindelige mapper er. Den kan også sætte en adgangskode på mappen, så hvis nogen fandt den, kan de ikke åbne den uden at angive adgangskoden. Dette program kan sikre din skjulte mappe bagvedtoadgangskoder.
-
Download og installer Wise Folder Hider .
-
Ved den første lancering bliver du bedt om at oprette en login-adgangskode. Dette er det første lag af sikkerhed, som dette program tilbyder. Du skal først indtaste denne adgangskode for overhovedet at bruge softwaren til at låse en låst mappe op senere.

-
Fra Skjul fil fanen, vælg Skjul mappe nederst, vælg den mappe, du vil skjule, og tryk på Okay for at tilføje det til køen. Vi fremhævede mappen 'Hemmeligheder', så du kan se trinene. Du skal naturligvis vælge dine egne mapper.

-
Vælg pilen og vælg Indstil adgangskode .

-
Indtast en adgangskode i prompten, vælg Okay for at gemme det, og derefter Okay igen på bekræftelsesboksen.
hvordan man får en hest i minecraft

-
Du kan nu lukke programmet. Når du vil se/bruge denne mappe, skal du åbne Wise Folder Hider, angive login-adgangskoden fra trin 2 og derefter vælge Åben ved siden af den mappe, der skal indtastesatadgangskode.

'Låst mappe' refererer også til en mappe, hvis filer bliver brugt af en anden proces, hvilket gør dem ude af stand til at blive redigeret eller slettet. Se Sådan flyttes, slettes og omdøbes låste filer for mere om, hvordan disse filer fungerer. Dette adskiller sig fra en mappe, der bevidst er låst bag en adgangskode.
Valg af en mappelåsmetode
Af de tre metoder, der er dækket ovenfor, hvordan ved du, hvilken du skal vælge? Her er nogle ting at tænke over:
- Den første teknik er nyttig til multi-bruger computere. Hvis du deler din computer med en person med deres egen brugerkonto, vil kryptering af mappen forhindre dem i at åbne dens filer. De kan stadig slette mappen og endda se filnavnene, men de kan ikke åbne filerne i den mappe. Brug denne metode, hvis du ikke vil huske en ny adgangskode.
- Brug 7-Zip til at låse mappen, hvis du vil vælge en anden adgangskode end adgangskoden til din Windows-brugerkonto. Denne metode er også nyttig, når du deler den låste mappe, kopierer den andre steder og bevarer dens adgangskodebeskyttelse.
- Wise Folder Hider er fantastisk, hvis du vil beskytte mappen bag to forskellige adgangskoder og/eller hvis du ønsker, at mappen skal fremstå usynlig for andre, der bruger computeren.
- Hvordan ændrer jeg navnet på min brugermappe i Windows 11?
Hvis du er administrator, kan du ændre navnene på brugerprofiler. Søge efter Computerstyring , fra skrivebordet, og vælg den og gå til Lokale brugere og grupper > Brugere og højreklik Administrator og vælg Omdøb . Ændring af kontonavnet vil opdatere brugermappen for den pågældende konto.
- Hvor er startmappen i Windows 11?
Du kan hurtigt åbne startmappen i Windows 11 med kommandoen Kør. Trykke Windows + R , og skriv derefter shell:startup . Når du vælger Okay , åbnes startmappen.