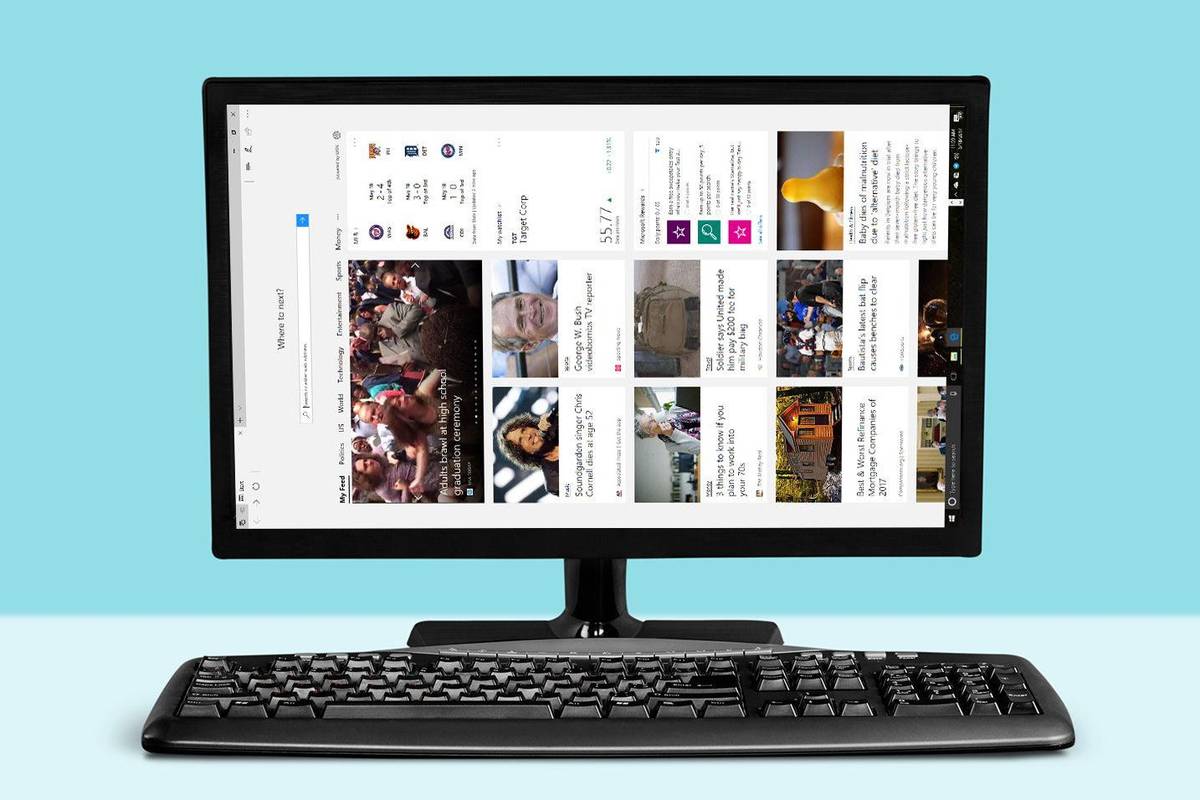Hvad skal man vide
- Computere, der kører macOS 10.10 eller Windows 8 og nyere, installerer automatisk Logitech-webkameraer, når de er tilsluttet.
- For at tænde et Logitech-webkamera skal du åbne en app som f.eks. Kamera eller FaceTime, der understøtter webcam-funktionalitet.
- Logitechs webcam-indstillinger kan ændres inden for det kamera eller den udsendelsesapp, du bruger.
Logitechs webcams har ingen dedikeret tænd/sluk-knap. Denne vejledning vil lede dig gennem trinene til opsætning af et Logitech-webkamera til brug med en computer. Det dækker også, hvordan du tænder et Logitech-webkamera for at tage et billede eller en video, streame online eller deltage i en videogruppechat.
Instruktionerne på denne side gælder for pc'er, der kører Windows 8, Windows 8.1, Windows 10 og Windows 11 og Mac'er, der kører macOS 10.10 eller nyere. Der er noter til ældre operativsystemer.
Sådan konfigurerer du et Logitech-webkamera på Windows og Mac
Her er, hvad du skal gøre for at konfigurere dit Logitech-webkamera og tænde det.
-
Placer dit Logitech-webkamera i den ønskede position på din computer, skrivebord, stativ eller stativ.

Du kan flytte og justere dit webcam, når du vil, så du ikke behøver at bekymre dig om, at dets placering er perfekt lige nu.
-
Slut dit Logitech-webkamera til din computer via en USB-port.

-
Din computer bør automatisk registrere Logitech-webkameraet og installere de relevante enhedsdrivere, hvis de ikke allerede er til stede.
Hvis din computer kører et operativsystem, der er ældre end Windows 8 eller macOS 10.10, skal du selv installere driverne manuelt fra Logitech supportwebsted .
-
Åbn den app eller hjemmeside, som du vil bruge webcam med. Til dette eksempel bruger vi Windows 10 Kamera-appen, selvom trinene bør være ens for de fleste webcam-aktiverede programmer og tjenester.
-
Du bør automatisk se en videoinput fra dit Logitech-webkamera i appen, når du åbner den. Du behøver ikke tænde dit webcam.
hvordan man opretter en privat diskordserver
Hvis du ikke kan se et billede, eller hvis der bruges et andet webcam, skal du vælge dets navn fra en menu. Menuen skal hedde noget i retning af Kamera , Video , Input , eller Kilde . Det specifikke menunavn vil variere fra app til app, men funktionen bør være den samme.

-
For at bruge dit Logitech-webkameras indbyggede mikrofon skal du åbne Indstillinger og vælge System > Lyd i Windows, og sørg for, at det er valgt i Input Drop down menu. På Mac skal du åbne Æble menu og klik Systempræferencer > Lyd og vælg dit webcam fra listen over enheder.

Selvom webcam-lyd er funktionel, hvis du optager en podcast eller lydfil til et projekt, kan det være værd at investere i en dedikeret mikrofon for en oplevelse af højere kvalitet. Hvis du streamer på Twitch, er der flere gaming-headset, der har indbyggede mikrofoner.
Hvordan får jeg adgang til mine Logitech-webkameraindstillinger?
Logitechs webcam-indstillinger administreres normalt i den app, du bruger kameraet med. For eksempel, hvis du bruger OBS Studio til at streame på Twitch, YouTube eller Facebook Gaming, og du vil ændre, hvordan webkameraet fungerer eller ser ud, skal du redigere Kilde eller Scene indstillinger relateret til det. I Windows Camera-appen kan du ændre webkameraets lysstyrke og andre lignende indstillinger fra venstre værktøjslinje.
Hvis du ikke kan finde indstillingerne for dit Logitech-webkamera i den app, du bruger, er det sandsynligt, at appen simpelthen ikke understøtter nogen ekstra muligheder for, hvordan kameraet bruges. De fleste Logitech-webkameraer er kompatible med stort set alle kamera- og streaming-apps, så du burde kunne finde et med de indstillinger, du har brug for.
Hvorfor genkender min computer ikke mit Logitech-webkamera?
Antivirussoftware, forkerte drivere og USB-hardwareproblemer kan ofte gøre et Logitech-webkamera uopdagligt på din computer. Heldigvis er der en række hurtige løsninger til, hvordan du reparerer et webcam, der ikke fungerer korrekt .
Hvordan tjekker jeg mit Logitech-webkamera?
Hvis du lige har købt et nyt Logitech-webkamera, og du vil udføre et hurtigt tjek for at sikre, at alt fungerer OK, er den hurtigste måde at gøre det på at tilslutte det til din computer via ovenstående trin og derefter åbne din computers standardkamera eller FaceTime-appen.
Hvis du oplever en fejl eller fejl med dit webcam, er det helt fint at teste det på en anden enhed. At gøre det vil ikke forårsage nogen konflikter eller problemer på din hovedcomputer.
Selvfølgelig kan du teste dit nye Logitech-webkamera i enhver app, du ønsker, så det er helt fint at bruge Skype, Twitch, Telegram, Zoom eller en af de mange andre webcam-aktiverede apps. Der er også en række yderligere webcam-tjek, du måske vil foretage.
FAQ- Hvordan ved jeg, hvilket Logitech-webkamera jeg har?
For at finde ud af, hvilket Logitech-webkamera du bruger, skal du sørge for, at det er tilsluttet via USB til din computer, og derefter på en pc gå til Start menu > Kontrolpanel > Administrative værktøjer > Computerstyring > Enhedshåndtering . Gå til Billedbehandlingsenheder og klik på plustegn (+), højreklik derefter på dit webcam og vælg Ejendomme for at se oplysninger om dit Logitech-webkamera. På en Mac skal du vælge Æble menu > Om denne Mac > Systemrapport > Hardware > Kamera , og se dine webcam-oplysninger.
- Hvordan slår jeg lyden fra for et Logitech-webkamera?
For at slå lyden fra ved hjælp af et Logitech-webkamera, skal du deaktivere din computers mikrofon. Højreklik på en Windows-pc højttalerikon og vælg Optageenheder , vælg derefter din mikrofon, vælg Ejendomme , og under Niveauer fanen, skal du klikke på højttalerikon for at slå din mikrofon fra (eller træk lydstyrken til det laveste niveau). På en Mac skal du gå til Systempræferencer > Lyd > Input og flytte Indgangsvolumen skyderen til det laveste niveau.