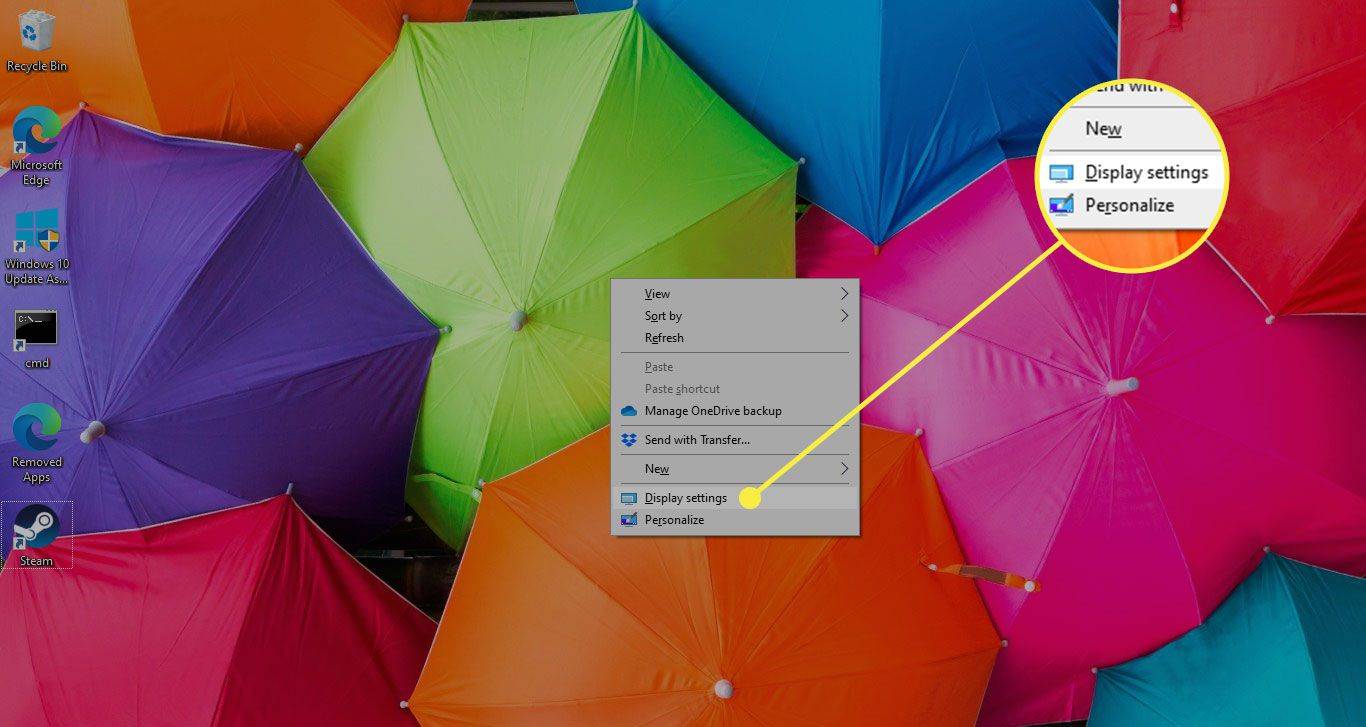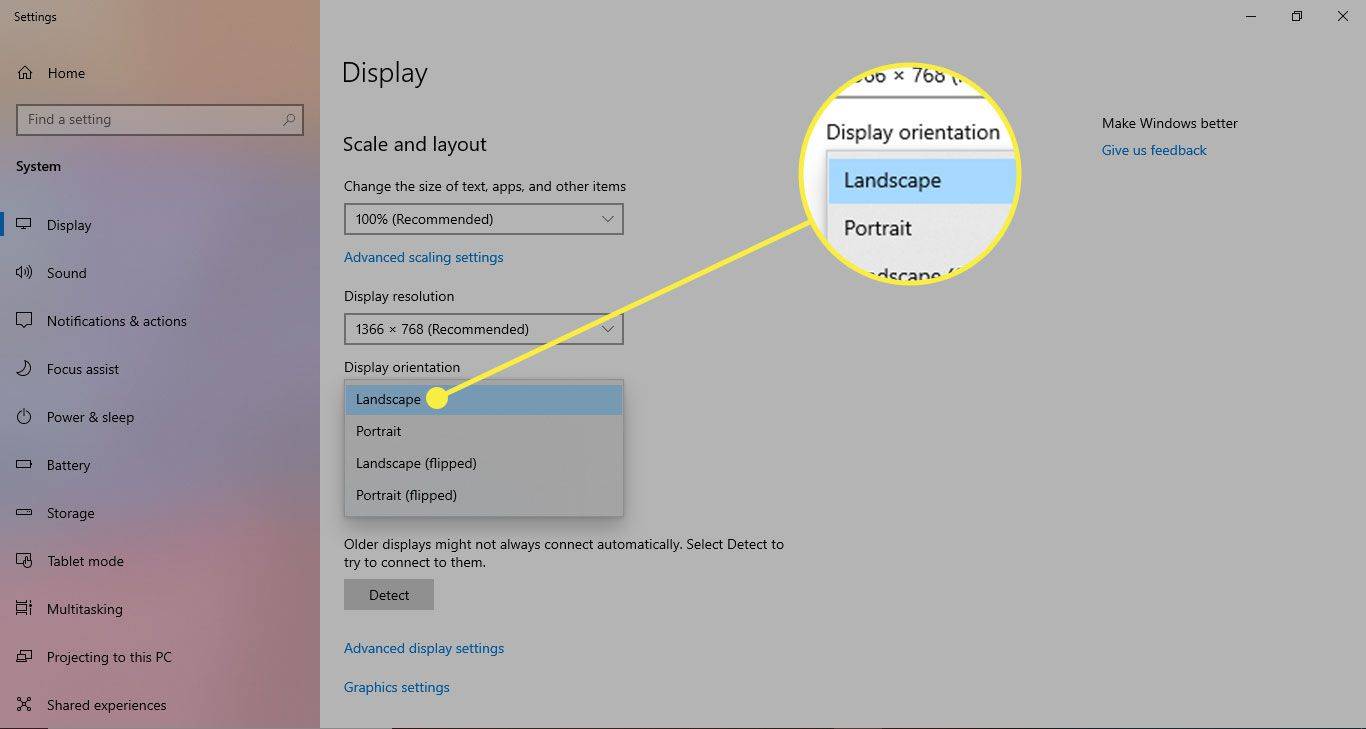Pc- og bærbare skærme kan sætte sig fast, når en bruger ved et uheld trykker på en tastekommando, ændrer skærmindstillingerne eller forbinder enheden til en ekstern skærm. Hvis skærmvisningen på din Windows-pc eller bærbare computer sidder fast sidelæns eller på hovedet, skal du løse problemet med enten en tastaturgenvej eller et par museklik.
Instruktionerne i denne artikel gælder for Windows 10, Windows 8 og Windows 7.

Wikimedia Commons
Brug en tastaturgenvej
De mest almindelige tastaturgenvejskombinationer til at rotere skærmen på Windows 10-computere er:
-
Højreklik på en tom plads på skrivebordet.
-
Vælg en indstilling mærket Grafikindstillinger eller noget lignende, afhængigt af din opsætning.
-
Vælg muligheden for at styre genvejstastens aktivering .
-
Højreklik på en tom plads på skrivebordet og vælg Skærmindstillinger , eller gå til Windows-søgelinjen og indtast skærmindstillinger .
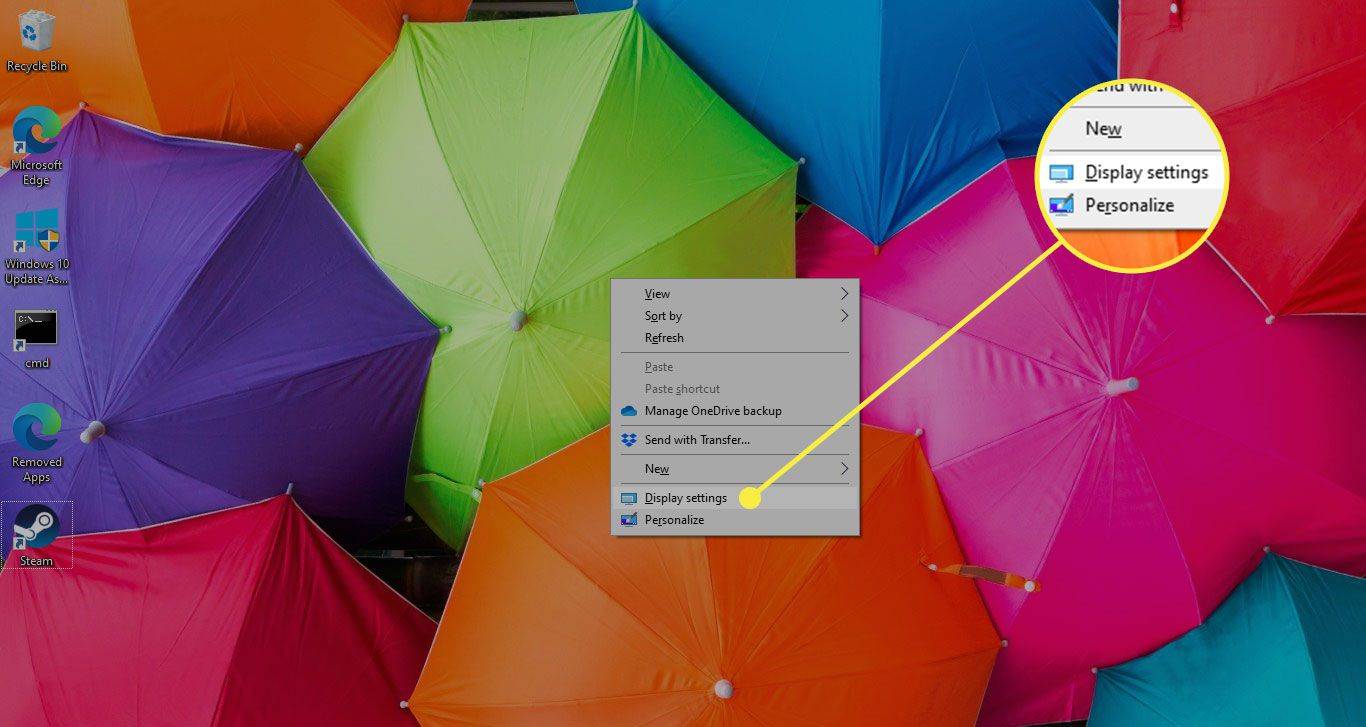
-
I den Skærm skærm, skal du vælge Vis orientering drop-down pil og vælg Landskab .
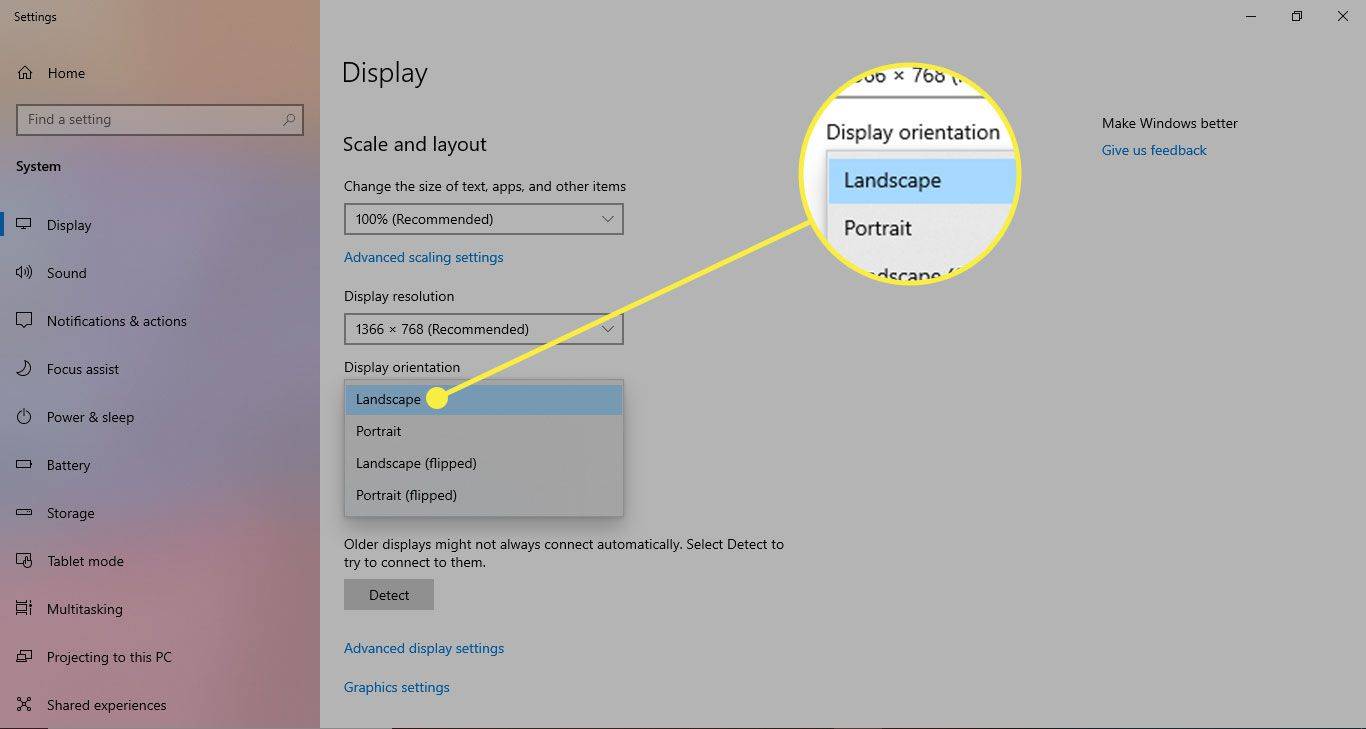
-
En bekræftelsesdialogboks beder dig om enten at beholde den nye skærmorientering eller vende tilbage til den forrige visning. Hvis du er tilfreds med det opdaterede udseende, skal du vælge Behold ændringer . Hvis ikke, vent 15 sekunder på, at prompten udløber, eller vælg Vende tilbage .
hvorfor er disney plus så langsom
-
Vælg Windows knappen i nederste venstre hjørne af skærmen.
-
Vælg Kontrolpanel .
hvordan man flytter dokument i sharepoint
-
I den Kontrolpanel vindue, gå til udseende og tilpasning sektion og vælg Juster skærmopløsningen .
-
Vælg Orientering drop-down pil og vælg Landskab .
-
Vælg ansøge at implementere ændringen.
-
Vælg i bekræftelsesdialogboksen Behold ændringer for at beholde den nye skærmretning. For at gå tilbage til den forrige retning skal du vente 15 sekunder på, at prompten udløber eller vælge Vende tilbage .
-
Vælg Windows menuknappen i nederste venstre hjørne af skærmen.
-
Vælg Kontrolpanel .
-
Gå til udseende og tilpasning sektion og vælg Juster skærmopløsningen .
-
I den Skift udseendet af din skærm vindue, skal du vælge Orientering drop-down pil og vælg Landskab .
-
Vælg ansøge for at dreje skærmen.
-
I den Skærmindstillinger dialogboks, vælg Behold ændringer at fastholde den nye orientering. Ellers skal du vente 15 sekunder på, at ændringerne vender tilbage til den forrige retning, eller vælg Vende tilbage .
- Hvorfor roterer skærmen ikke på min tablet?
De mest almindelige årsager til, at en tablets skærm ikke roterer, omfatter rotationsfunktionen, der er deaktiveret, utilsigtet input, der låser skærmen, forældet software og en mulig appkonflikt.
- Hvordan kan du rotere skærmen i Windows 10?
For at rotere din skærm i Windows 10 skal du gå til: Indstillinger > Skærm > brug rullemenuen under Vis orientering at vælge Landskab , standardindstillingen.
Hvorvidt disse genveje virker, afhænger af nogle få hardware- og softwarevariabler. Det er også muligt, at genvejstastkombinationerne skal aktiveres manuelt, før du kan bruge disse genveje.
Hvis det ikke har nogen effekt at trykke på disse taster samtidigt, skal du følge disse trin for at aktivere genvejstaster:
Indstillinger for skærmorientering
Hvis tastaturgenvejene ikke løser problemet, skal du ændre skærmretningen gennem skærmindstillingerne.
I Windows 10
I Windows 8
I Windows 7
Interessante Artikler
Redaktørens Valg

Backup og gendannelse af Sticky Notes i Windows 10
Sticky Notes er en Universal Windows Platform (UWP) -app, der følger med Windows 10. Du kan sikkerhedskopiere dine sticky notes og gendanne dem senere.
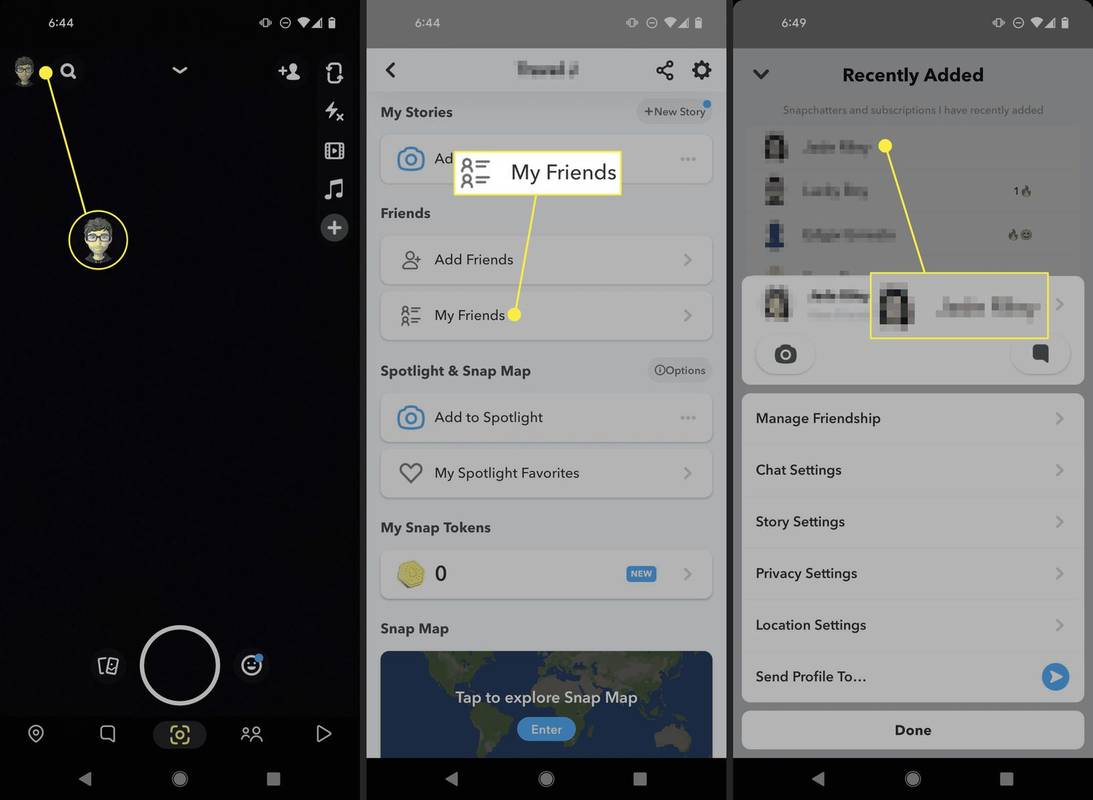
Sådan fjerner du flere venner på Snapchat
Du kan ikke slette flere Snapchat-venner på én gang, men det er stadig nemt at slette venner individuelt. Sådan rydder du ud af din venneliste.

Sådan får du komponenter i Rimworld
Komponenter er byggestenene i stort set alt, hvad du bruger i Rimworld. Hvis du spiller et spil uden komponenter, kommer du ikke for langt. Du har brug for disse ting til at bygge skibe, skydevåben, elektriske enheder og andet. Men hvordan præcist

Hvad er et LAN (Local Area Network)?
LAN står for lokalt netværk. Et LAN er en gruppe af computere og enheder, der deler en kommunikationslinje eller trådløs forbindelse.

Sådan blokerer du en gruppetekst på en Android-enhed
I disse dage er næsten alle, der ejer en Android-enhed, del af mindst én gruppechat. Det kan være familie, venner eller kolleger på arbejdet. Gruppetekster er gode, fordi du er i stand til at følge med alle uden

Tilføj Context-menuen Sikker sletning i Windows 10
Når du sletter filer i Windows, kan de let gendannes. Du kan tilføje en særlig kontekstmenupost 'Sikker sletning' for at slette dine filer sikkert.