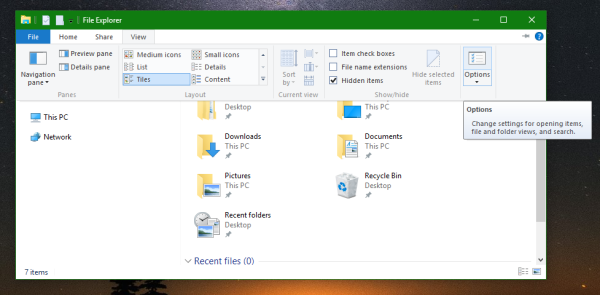Discord er bestemt en af de bedste apps til stemmekommunikation, der findes i dag. Takket være superoptimeret lydkomprimering er det i stand til at levere en uafbrudt talechat af høj kvalitet, selv når du streamer ressourcetunge videospil.
Discord fungerer via virtuelle servere, som dirigerer kommunikationen direkte mellem chatdeltagerne. Selvom det måske lyder komplekst, er det faktisk ret nemt at oprette din egen Discord-server. Uanset hvilken platform du muligvis bruger, vil denne artikel forklare processen trin for trin.
Sådan oprettes en Discord Server
At lave en Discord-server er næsten det samme for alle populære platforme. Du kan bruge den på en Windows-, Mac- eller Linux-computer samt på iOS- eller Android-mobilenheder. Desuden kan du endda bruge den via en internetbrowser ved at få adgang til Discord-webappen.
Processen involverer normalt følgende trin:
- Installation af Discord-appen.
- Oprettelse af din Discord-konto.
- Logger på Discord.
- Oprettelse af din server.
Naturligvis vil visse trin variere lidt fra platform til platform, så de næste par sektioner vil gå dybere ned i, hvad hver platform kræver.
Sådan oprettes en Discord Server på Windows og Mac
For at bruge Discord på en Windows- eller Mac-computer kan du enten bruge dens webapp via en browser eller downloade og installere desktop-appen. Når du har konfigureret Discord, vil processen med at oprette din første server være den samme, uanset hvilken appversion du bruger.
Følg disse trin for at oprette en Discord-server ved hjælp af webappen:
- Besøg https://discord.com/ .

- Klik på Åbn Discord i din browser i hoveddelen af skærmen. Hvis denne knap ikke er tilgængelig, kan du klikke på Login i øverste højre hjørne af skærmen.

- Indtast dit brugernavn, og klik på knappen med pilen pegende til højre.

- Nu bliver du sandsynligvis nødt til at løse en reCAPTCHA jeg er ikke en robotudfordring. Når du har bestået testen, skal du åbne Discord-appen.

- Vælg din fødselsdato, og klik på Næste.

- Den næste skærm giver dig mulighed for enten at oprette din server fra bunden eller bruge en af de almindelige skabeloner, som f.eks. Spil, venner osv. Af hensyn til denne vejledning skal du vælge Opret min egen.

- Nu kan du definere, om denne server skal bruges til din personlige brug eller til en klub eller et samfund. Vælg indtil videre For mig og mine venner.

- Den næste skærm giver dig mulighed for at tilpasse din server. Du kan uploade et billede, der skal bruges til din server, samt definere serverens navn. Når du er færdig, skal du klikke på Opret.

- Som det sidste trin kan du definere emnet til din server. Der er selvfølgelig en Spring-knap, hvis du ikke vil gøre dette nu.

- Når det er gjort, vil du se din server er klar! notifikation. Klik på Tag mig til min server! knappen for at fortsætte.

- Endelig giver Discord dig mulighed for at gøre krav på den server, du lige har oprettet. For at gøre det skal du oprette en Discord-konto ved at indtaste din e-mail-adresse og en adgangskode.

Som du kan se, er det muligt at oprette en server uden engang at oprette en Discord-konto. Selvfølgelig, hvis du planlægger at bruge den i fremtiden, er det bedst at gøre krav på din server og beholde alle de indstillinger, du lige har foretaget.
Hvis du vil bruge Discord desktop-appen, er processen lidt anderledes end den, der er forklaret ovenfor:
- Besøg https://discord.com/ .

- Klik på knappen Download til ... i hoveddelen af skærmen. Afhængigt af dit operativsystem justerer webstedet ordlyden for denne knap. Hvis du f.eks. Bruger Windows, læses det Download til Windows.

- Appens installationsfil skal begynde at downloade nu, så vent, indtil den er færdig. Da appen er ret lille (omkring 65 MB), skal det ikke tage mere end et minut for den at downloade.

- Når appens installationsfil er afsluttet, skal du gå til mappen Downloads og dobbeltklikke på filen for at starte opsætningen.

- Nu downloader installationen de seneste opdateringer og åbner appen, når den er færdig.

- Du skal se velkomst tilbage! skærm nu. Hvis du endnu ikke har en Discord-konto, skal du klikke på Registrer under knappen Login.

- Indtast nu din e-mail, brugernavn, adgangskode og fødselsdato. Når du er færdig, skal du klikke på Fortsæt.

- Herefter vises appens startside, så du kan begynde at bruge Discord.

- Før du fortsætter, skal du sørge for at bekræfte din e-mail-adresse med Discord:
- Åbn postkassen til den e-mail-adresse, du har brugt til at registrere hos Discord.

- Find mailen fra Discord med emnet Bekræft e-mail-adresse til Discord, og åbn den.

- Klik på knappen Bekræft e-mail.

- En ny browser-fane åbnes og siger E-mail bekræftet!

- Klik på Fortsæt til uoverensstemmelse.

- Denne handling åbner automatisk Discord-webappen. Når det er tilfældet, vil du sandsynligvis se Open Discord? notifikation. Klik på Åbn Discord for at komme tilbage til appen. Selvfølgelig kan du også lukke denne fane og vende tilbage til appen selv. Klik på appens ikon i proceslinjen.
- Åbn postkassen til den e-mail-adresse, du har brugt til at registrere hos Discord.
- Når du vender tilbage til Discord desktop-appen, vil du bemærke et gult udråbstegn i menuen yderst til venstre. Det svæver over knappen Opret en server. Klik på den.

- Følg nu processen som forklaret i trin 6 til 9 fra det foregående afsnit. Dette fører dig til din nye server.
Sådan oprettes en Discord Server på Android
For at oprette en Discord-server på Android skal du først installere Discord-mobilappen på din mobile enhed fra Google Play .
hvordan man tilføjer skrifttyper til Microsoft Word Mac
- Når du starter appen, skal du oprette din Discord-konto ved at angive din e-mail, adgangskode, brugernavn og fødselsdato.

- Når appen åbnes, skal du trykke på hamburger-menuen. Det er ikonet, der ligner tre vandrette linjer i det øverste venstre hjørne af appen.

- Nu ser du ikonet Opret en server, der ligner et plustegn. Tryk på det.

- Tryk på Opret en server.

- Tilføj et billede til din server, navngiv det, og tryk på Opret server.

- Nu kan du invitere folk til at slutte sig til din server, hvis de bruger Discord. Hvis ikke, kan du dele linket i bunden af skærmen. Du kan springe dette trin over ved at trykke på x i øverste venstre hjørne.

Og det er det. Din nye Discord-server er klar.
Sådan oprettes en Discord Server på iPhone
Oprettelse af en Discord-server på iPhone eller andre iOS-enheder ligner den måde, det gøres på Android på.
- Det første trin til at oprette en Discord-server på en iPhone eller en hvilken som helst anden iOS-mobilenhed er at downloade appen fra Apple App Store .

- Når du har installeret appen, skal du starte den og udfylde alle de nødvendige oplysninger om dig selv.

- Når det er gjort, og appen åbnes, skal du trykke på de tre vandrette linjer i øverste venstre hjørne.

- Tryk på ikonet Opret en server, der ligner et plustegn i menuen til venstre.

- Tryk nu på Opret en server i bunden af skærmen.

- På det næste skærmbillede skal du tilføje et billede og navn til din server. Når du er færdig, skal du trykke på Opret server.

- Du kan springe Inviter medlemmer over for nu ved at trykke på Luk i øverste venstre hjørne.

- Nu fører appen dig til din nye Discord-server.
Sådan oprettes en Discord Server på Chromebook
For alle, der bruger en Chromebook, er der to måder at oprette en Discord-server på:
- Brug Chrome-browseren til at navigere til Discord webapp . Denne proces forklares i den første del af afsnittet Sådan oprettes en Discord-server på Windows og Mac i denne artikel.
- Installer Android-app fra Google Play . For at gøre dette skal du følge trinene forklaret i afsnittet Sådan oprettes en Discord Server på Android ovenfor.
Når du bruger en Chromebook, er oplevelsen meget bedre med webappen. Android-appen er lavet til mobile enheder, og grænsefladen kan blive klodset, når den bruges på en bærbar computer.
Hvordan man laver en Discord Server offentlig
Discord-servere er så offentlige, som du vil have dem til at være. I starten kan ingen deltage i din server, medmindre du eller en anden har inviteret dem ved at dele serverens link. Hvis du offentliggør dit Discord-serverlink offentligt på et websted eller hvor som helst på sociale medier, vil det have en offentlig opfattelse.
Men hvis du vil oprette en virkelig offentlig server, som alle kan få adgang til uden at bruge et link, skal du aktivere fællesskabsindstillingen. Vær opmærksom på, at det vil tage et stykke tid, før din server faktisk bliver offentlig, da Discord har strenge retningslinjer, som du først skal opfylde.
- Højreklik på serverens ikon i menuen til venstre.

- Klik på Serverindstillinger.

- Klik på indstillingen Aktiver fællesskab i menuen til venstre.

- Klik på Kom i gang fra hovedskærmen.

- Nu vil Discord udvide sæt af funktioner på din server, så du kan nå et bredere publikum.

- For at blive offentligt synlig skal du klikke på Opdag i sektionen Fællesskab.

- I hovedvinduet ser du knappen Aktiver opdagelse, men den bliver nedtonet.

- For at gøre din server offentlig skal du opfylde alle kravene, der er angivet nedenfor knappen Aktivér opdagelse.

Hvordan man laver en Discord Server privat
At gøre en Discord-server privat er ret let.
- Højreklik på serverens ikon.

- Klik på Serverindstillinger.

- Klik på Roller i menuen til venstre.

- Klik på rollen @everone fra hovedskærmen.

- Rul nu ned på siden, og fjern markeringen for hver mulighed på tilladelseslisten.

På denne måde er det kun de personer, du personligt føjer til serveren, der har adgang. Hvis du vil, kan du også tilpasse deres adgangstilladelser yderligere ved at tildele dem en ny regel, du kan oprette.
hvornår kommer strålesporing til minecraft
Yderligere FAQ
Hvordan organiserer jeg kanaler i uoverensstemmelse?
Den generelle tommelfingerregel er at starte med følgende struktur:
Velkommen
# regler
# meddelelser
# nye medlemmer
generel
# lobby
# udenfor emne
# Stemme
Emner
# topic_1
# topic_2
# topic_3
Moderatorer
# mod_chat
hvordan man går ramme for ramme i vlc
# mod_log
Når du er fortrolig med Discord, kan du tilpasse kanallisten yderligere.
Er Discord-servere gratis?
Ja, Discord-servere er gratis.
Hvordan opretter jeg en Discord Server?
Se afsnittene ovenfor for den enhedstype, du planlægger at bruge til Discord.
Hvordan angiver jeg roller i Discord?
Følg trinene nedenfor for at indstille roller i Discord:
• Højreklik på serverens ikon i menuen til venstre.

• Klik på Serverindstillinger.

• Klik på Roller i menuen til venstre.

• Klik på + ikonet ud for sektionen Roller i øverste venstre hjørne af hovedskærmen.

• En ny rolle vises, så giv den et navn, og tilpas den, som du ønsker.

Få orden på din uoverensstemmelse
Nu hvor du ved, hvordan du opretter en Discord-server, er det tid til at tilføje dine venner og starte samtaler. Ved hjælp af stemmekanalerne på din server kan du få de fulde fordele ved Discord, som er meget bedre end andre apps, såsom Skype, Zoom, Google Meet osv.
Er det lykkedes dig at oprette din Discord-server? Hvilken platform bruger du den på? Del dine tanker i kommentarfeltet nedenfor.