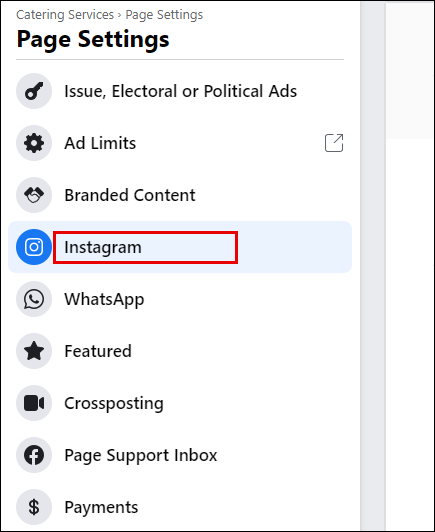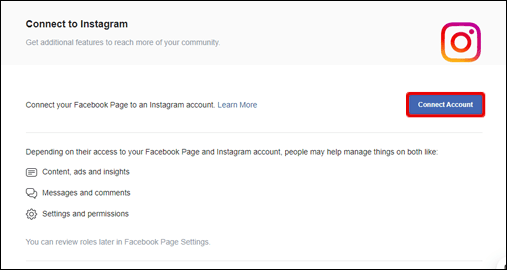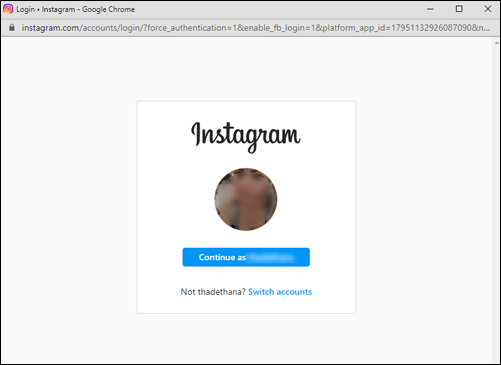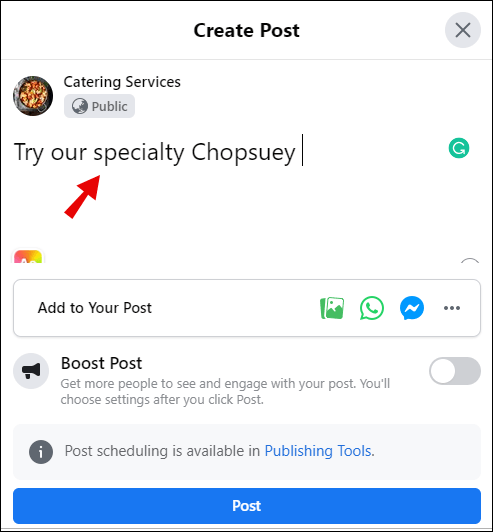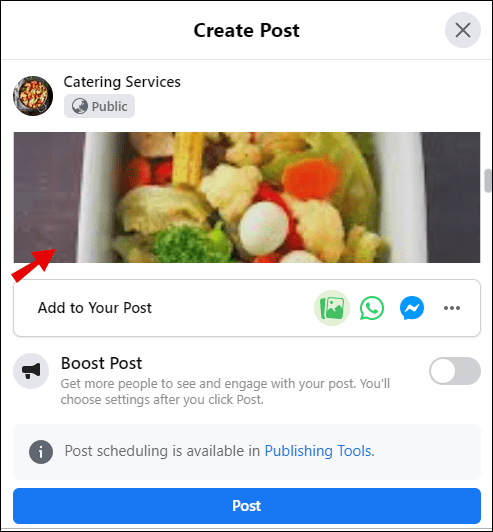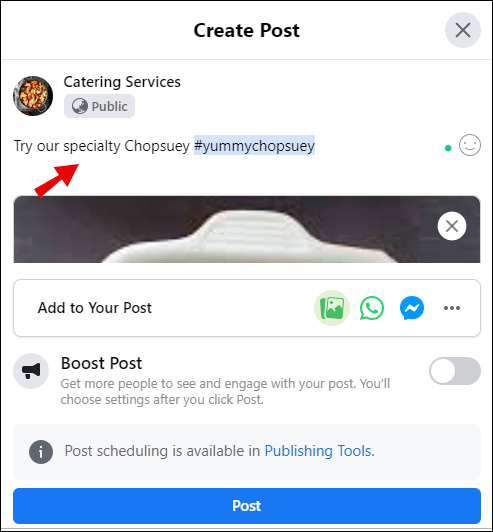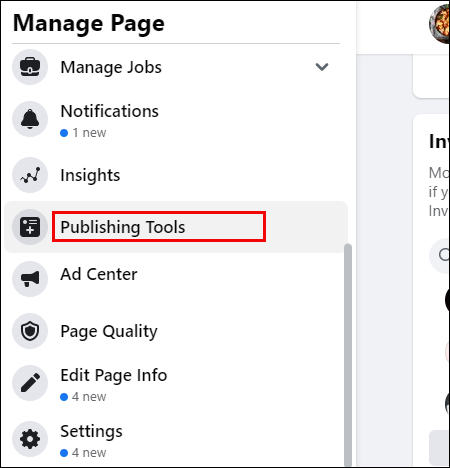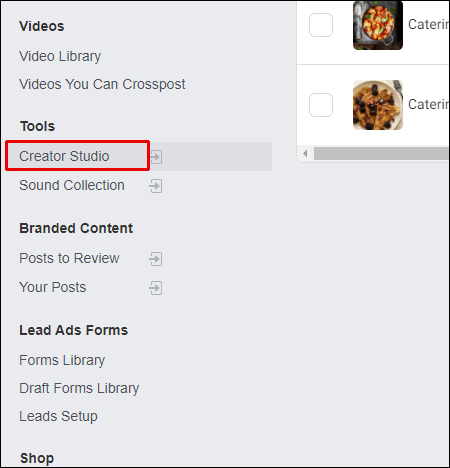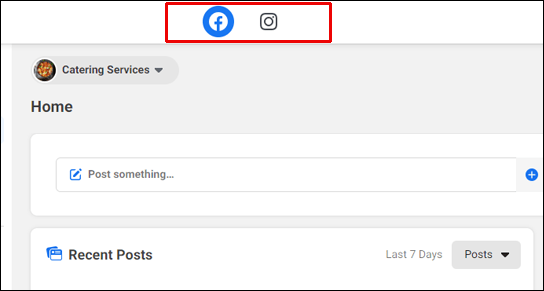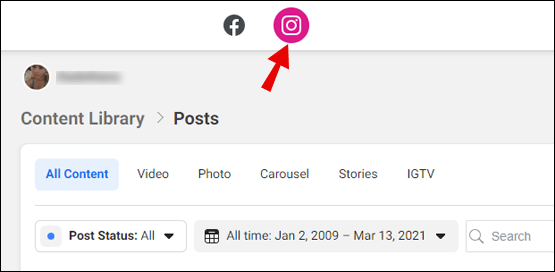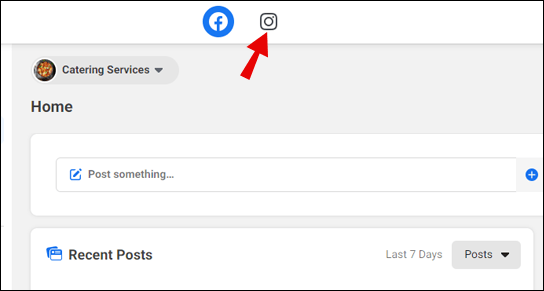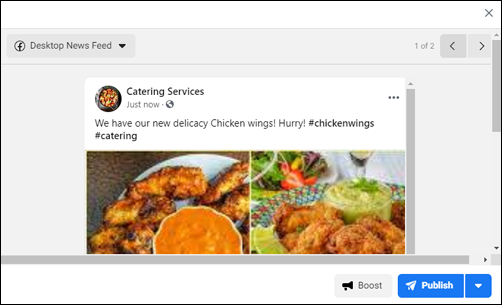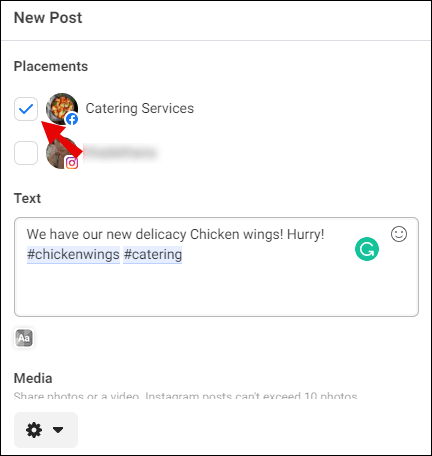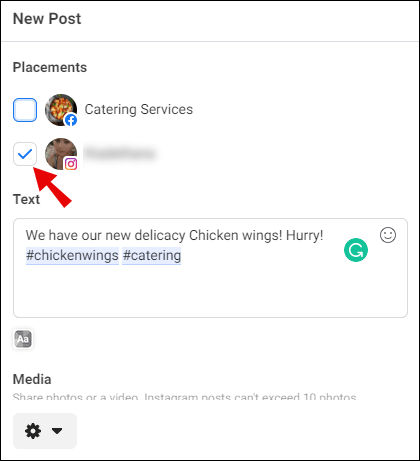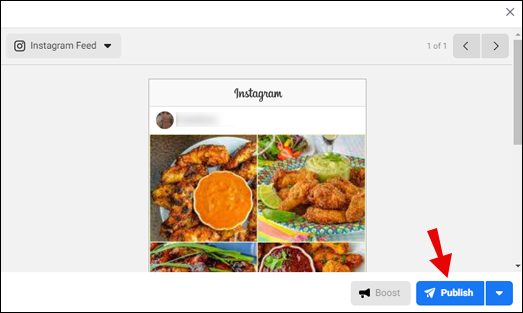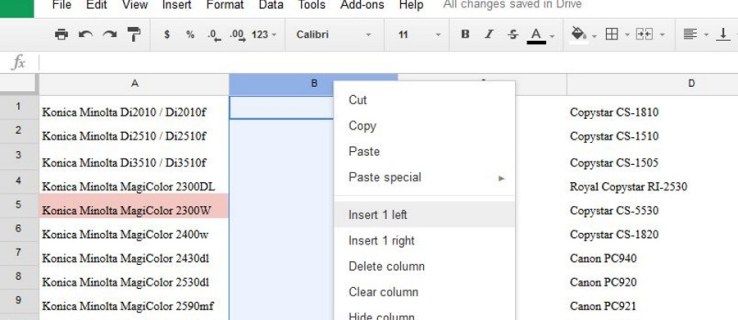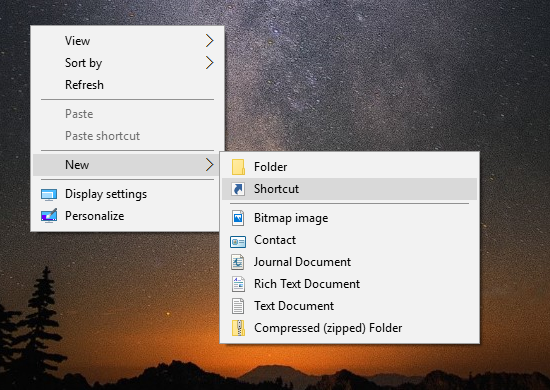Tredjeparts automatiserede Facebook- og Instagram-indlæg er blevet enorme tidsbesparelser for mange marketingfolk derude. Men vidste du, at du automatisk kan skrive fra Facebook til Instagram alene? Endnu bedre er dette en ret simpel opgave, der kan spare dig for mere tid og penge. Hvis dette er noget, der taler til dig, er du på det rigtige sted.

I denne artikel fortæller vi dig alt hvad du behøver at vide, når det kommer til udstationering fra FB til IG.
Sådan postes automatisk fra Facebook til Instagram?
Krydspostering fra IG til FB har været derude i et stykke tid. At offentliggøre dit indlæg på Facebook via Instagram er derimod en relativt ny funktion, der var kærlighed ved første øjekast for mange virksomhedsejere. Der er ikke længere behov for heftige tredjepartsværktøjer - du kan være helt ansvarlig for dine sociale mediekonti.
Her er hvad du har brug for at vide og gøre for at gøre denne funktion mulig:
hvordan man tilføjer en diskord bot
grundlæggende krav
- Du skal have en forretnings Instagram-konto.
- Denne Instagram-konto skal være forbundet til en side, du administrerer på Facebook.
- Deaktiver (hvis aktiveret) tofaktors Instagram-godkendelse. Af sikkerhedsmæssige grunde tillader Instagram dig ikke at krydse indlæg, hvis du har aktiveret denne godkendelsestype. Vi anbefaler nøje at afveje de potentielle konsekvenser og fordele ved denne handling og foretage dit valg i overensstemmelse hermed. Det er bestemt mere praktisk at lade tofaktorautentificering være deaktiveret, hvis du hele tiden bruger krydspostering.
Linkning af din Facebook og Instagram
- Gå til den Facebook-side, du administrerer, og vælg sektionen Indstillinger i menuen til venstre.
- Vælg indstillingen Instagram fra menuen.
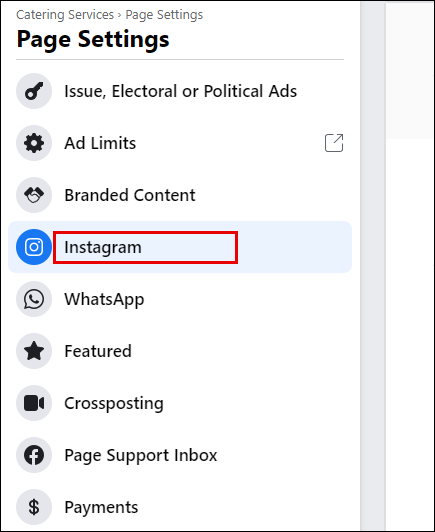
- Klik på indstillingen Opret forbindelse til Instagram.
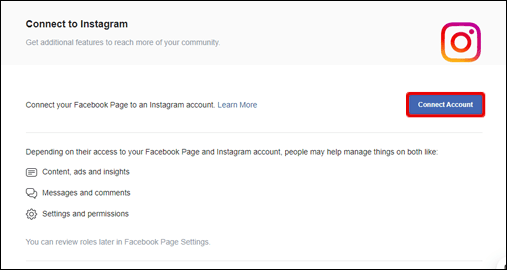
- Et nyt vindue vises, hvor du bliver bedt om at logge ind på Instagram. Dette forbinder dine konti.
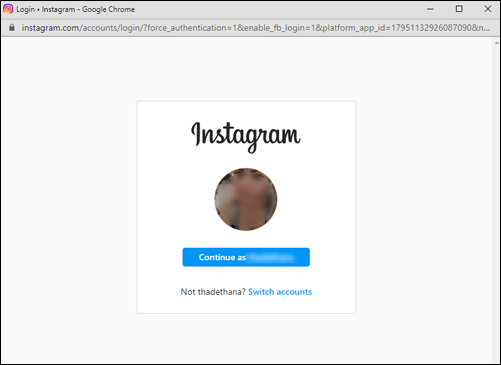
Oprettelse af dit indlæg
- Gå over til din Facebook-side og begynd at skrive et nyt indlæg.
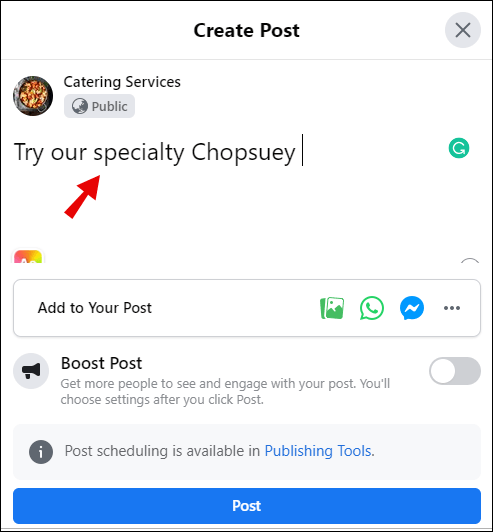
- Inkluder et foto i dit indlæg. Billedet kan have en hvilken som helst størrelse eller retning. Bare sørg for, at den ikke er højere end forholdet 4: 3.
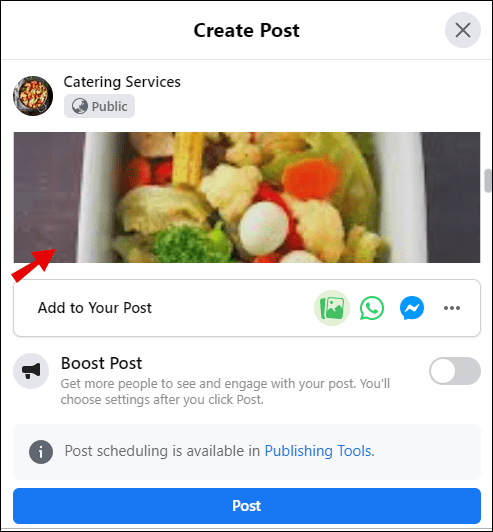
- Inkluder en billedtekst. Det vil være identisk på Instagram og Facebook.
- Tilføj hashtags i Facebook-indlægget direkte. Hvis du ikke vil have, at dit FB-indlæg skal indeholde hashtags, kan du tilføje dem separat til dit Instagram-indlæg senere ved at redigere det. Du kan også redigere FB-indlægget efter offentliggørelse og fjerne hashtags.
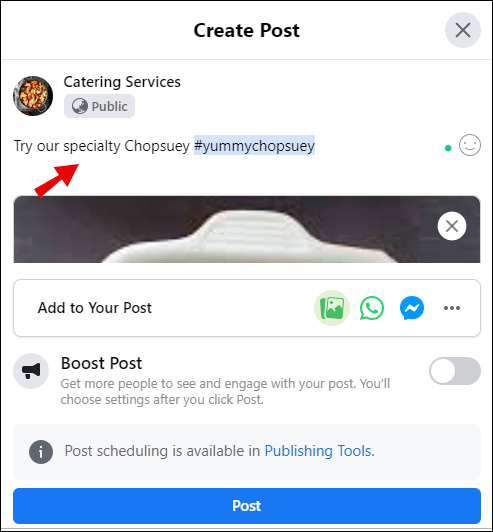
Udgivelse af dit indlæg
- Sørg kun for at uploade et foto, da muligheden for flere fotos muligvis ikke er tilgængelig. Desuden er Facebook til Instagram-postningsfunktionen ikke tilgængelig på alle sider.
- Når du føjer indhold til dit indlæg, skal du markere afkrydsningsfeltet Instagram i indstillingerne for deling af indlæg.
- Dette deler automatisk dit Facebook-indlæg til både dine FB- og IG-sider. Du kan kun dele begge indlæg nu uden mulighed for at planlægge dem til senere.
En anden god mulighed for at sende til Instagram fra din Facebook-konto er gennem Facebooks Creator Studio. Men for at være i stand til at bruge denne funktion skal du have en forretning FB-konto. Hvis du gør det, ser det sådan ud som hele processen:
- Log ind på din Facebook-forretningsside på dit skrivebord.
- Klik på indstillingen Publishing Tools i øverste værktøjslinje.
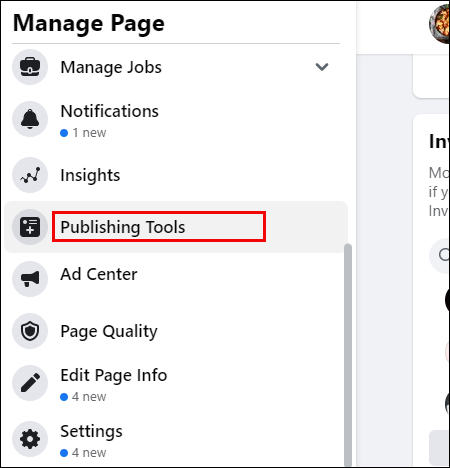
- Åbn Creator Studio fra menuen til venstre.
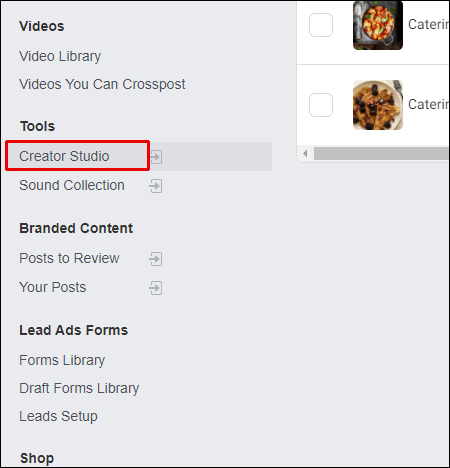
- Du vil se et Facebook- og Instagram-ikon i midten øverst. Vælg den, du vil sende til.
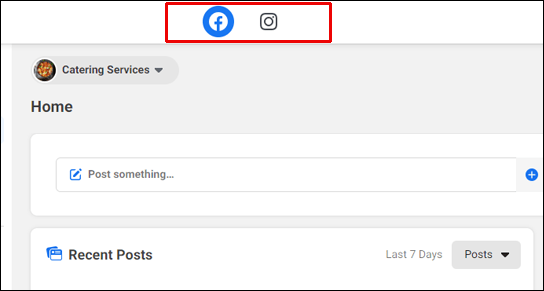
- Når du klikker på Instagram-ikonet, skifter det farver. Du kan derefter oprette indlæg til både dit feed og IGTV.
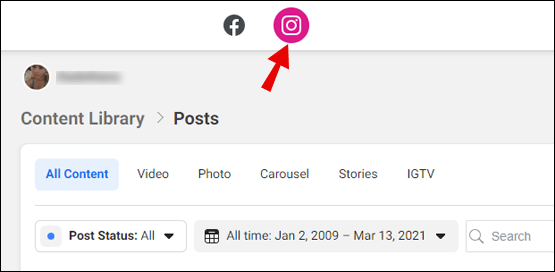
- Vælg den Insta-konto, du vil sende til. Husk, din konto skal være linket til din virksomheds Facebook-side.
- Føj indhold til din upload-side.
Hvordan sender jeg automatisk Facebook-fotos direkte til Instagram?
Der er to måder at sende Facebook-fotos til IG: Brug af Facebooks Creator Studio eller ved at sende fra din Facebook-side. For at begge muligheder skal fungere, skal du have forretningskonti og bruge et Facebook-skrivebord. Du skal også have dine konti tilknyttet.
Følg nedenstående trin for at sende et foto fra Creator Studio:
- Log ind på din FB-forretningsside, og gå til afsnittet Publishing Tools i øverste værktøjslinje.
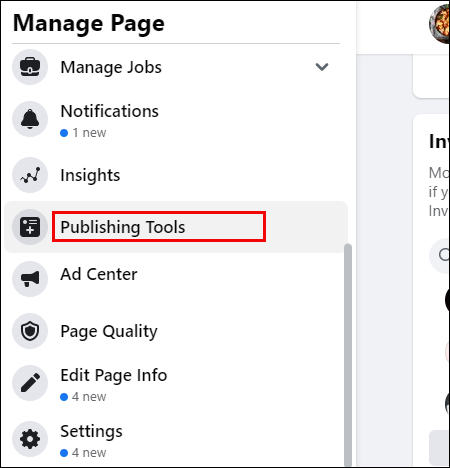
- Vælg Creator Studio i menuen til venstre.
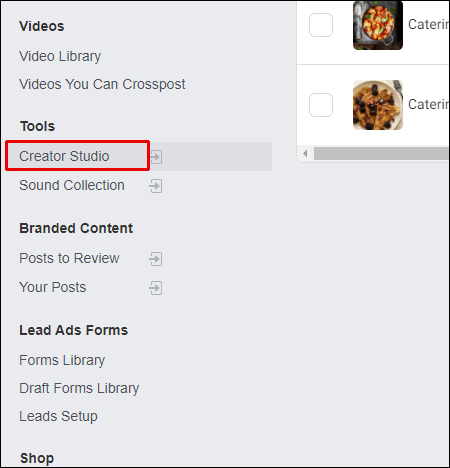
- Tryk på Instagram-ikonet øverst for at oprette et Insta-indlæg.
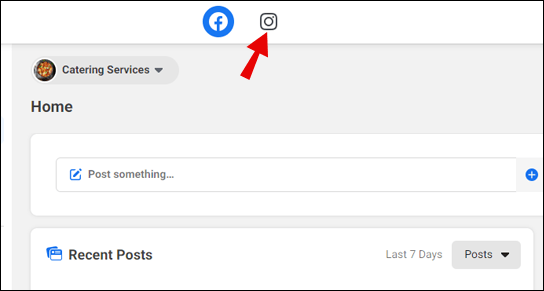
- Tilføj et billede, du vil sende sammen med billedteksten og hashtags.
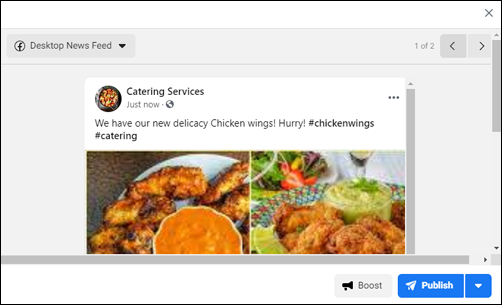
- Send indholdet. Hvis du vil sende det samme foto til din FB-side, skal du markere feltet Send til Facebook.
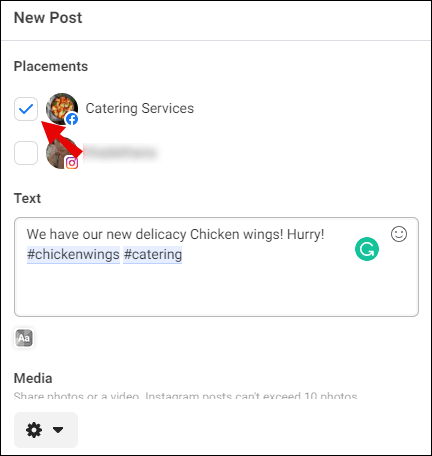
Følg nedenstående trin for at skrive fra din Facebook-side:
- Begynd at skrive et nyt indlæg på din Facebook-side.
- Sørg kun for at uploade et foto, da flere fotos deles til Instagram endnu ikke er tilgængelige.
- Inkluder en billedtekst og hashtags.
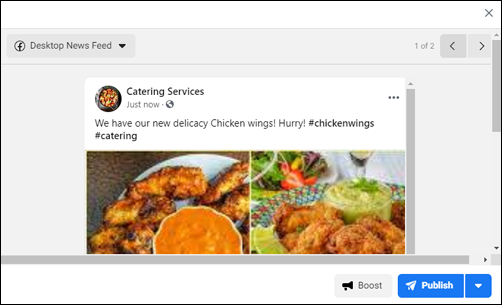
- Marker Instagram-indstillingen i delingsfeltet.
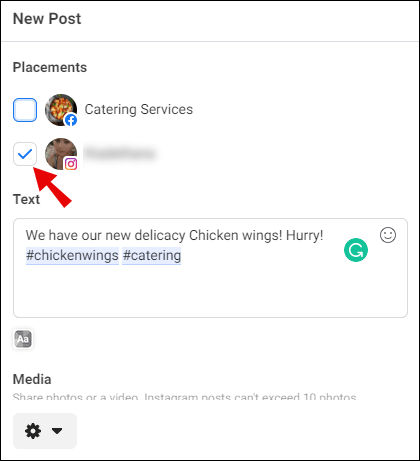
- Offentliggør dit foto.
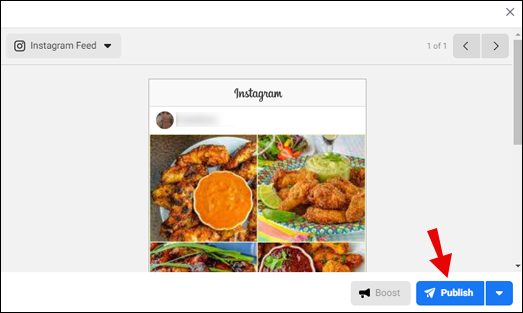
Yderligere ofte stillede spørgsmål
Her er nogle flere spørgsmål, der hjælper dig med at få mest muligt ud af dette emne.
Kan jeg poste automatisk fra Facebook til Instagram?
Absolut. I denne artikel har vi givet dig trinvise instruktioner om, hvordan du automatisk sender fra FB til IG. Nogle betingelser skal dog være opfyldt:
• Du skal have en forretnings-IG- og FB-konto.
• Du skal have adgang til en Facebook-side, som du administrerer.
• Du kan kun skrive til IG fra denne Facebook-side.
• Du skal deaktivere tofaktorautentificeringsfunktionen på Instagram.
Hvorfor kan jeg ikke sende fra Facebook til Instagram?
Måske har du linket dine Instagram- og Facebook-konti, men du kan ikke se muligheden for at skrive fra Facebook. Dette kan skyldes, at du ikke bruger en forretnings-IG-konto. Du skal også have adgang til en bestemt Facebook-side og skrive derfra. Du kan også kun bruge denne funktion fra dit skrivebord. Hvis du opfylder alle disse betingelser og stadig ikke kan sende, kan du prøve at linke dine konti igen.
Hvordan forbinder jeg Instagram med Facebook?
Det er vigtigt at forbinde dine Instagram- og Facebook-konti, hvis du vil dele på tværs af begge platforme. Følg bare disse enkle trin:
hvordan man fjerner anførselstegn i Excel
1. Log ind på din Instagram-konto på din mobile enhed.
2. Gå over til din profilside.
3. Tryk på de tre vandrette linjer i øverste højre hjørne af skærmen.
4. Tryk på indstillingsgearet i bunden af sidemenuen.
5. Gå til Konto, og tryk på indstillingen Deling til andre apps.
chromecast kan ikke oprette forbindelse til wifi
6. Vælg Facebook.
7. Indtast dine Facebook-loginoplysninger.
Nu kan du dele indlæg til Facebook fra Instagram.
For at forbinde din Facebook-side med din Instagram-konto skal du gøre følgende:
1. Gå til din Facebook-side, og klik på fanen Indstillinger i menuen til venstre sidebjælke.
2. Vælg Instagram fra menuen.
3. Klik på indstillingen Opret forbindelse til Instagram.
4. Et nyt vindue vises, hvor du bliver bedt om at logge ind på Instagram.
Dine konti linkes, når du logger ind på din IG-konto.
At dræbe to fugle med en sten
At vide, hvordan man deler dit Facebook-indlæg til Insta, kan være en realtidsbesparelse. Og det er en ret ligetil opgave at udføre. Derfor har vi forsynet dig med detaljerede trin til, hvordan du automatisk kan sende indlæg fra et socialt netværk til et andet - uden besvær. Du skal dog huske på, at du har brug for en forretnings-IG-konto samt en Facebook-side, du administrerer. Ellers kan du kun krydse indlæg fra Instagram til Facebook, ikke omvendt.
Hvordan har funktionen med at sende til både FB og IG på én gang hjulpet dig med at styre din virksomhed? Del dine oplevelser i kommentarfeltet nedenfor.