Windows 10 giver dig mulighed for at kontrollere størrelsen og placeringen af åbne vinduer bedre ved at trække dem til kanten af skærmen. Hvis du trækker et vindue ved hjælp af dets titellinje til skærmens øverste kant, maksimeres det. Når musemarkøren berører skærmens venstre eller højre kant, når du trækker et vindue, bliver den snappet til henholdsvis venstre eller højre side af skærmen. Dette kan imidlertid udløse utilsigtet ændring af størrelse eller omplacering af vinduet. Hvis du ikke kan lide denne snappefunktion i vinduesadministratoren, kan du muligvis deaktivere den helt.

Aero Snap-funktionen kan slås fra via Easy of Access-indstillingerne i Kontrolpanel. Mange brugere er uvidende om denne indstilling, fordi UI of Access Center UI er alt andet end let. I de seneste Windows 10-udgivelser kan du bruge appen Indstillinger i stedet for det klassiske kontrolpanel. Vi gennemgår begge metoder.
hvordan man indsætter en graf i Google Docs
Annoncering
Sådan deaktiveres Aero Snap i Windows 10 , gør følgende.
- Åben Indstillinger .
- Gå til System -> Multitasking.
- Deaktiver indstillingen til højreArranger vinduer automatisk ved at trække dem til siderne eller hjørnerne af skærmen.
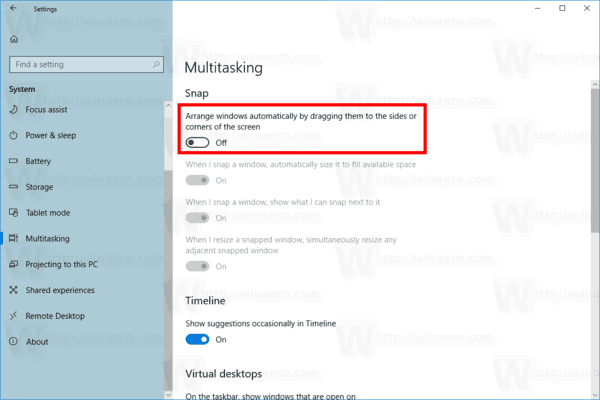
- Dette deaktiverer Snap-funktionen.
Du er færdig!
Bemærk: I stedet for at deaktivere Snap-funktionen helt, kan du tilpasse Aero Snap-indstillingerne ved hjælp af indstillingerne:
- Når jeg klikker på mere end et vindue, skal du automatisk justere størrelsen på vinduerne (Snap Fill).
- Når jeg klikker på et vindue, skal du vise, hvad jeg kan klemme ved siden af det (Snap Assist).
- Når jeg ændrer størrelsen på et snappet vindue, skal du samtidig ændre størrelsen på ethvert tilstødende klikvindue.
Disse indstillinger kan ændres i Indstillinger, når Snap-funktionen er aktiveret.
hvordan installerer jeg Bluetooth på Windows 10
Deaktiver Aero Snap med kontrolpanel i Windows 10
- Åben Kontrolpanel .
- Gå til følgende sti:
Kontrolpanel Nem adgang Nem adgangscenter Gør musen nemmere at bruge
- Rul til bunden af denne side. Der finder du en mulighed kaldet 'Undgå, at vinduer automatisk arrangeres, når de flyttes til kanten af skærmen'.
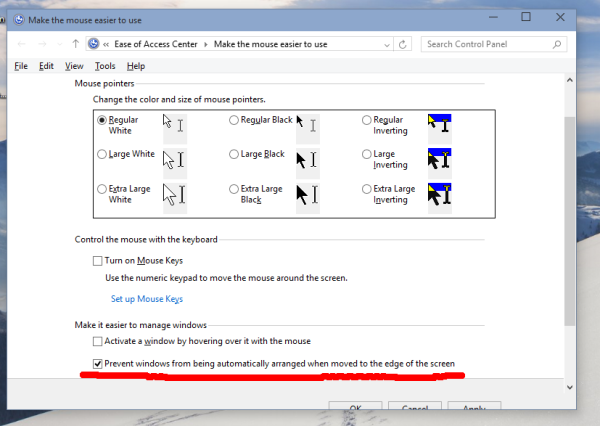 Tænd for det, og klik på Anvend. Aero Snap deaktiveres straks.
Tænd for det, og klik på Anvend. Aero Snap deaktiveres straks.
Det samme kan gøres ved hjælp af Winaero Tweaker . Gå til Adfærd -> Deaktiver Aero Snap:
Brug denne mulighed for at undgå registreringsdatabaseredigering.
Det er det. Du kan altid aktivere Aero Snap-funktionen igen ved at fjerne markeringen i ovennævnte afkrydsningsfelt. Efter min mening burde Microsoft have tilladt brugere at holde en ændringstast nede som Ctrl, Alt eller Shift, mens de trak for at ændre størrelsen eller placere vinduet igen. På den måde kunne utilsigtet tilpasning eller omplacering have været undgået, mens brugeren bevægede eller ændrede størrelsen på vinduet.

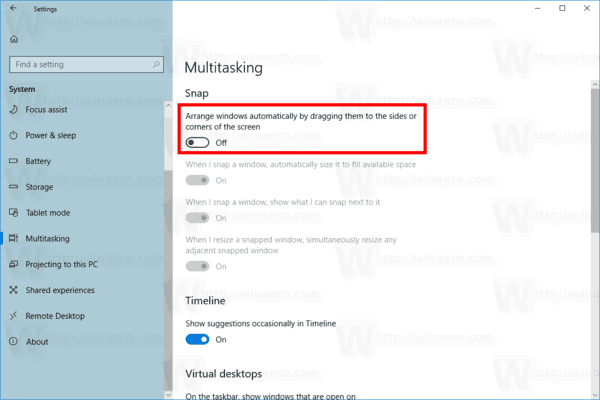
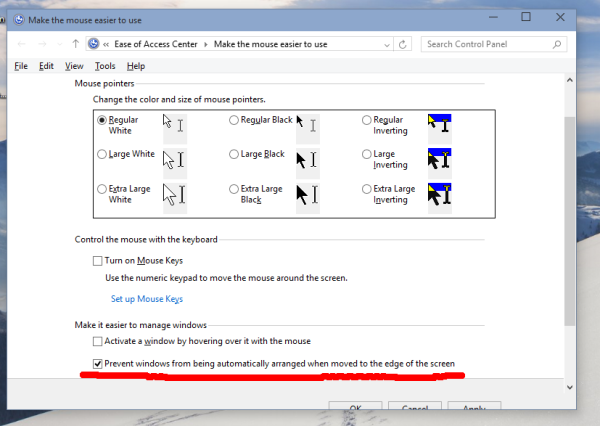 Tænd for det, og klik på Anvend. Aero Snap deaktiveres straks.
Tænd for det, og klik på Anvend. Aero Snap deaktiveres straks.







![Instagram-historier indlæses ikke, og cirklen drejer – hvad skal man gøre [september 2022]](https://www.macspots.com/img/social-media/91/instagram-stories-aren-t-loading-and-the-circle-is-spinning-8211-what-to-do-september-2022-1.jpg)