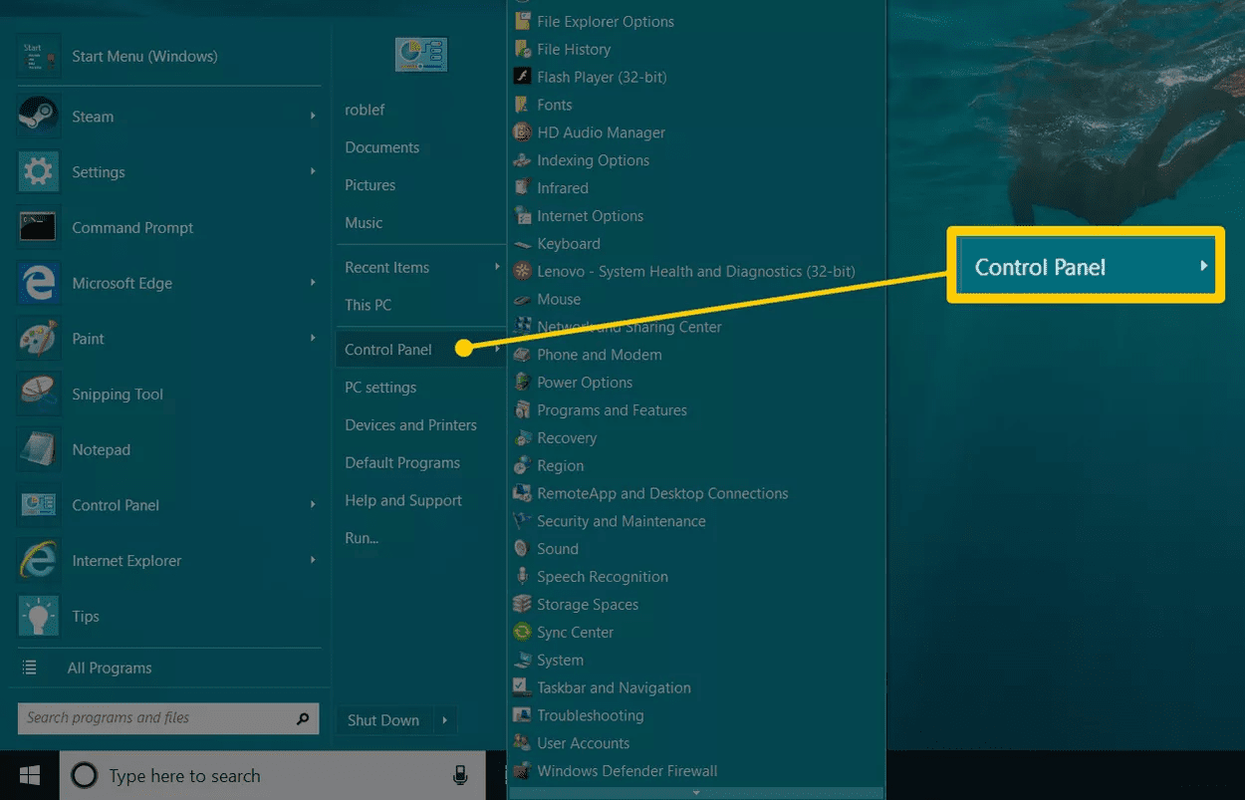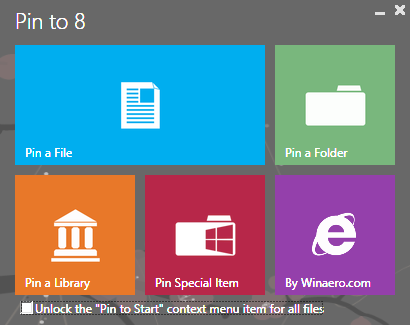Når du er midt i et forretningsopkald eller et personligt Zoom-opkald, er det sidste, du ønsker, at appen går ned, halter eller fryser. Når dette sker, kan det være frustrerende og ødelægge oplevelsen. Mange brugere rapporterer, at Zoom har svært ved at håndtere specifikke opgaver, især skærmdeling eller deltagelse i møder.

Hvis du oplever det samme, skal du læse videre for at finde måder at afhjælpe problemet ved hjælp af forskellige apps. Vi har leveret forskellige rettelser til at prøve for flere enheder. Hvis rettelserne, der er angivet for din specifikke enhed, ikke har virket, skal du tjekke nogle af rettelserne for andre enheder.
Zoom bliver ved med at gå ned, når skærmen deles
Nogle Zoom-brugere har rapporteret, at de oplever problemer med ydeevnen, når en skærm deles under et møde. Deaktivering af indstillingen Aktiver hardwareacceleration for modtagelse af video er en af de vigtigste rettelser. Sådan deaktiverer du indstillingen:
- I Zoom skal du vælge zoom.us fra menulinjen.

- Vælg Præferencer, og vælg derefter Video fra venstre sidebjælke.

- Rul ned, og vælg derefter Avanceret.

- Sørg for, at afkrydsningsfeltet Brug hardwareacceleration til modtagelse af video ikke er markeret.

Prøv nu igen for at se, om problemet er blevet løst.
Zoom bliver ved med at gå ned, når du deltager i mødet
Mange brugere oplever at gå ned eller fryse, når de forsøger at starte eller deltage i et møde. Her er to almindelige rettelser fundet for at løse problemet.
Skift din videogengivelsesindstilling
Følg disse trin for at justere dine videogengivelsesindstillinger:
- Åbn Zoom, og klik på ikonet Indstillinger i øverste højre hjørne.

- Vælg fanen Video, og vælg derefter Avanceret.

- Under Video Rendering Method skal du vælge Direct3D11 fra rullemenuen.

- Genstart Zoom for at tillade ændringerne at træde i kraft.
Hvis justering af dine videoindstillinger ikke løser problemet, kan du prøve følgende:
Rul kameradriveren tilbage
Brug af den tidligere kameradriver løste nedbrudsproblemet for nogle Zoom-brugere. Følg disse trin for at se, om det samme virker for dig:
- Tryk på Windows-tasten og R sammen for at åbne kommandoen Kør.

- Indtast |_+_| i tekstfeltet og derefter OK.

- Dobbeltklik på Kameraer eller billedbehandlingsenheder for at få adgang til listen.

- Højreklik på dit kamera, og vælg derefter Egenskaber.

- Åbn fanen Driver, og vælg derefter Rul driver tilbage.

- Vælg en grund til at rulle tilbage og derefter Ja.

- Når tilbagerulningen er fuldført, skal du genstarte din pc, for at ændringerne træder i kraft, og derefter se, om problemet stadig opstår.
Zoom bliver ved med at crashe Mac
Hvis du oplever problemer med ydeevnen under opstart, deltager i et møde, tænder for kamera/lyd eller skærmdeling, kan du prøve disse rettelser:
hvordan du ændrer dit navn på træk
Opdater til den nyeste macOS og Zoom-software
Sådan tjekker eller opdaterer du macOS- og Zoom-opdateringer:
macOS
- Klik på Apple-menuikonet øverst til venstre på din skærm.

- Vælg Systemindstillinger og derefter Softwareopdatering.

- Hvis der er en tilgængelig opdatering, skal du følge vejledningen på skærmen for at installere den.
Zoom
- Få adgang til Zoom.
- Klik på zoom.us i menulinjen.

- Vælg Søg efter opdateringer...

Alle tilgængelige opdateringer vil blive anvendt automatisk.
Deaktiver hardwareacceleration
Eller du kan prøve at deaktivere indstillingen Aktiver hardwareacceleration til modtagelse af video. At gøre dette har løst problemet for mange brugere: Sådan deaktiverer du indstillingen:
- I Zoom skal du vælge zoom.us fra menulinjen.

- Vælg Præferencer, og vælg derefter Video fra venstre sidebjælke.

- Rul ned, og vælg derefter Avanceret.

- Sørg for, at afkrydsningsfeltet Brug hardwareacceleration til modtagelse af video ikke er markeret.

Zoom bliver ved med at gå ned på Windows-pc
Følgende teknikker kan hjælpe med at løse din pc's problemer med nedbrud og frysning, når du bruger Zoom.
Skift din videogengivelsesindstilling
Følg disse trin for at ændre indstillingen:
- Start Zoom, og vælg derefter Indstillinger i øverste højre hjørne.

- Klik på fanen Video, og vælg derefter Avanceret.

- Under Video Rendering Method skal du vælge Direct3D11 fra rullemenuen.

- Genstart Zoom for at gemme ændringerne.
Rul kameradriveren tilbage
Mange brugere fandt ud af, at problemet blev løst ved at vende tilbage til den forrige kameradriver. Følg disse trin for at rulle din kameradriver tilbage:
- Tryk på Windows-tasten + R sammen for at åbne en Kør.

- Indtast |_+_| i feltet og derefter OK.

- Dobbeltklik på Kameraer eller billedbehandlingsenheder for at få adgang til listen.

- Højreklik på dit kamera, og vælg derefter Egenskaber.

- Gå til fanen Driver, og vælg derefter Rul driver tilbage.

- Vælg en grund til at rulle tilbage og derefter Ja.

- Når tilbagerulningen er fuldført, skal du genstarte din pc for at ændringerne træder i kraft, og derefter kontrollere, om problemet er løst.
Opdater dine enhedsdrivere
Måske har tilbagerulning af din kameradriver ikke løst problemet. Hvis det er tilfældet, kan årsagen være defekte eller forældede enhedsdrivere. For at løse problemerne med nedbrud og undgå andre potentielle problemer, skal du altid sikre dig, at din enhedsdriver er opdateret til den nyeste version.
Du kan opdatere driveren manuelt eller automatisk. Manuelle opdateringer involverer at finde den korrekte driver via producentens hjemmeside. Her kræves lidt tålmodighed og computerfærdigheder.
Den automatiske måde er meget nemmere, men kræver hjælp fra en tredjepartsapp, Driver Easy. Sådan opdaterer du din driver automatisk ved hjælp af appen:
hvordan man kun laver et sidelandskab i ord
- Download og installer Driver nem app .

- Start Driver Easy, og klik derefter på knappen Scan nu. Din computer vil blive scannet for problemdrivere.

- Klik på Opdater alle for at downloade og installere de korrekte versioner til forældede eller manglende drivere. Du bliver bedt om at opgradere til Pro-versionen for at gøre dette. Du kan stadig opdatere gratis. Nogle dele skal dog udføres manuelt.

- Når driverne er opdaterede, genstart din pc og gentest Zoom.
Zoom bliver ved med at gå ned på Chromebook
Prøv denne almindelige løsning til problemer med Zoom-ydelse via din Chromebook.
Fjern Zoom til web-appen
Stabilitetsproblemer opstår ofte, når du bruger Zoom via browserudvidelsen; derfor får brugere adgang til Zoom-webstedet for en mere pålidelig oplevelse. Når du installerer Zoom på din Chromebook, skal du hente Android- og webappen. Du behøver dog ikke have disse apps installeret.
Sådan får du adgang til Zoom-webstedet uden andre Zoom-apps-interferens:
- Åbn et nyt browservindue og udvidelser for at fjerne Zoom-browserudvidelsen.

- Naviger til Zoom internet side og log ind på din konto.

- Vælg Flere værktøjer i browsermenuen, og vælg derefter Opret genvej. Navngiv den Zoom, og indstil den til at åbne som et nyt vindue.

Zoom vil fortsætte med at bede dig om at downloade Zoom-browserudvidelsen, men ignorer blot advarslerne og fortsæt med at bruge din konto via browseren.
Zoom bliver ved med at gå ned på iPad
Nogle gange kan en app, der kører i baggrunden, mens iOS opdateres, forårsage, at Zoom-appen ikke fungerer. Hvis Zoom bliver ved med at gå ned og fryse, så prøv at tvinge appen og eventuelle andre apps, der kører i baggrunden. Følg disse trin for at gøre det ved hjælp af din iPad:
- Stryg op fra bunden for at få adgang til App Switcher.

- Se efter Zoom-appen ved at stryge til venstre eller højre.

- Stryg nu opad på appen for at lukke den, og gør det samme for de andre apps.
Zoom bliver ved med at gå ned i Windows 7
En af årsagerne til problemer under Zoom-møder ved hjælp af Windows 7 kunne indikere et problem med internetforbindelsen, og Zoom kræver en solid og stabil forbindelse for at fungere godt.
For at sikre, at din internetforbindelse er den stærkeste, den kan være, skal du holde dig til at bruge en kablet Ethernet-forbindelse, hvis det er muligt. Ellers kan du prøve at flytte din pc eller router tættere på og bruge 5GHz-forbindelsen til en hurtigere og mindre overbelastet forbindelse.
Zoom-møder Præstationsproblemer løst
Mange Zoom-brugere klager over at gå ned og fryse, når det kommer til noget, der har med møder at gøre. Zoom-appen er en videokonference-app, så at opleve problemer under sessioner gør den næsten ubrugelig.
Heldigvis er der masser af afprøvede måder at fejlfinde og løse disse problemer på. Det mest almindelige omfatter justering af videogengivelsesindstillingen, sikring af, at din enhed er opdateret med de nyeste drivere og brug af en stærk og stabil internetforbindelse. For den bedste forbindelse skal du komme tæt på routeren som muligt, oprette forbindelse til den højeste frekvens eller tilslutte din enhed til din router via Ethernet-kabel.
hvorfor åbner krom, når jeg starter min pc
Hvad synes du om Zoom generelt? Bruger du andre apps til videokonferencer? Hvis ja, hvordan sammenligner de sig? Del dine meninger i kommentarfeltet nedenfor.