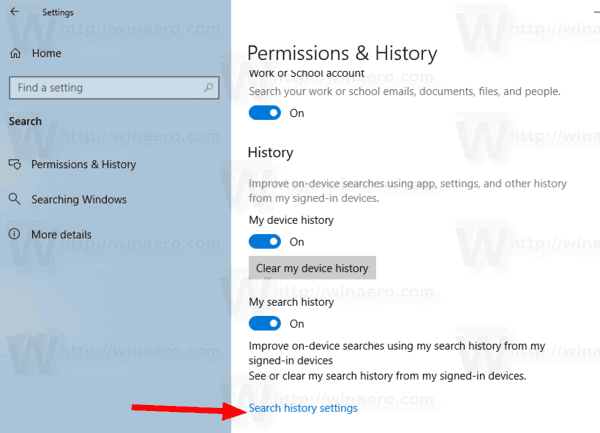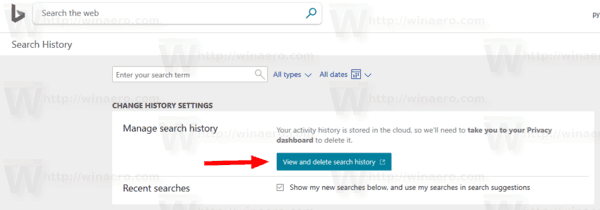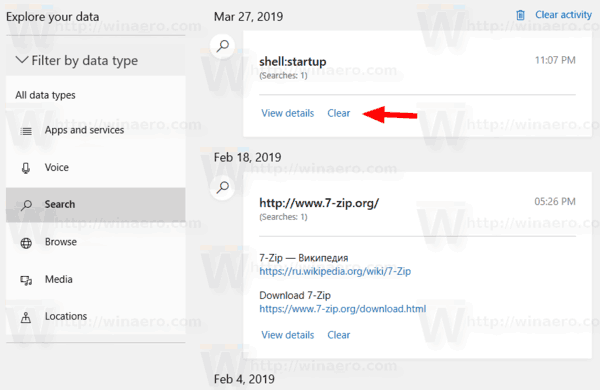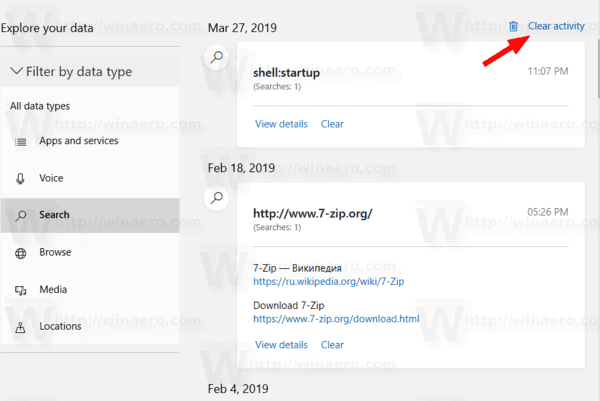Som du måske husker, har Microsoft opdateret Cortana og Search i Windows 10 version 1903 'Maj 2019 Update' og har givet dem individuelle flyouts og knapper i proceslinjen. En ændring på serversiden tilføjer en ny afsnit til søgeruden. Min enhedshistorik og Min søgehistorik er to funktioner i Windows 10-søgning, der kan forbedre din søgeoplevelse ved at indsamle ekstra data om din enhedsbrug og de søgninger, du udfører. Sådan ryddes din søgehistorik i Windows 10.
Annoncering
kan du se, hvem der ser dine instagramvideoer
Windows 10 har et søgefelt i proceslinjen, som kan bruges til at udføre en søgning med tastaturet. Når du først har skrevet noget i søgefeltet på proceslinjen i Windows 10, vises søgeresultaterne, men websøgningsresultater blandes med lokale søgeresultater, Store apps og indhold fra Bing.
Søgefunktionen er dedikeret til at søge på internettet og lokale filer og dokumenter, installerede apps.
Tip: Du kan deaktiver websøgeresultater i Windows-søgning .
Det er værd at nævne, at Microsoft har tilføjet Forbedret tilstand til Search Indexer for at gøre Windows Search hurtigere og mere præcis.
nogle indstillinger styres af din organisation

Min søgehistorik er en funktion, der gør det muligt for Windows-søgning at forbedre søgninger på enheden. Når ikke deaktiveret , det brugerindsamlet søgehistorikfra alle enheder, du bruger med strømmen Microsoft-konto .
For at rydde din søgehistorik i Windows 10 ,
- Åbn Indstillinger app .
- Gå til Søg> Tilladelser og historie.
- Til højre skal du gå tilHistorie sektion.
- Klik på linketIndstillinger for søgehistorik.
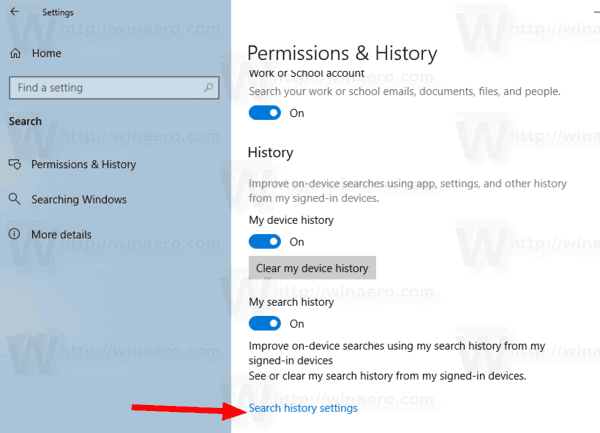
- Klik på linket på siden Bing søgehistorikSe og slet søgehistorik.
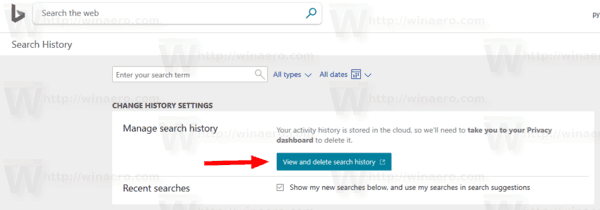
- Log ind på din Microsoft-konto, hvis du bliver bedt om det.
- For at rydde individuelle søgeresultater skal du klikke påKlarlink under det relevante søgeresultat.
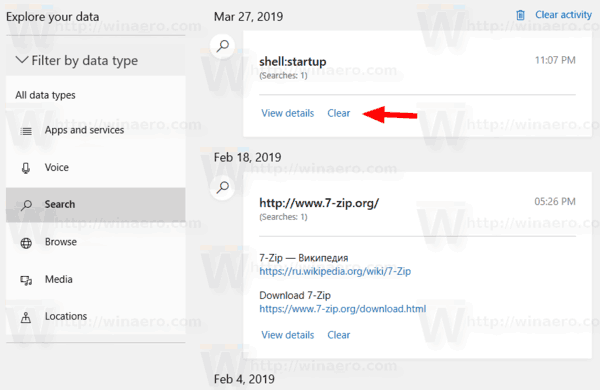
- For at fjerne hele søgehistorikken skal du klikke på linketRyd aktivitetover listen over søgninger.
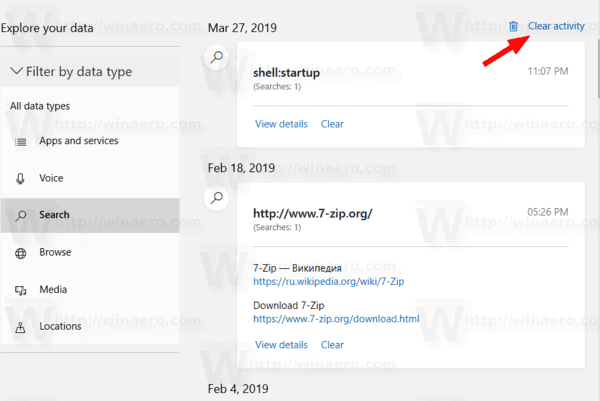
- Bekræft operationen.
Du er færdig.
Relaterede artikler:
- Ryd din enhedshistorik i Windows 10
- Deaktiver enhed og søgehistorik i Windows 10
- Søg med Bing fra Notepad i Windows 10
- Deaktiver søgehistorik i Windows 10 File Explorer
- Deaktiver søgeindeksering, når der er batteri i Windows 10
- Windows 10 Fall Creators Update leveres med forbedret søgeindeksering
- Skift placering af søgeindeks i Windows 10
- Deaktiver søgeindeksering i Windows 10
- Sådan genopbygges søgeindeks i Windows 10
- Sådan tilføjes mappe til søgeindeks i Windows 10
- Tilføj eller fjern ekskluderede mapper til Search Indexer i Windows 10
- Sådan gemmes en søgning i Windows 10
- Indeksfilindhold på et drev i Windows 10
- Opret genvej til indekseringsindstillinger i Windows 10
- Tilføj eller fjern filtyper fra søgning i Windows 10
- Sådan nulstilles søgning i Windows 10