Du kan bruge Google Sheets til alt fra husholdningsbudgettering til virksomhedsledelse. Sheets gør også kort med konti, fakturering og fakturering. En måde, det hjælper på, er med formler, og det er emnet for dagens tutorial. Denne artikel viser dig, hvordan du kopierer en formel ned i en hel kolonne i Google Sheets for at hjælpe dig med at spare tid og frustration.

Hjælp til Google Sheets-formler
Formler er matematikken bag regnearket. Ved hjælp af bestemte udtryk fortæller du arket, hvad det skal gøre med de data, du indtaster i specifikke celler for at generere det ønskede resultat. Opgaven kan være så enkel som at tilføje to celler for at skabe en total og sammenstille gennemsnittet over tusindvis af forskellige celler. Uanset størrelsen og omfanget af beregningen forbliver kerneformlen normalt den samme.
Sådan bruges formler i Google Sheets
Formler er relativt ligetil, selvom du ikke er matematiknørd. Google Sheets bruger logiske udtryk til at levere resultater afhængigt af dine indtastede kriterier. Du kan se formlen i cellen, der indeholder nævnte formel, eller i formellinjen (fx-bjælken) øverst på Google-arket. Sådan indtaster du en formel i Google Sheets.
- Dobbeltklik på den celle, hvor du vil have din formel til at blive vist, og skriv derefter '=' uden anførselstegn efterfulgt af formelstrengen.
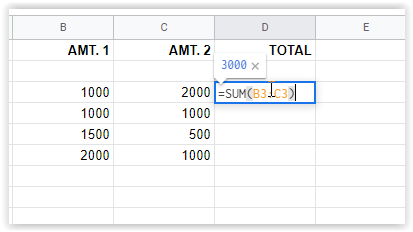
- Tryk på Enter for at gemme formlen, eller klik på en anden celle. Resultaterne vises i cellen, mens formelstrengen vises i 'fx' boksen ovenfor.
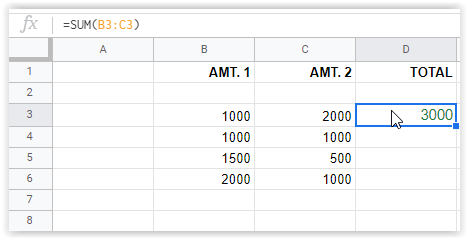
I ovenstående billede vises celle D3s formel i 'fx'-boksen, og den faktiske værdi vises i cellen. Eksemplet ovenfor tilføjer cellerne B3 og C3 og danner en sum. Det er en simpel formel, men den giver dig en idé om, hvordan de fungerer.
Formler kan blive komplekse avancerede udsagn, der er i stand til funktioner, herunder sortering, fremhævelse af specifikke celler baseret på specificerede kriterier, kombination af forskellige matematik for specifikke cellekombinationer og meget mere.
Kopier en formel ned i en hel kolonne i Google Sheets
Du har et par muligheder for at kopiere beregninger ned i en hel kolonne i Google Sheets, afhængigt af formlen. Du vil forstå det bedre, når du kommer til mulighed #3. Den nemmeste metode er at tage fat i fyldehåndtaget og skubbe det ned til din sidste celle. Men længere ark fungerer bedst ved blot at dobbeltklikke på håndtaget. Du kan også bruge den øverste til at starte en formelreplikeringsproces, der flyder ned i hele din kolonne. Her er detaljerne om alle tre muligheder.
Mulighed #1: Træk den øverste celle for at replikere formler
- Fremhæv den første celle i din kolonne, der indeholder formlen, og vælg derefter udfyldningshåndtaget (lille blå boks) i cellens nederste højre sektion. Markøren bliver til et trådkors, når den er placeret korrekt.
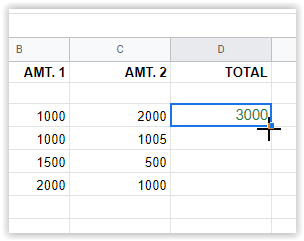
- Træk trådkorset ned til den sidste ønskede celle for den angivne formel. Google Sheets udfylder automatisk den korrekte streng for hver række.
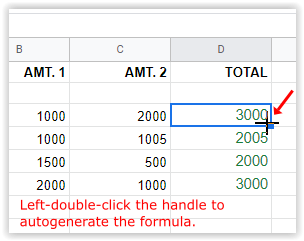
Ovenstående proces bruger række #3s formel [ =SUM(B3+C3) ] for at automatisk udfylde alle andre valgte rækker i kolonnen [ =SUM(B4+C4) ], [ =SUM(B5+C5) ], etc.
Bemærk: Mulighed #1 indsættes '0' i en række, hvor ingen data er til stede. Du bliver nødt til at slette indholdet af den celle, hvis du vil have den tom.
Mulighed #2: Dobbeltklik på den øverste celle for at replikere formlen ned i kolonnen
- Vælg den første celle i kolonnen, inklusive formlen, og hold derefter markøren over udfyldningshåndtaget i nederste højre hjørne. KLIK IKKE ENDNU.
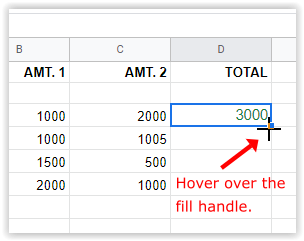
- Dobbeltklik på venstre museknap, mens du er på udfyldningshåndtaget. Denne proces vil autogenerere formlen til den sidst udfyldte celle i kolonnen.
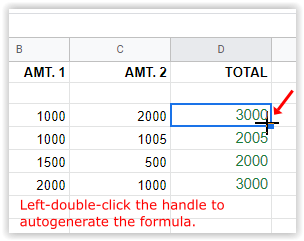
Bemærk: Mulighed #2 stopper med at indsætte formler, når den når en tom række ned i kolonnen. Kopier den første celle, indsæt den i den næste udfyldte celle i kolonnen, og repliker trinene ovenfor.
Mulighed #3: Brug en matrixformel til at replikere beregninger ned i kolonnen
Den sidste metode til at duplikere en formel ned ad en kolonne i Google Sheets er at bruge funktionen 'ArrayFormula'. Sørg for at indtaste de korrekte områder i formelstrengen.
Eksempler på Google Array Formula Range til at replikere formler i en kolonne
=ARRAYFORMULA(B3:B6+C3:C6)
Ovenstående eksempel bruger 'tillæg' formel (B3+C3), men den bruger et interval (B3 til B6 og C3 til C6), som tilføjer hvert sæt (B3+C3, B4+C4, B5+C5 og B6+C6).
=ARRAYFORMULA(IF(ISBLANK(B3:B+C3:C),"",IF(B3:B+C3:C=0,"",(B3:B+C3:C))))
Ovenstående eksempel beregner identiske totaler som den foregående formel, bortset fra at det erstatter '0' i celler uden tegn, så det ser tomt ud. Det ISBLANK del ignorerer tomme celler, og tegnene indsat indeni '' er, hvad Google Sheets placerer i de tomme celler, som bliver sat som ingenting.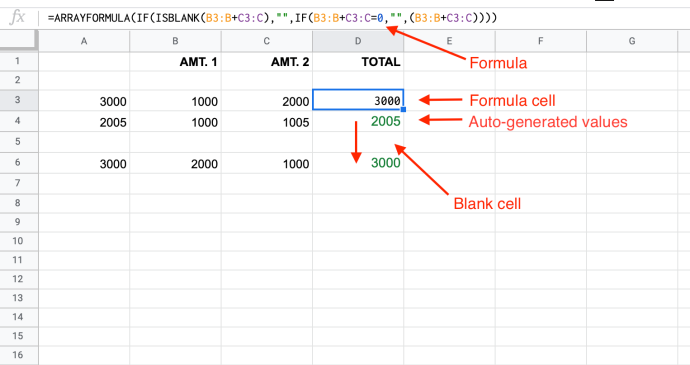
Bemærk: Mulighed #3 vil automatisk udfylde formlen i hver kolonnecelle baseret på dit angivne område. Hvis der findes tomme celler i den, vil den indsætte '0' i cellen, medmindre du tilføjer formlerne 'ISBLANK' og '=0', som vist ovenfor.
Alle celler kan ikke slettes medmindre du rydder matrixformlen i den øverste og vælger en anden metode. Hvis du forsøger at tilføje et tal i en celle i arrayet, vil formelcellen vise '#REF!' og alle celler under den bliver tomme undtagen den du har ændret. Slet gør intet ved cellerne i arrayet.
Kopiering af et Google-ark for at anvende nye formler
Et ark kan indeholde mange data, så det er altid bedst at bruge en kopi først for at bekræfte, at du får de ønskede resultater. Sådan kopierer du et regneark for at teste nye formler uden at bekymre dig om at ødelægge dit officielle regneark.
- Åbn først det ark, du vil duplikere.
- Dernæst skal du højreklikke og vælge 'Duplikere.'
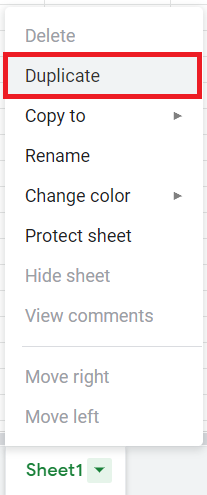
- Et nyt ark oprettes med samme navn som din fil, bortset fra at det tilføjer 'Kopi af' foran det.
- Brug dette ark til at teste nye formler på data fra den virkelige verden osv. Sørg for at have flere kopier af alle kritiske data.
Afslutningsvis er de metoder, der bruges i Google Sheets til at replikere formler i en kolonne, ikke komplicerede, så længe du forstår de anvendte formelstrenge/argumenter. Uanset hvilken formel, der passer dig bedst, bør du først teste den på et ark i lille skala for at bekræfte, at det virker, som du vil, og derefter kopiere det over. Det er også bedst at køre en anden test på en ægte kopi i fuld skala af dit originale ark før du officielt implementerer formlerne, primært fordi du har en masse data, der kan blive ændret til det værre.
mono lydvinduer 10









