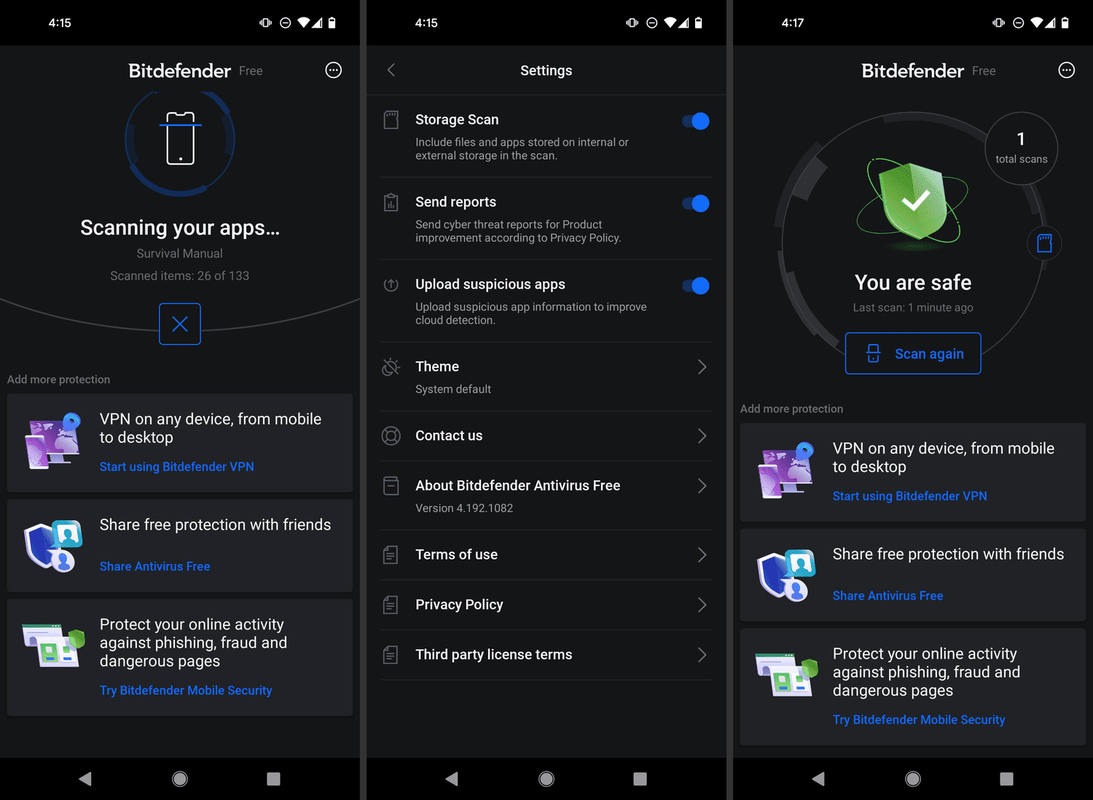De fleste bærbare eller pc-applikationer fungerer perfekt i liggende tilstand. Men lejlighedsvis kan skærmens position forhindre din produktivitet - især hvis du vil arbejde med information i et højt og tyndt vindue.
I disse situationer - forudsat at du har en skærm, som du kan dreje til stående tilstand - kan det være værd at dreje dit arbejdsvindue omkring 180 grader. Denne hurtige vejledning forklarer, hvordan du drejer dit skrivebord på siden for at holde dig produktiv.
Nogle gange er det nyttigt at vende skærme for at hjælpe medarbejderne med at huske at låse dem, når de går væk. Uanset årsagen - selvom du er modtager af en kontorfunktion udført af en uvenlig kollega - er det let at dreje din skærm 90 °, og her har vi dækket et par måder at gøre det på.
Sådan roteres en bærbar eller pc-skærm ved hjælp af dit tastatur
Hvis du kører Windows 7, 8 eller 10, kan du muligvis hurtigt rotere din skærm 90 °, 180 ° eller 270 ° ved at trykke på tre taster.

- Bare hold nede Control + Alt og vælg derefter piletast til hvilken måde du vil have din bærbare eller pc-skærm til at stå overfor.
- Din skærm bliver derefter kort tom og vender tilbage om få sekunder med en anden retning. Tryk på for at gendanne dette til de oprindelige indstillinger Ctrl + Alt + pil op .
Denne tastaturkombination roterer hele din skærm og alle de åbne apps på den.
hvordan man rydder cache på kodi firestick
Denne funktion er kun tilgængelig på enheder, der understøtter den, du kan kontrollere din Intel Grafikindstillinger for at kontrollere, om din enhed gør det.
Sådan kontrolleres Intel-grafikindstillinger på Windows
- Højreklik et vilkårligt sted på dit skrivebord, og vælg Intel Grafikindstillinger .

2. Du skal vælge Indstillinger og support .

3. Vælg derefter Hot Key Manager .

4. Du leder efter skærmrotationsgenveje, hvis de ikke er til stede, understøtter din enhed det ikke.
Hvis dette ikke virker, skal du bruge en af nedenstående metoder.
Sådan roteres en bærbar eller pc-skærm via kontrolpanelet
Du kan få adgang til kontrolpanelet for at vende din skærm, men pas på, det vil være forfærdeligt vanskeligt at skifte det tilbage, da ikke kun udseendet vendes, men også musens bevægelser.
hvordan man kan slippe af med skrivebeskyttelse på usb
- En anden måde at rotere din skærm på er at højreklikke på Windows-skrivebordet og vælge Skærmindstillinger fra rullemenuen, der vises. Ændring af skærmretningen via Kontrolpanel er lige så enkel. Tryk på Windows-tasten, og indtastSkærmopløsningtryk derefter på Gå ind .

Alternativt, hvis du bruger Windows 7, kan du klikke Start> Kontrolpanel> Skærm> Skærmopløsning .

2. Vælg herfra den skærm, du vil rotere, fra rullemenuen Display, og vælg derefter til sidst Portræt eller Landskab i feltet Orientering.

Du kan også få adgang til disse indstillinger ved hjælp af Vind + jeg tastaturgenvej og derefter klikke på System . Herfra kan du vælge din skærmretning.

Sådan roteres en bærbar eller pc-skærm ved hjælp af Intel-kontrolpanel til grafik og medier
Du kan også rotere en skærm ved hjælp af dit grafikkorts kontrolpanel. (Bemærk, at der er for mange forskellige softwarepakker til at liste hver enkelt individuelt, så behandl dette som en generel guide.)

- En genvej til dit grafikkontrolpanel kan findes et par steder. Højreklik på skrivebordet og vælg den passende indstilling giver dig adgang til Intel, Nvidia eller AMD-grafikkortets kontrolpaneler, men grafikdrivere og software tilføjer ofte ikoner til systembakken til højre på din proceslinje. Dobbeltklik på disse ikoner eller højreklik derpå giver normalt adgang til kontrolpanelet og ofte også en lang række andre muligheder. Nogle giver dig også mulighed for at højreklikke på deres respektive ikoner og vælge skærmrotation fra en rullemenu.
- Når de relevante kontrolpaneler er åbne, skal du gennemse menuerne 'display' eller 'desktop' for at finde rotationsindstillingen til din skærm. Den nøjagtige placering varierer fra producent til producent, så en hurtig jagt rundt finder snart den mulighed, du har brug for.

Låsning af din skærm
Du kan låse din skærm, så den ikke roterer. Hvis du har modtaget for mange kontorjokes, eller hvis du bare vil forhindre, at en ny slutbruger ved et uheld vender deres skærm, skal du blot låse skærmens rotation.
At gøre dette:
- Klik på Action Center-ikon .

Du kan også klikke på Windows + A. taster for at åbne Handlingscenter.
Klik derefter på Rotationslås.

Når du har gjort dette, skal de samme trin tages for at låse skærmens rotationsfunktioner op.
Skærmorientering sidder fast
Flere brugere har udtalt, at deres skærm sidder fast i en retning. Genvejstasterne fungerer ikke for at rette det, og mange gange kan brugeren ikke engang indtaste deres adgangskode for at få adgang til deres pc. Lad os gennemgå nogle muligheder, hvis din skærm sidder fast i en retning, og ovenstående metoder ikke virker for dig.
Bortset fra at slukke for din pc (som sandsynligvis ikke fungerer, fordi dit system vil huske, at det var sidste retning), kan du prøve at tage stikket ud af dit eksterne udstyr, vente et par minutter og derefter tilslutte det igen. Dette kan tvinge systemet til at genstarte den rigtige retning.
- Hvis skærmrotation ikke fungerer, kan du gå ind i dit systems registreringsdatabase ved hjælp af Vind + R tastaturgenvej.
- Skriv derefter 'regedit'I kassen og ramt Gå ind for at åbne et nyt vindue.

- Herfra følger du stien: ‘HKEY_LOCAL_MACHINE / SOFTWARE / Microsoft / Windows / CurrentVersion / AutoRotation'.

4. Dobbeltklik LastOrientation og indtast 0 i værdifeltet. Dette skal hjælpe dig med at nulstille din skærmretning. Denne proces er utrolig vanskelig at følge, hvis din skærm er på hovedet eller endda sidelæns. Hvis intet andet virker, skal du dreje din skærm fysisk for at gøre det lettere at følge disse trin.
Ofte stillede spørgsmål
Her er nogle svar på dine hyppigst stillede spørgsmål:
Roterer skærmen tilbage, hvis jeg slukker for min computer?
Nej, i de fleste tilfælde genstarter den med den samme retning, som du sidst brugte. Den eneste måde at dreje den tilbage på ville være at bruge en af metoderne ovenfor.
Min skærm sidder fast og roterer ikke efter de nyeste opdateringer. Hvad kan jeg gøre?
Hvis din skærm ikke længere roterer efter opdateringen, skal du først kontrollere, at rotationsfunktionen ikke er låst. Hvis det ikke er tilfældet, skal du følge trinene ovenfor ved hjælp af Intel Kontrolpanel.
Min skærm vil stadig ikke rotere. Hvad andet kan jeg gøre?
Hvis rotationslåsfunktionen er slået fra, og du har prøvet kontrolpanelet, skal du tænde for enheden for at se, om problemet løser sig selv. Hvis ikke, så prøv at afbryde dit perifere udstyr og tilslutte det igen.
Endelig skal du bruge Microsofts indbyggede fejlfindingssoftware til at kontrollere dine sensorer. Hvis din computer har et driverproblem, kan det medføre, at skærmretningen på din computer holder op med at fungere korrekt. Du kan selv skifte driver, kontrollere producentens garanti eller kontakte et værksted for yderligere hjælp.
Samsung tv sluk for butiksdemo
Hvad hvis jeg har to skærme, og kun en af dem vendes?
I de fleste tilfælde kan du klikke på skærmen, der skal justeres, og bruge tastaturet til at løse problemet for den ene skærm. Alternativet ville være at gå over til kontrolpanelet, vælge den skærm, der skal drejes, og vælge retningen.
Hvis problemet ikke straks løses, skal du prøve at trække perifere enheder ud og slutte skærmen tilbage til din computer.
Ctrl + Alt + piletasten fungerer ikke, hvorfor?
Hvis de ovennævnte genvejstaster ikke fungerer for dig, er det sandsynligt, at dine pc'er grafikkort ikke understøtter funktionen. Du kan kontrollere funktionerne ved hjælp af Ctrl + Alt + F12-tastaturgenvejen og vælge 'Indstillinger og support.' Klik derefter på genvejstasteren og søg efter din tastaturgenvej.