hvordan man blokerer beskeder på instagram
Videoer på iMovie gemmes i MOV. Eksklusivt for Apple, dette format er ikke globalt kompatibelt. Hvis du vil konvertere dine videoer til mp4, skal du eksportere filerne.

Hvis du er usikker på, hvordan du eksporterer MOV-filer til MP4, skal du ikke bekymre dig. Du kan nemt konvertere iMovie-videoer til filformater som mp4. Denne artikel vil forklare alt, hvad du behøver at vide.
Eksport af iMovie-videoer til MP4 på en Mac
Du behøver ikke nogen tredjepartsapps for at starte konverteringsprocessen, hvis du er på en Mac. Du skal blot følge disse trin:
- Gå til iMovie-biblioteket og vælg videoen.
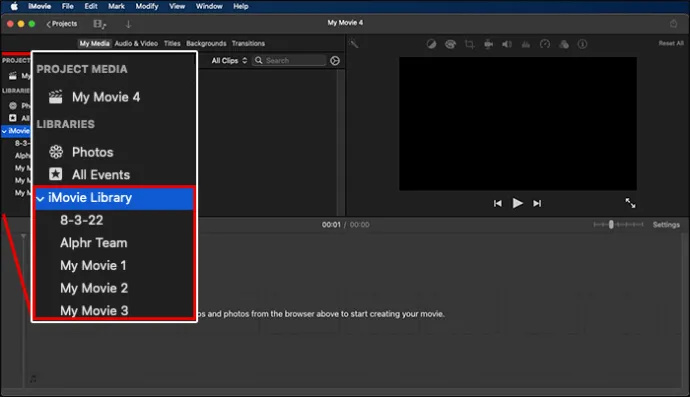
- Klik på knappen 'Del' i øverste højre hjørne af skærmen.
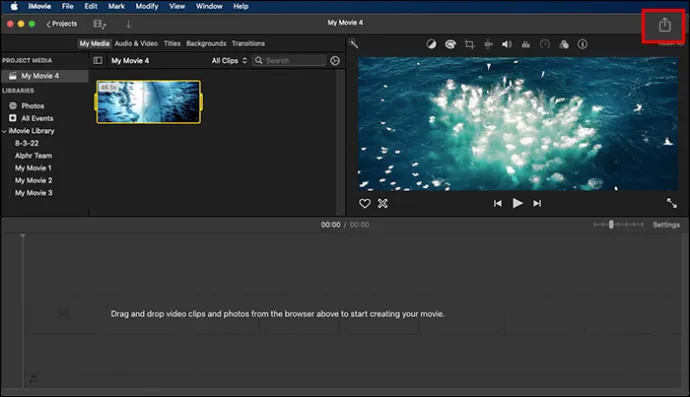
- Klik på 'Eksporter fil'.
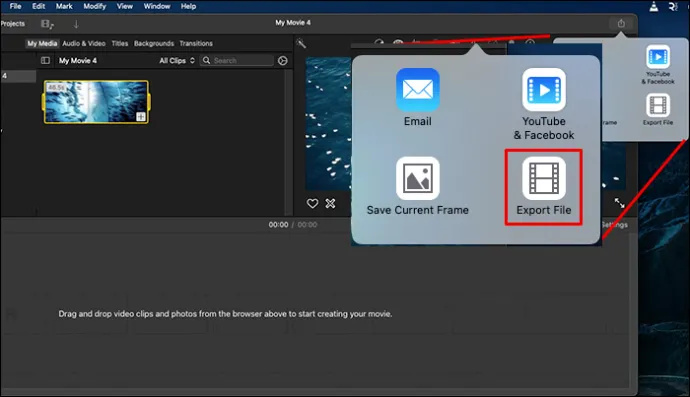
- Vælg mp4-format. Klik på knappen 'Næste'.
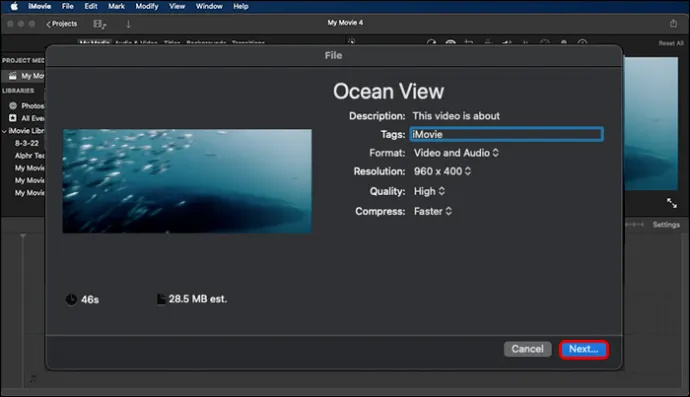
- Navngiv filen og gem din video på den rigtige placering. Bemærk, at du kan gemme filen i lav, medium eller høj kvalitet.
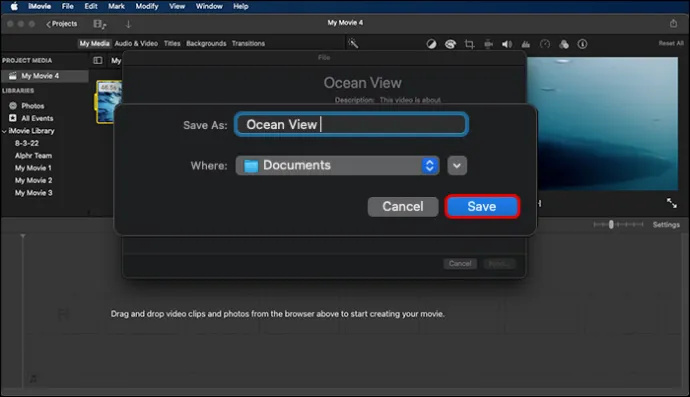
Brug af QuickTime Pro på din Mac
Du behøver ikke nogen specielle apps til at konvertere mediefiler. Men hvis du kan lide at bruge QuickTime Pro, er den gode nyhed, at du kan konvertere filer ved hjælp af den app.
- Sørg for, at du har den nyeste version, ellers vil eksporten ikke fungere, og vælg indstillingen 'Filer' under 'Hovedmenuen'.
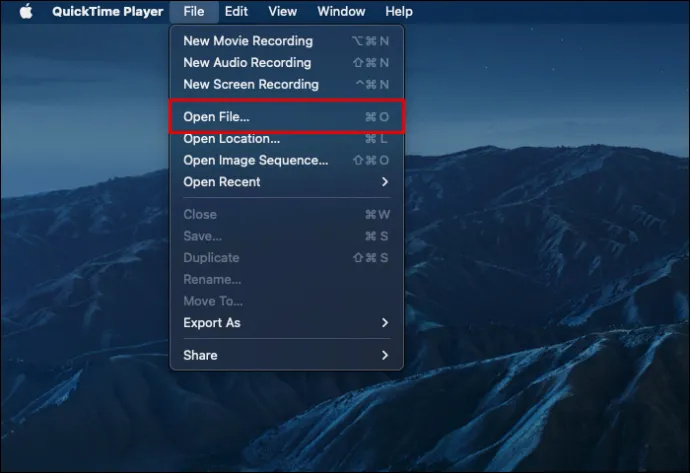
- Vælg den videofil, du vil konvertere.
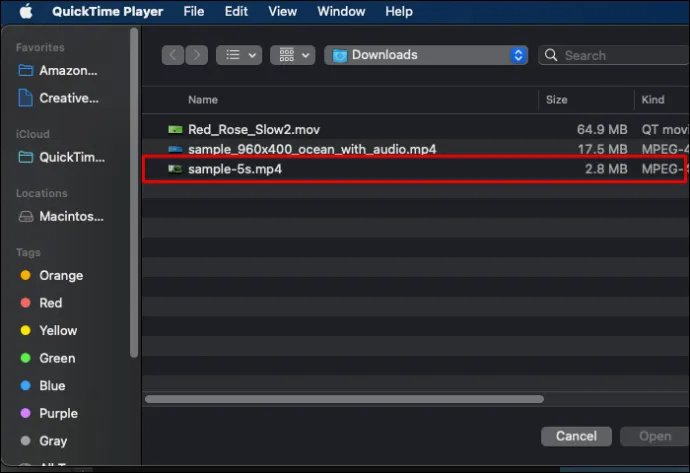
- Klik på 'Filer' mulighed.
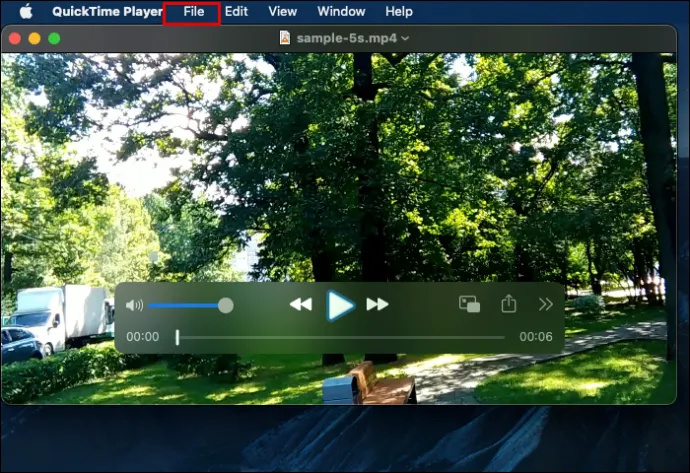
- Vælg 'Eksporter' fra rullemenuen. Vælg 'Film til MP4' for at eksportere.
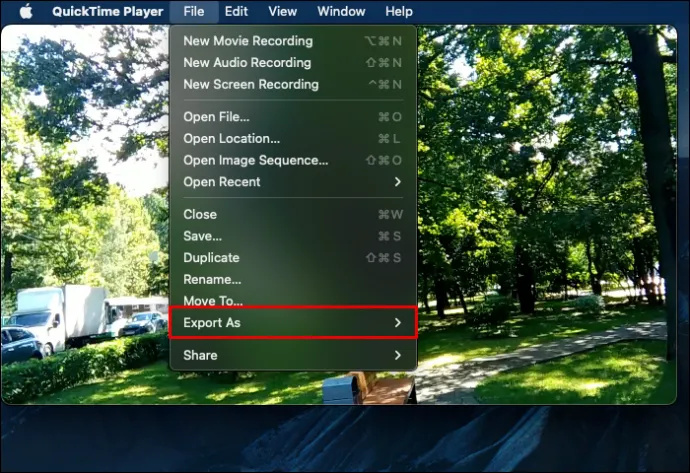
- Vælg indstillingen 'Gem', og vent, indtil videoen konverteres, før du klikker på noget.
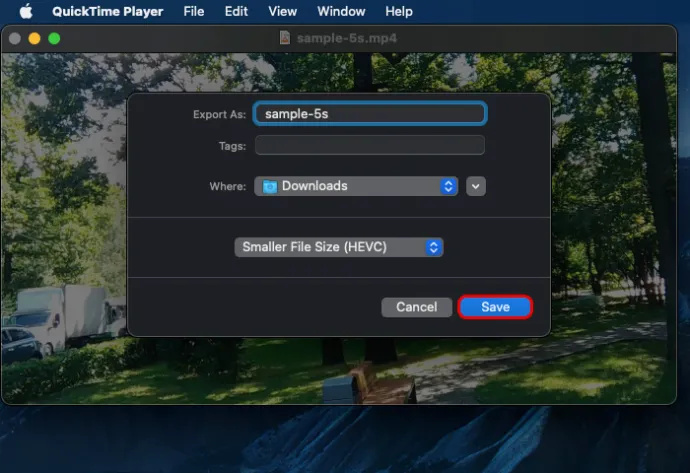
Din fil vil være i et MP4-format, når den er færdig.
Konverter MOV til MP4 på Windows
Windows Media Player understøtter ikke MOV-formatet. Af den grund vil du gerne downloade en videokonverteringssoftware, der understøtter iMovie til mp4-konverteringer.
Nogle apps du kan vælge imellem er VLC afspiller eller Zamzar . Alle er brugervenlige muligheder, så det er op til dig at vælge.
hvordan man downloader apps til hisense smart tv
Når du har downloadet softwaren, skal du blot følge nedenstående trin. Bemærk, at trinene nedenfor er for VLC-afspiller og ikke gælder for Zamzar eller andre programmer.
- Åbn VLC-softwaren.
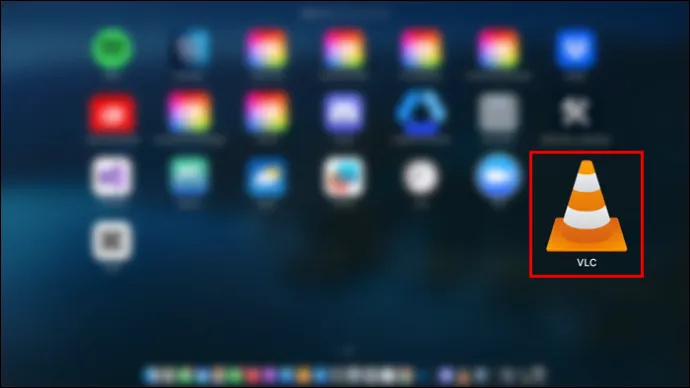
- Vælg fanen 'Videokonvertering'. Du finder det i hovedmenuen under 'Medier'.
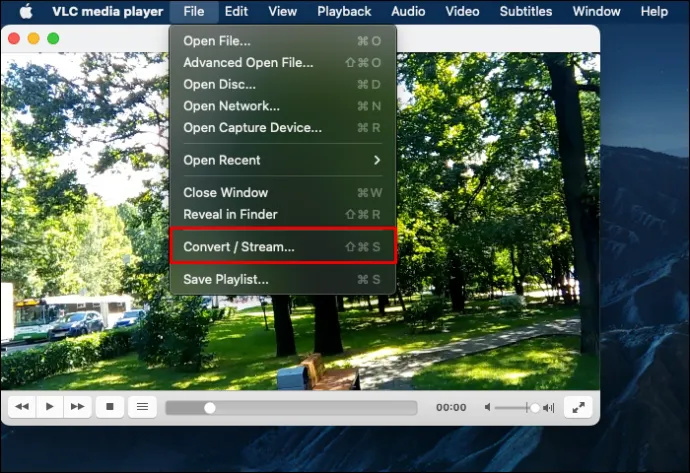
- Klik på 'Tilføj filer'. Vælg og vælg den video, du vil konvertere.
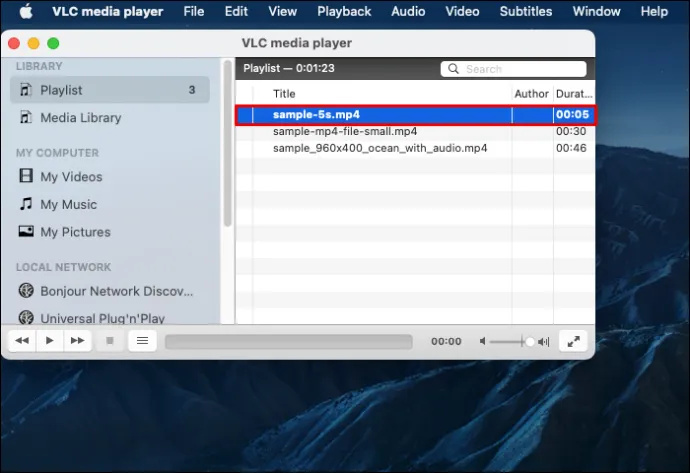
- Klik på 'Åbn'.
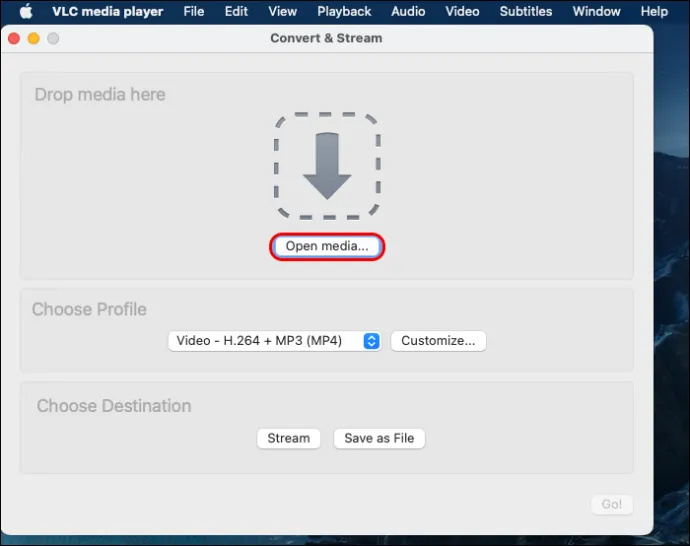
- Du vil vælge mp4 som outputformat. Sørg for at vælge den rigtige mappe til at gemme filen.
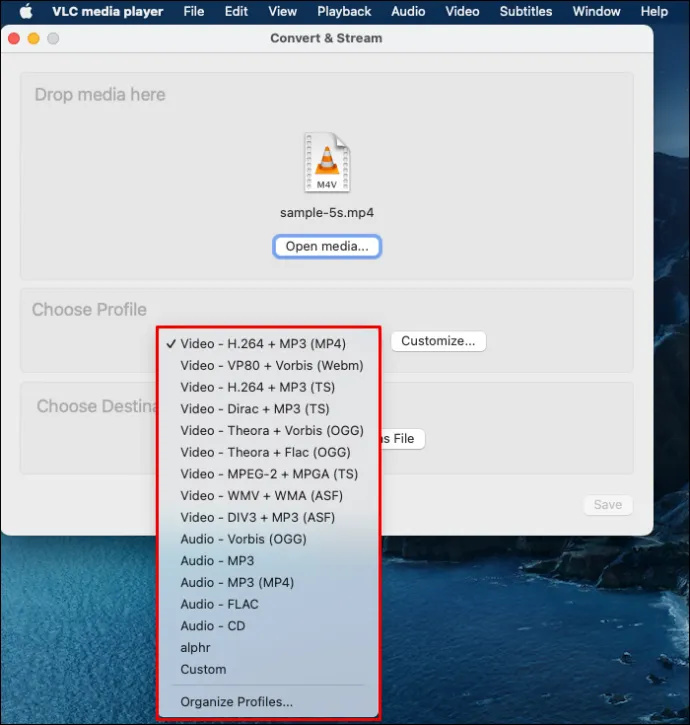
- Klik på 'skjul' knappen. Vent, indtil processen er afsluttet.
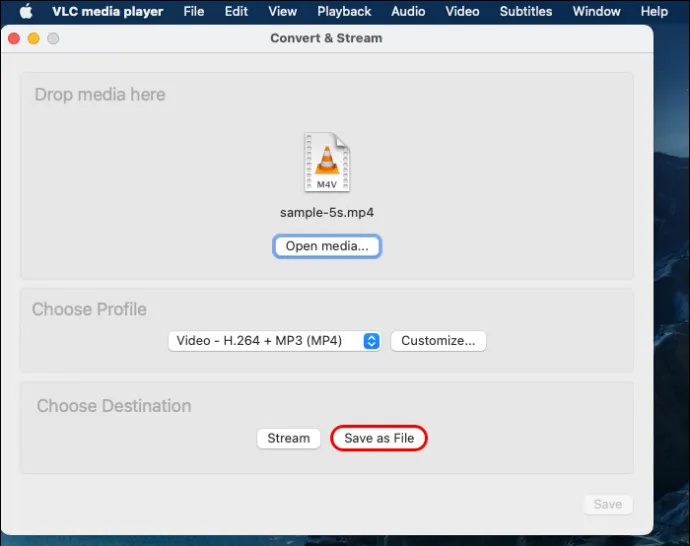
Eksport af iMovie til MP4 på din iPhone
Hvis du eksporterer på din iPhone, skal du følge nedenstående trin for at konvertere din video:
- Åbn iMovie-appen.
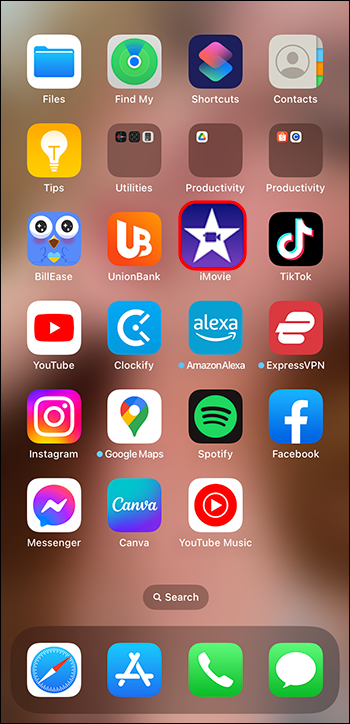
- Tilføj videoen som et 'nyt projekt'.
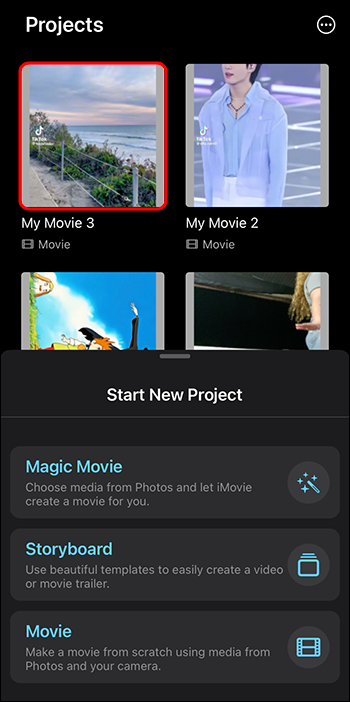
- Du kan redigere videoen, hvis du vil. Efter redigering, i øverste venstre hjørne, vil du se indstillingen 'Udført'. Tryk på den.
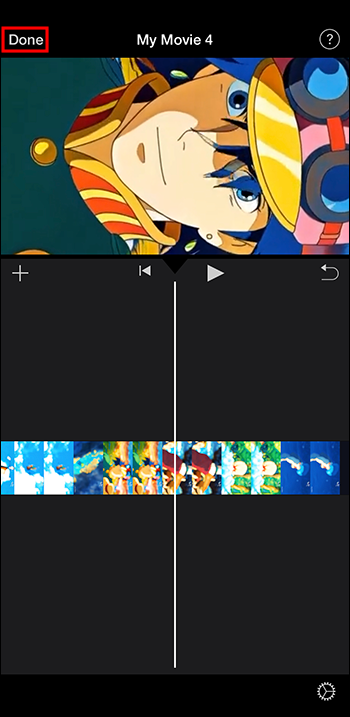
- Vælg den video, du vil eksportere. Tryk på 'Del'.
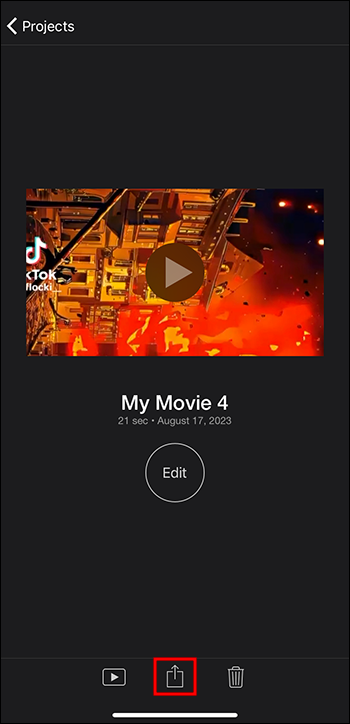
- Vælg 'Indstillinger'.
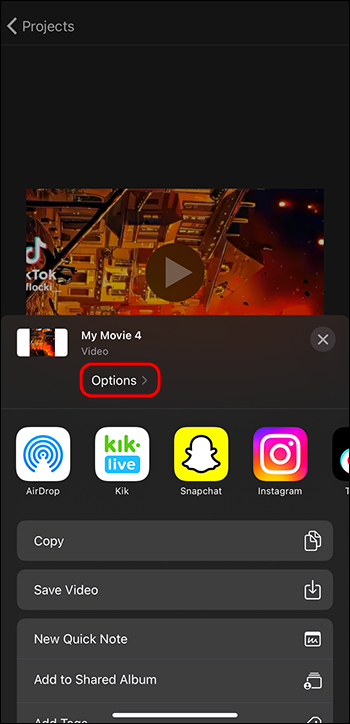
- Vælg 'Video type' som mp4. Du kan vælge opløsning og billedhastighed, hvis du vil.
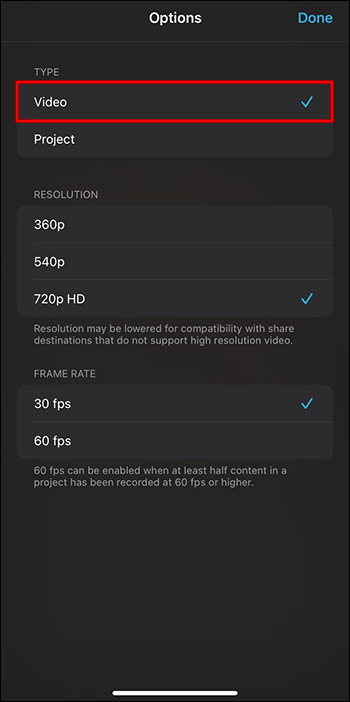
- Tryk på 'Udført', når du er færdig.
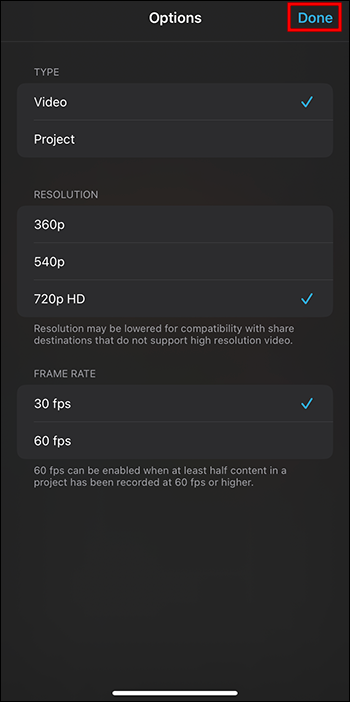
- Vælg indstillingen 'Gem video'. Det starter konverteringsprocessen.
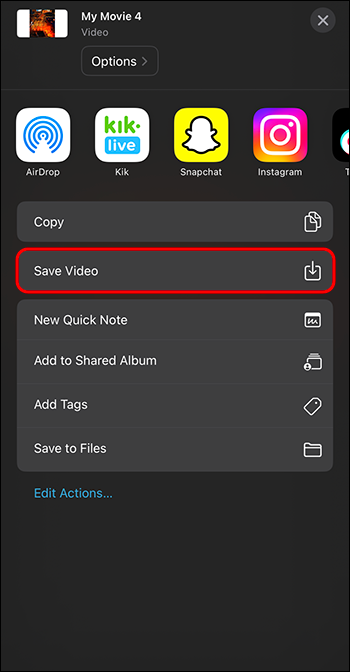
Din video vil blive gemt i fotobiblioteket.
Problemer med konverteringsprocessen
Lad os sige, at du har gjort alt rigtigt, men din fil afspilles ikke. Lad os se på nogle af årsagerne og mulige rettelser.
Video reparation
Den mest sandsynlige årsag til, at filen ikke afspilles, er, at den er beskadiget eller beskadiget. Hvis din computer eller telefon lukker ned under konverteringsprocessen, vil det beskadige filen. Filer kan også blive beskadiget, hvis du mister din internetforbindelse, eller appen fryser under eksport.
Men hvordan ved du med sikkerhed, om din video er beskadiget? Hvis den er langsom til at indlæse, lyden er forvrænget, eller hvis der dukker fejlmeddelelser op, mens videoen afspilles, er der sandsynligvis sket noget med filen. Derudover kan videoen muligvis ikke åbne helt.
Du kan prøve videoreparationssoftware. Tjek ud RepairIt software . Et alternativ er Stellar video reparation software . Forhåbentlig vil en af disse muligheder hjælpe dig med at reparere din video.
Fejlfinding af 'Eksport mislykkedes'-meddelelser
Ser du en meddelelse om, at 'eksporten mislykkedes?' Bare rolig. Der er løsninger på problemet. Den første ting du skal gøre er at tjekke dit lager. Film fylder meget. For at frigøre noget plads skal du slette de filer, du ikke længere har brug for. Hvis du ikke ved, hvor meget lagerplads du har, er det nemt at tjekke.
- Gå til Apple-menuen.
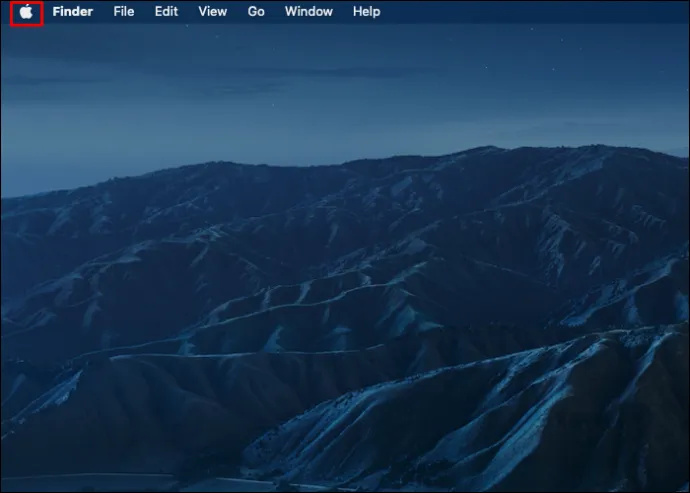
- Klik derefter på 'Om denne Mac.'
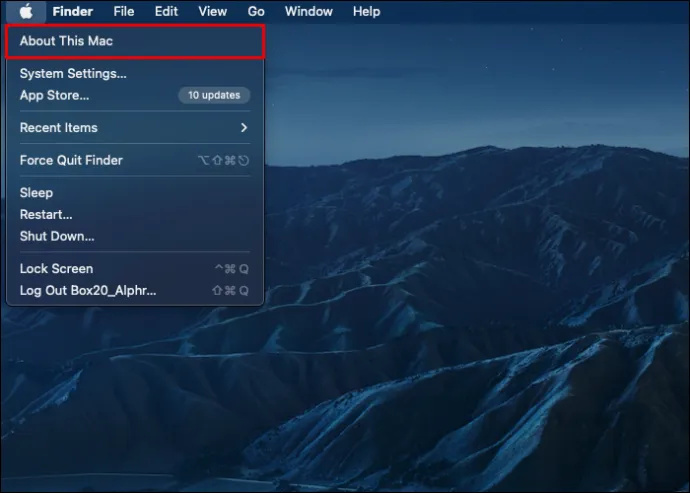
- Klik på 'Flere oplysninger'.
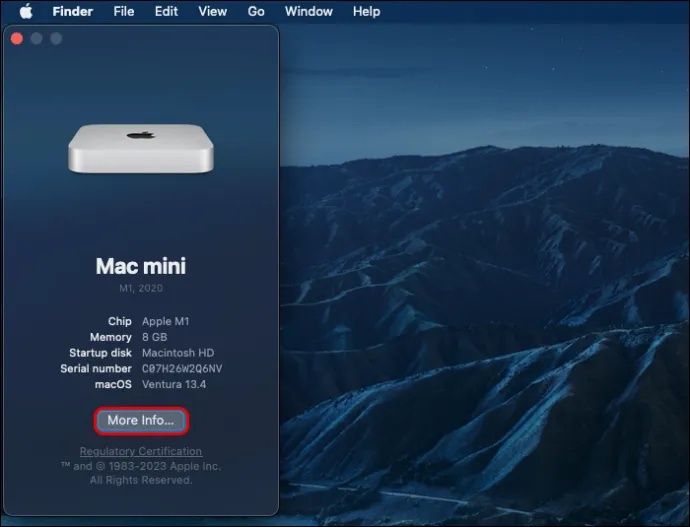
- Du vil se 'Opbevaring' på højre side.
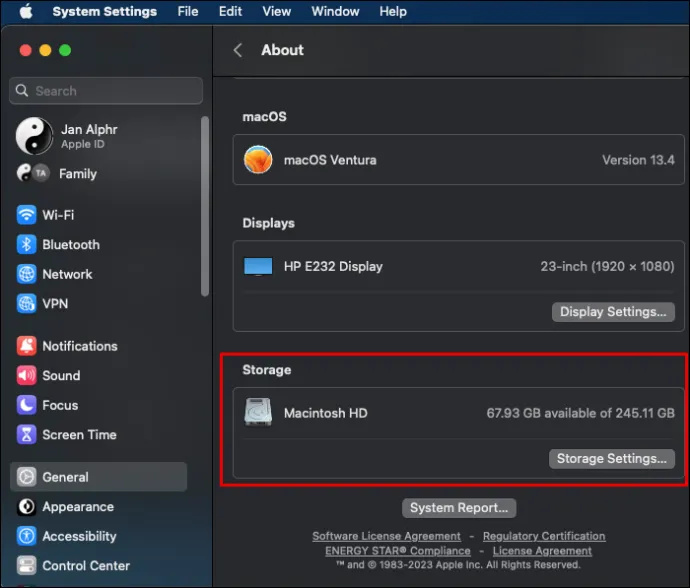
- Klik på 'Lagerindstillinger' for at se den plads, du har.
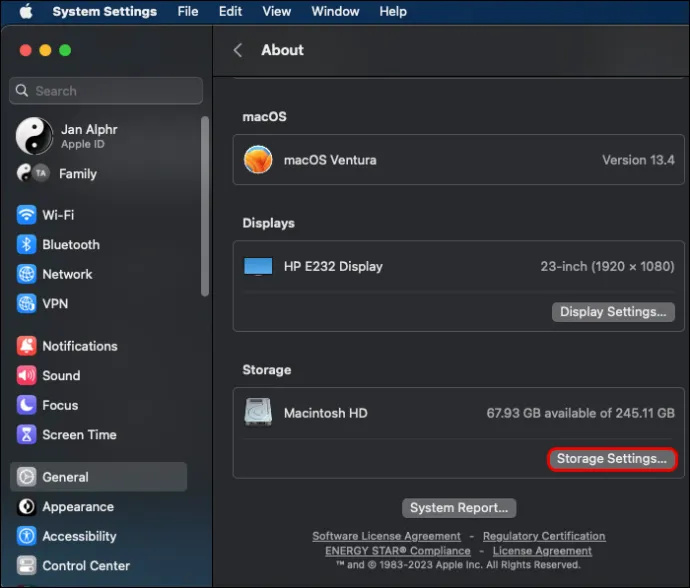
- Hvis lageret er fuldt eller tæt på fuldt, kan du frigøre plads ved at vælge ' CleanMyMacX .'
En anden ting at tjekke er lydindstillingerne. Hvis din lyd ikke er kompatibel, kan det forårsage, at eksporten mislykkes.
For dem, der har downloadet VLC-afspilleren, kan du prøve at rette videoen med VLC-appen. Skift filformatet til AVI. Du skal blot omdøbe videoudvidelsen. Hvis det virker, skal du sikre dig, at du har mp4 codec .
Hvis intet virker, bliver du nødt til at eksportere videofilen til et mp4-format igen. Overvej at bruge iMyMac Video Converter for at gøre processen lettere.
hvordan man ved, om nogen har blokeret dig på snapchat
Eksport af iMovie til MP4
MOV-formatet kan kun afspilles i iMovie-appen. Du skal eksportere filen til et MP4-format for at afspille den på andre programmer. Heldigvis er det ikke svært at eksportere videoen. På blot et par trin vil du få filen konverteret. Bare husk på de forskellige processer, du skal igennem afhængigt af din enhed. På ingen tid overhovedet, vil du se de filer, du har konverteret.
Konverterede du din video til mp4? Hvis ja, stødte du på nogle problemer? Fortæl os det i kommentarfeltet nedenfor.



![Hvorfor er min ps4 så langsom? [Hvert aspekt afklaret]](https://www.macspots.com/img/blogs/19/why-is-my-ps4-slow.jpg)





