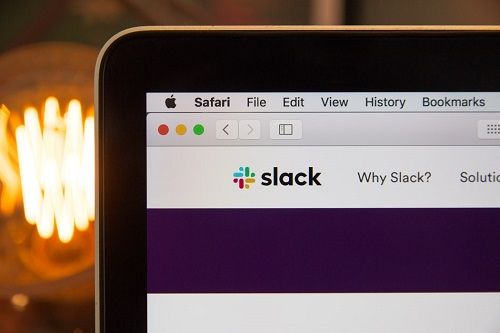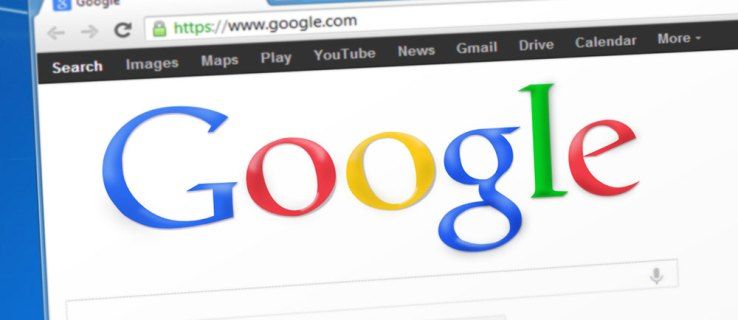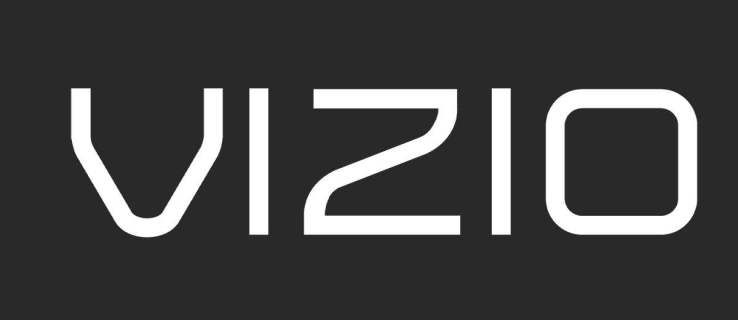Microsoft har for nylig gjort det muligt at spille Xbox-spil på din Windows-pc. For at spille dit foretrukne Xbox One-spil på computeren skal du have hjælp fra den pålidelige Xbox-app. Du kan spille hvert spil, hvis du forbinder de to enheder til et netværk.
Hvis du har en Xbox Live-konto, kan du også afspille udvalgte titler på pc'en uden konsollen. Der er også en måde at spille Xbox One-spil på pc'en selv uden Xbox-appen.
Microsoft giver dig også mulighed for at synkronisere din Xbox One-konsol og Windows-pc for at spille dine yndlingsspil på computeren. Installationsprocessen tager et par minutter og er let at gentage, når du har gennemgået den en gang. Lad os grave ind.
Krav
Der er et sæt krav, du skal opfylde for at kunne spille Xbox One-spil på din pc. De inkluderer følgende:
- Aktivér streaming i konsolens indstillinger.
- Log ind på Xbox-appen på din pc. Sørg for, at Gamertag er den samme som på konsollen.
- De to enheder skal være logget på det samme netværk. Kabelforbundne Ethernet-netværk fungerer bedst. Et 5 GHz Wi-Fi-netværk er den næstbedste løsning.
- Din pc har brug for mindst 2 GB RAM og en processor, der kører 1,5 GHz eller hurtigere.
- Konsollen skal være tændt under hele processen.
Forbered konsollen
Først aktiverer vi forbindelsen på konsollen. Når din Xbox er tændt, skal du følge disse trin:
- Tryk på den centrale knap på din controller, Xbox-knappen.
- Når guiden åbnes, skal du gå til Indstillinger.
- Gå derefter til Indstillinger.
- Derefter skal du åbne Xbox-appforbindelser.
- Gå til Denne Xbox, og find indstillingen Tillad streaming af spil til andre enheder. Aktivér det.
- Gå til Andre enheder. Der skal du aktivere Tillad forbindelser fra en hvilken som helst enhedsindstilling. Aktivering af indstillingen mærket Kun fra profiler, der er logget ind på denne Xbox, fungerer også.
Bonus Type: Hvis du er i et andet rum, behøver du ikke gå til din Xbox for at tænde den. Brug Xbox Companion-appen på din smartphone eller Pc for at tænde din Xbox eksternt.
Klik blot på konsolikonet i venstre side, og klik derefter på 'Tænd'.

Hvis din konsol ikke vises, skal du følge instruktionerne nedenfor for at slutte din Xbox til din pc.
Tilslut controlleren
Det er enkelt at tilslutte din controller. Følg bare disse trin:
- Sæt et mikro-USB-kabel i computeren. Sørg for, at det er et dataoverførselskabel.
- Sæt den anden ende af kablet i din controller.
- Klik på Windows-ikonet i nederste venstre hjørne af skærmen.
- Klik på ikonet Indstillinger.
- Klik på Enheder.
- Vælg fanen Bluetooth og andre enheder til venstre.
- Hvis alt er i orden, skal du se controller-ikonet i afsnittet Andre enheder.
Hvis denne metode giver dig problemer, skal du prøve en anden ledning. Nogle USB-ledninger er kun beregnet til opladning og er ikke i stand til at overføre data. Her kræves en ledning, der har mulighed for at overføre information.
youtube hvordan du finder dine kommentarer
Tilslut pc'en og konsollen
Indtil videre kan det virke som mange trin, men det er faktisk virkelig simpelt. Lad os gå videre til at forbinde dine enheder.
Trin 1
Åbn Xbox Companion-appen på din pc.

Trin 2
Når appen starter, skal du klikke på fanen Opret forbindelse i panelet til venstre i vinduet.

Trin 3
Appen scanner derefter netværket efter tilgængelige konsoller. Vælg den, du vil oprette forbindelse til. Hvis du har flere konsoller, kan det være en god ide at give dem forskellige navne, da alle Xbox One-konsoller hedder Min Xbox som standard.

Når forbindelsesprocessen er færdig, kan du se muligheder for fjernbetjening til medier, strøm og streaming. Du ser også din konsol på listen såvel som controlleren. Du kan nu styre din Xbox One-konsol eksternt via pc-appen.
Trin 4
Klik derefter på knappen Stream for at starte streaming.

Trin 5
Derefter skal du gennemse listen over spil og vælge den, du gerne vil spille.

Trin 6
Klik på Afspil fra konsolknappen i øverste højre hjørne af spillets side i appen. Dette starter spillet på konsollen og begynder at streame det til din pc.

Ændre streamingkvalitet
Xbox-appen på din pc giver dig også mulighed for at ændre videoindstillingerne for dine streams. På denne måde kan du sænke dem, hvis du er på et 2,4 GHz Wi-Fi-netværk eller rampe dem op, hvis du har oprettet et Ethernet-netværk. Selvfølgelig skal du tage din computers evner i betragtning. Sådan gør du:
- Tilslut din pc og Xbox One-konsol som beskrevet i tidligere afsnit.
- Start Xbox-appen.
- Klik på fanen Indstillinger i menuen til venstre.
- Gå ind i undermenuen Game Streaming.
- Åbn sektionen Videokodningsniveau. Der er tre muligheder - Lav, Medium og Høj. Indstillingen Lav er der for Wi-Fi-netværk på 2,4 GHz, Medium er til opsætninger med 5 GHz-netværk, mens indstillingen Høj er forbeholdt Ethernet-kabelnetværk.

Xbox Play hvor som helst
Microsoft giver pc- og Xbox-ejere (ikke kun Xbox One) mulighed for at spille udvalgte spil på begge platforme uden at forbinde dem til et netværk. For at være i stand til dette skal du have Windows 10-jubilæumsudgaven installeret på din computer. Du bliver også nødt til at have en aktiv Xbox Live-konto.

Sådan spiller du med Xbox Play Anywhere:
- Køb et spil (det skal være en digital titel) i Windows Store eller Xbox Store.
- Start din pc.
- Tilslut din controller, som den blev beskrevet tidligere.
- Start Xbox-appen.
- Find dit nyligt købte spil i appen.
- Start spillet.
Desværre er spillelisten ret begrænset, så du har kun mulighed for at spille godkendte titler.
Læs rådata
Microsoft har allerede gjort det muligt at forbinde din Xbox One-konsol og controller til din pc og nyde dine yndlingsspil på en computer. Fremskridtet synkroniseres, og appen er meget glat. Men hvad skal jeg gøre, hvis du har solgt eller givet din Xbox One-konsol væk, og du har nogle spil-dvd'er liggende? Du kan stadig spille dine yndlings barndomsspil på en pc. Sådan får du dem til at køre på en pc:
- Start din pc.
- Når den starter op, skal du indsætte spildisken i DVD-drevet.
- Dobbeltklik på denne pc-genvej på skrivebordet.
- Højreklik på det drev, din spildisk er i.
- Vælg indstillingen Egenskaber i rullemenuen.
- Klik derefter på fanen Hardware.
- Rul ned på listen, og klik på diskdrevet.
- Klik på knappen Egenskaber.
- Når diskdrevets egenskabsvindue åbnes, skal du klikke på fanen Detaljer.
- Vælg Kapaciteter i rullemenuen.
- Klik på CM_DEVCAP_RAWDEVICEOK mulighed.

- Klik på OK.
- Klik på OK igen.
- Gå til denne pc, og dobbeltklik på spillet.
Denne metode giver pc'en mulighed for at læse rådata, den finder på disken. Det undgår sikkerhedsfunktionerne på spildisken uden at beskadige den eller gøre den ubrugelig på konsollen.
Ofte stillede spørgsmål
Afhængigt af hvor fortrolig du er med teknologi, kan du stadig have spørgsmål. Ingen bekymringer, vi har dækket dine hyppigst stillede spørgsmål i dette afsnit.
Hvorfor kan jeg ikke forbinde mine enheder?
Både din pc og din Xbox One skal opdateres. Seriøst, selvom du opdaterede det i går, skal du kontrollere igen. Begge enheder skal også være på det samme Wifi-netværk (du kan f.eks. Have flere bånd, der sørger for, at de er på det samme).
Kan jeg streame den til min telefon?
Teoretisk ja. Der er flere faktorer, der spiller ind her, men hvis du vil spille dine Xbox One-spil på din telefon, skal du være i stand til at downloade u003ca href = u0022https: //play.google.com/store/apps/details? Id = com.microsoft.xcloudu0022u003eXbox Connect appu003c / au003e. Forudsat at opdatering og wifi-kriterierne er opfyldt, kan du spille på Android-enheder.
Xbox Ubegrænset!
At spille Xbox One-spil på en kraftfuld spilcomputer kan forbedre din spiloplevelse seriøst, så giv dine gamle favoritter en chance på din pc.
Bruger du Xbox-appen til at streame dine Xbox One-spil? Forbedrer det oplevelsen? Hvad er dine tanker om Xbox Play Anywhere-platformen? Sørg for at dele dine tanker med os i kommentarerne nedenfor.