Konsolkommandoer kan booste din præstation markant ved at spille CSGO. Forveksle dem ikke med snydekoder - kommandoer blev skabt af spiludviklerne for at hjælpe spillere med at justere sådanne grundlæggende indstillinger som visning, hastighed, chat og mere til deres præferencer. Hvis du undrer dig over, hvordan du ændrer rundgrænseindstillinger i CSGO, er vi her for at hjælpe.

I denne guide vil vi give instruktioner om ændring af rundegrænser i CSGO. Derudover vil vi besvare nogle af de mest almindelige spørgsmål relateret til andre CSGO-konsolkommandoer. Læs videre for at finde ud af, hvordan du forbedrer din effektivitet i CSGO.
Hvordan ændres rundegrænse i CSGO?
Først og fremmest, lad os tage et kig på, hvordan man ændrer rundegrænsen i spillet. For at gøre det, følg nedenstående trin:
- Sørg for, at konsolkommandoer er aktiveret. Åbn hovedmenuen Indstillinger, og naviger derefter til ''Spilindstillinger.''

- Vælg Ja ud for fanen Aktiver udviklerkonsol.
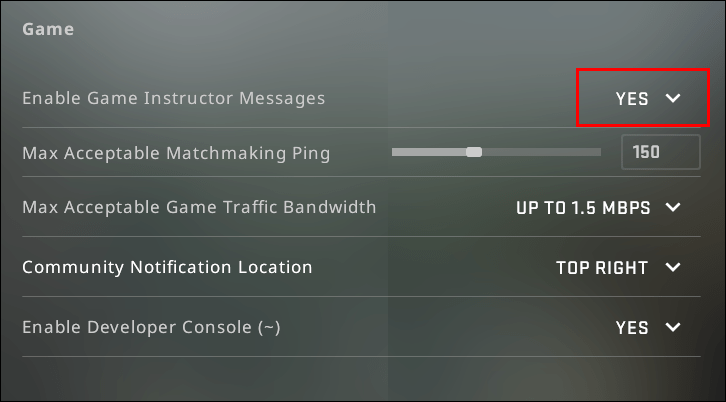
- Bekræft ved at klikke på Anvend.
- Naviger tilbage til hovedmenuen Indstillinger og derefter til ''Indstillinger for tastatur og mus.''
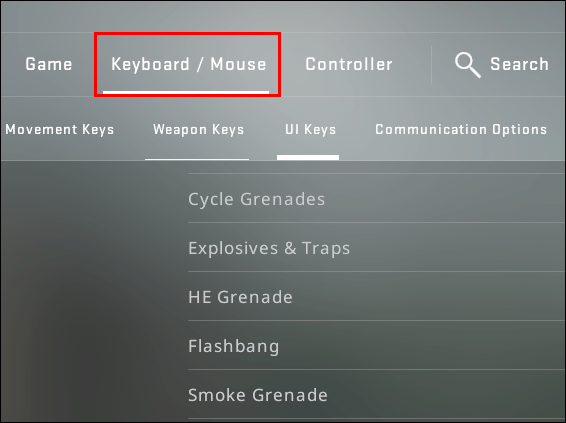
- Klik på ''Toggle Console'' mulighed. Vælg en tast for at få kommandoindtastningsfeltet frem.

- Bekræft ved at klikke på Anvend.
- I spillet skal du trykke på den valgte tast for at indtaste en kommando.
- Indtast |_+_| at sætte en rund grænse. Det maksimale antal er 36.
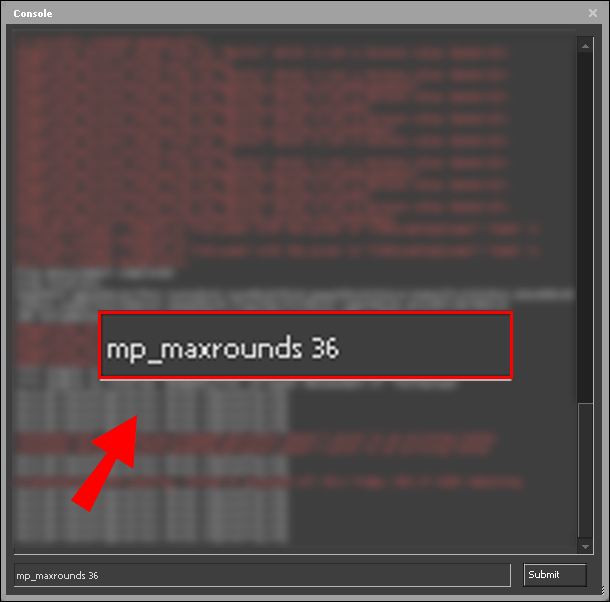
- Indtast |_+_| at fortsætte med at spille, efter du har nået rundegrænsen.
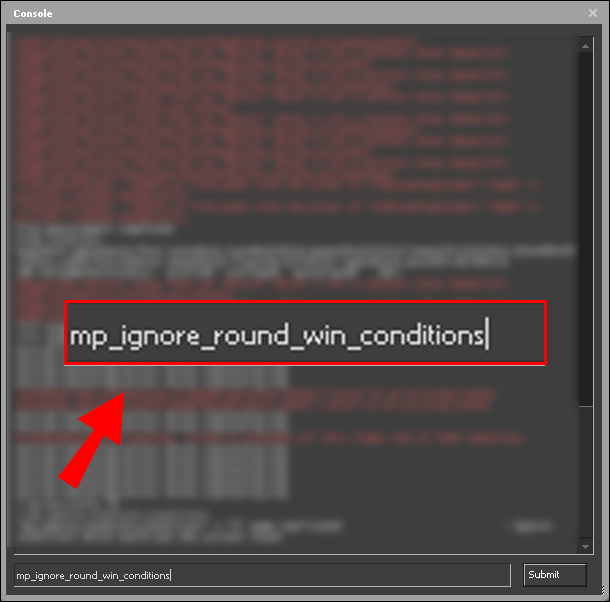
Hvordan ændres runde tidsgrænse i CSGO?
Konsolkommandoer gør det muligt at ændre den runde tidsgrænse i CSGO. For at gøre det skal du følge instruktionerne nedenfor:
- Sørg for, at konsolkommandoer er aktiveret. Åbn hovedmenuen Indstillinger, og naviger derefter til ''Spilindstillinger.''

- Vælg Ja ved siden af fanen Aktiver udviklerkonsol.
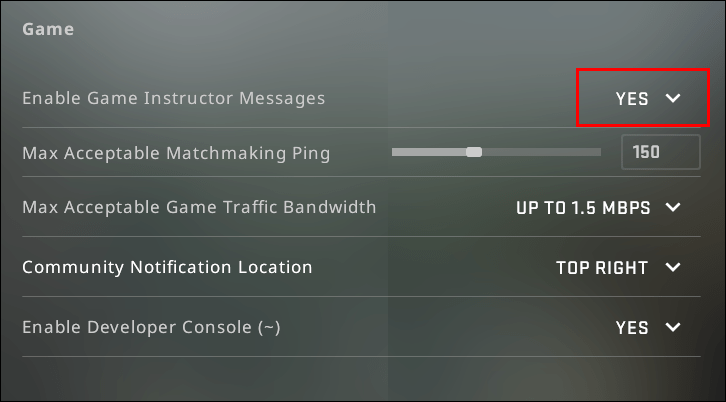
- Bekræft ved at klikke på Anvend.
- Naviger tilbage til hovedmenuen Indstillinger og derefter til ''Tastatur og mus''-indstillinger.
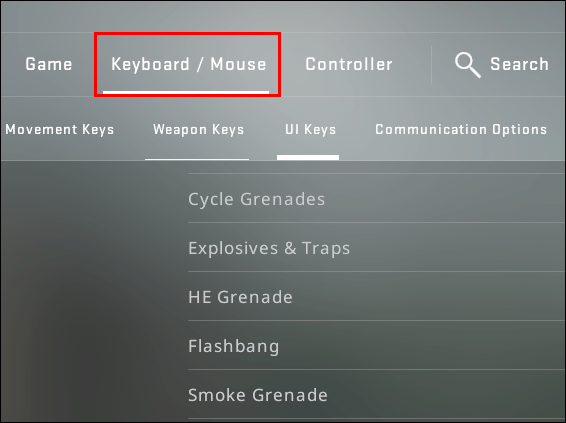
- Klik på ''Toggle Console'' mulighed. Vælg en tast for at få kommandoindtastningsfeltet frem.

- Bekræft ved at klikke på Anvend.
- I spillet skal du trykke på den valgte tast for at indtaste en kommando.
- Indtast |_+_| for at indstille den runde længde.
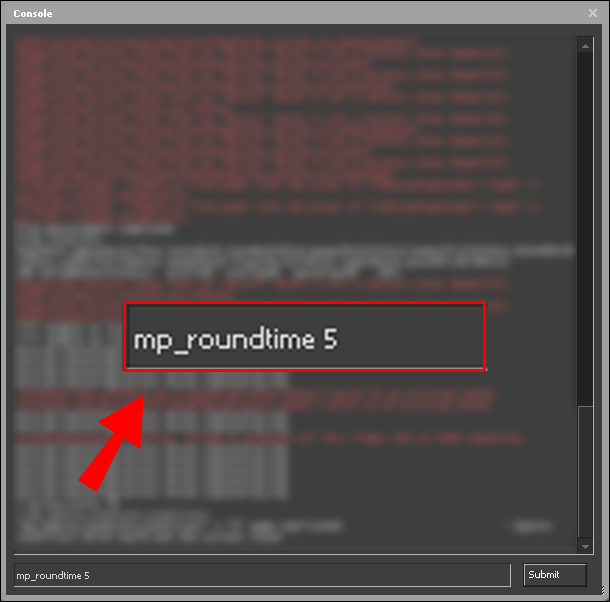
- Indtast eventuelt |_+_| for at indstille tiden før starten af næste runde.
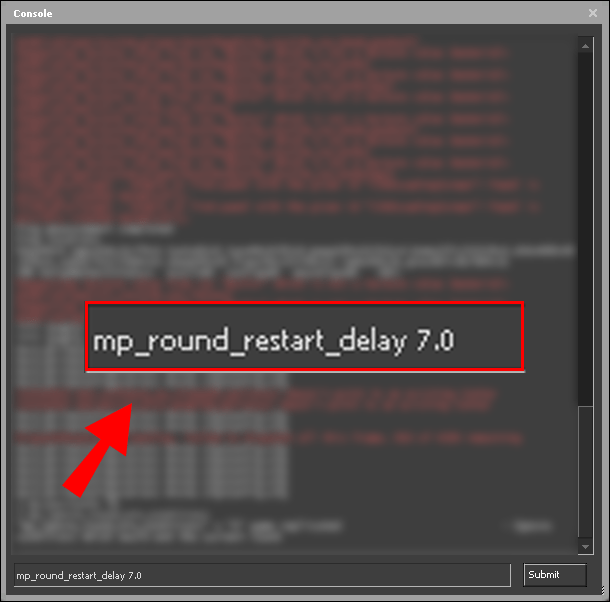
Hvordan øges den runde grænse med en kommando i CSGO?
For at øge rundegrænsen i CSGO, følg instruktionerne nedenfor:
- Sørg for, at konsolkommandoer er aktiveret. Åbn hovedmenuen Indstillinger, og naviger derefter til ''Spilindstillinger.''
- Vælg Ja ved siden af fanen Aktiver udviklerkonsol.
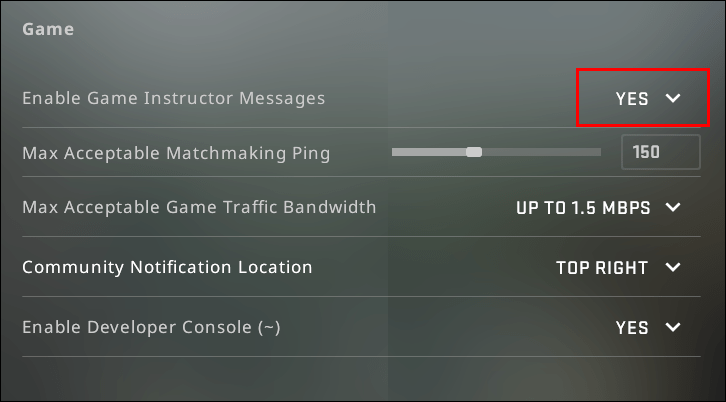
- Bekræft ved at klikke på Anvend.
- Naviger tilbage til hovedmenuen Indstillinger og derefter til ''Indstillinger for tastatur og mus.''
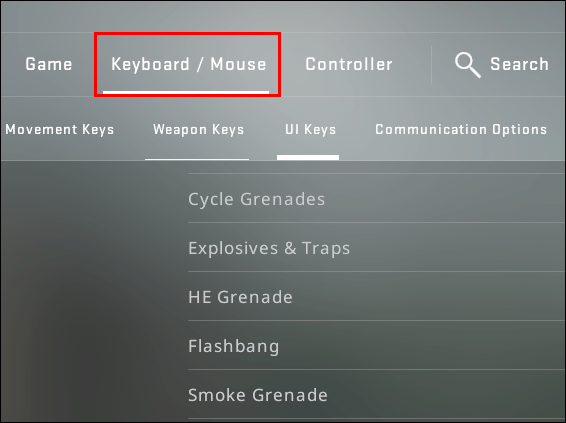
- Klik på ''Toggle Console'' mulighed. Vælg en tast for at få kommandoindtastningsfeltet frem.

- Bekræft ved at klikke på Anvend.
- I spillet skal du trykke på den valgte tast for at indtaste en kommando.
- Indtast |_+_| at sætte en rund grænse. Det maksimale antal er 36.
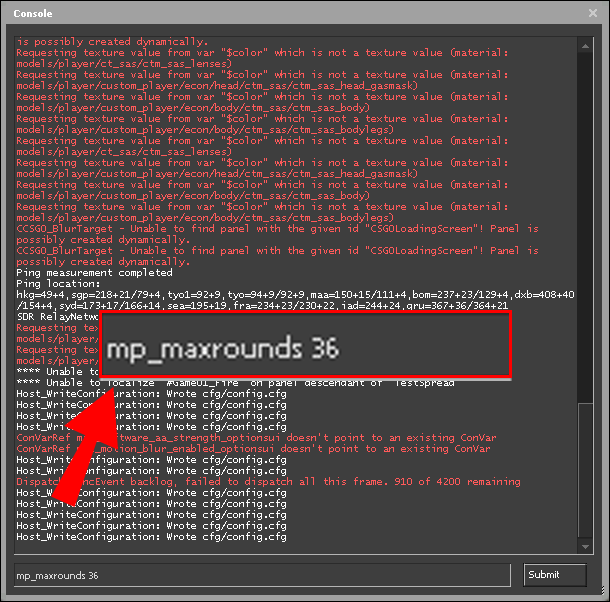
- Indtast |_+_| at fortsætte med at spille, efter du har nået rundegrænsen.
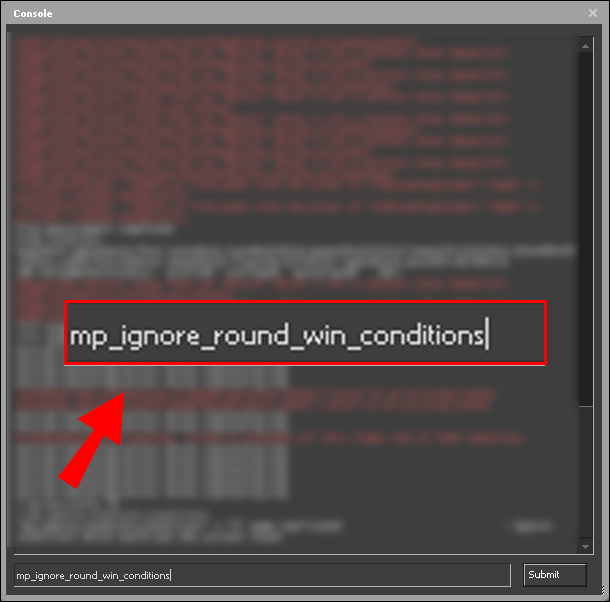
Ofte stillede spørgsmål
Læs dette afsnit for at få flere oplysninger om brug af konsolkommandoer i spillet.
Hvor mange CSGO-kommandoer er der?
Der er i alt 3057 kommandoer i CSGO. Typerne af tilgængelige kommandoer inkluderer FOV og visning, input, bot, chat, controller, trådkors, HUD, mus, farezone og mere. Således kan kommandoer bruges til en række handlinger - fra at ændre den runde grænse, som vi har beskrevet ovenfor, til at justere grafikken og kameravisningen.
Hvordan ændrer du trådkors i CSGO?
Trådkorset kan i høj grad påvirke din præstation i skydespil. Du kan administrere det i CSGO ved hjælp af kommandoer. Først skal du sørge for, at kommandoer er aktiveret - du kan gøre det via menuen ''Spilindstillinger''. Indstil derefter en tast, der åbner kommandoindtastningsboksen.
Tryk på tasten mens du er i spillet, og skriv |_+_| for at skifte dit trådkors til en prik.
Indtast |_+_| for at justere dens tykkelse.
For at skifte trådkorsstilen til den statiske standardindstilling skal du indtaste |_+_|.
For at indstille et klassisk statisk trådkors skal du indtaste |_+_|.
Hvis du foretrækker et dynamisk trådkors, skal du indtaste |_+_|.
Du kan administrere trådkorsstørrelsen ved at skrive |_+_|. Hvis du vil deaktivere trådkorset, skal du indtaste |_+_|.
Hvordan ændrer du penge til 16000 i CSGO?
For at få 16 000 efter hver kamp i CSGO, kan du igen bruge kommandoer. Sørg for at aktivere dem først via ''Spilindstillinger''-menuen.
Åbn derefter kommandoindtastningsfeltet og skriv |_+_|. Men med brug af snydekoder kan du få endnu flere penge. Aktiver snydekoder ved at skrive |_+_|.
Indtast derefter |_+_| derefter |_+_| .
Hvordan ændrer jeg min spillerstørrelse i CSGO?
Indimellem kan justering af din karakters størrelse i CSGO give uforudsigelige og sjove resultater. Der er ingen egentlig kommando til at gøre det, så du bliver nødt til at bruge snydekoder.
Først skal du sørge for, at snydekoder er aktiveret – skriv |_+_| på din konsol. Få derefter snydeindtastningsfeltet frem og indtast |_+_| for at justere afspillerens størrelse.
Som standard er din spillerstørrelse 1, hvilket betyder, at hvis du indtaster 2 i stedet for |_+_|, bliver din karakter dobbelt så stor.
Hvis du sætter værdien til 0,5, bliver tegnet dobbelt så lille. Alternativt kan du opnå de samme resultater ved at skrive |_+_|.
Hvordan ændrer jeg min visning i CSGO?
Kameravisningen er et andet aspekt, der mærkbart påvirker ydeevnen i CSGO. For at administrere det kan du bruge kommandoer. Først skal du sørge for, at kommandoer er aktiveret - du kan gøre det via menuen ''Spilindstillinger''.
Indstil derefter en tast, der åbner kommandoindtastningsboksen. Tryk på tasten mens du er i spillet, og skriv |_+_| for at indstille en maksimal afstand mellem din karakter og det tredje visningskamera.
For at indstille en minimumsafstand skal du indtaste |_+_|. Du kan gøre det tredje visningskamera statisk ved at indtaste de samme værdier for begge kommandoer.
Valgfrit kan du justere kameraafstanden ved hjælp af din mus ved at skrive |_+_|.
hvordan man opdaterer mine vizio smart tv apps
For kun at flytte kameravisningen, mens din karakter forbliver statisk, skal du indtaste |_+_|.
Indtast |_+_| eller |_+_| for at justere kameravisningen på den lodrette akse.
For at administrere kameravisning på den vandrette akse skal du indtaste |_+_| eller |_+_|.
For at gå tilbage til standardkameravisningen skal du indtaste de samme kommandoer med et - foran. For at skifte til førstepersonsvisning skal du blot skrive |_+_|.
Du kan også ændre din hånds position. Indtast |_+_| for at flytte din pistol til venstre eller højre. For at flytte den op eller ned, skriv |_+_|.
Hvordan ændrer jeg min maksimale hastighed i CSGO?
Som standard er din bevægelseshastighed i CSGO indstillet til 320. Du kan øge den op til 500 ved at hente kommandoindtastningsfeltet og skrive |_+_|. Du kan selvfølgelig også sætte den lavere, selvom det ikke vil gøre spilprocessen nemmere.
Hvordan justerer jeg botindstillinger i CSGO?
Bortset fra kameravisning, hastighed og mere tillader kommandoer i CSGO styring af botindstillinger. For at tilføje en bot til terroristsiden skal du indtaste |_+_| til kommandoindtastningsfeltet.
For at tilføje en bot til tællerholdet skal du indtaste |_+_|. Du kan indstille deres sværhedsgrad ved at tilføje |_+_| efter kommandoen.
For at justere sværhedsgraden af alle eksisterende bots på din server, brug |_+_| kommando.
Du kan selvfølgelig også fjerne bots fra din server - for at gøre det skal du indtaste |_+_|.
Hvordan administrerer jeg chatindstillinger i CSGO?
Kommunikation er nøglen til effektivt teamwork. Kommandoer kan hjælpe med at administrere chatindstillingerne. Indtast |_+_| til kommandoindtastningsfeltet for at sende en besked til dine teammedlemmer.
Hvis du vil sende en besked til alle spillere, skal du indtaste sig [tekst]. Medlemmer af fjendens team siger selvfølgelig sjældent noget behageligt, så det kan være en god idé at deaktivere deres beskeder.
Indtast |_+_| at gøre det. Indtast |_+_| for at aktivere modholdets beskeder.
Du kan gå endnu længere og begrænse beskeder fra alle, der ikke er dine venner på Steam, ved at skrive |_+_|.
Hvordan tjekker jeg min grafik i CSGO?
For at se dine grafikindstillinger såsom FPS, latency og mere i CSGO skal du hente kommandoindtastningsfeltet og indtaste |_+_|.
For at lukke grafikvisningen skal du indtaste |_+_|.
Du kan styre nettografhøjden ved at indtaste |_+_|.
Selvfølgelig er det ikke så praktisk at indtaste hele kommandoen hver gang du vil tjekke din grafik. Her er en nyttig kommando til at indstille varigheden af netgrafvisning - |_+_|. Indtast |_+_| for kun at vise FPS i hjørnet af din skærm.
Hvordan justerer jeg HUD-indstillingerne i CSGO?
Indtast |_+_| for at justere heads-up-skærmstørrelsen.
Du kan endda indstille HUD-farven ved at indtaste |_+_|.
Koden for hvid er 1, lyseblå – 2, blå – 3, lilla – 4, rød – 5, orange – 6, gul – 7, grøn – 8, turkis – 9 og pink – 10.
Indtast |_+_| for at returnere HUD-indstillingerne til standard. Indtast |_+_| for at aktivere mål-id-visningen kommando.
Du kan også aktivere automatiske skærmbilleder af resultattavlen i slutningen af hver kamp ved at skrive |_+_|.
Maksimer din præstation
I modsætning til snydekoder er kommandoer en fair måde at hjælpe dit hold med at udjævne spillefeltet. Indstil trådkorset, kameravisning og grafik til dine præferencer, og nyd gameplayet. Forhåbentlig vil du ved hjælp af vores guide være i stand til at gøre spilprocessen mere bekvem og maksimere din ydeevne.
hvad betyder timeglasset snapchat
Hvilke kommandoer bruger du oftest i CSGO? Hvad er din mening om at snyde spillere i CSGO? Del dine tanker i kommentarfeltet nedenfor.


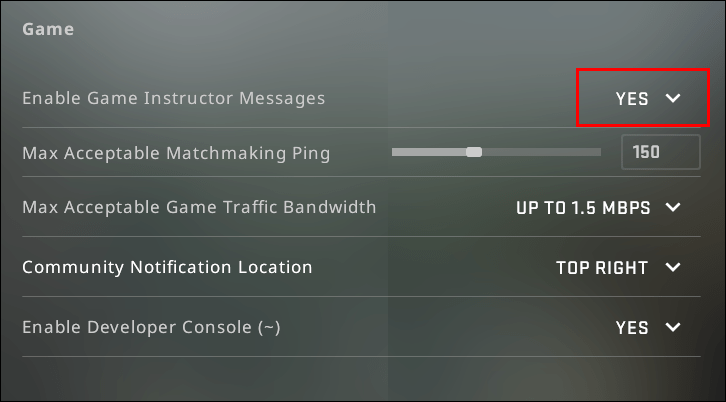
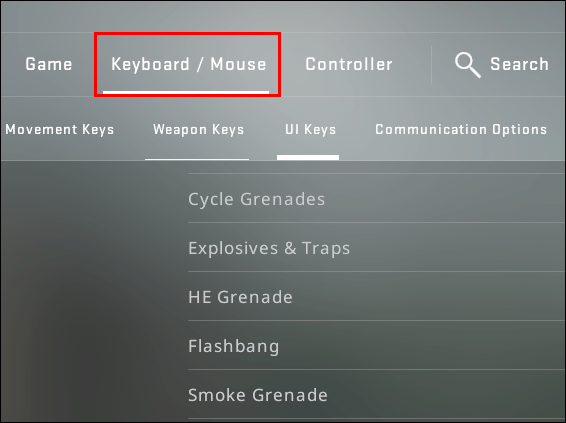
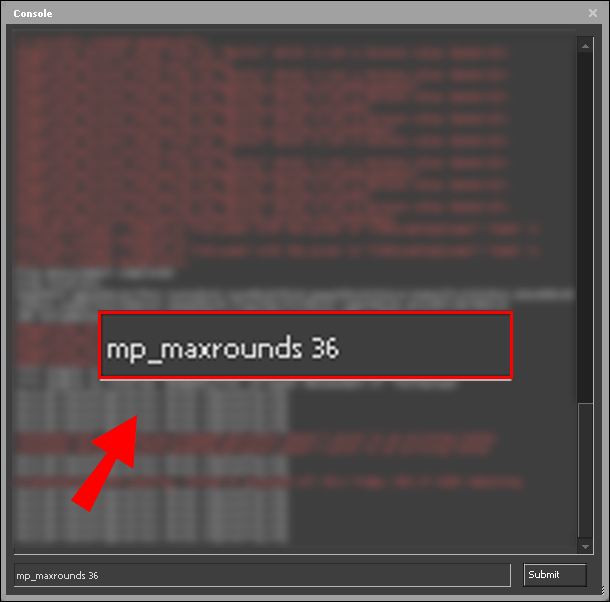
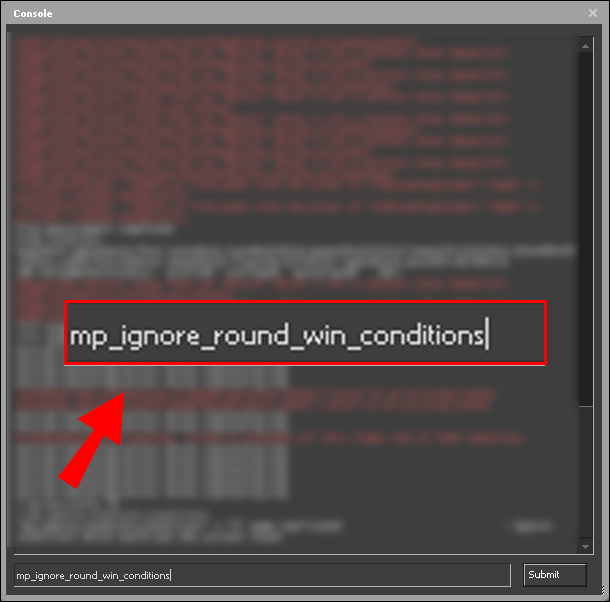
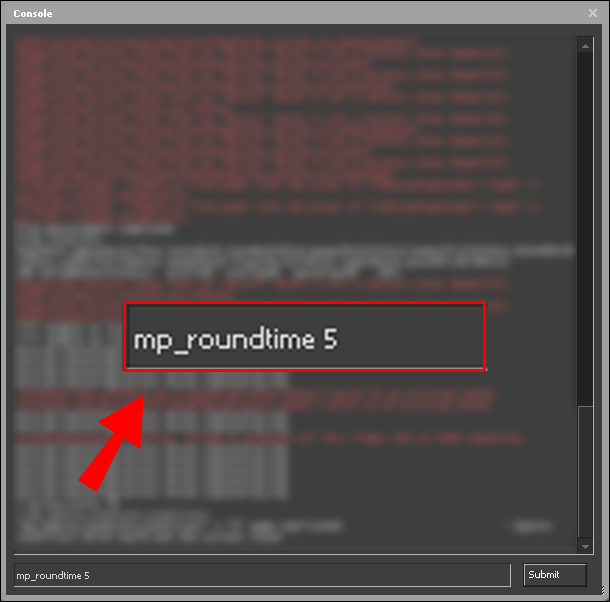
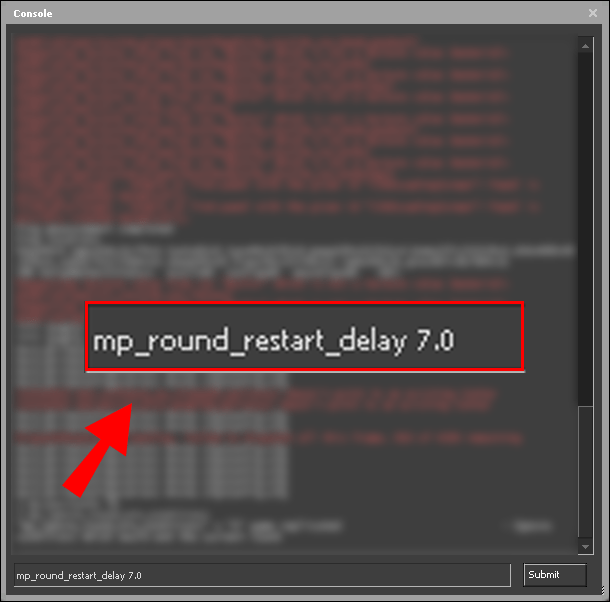
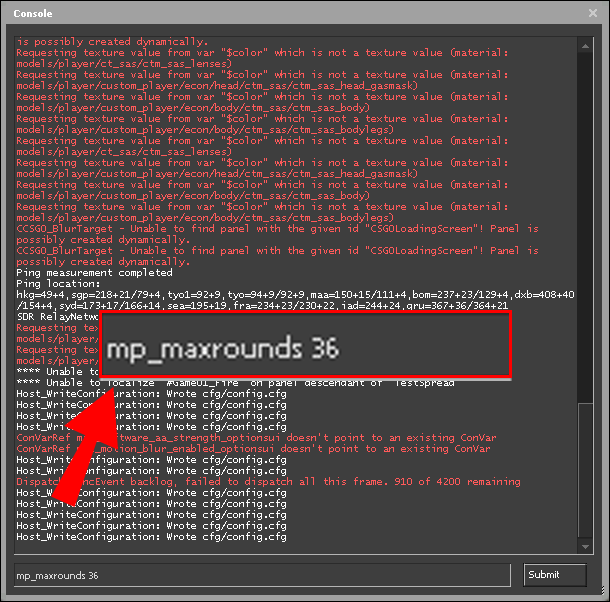








![Instagram-historier indlæses ikke, og cirklen drejer – hvad skal man gøre [september 2022]](https://www.macspots.com/img/social-media/91/instagram-stories-aren-t-loading-and-the-circle-is-spinning-8211-what-to-do-september-2022-1.jpg)