Hvis du ønsker at starte festen eller skabe en mere fordybende lydoplevelse, vil én højttaler ikke afbryde den. De fleste nyere teknologier har Bluetooth 5.0-funktioner til at parre flere enheder, men ikke alle har Bluetooth 5.0-aktiveret tilbehør.

Uanset om du har denne praktiske funktion eller mangler den, så følg med for at finde ud af, hvordan du kan forbinde flere Bluetooth-højttalere til forskellige enheder.
Tilslut flere Bluetooth-højttalere til TV
Der findes mange forskellige smart TV-mærker og modeller på markedet. Ikke alle af dem kan afspille dobbelt lyd, så det er bedst at tjekke brugermanualen eller kontakte support for at finde ud af, om dit tv kan. Hvis dit smart-tv understøtter dobbelt lyd, er aktiveringen ret ligetil:
- Gå til Indstillinger .
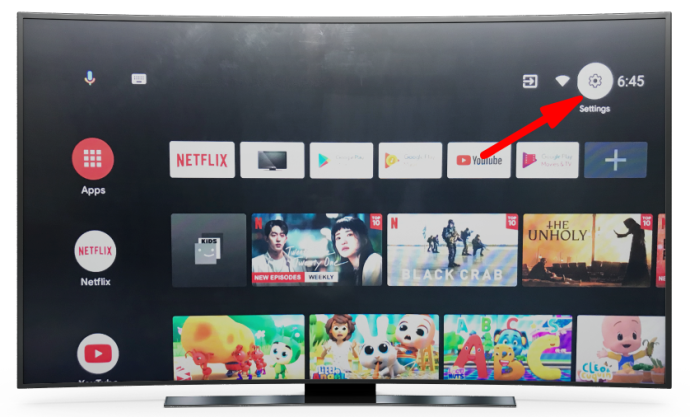
- Tryk på Bluetooth indstillinger.
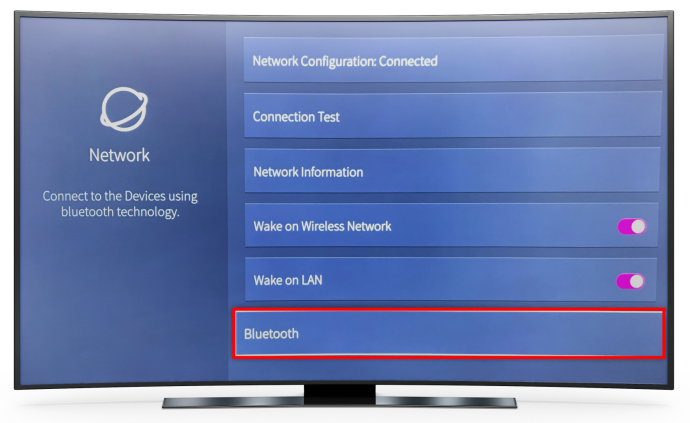
- Vælg Avancerede Bluetooth-indstillinger .
- Vælge Dobbelt lyd .
Hvis dit tv ikke understøtter dobbelt lyd, er der stadig en måde at forbinde flere højttalere på, men du skal bruge en tredjepartsapp.
AmpMe er vejen at gå, hvis du vil kunne bruge alle højttalere. Denne app er ikke eksklusiv for et enkelt mærke eller model af højttalere, så den er ret alsidig at bruge. I sin kerne er dette en musiksynkroniseringsapp, der giver dig mulighed for at oprette forbindelse til andre enheder, inklusive Bluetooth-højttalere.
hvordan man aktiverer batteriprocent i Windows 10
Hvis du gerne vil blive større, kan Ultimate Ears' BLAST & MEGABLAST app kan være den mulighed, du har brug for. Det giver dig mulighed for at tilslutte et større antal højttalere og tilbyder en mere fordybende lyd. Den eneste ulempe er, at du kun kan bruge højttalere fra Ultimate Ears’ sortiment.
Vores sidste forslag, Bose Connect , giver dig mulighed for at forbinde to enheder og har to tilstande. Party Mode giver dig mulighed for at synkronisere lyden fra begge højttalere. For en mere fordybende oplevelse adskiller Stereo Mode lyden i højre og venstre kanal.
Tilslut flere Bluetooth-højttalere til iPhone
Hvis du bruger den nyeste version af iOS, skulle du ikke have problemer med at forbinde flere Bluetooth-højttalere. Det er bedst, hvis de to højttalere har lignende specifikationer. Hvis en højttaler tilfældigvis er ældre end de andre, er den muligvis ikke i stand til at kommunikere korrekt med dem.
Når du har tilsluttet hver Bluetooth-højttaler til din iPhone, skal du følge disse trin:
- Afspil lyd eller video gennem en af højttalerne.
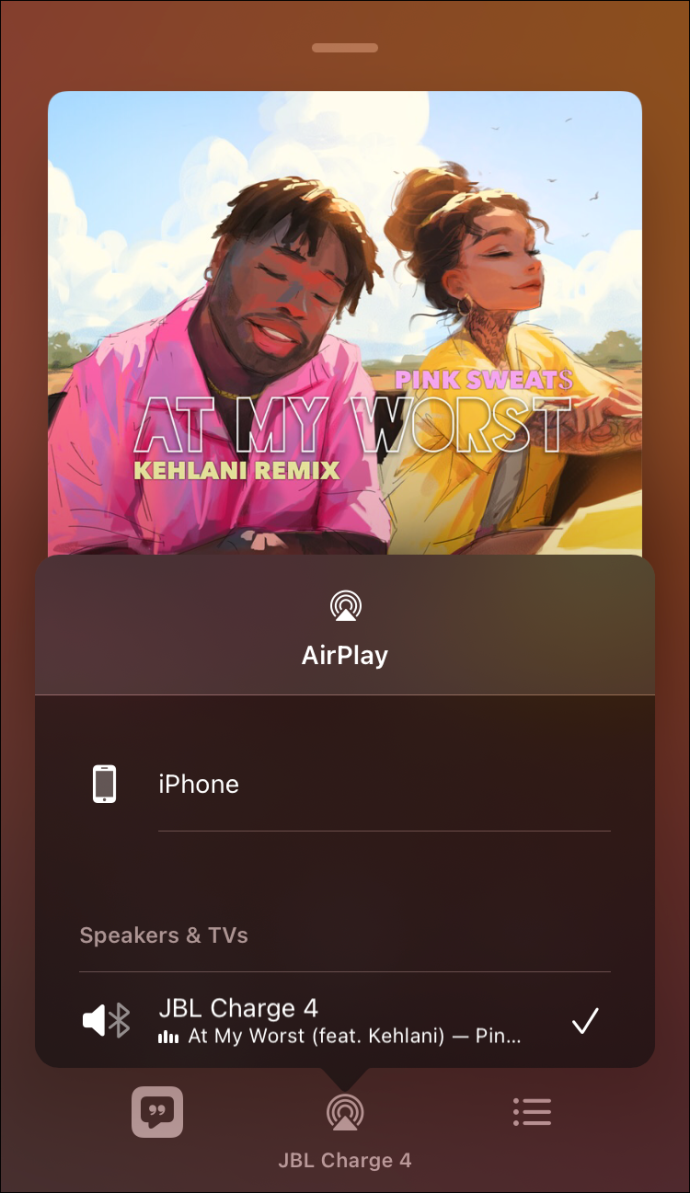
- Gå til Kontrolcenter .
- Tryk på Airplay-ikon og vælg den tilknyttede højttaler.
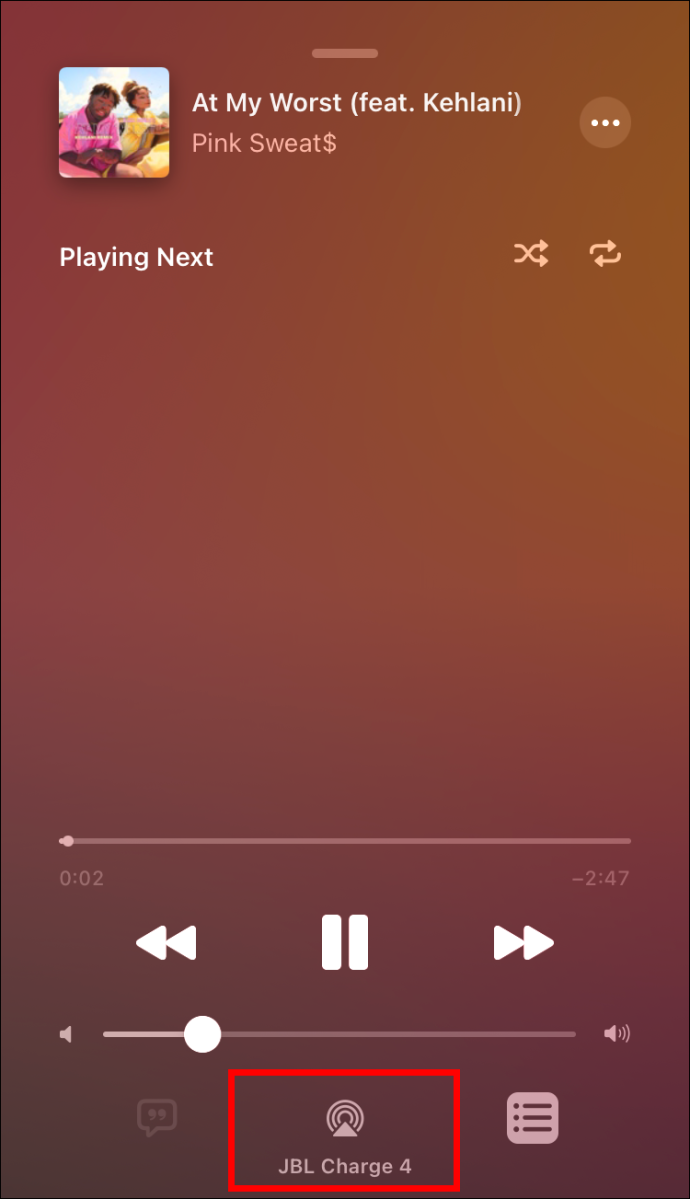
- Vælg Musik ikon for at se enheder, der spiller musik i øjeblikket.
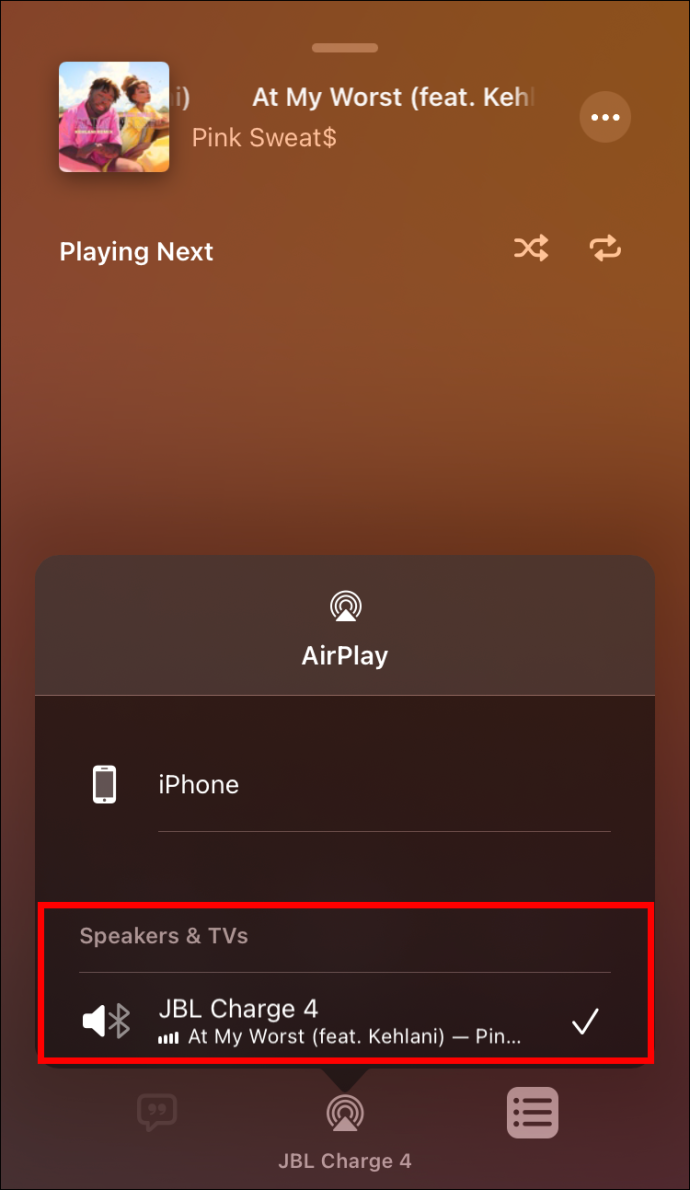
- Klik på Del sang knap.
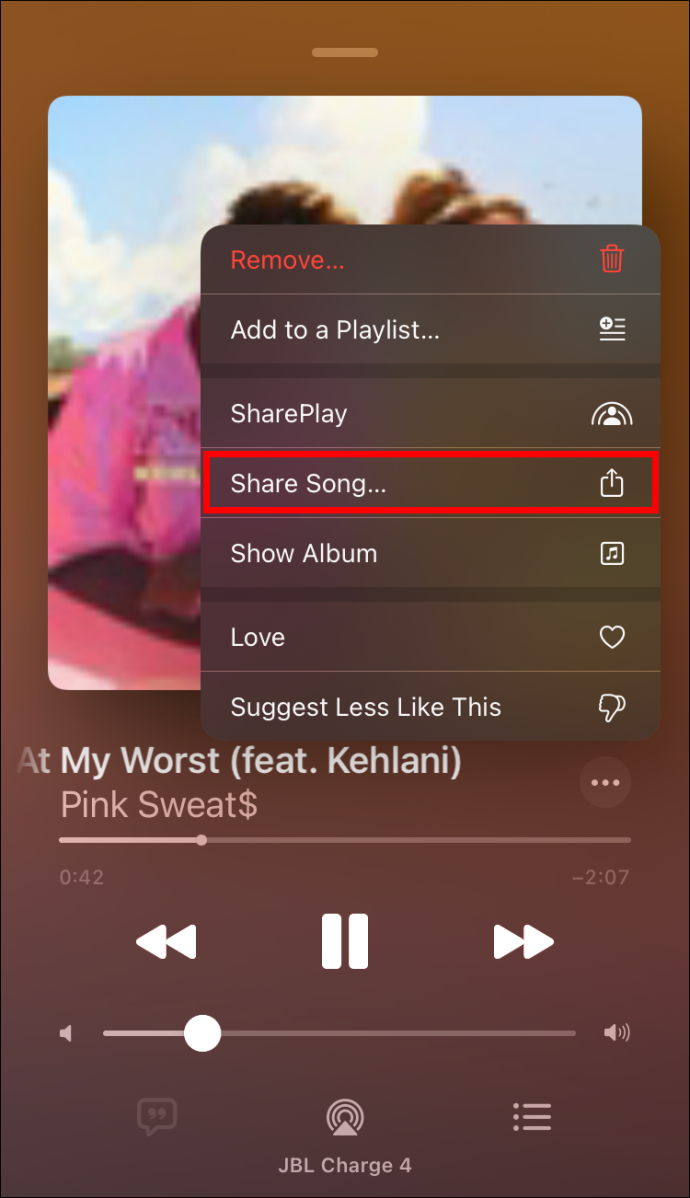
Hvis du bruger en ældre version af iOS, skal du ikke svede. Du kan stadig parre flere Bluetooth-højttalere med tredjepartsapps.
Det AmpMe app giver dig mulighed for at tilslutte alle højttalere efter eget valg, og du kan parre så mange enheder, som du vil. Du kan afspille musik fra forskellige platforme som YouTube og Spotify eller importere den direkte fra dit mediebibliotek.
En anden mulighed at overveje er Bose Connect app. Det giver dig mulighed for at forbinde to enheder og har også to tilstande. Party Mode giver dig mulighed for at synkronisere lyden fra begge højttalere. For audiofile adskiller Stereo Mode lyden i højre og venstre kanal.
hvordan man fortæller hvilken slags vædder du har
Hvis to højttalere dog ikke helt opfylder dine behov, Ultimative ører har dækket dig. De har designet en app, der giver dig mulighed for at forbinde flere højttalere, men de skal være fra Ultimate Ears-produktlinjen. Download BOM & MEGABOOM app, tilslut alle dine højttalere og nyd!
Tilslut flere Bluetooth-højttalere Android
Hvis din Android tilfældigvis er Samsung Galaxy S8 eller nyere, kan du bruge virksomhedens indbyggede Dual Audio-funktion til at forbinde to højttalere til din telefon:
- Gå til Bluetooth indstillinger og parrer højttalerne én efter én.
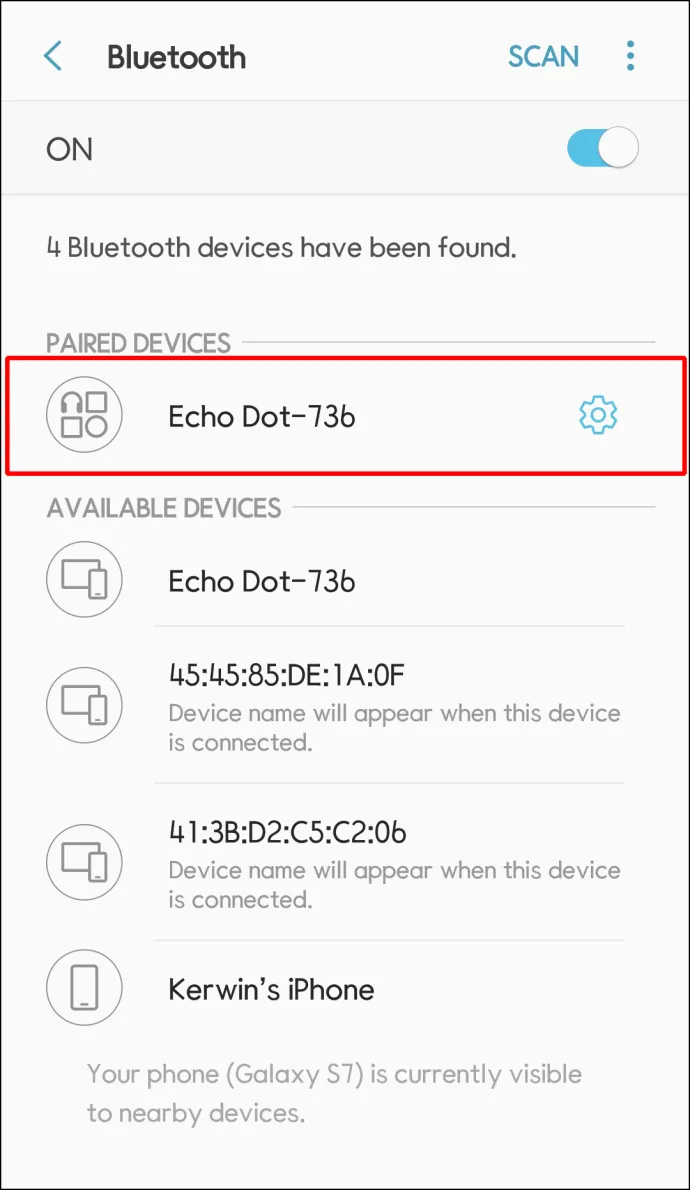
- Tryk på Fremskreden eller den menu med tre prikker i øverste højre hjørne.
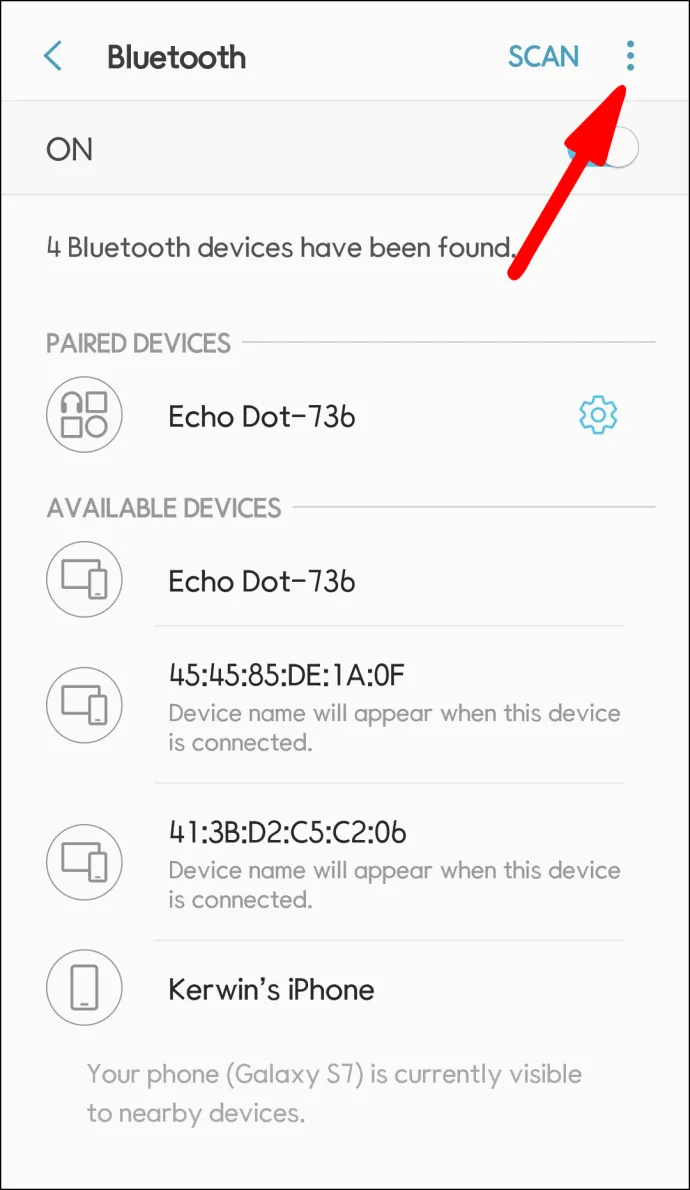
- Tænd for Dobbelt lyd vippekontakt.
Hvis du derimod har en anden model, så er tredjepartsapps vejen at gå.
Det AmpMe app er din bedste mulighed for at forbinde flere højttalere fra enhver model eller mærke. Du kan bruge denne app til at afspille musik fra forskellige platforme som YouTube og Spotify eller importere den fra dit mediebibliotek.
Det Bose Connect app fungerer kun med Bose-højttalere, og den tillader parring af to højttalere max. Det er dog en tiltalende mulighed, da den har to driftsformer. Party Mode afspiller lyd fra begge højttalere sammen, mens Stereo Mode adskiller lyden i venstre og højre højttaler.
Ultimate Ears er et firma, der skaber bærbare højttalere, der kan synkronisere op gennem deres BOM & MEGABOOM app. Ulempen er, at du kun kan bruge deres højttalere. Men på plussiden kan du forbinde lige så mange, du vil, og skabe en ganske imponerende lydoplevelse.
Tilslut flere Bluetooth-højttalere til Windows
For at tilslutte flere højttalere til dit Windows 10-system skal du først sørge for, at de kan parres med hinanden. Det betyder som regel at bruge de samme højttalermodeller, men det kan også være muligt for forskellige modeller af samme mærke.
For det første skal du parre hver af højttalerne til din pc ved at følge disse trin:
- Klik på Startmenu og gå til Indstillinger .
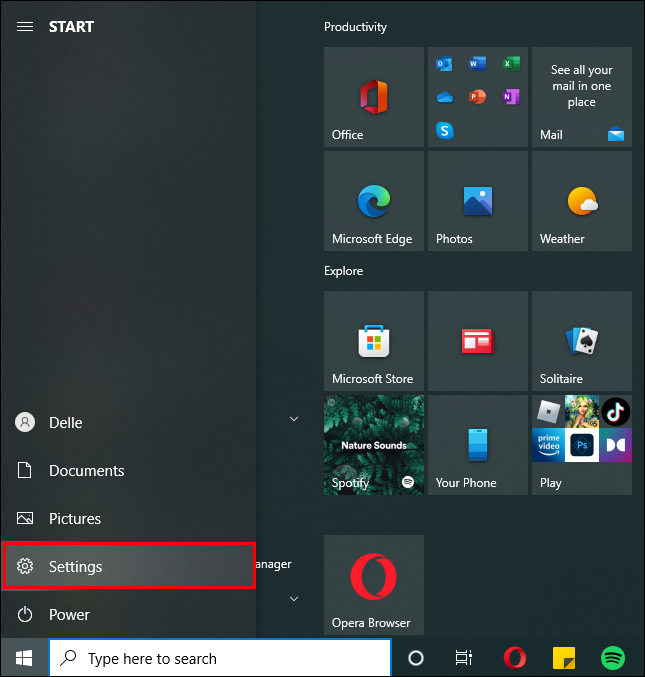
- Vælg Enheder .
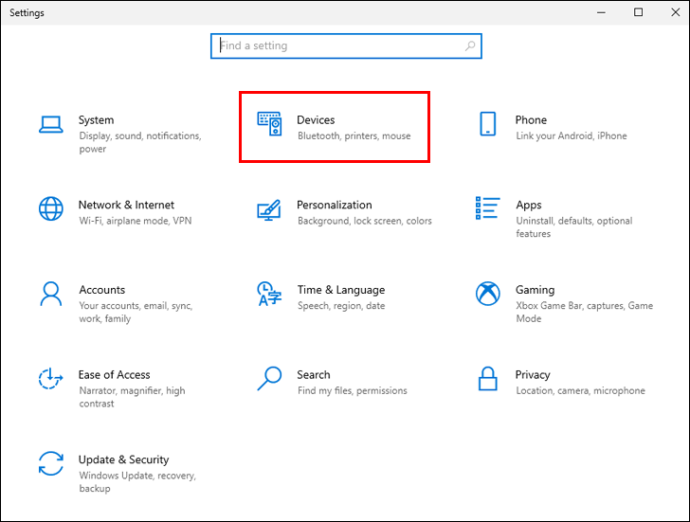
- Klik Bluetooth og andre enheder .
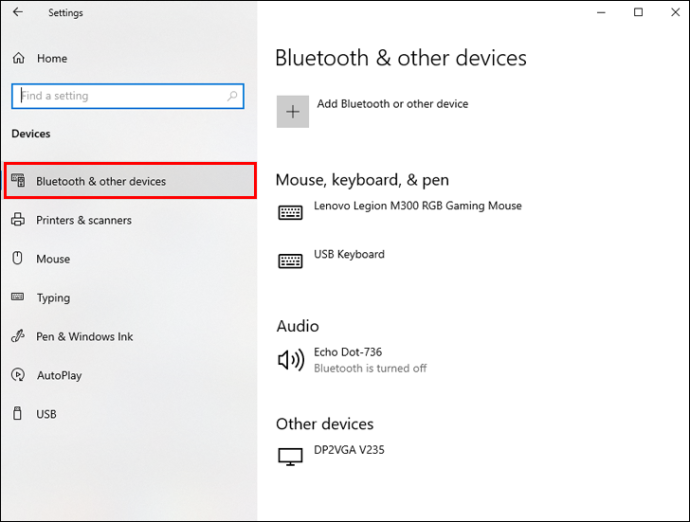
- Skub Bluetooth-kontakten til På .
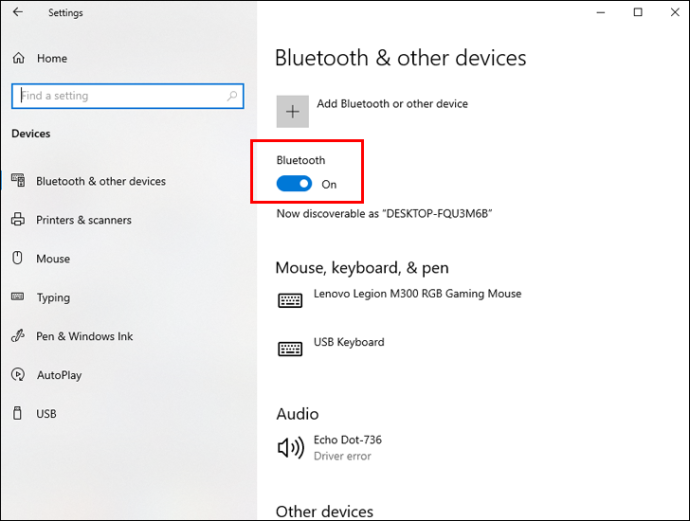
- Klik på Tilføj Bluetooth eller andre enheder knappen og vælg Bluetooth .
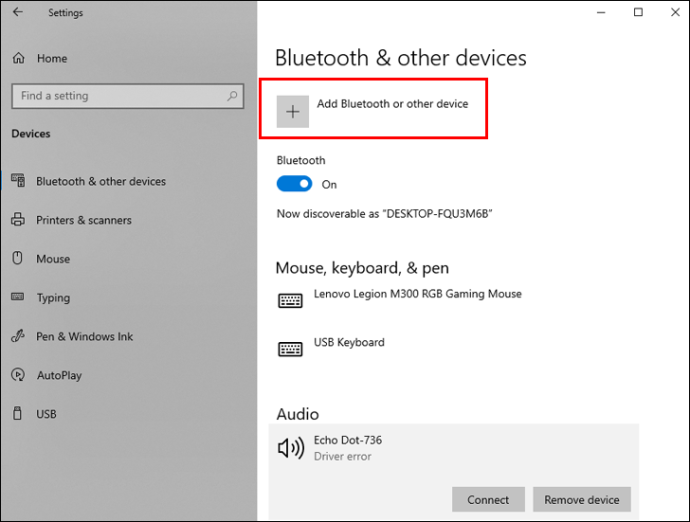
- Følg instruktionerne på skærmen for at afslutte parringsprocessen.
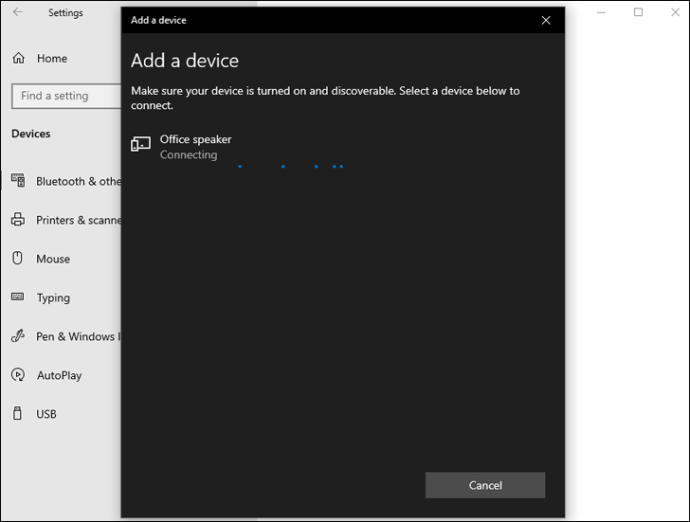
Når du har parret hver højttaler, skal du sørge for, at du kan afspille lyd ved hjælp af dem alle:
- Højreklik på højttalerikon på proceslinjen.
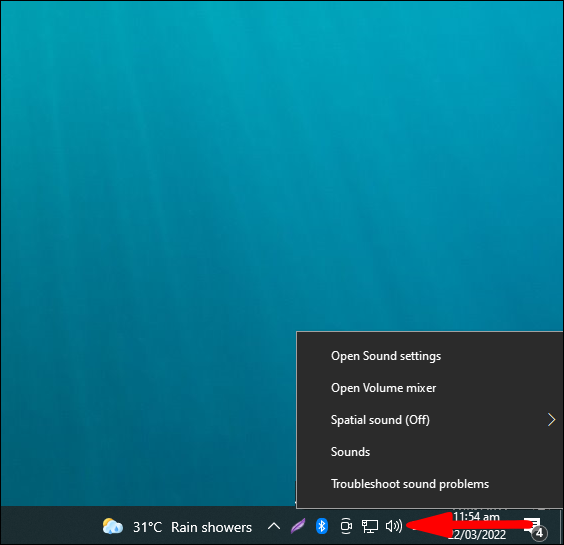
- Vælg Indspilning .
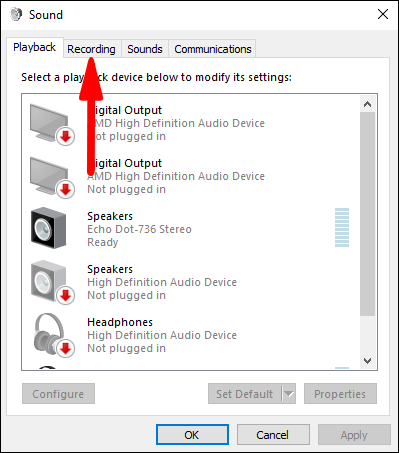
- Under Fanen Optagelse , højreklik på Stereo mix .
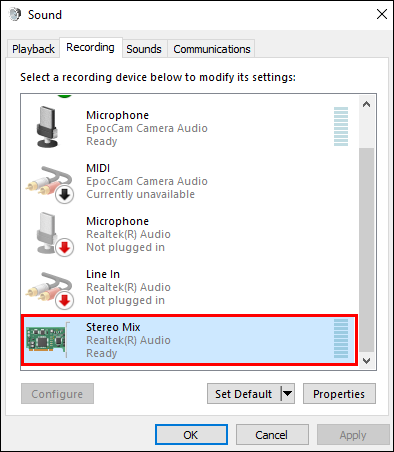
- Klik Aktiver .
- Vælg Stereo mix og klik Indstil som standardenhed .
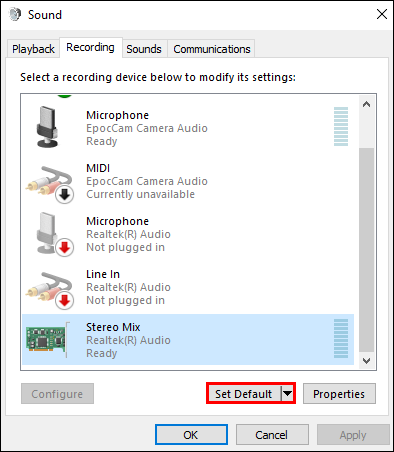
- Gå til Stereo mix igen og klik Ejendomme .
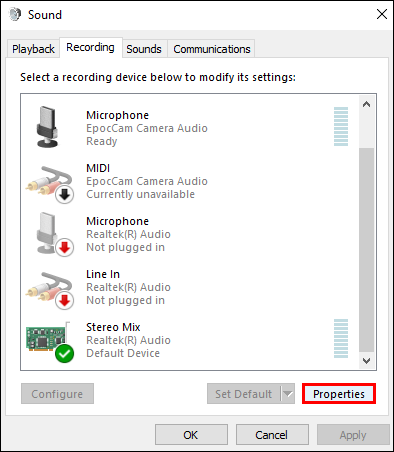
- Under Fanen Lyt , Tjek Lyt til denne enhed boks.
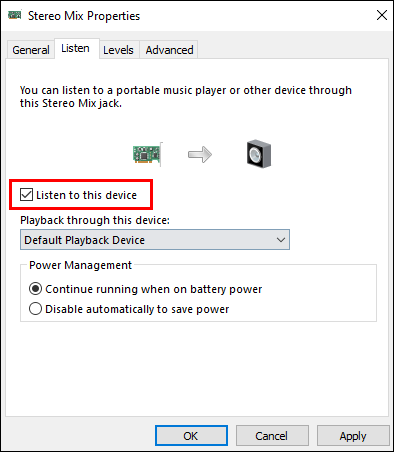
- Vælg din anden højttaler fra Afspilning via denne enhed rullemenuen og klik Okay .
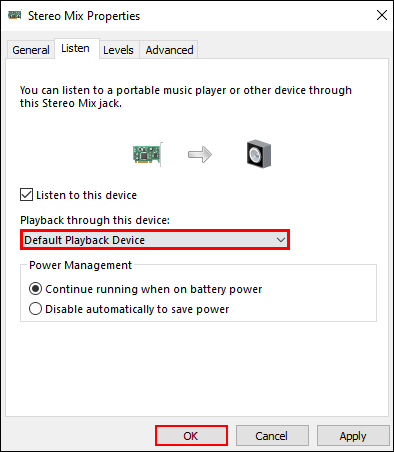
- Klik Okay igen for at lukke lydindstillingerne.
Tilslut flere Bluetooth-højttalere til Mac
Mac giver dig mulighed for at tilslutte alle Bluetooth-højttalere, uanset deres producent. Før du tilslutter flere højttalere, skal du først parre alle Bluetooth-højttalerne med din Mac:
- Klik på Apple ikon i det øverste venstre hjørne af din Mac-skærm.

- Gå til Systempræferencer .

- Klik på Bluetooth-ikon .
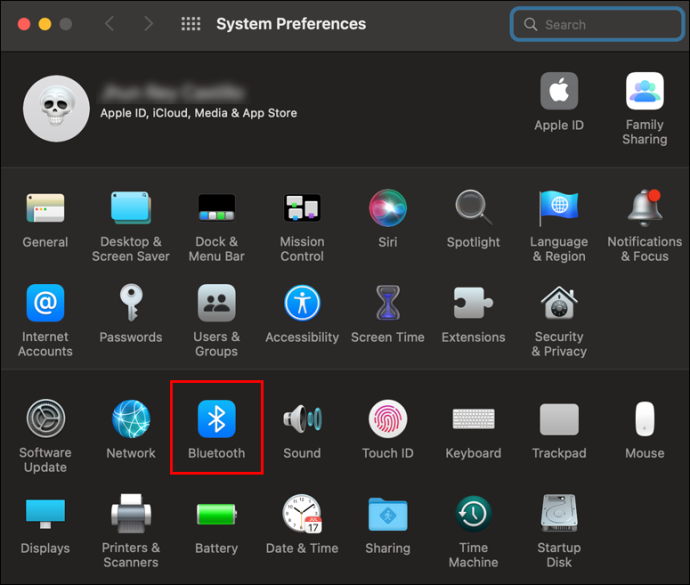
- Klik på boksen for at Slå Bluetooth til .
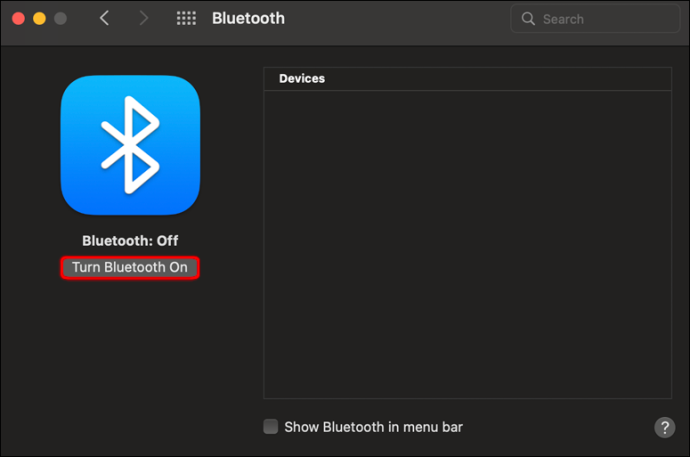
- Tryk på plus knap nederst til venstre for at konfigurere en ny enhed.
- Vælg din højttaler fra listen, og tryk på Blive ved knap.
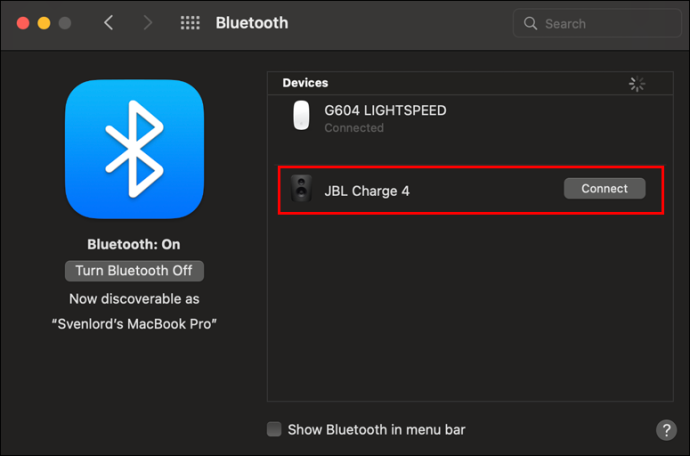
Det næste trin er at forbinde dem alle på én gang:
- Start Finder app.
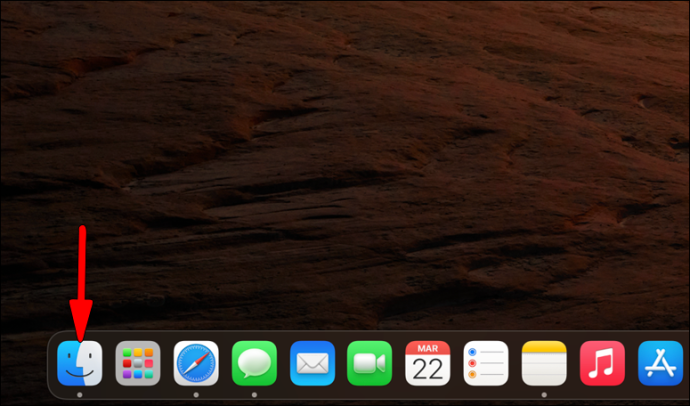
- Klik på Gå menu og rul ned til Hjælpeprogrammer .
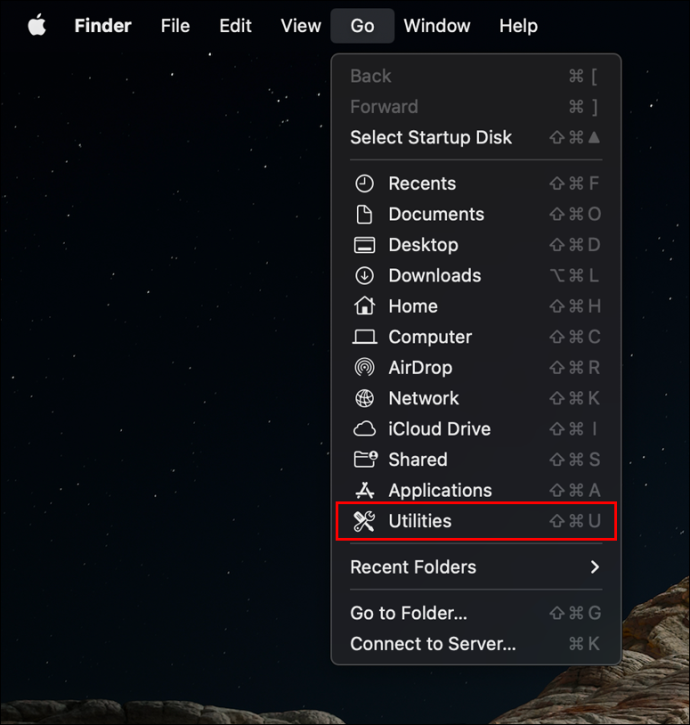
- Dobbeltklik Lyd MIDI opsætning .
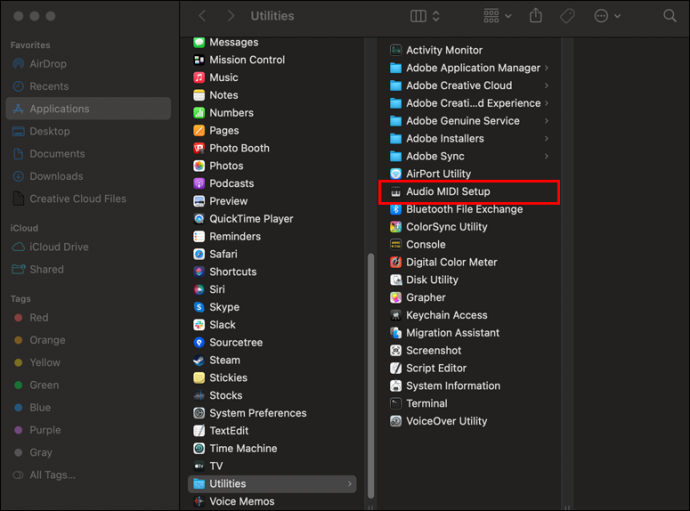
- Tryk på plus knap nederst til venstre i Lydenheder vindue.
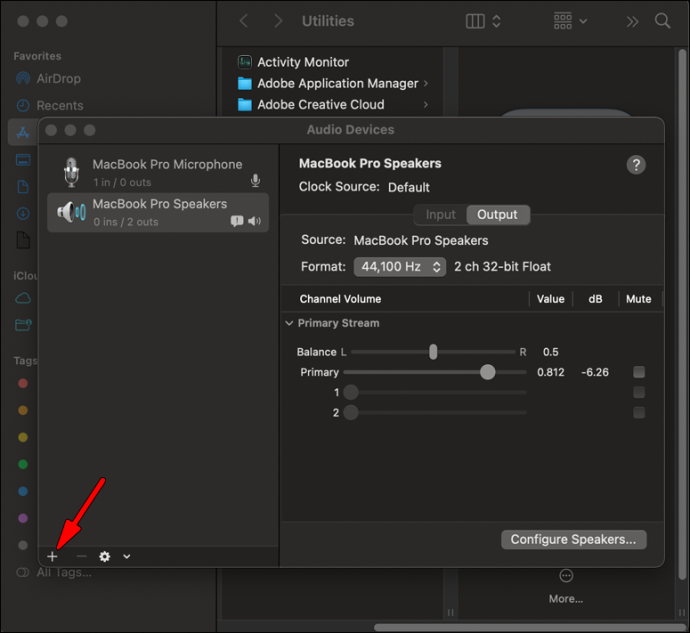
- Naviger til Opret multi-output-enhed .
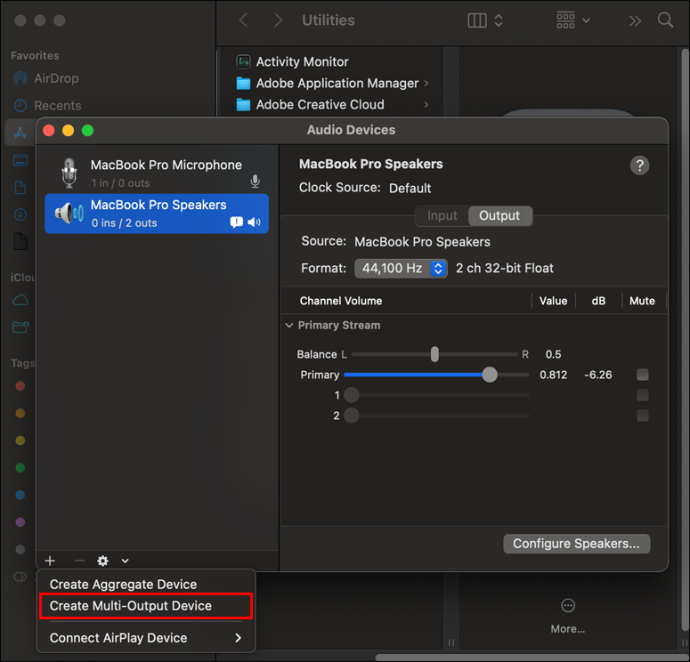
- Marker afkrydsningsfelterne ud for alle de højttalere, du vil afspille samtidigt.
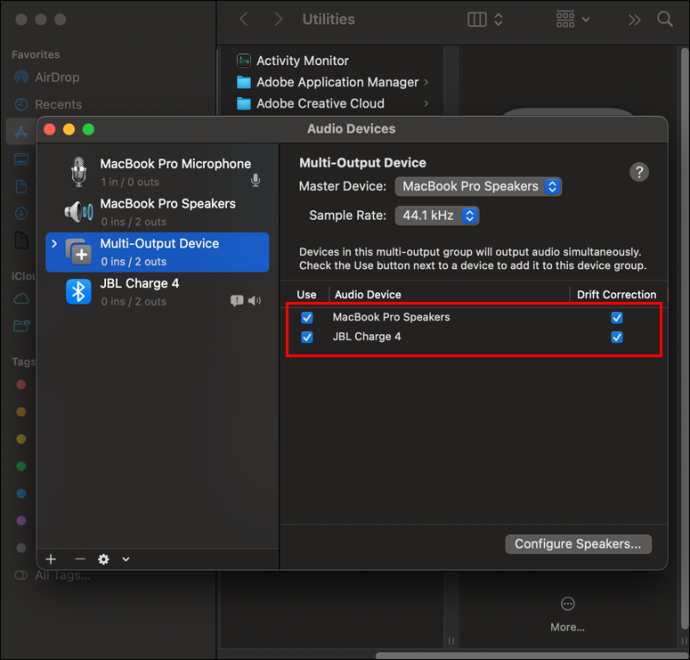
Når du har tilsluttet højttalerne, er det sidste trin at indstille Multi-Output-enheden som din outputkilde:
hvordan man farve tekst i uoverensstemmelse
- Klik på Apple ikon .

- Vælg Systempræferencer .

- I den Systempræferencer vindue, naviger til Lyd .
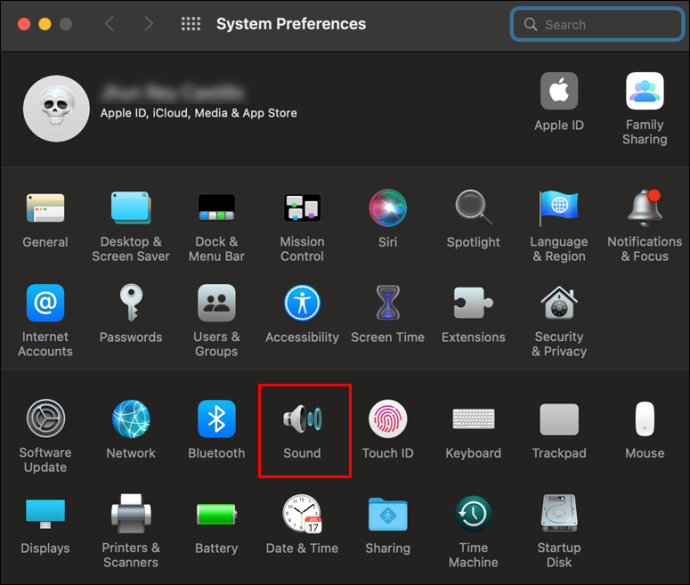
- Gå til Fanen Output .
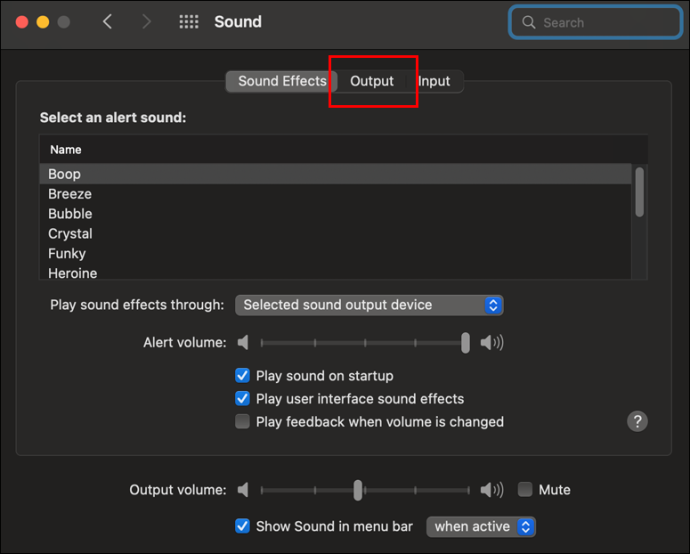
- Vælg Multi-output enhed .
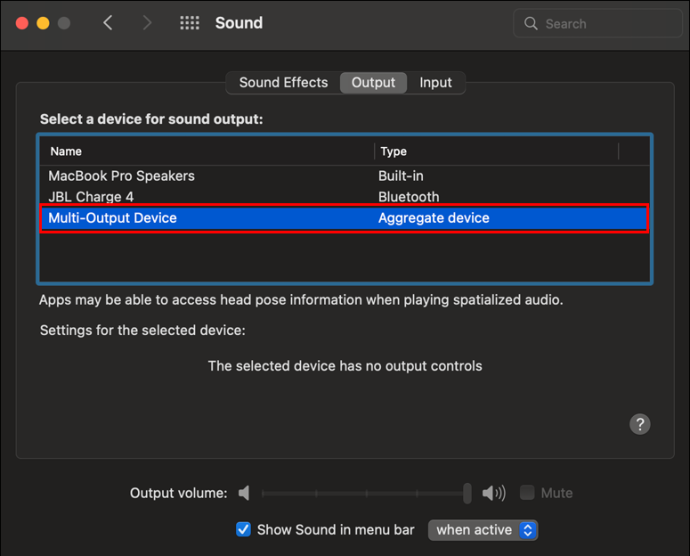
Tilslut flere Bluetooth-højttalere til Firestick
Din Firestick kan tilsluttes flere Bluetooth-enheder, inklusive højttalere. Du kan dog ikke streame lyd til dem samtidigt. Hvis det ikke er et problem, kan du se, hvordan du forbinder dem:
- Gå til Indstillinger menu.
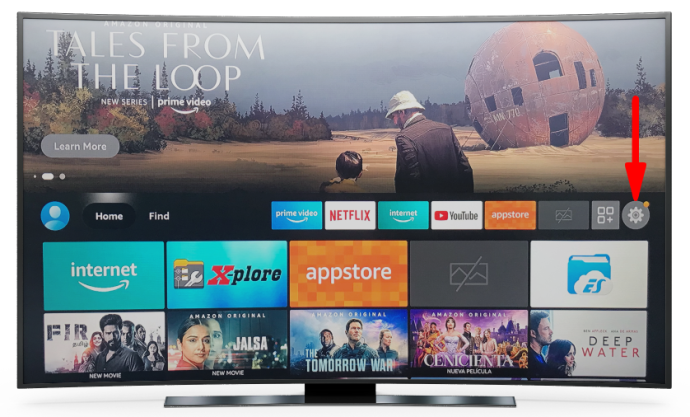
- Vælge Andre Bluetooth-enheder under Controllere og Bluetooth-enheder .
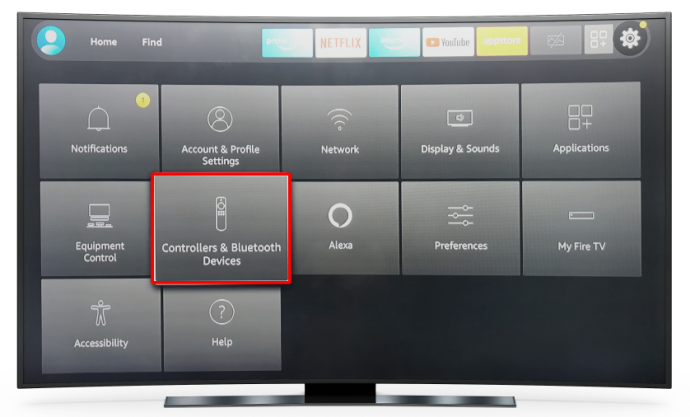
- Klik på Tilføj Bluetooth-enheder .
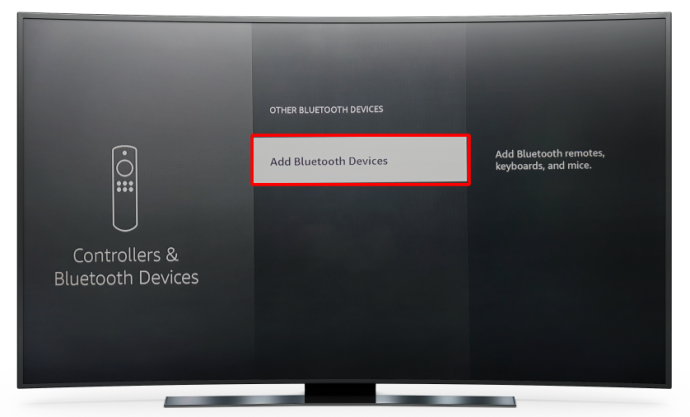
- Vælg den ønskede enhed.
Lyder som slutningen
Før Bluetooth 5.0 var parring med flere enheder udelukket. I dag, selvom din enhed i øjeblikket ikke understøtter det, er det kun et spørgsmål om tid, før det gør det. Indtil da kan du altid bruge tredjepartsapps til at nyde en medrivende lydoplevelse.
Har du nogensinde tilsluttet flere Bluetooth-højttalere? Hvilken enhed brugte du? Fortæl os i kommentarfeltet nedenfor.


![Sådan optages et FaceTime-opkald [oktober 2020]](https://www.macspots.com/img/smartphones/89/how-record-facetime-call.jpg)






