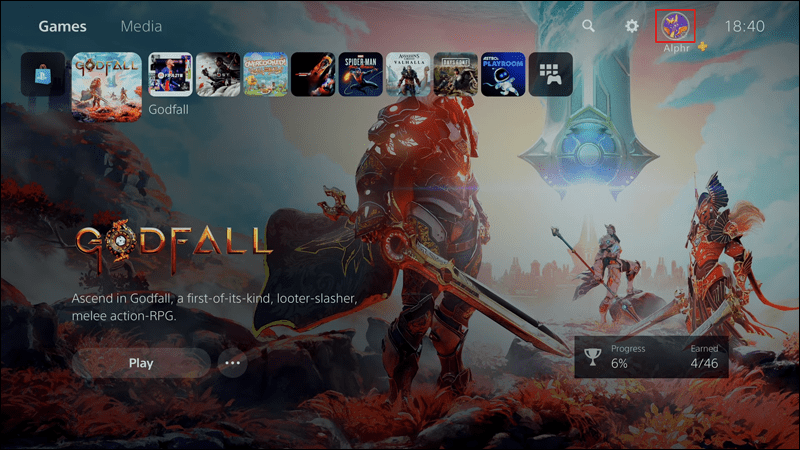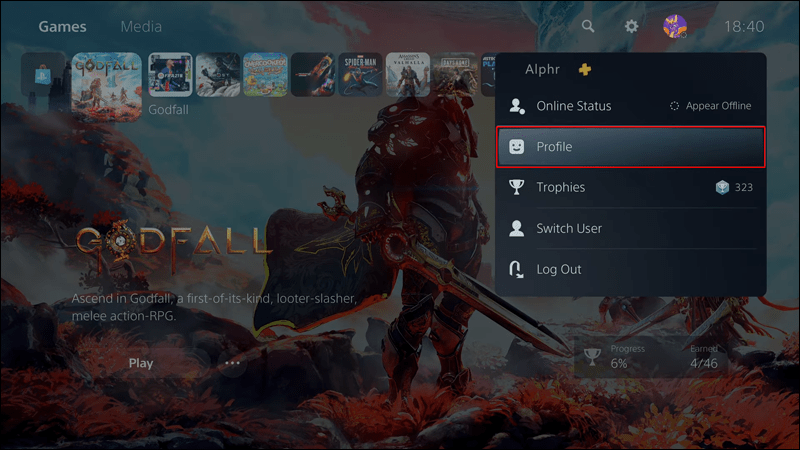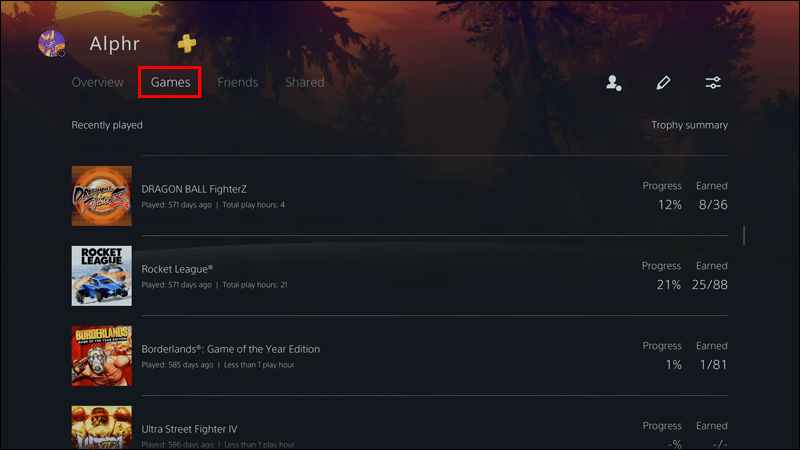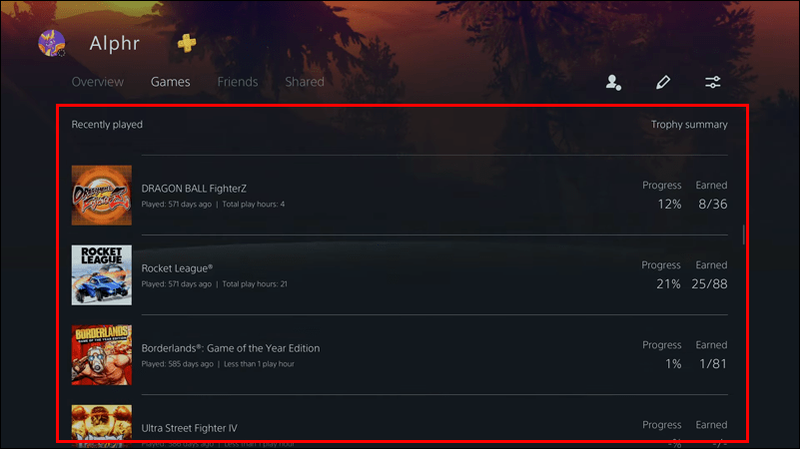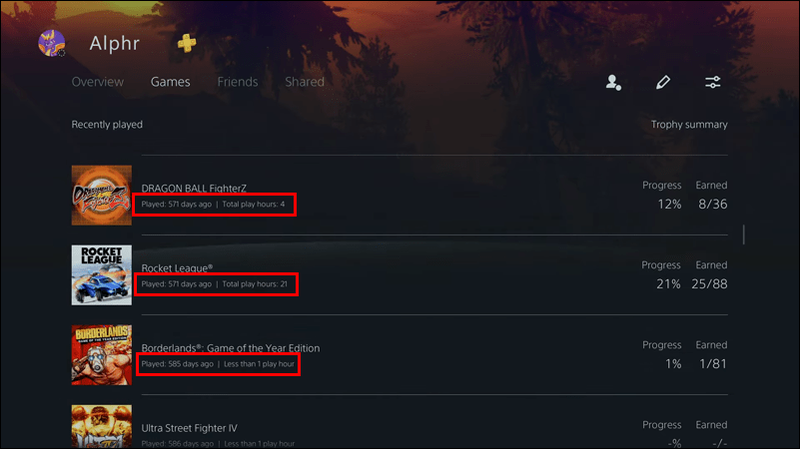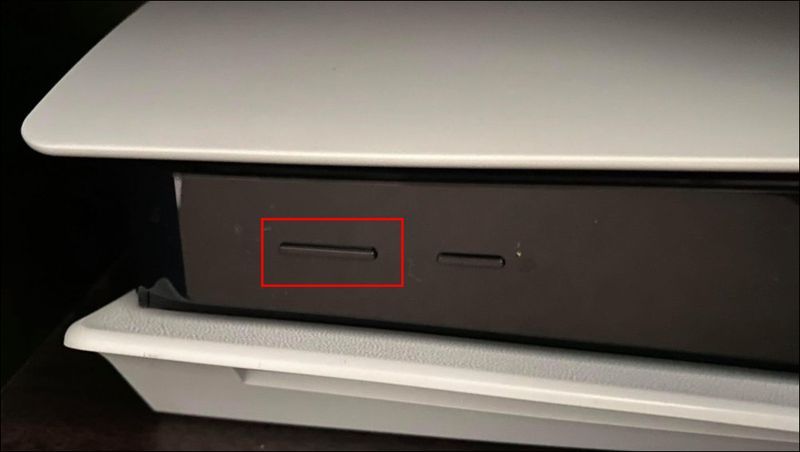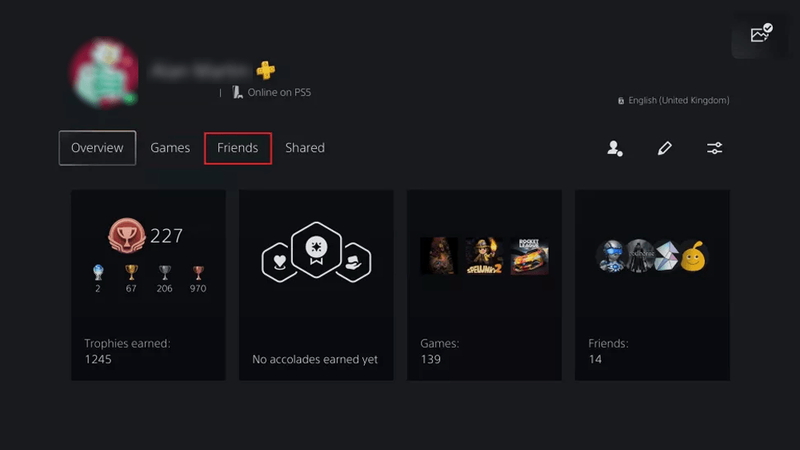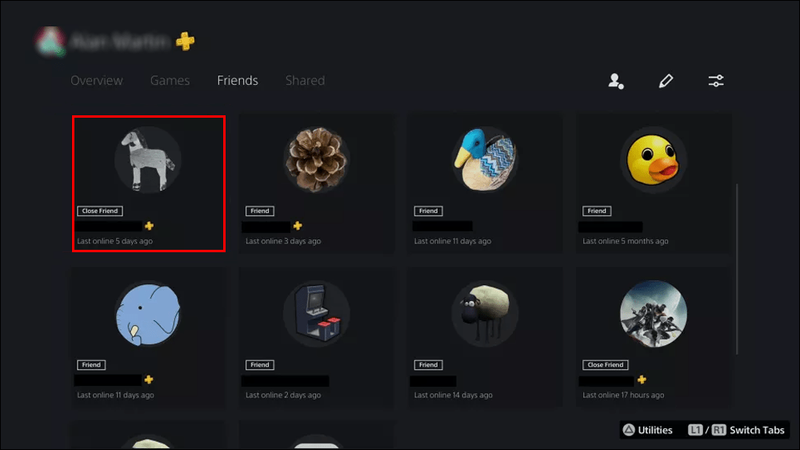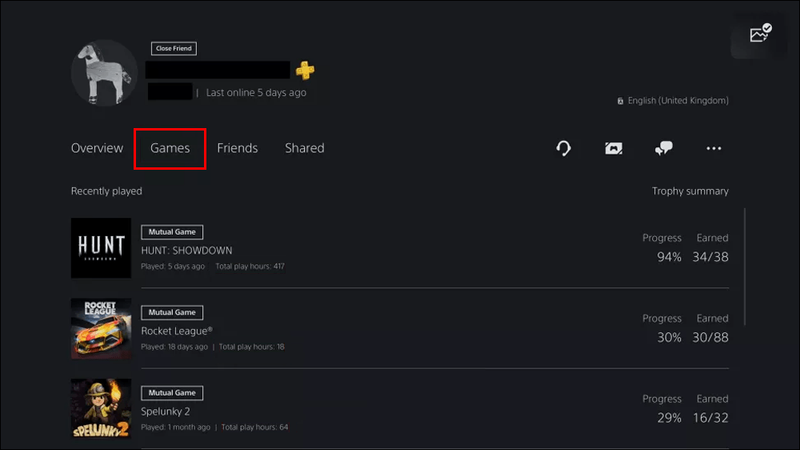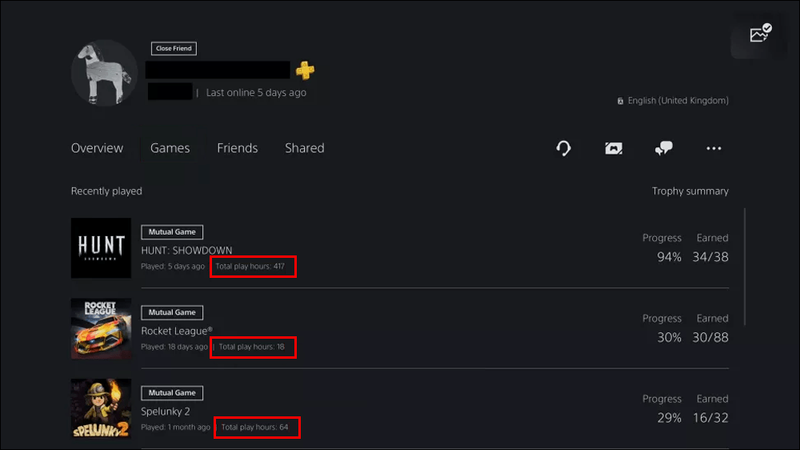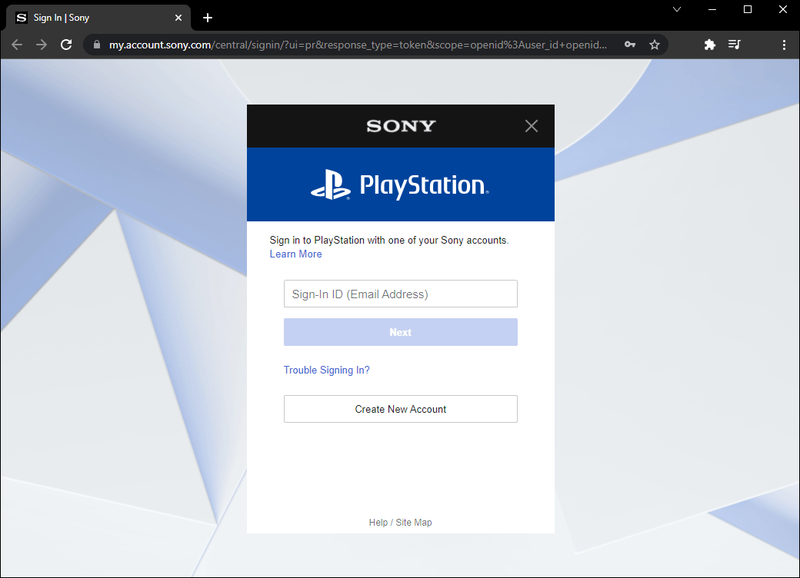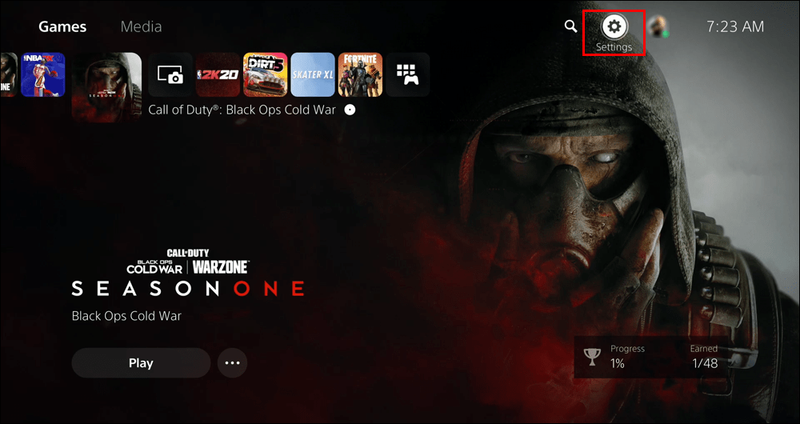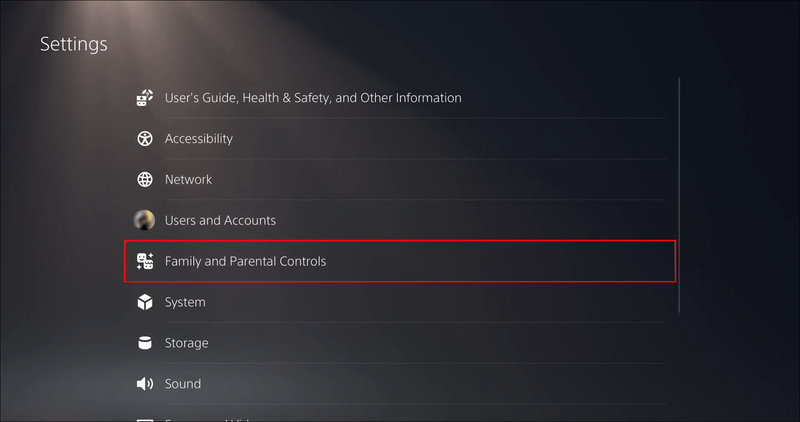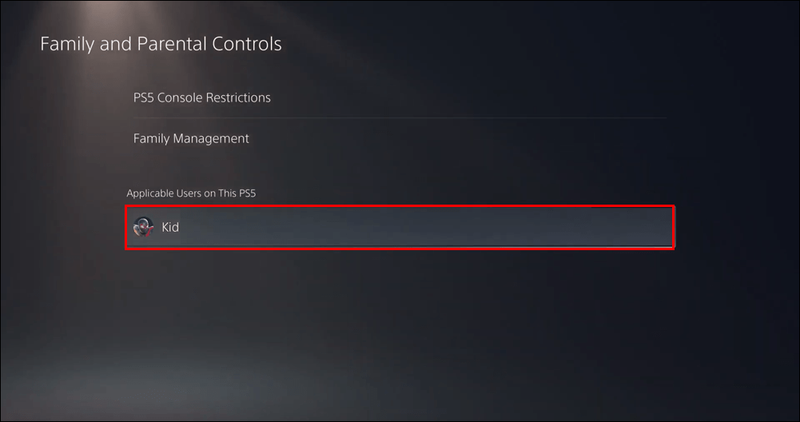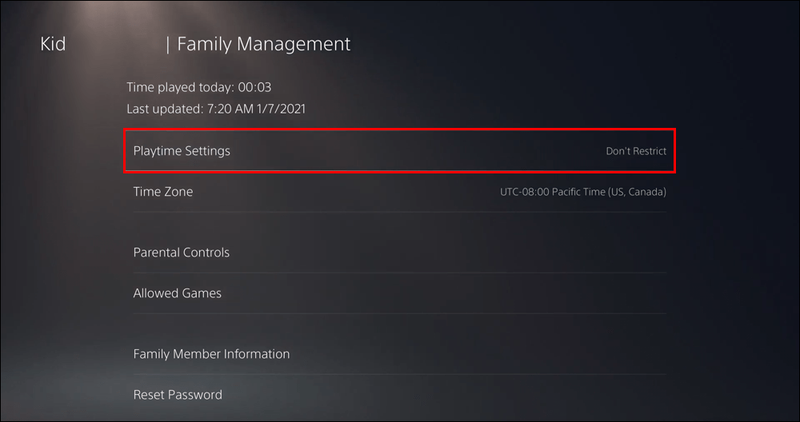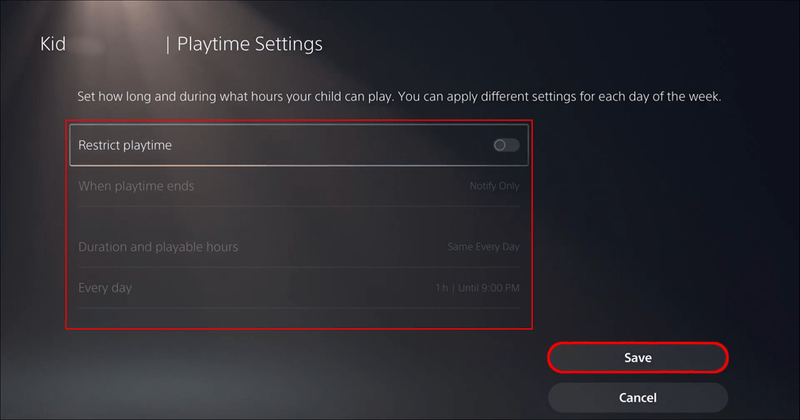I dag vil mange videospilkonsoller holde styr på, hvor mange timer du har spillet for hvert spil, du ejer. Som en del af den seneste generation af konsoller vil PS5 også registrere, hvor lang tid du har brugt på spil. Du vil dog ikke se den afspillede tid i hovedmenuen.

For at se din samlede spilletid skal du åbne et andet vindue. Heldigvis er det meget ligetil at gøre det. Fortsæt med at læse for at finde ud af, hvor mange timer du har brugt til dit seneste spil.
PS5: Sådan kontrollerer du spillede timer
Hvis du er en hyppig gamer og ikke er sikker på, hvor mange timer du har brugt på at spille Call of Duty, har selve konsollen en indbygget tracker. Hver gang du starter et spil og lader det køre, begynder PS5 at tælle timerne. Til sidst vil du samle tusindvis af timer uden at vide det.
Normalt er de samlede spillede timer ikke synlige, når du vil spille dine spil. Derfor bliver du nødt til at gå til den rigtige placering for at finde ud af dine brugeroplysninger. Her er hvad du skal gøre:
- Tænd din PS5.

- Gå til din profil i øverste højre hjørne.
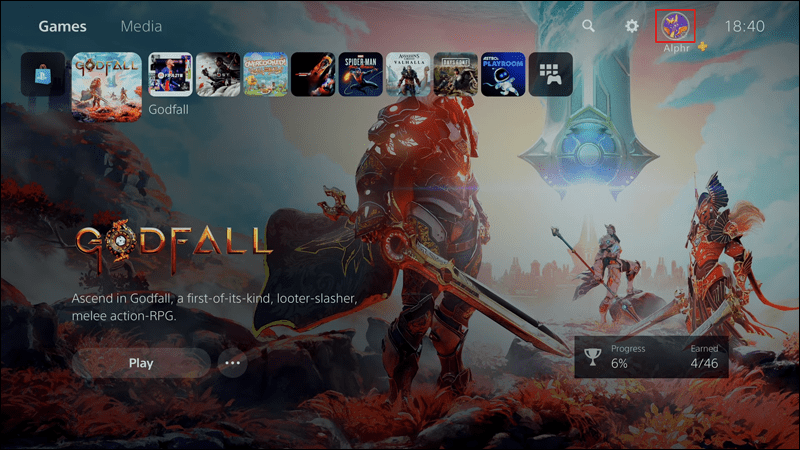
- Åbn din profil.
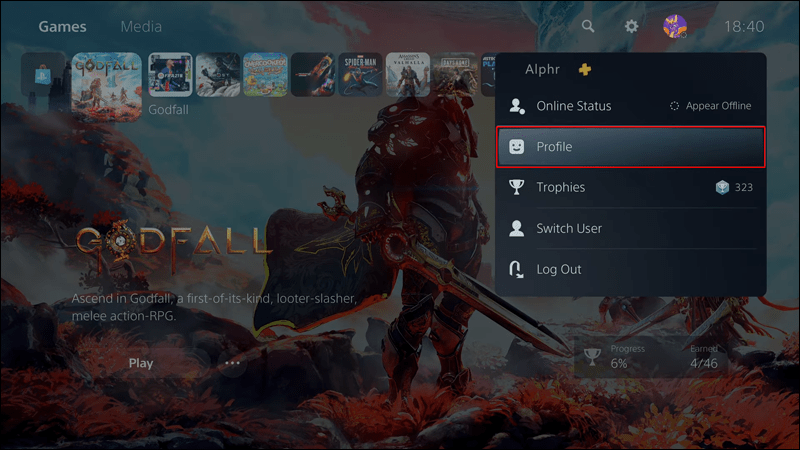
- Gå til fanen Spil mellem Venner og Oversigt.
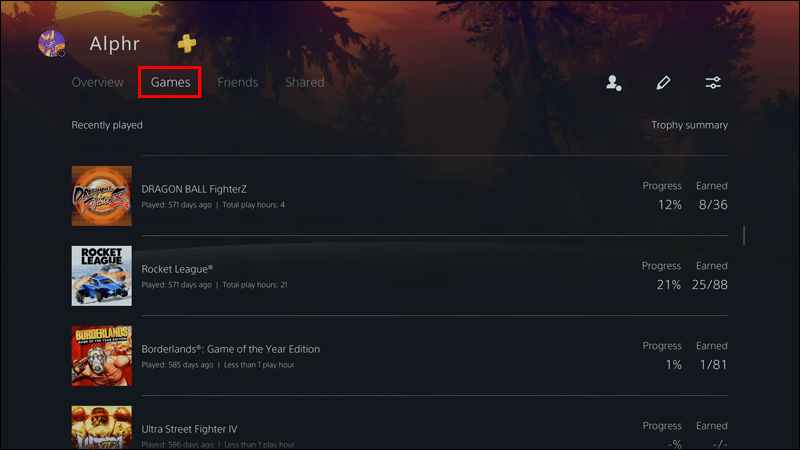
- Rul ned til din liste over spil.
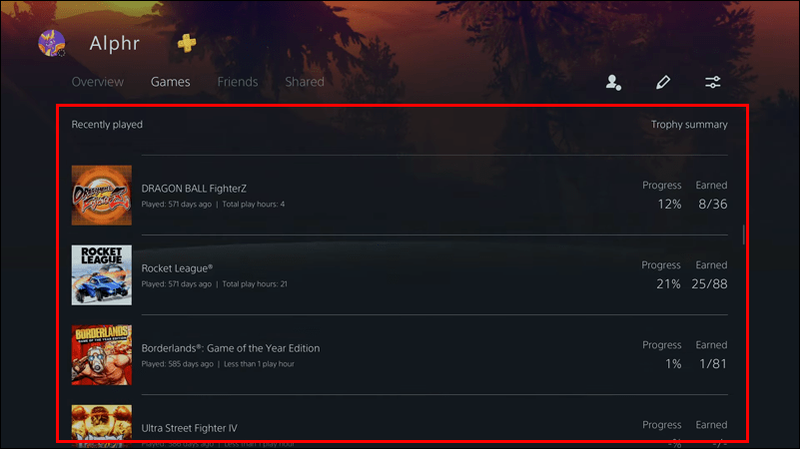
- Under hvert spils titel er sidste gang du spillede det, og hvor mange timer du har samlet.
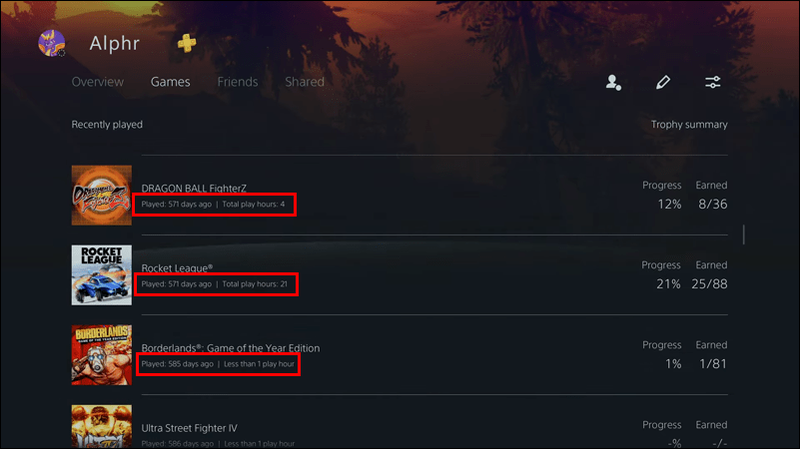
- Når du er færdig med at tjekke, kan du afslutte profilmenuen.
Til højre for hvert spils titel er også spilfremskridtsprocenter og optjente trofæer. Hvis du er en færdiggører, kan du gå ind i denne menu og bestemme, hvor meget fremskridt der er tilbage, før du rammer 100 %.
En anden detalje, der ikke er synlig for mange brugere, er, at hvis du bruger din ældre PSN-konto, der har optaget gameplay på din PS4, kan du også finde disse oplysninger på din PS5. Ja, du kan beholde dine gamle statistikker, selv efter at du er sluppet af med din PS4.
Således, hvis du forsøger at bevise, at du har 2.000 timer på Minecraft til PS4, for eksempel, kan du logge ind på din PSN-konto på PS5. Ovenstående trin fungerer, så længe du spillede på den samme konto på begge konsoller. Selvom Minecraft ikke er installeret på den nyere konsol, er det stadig muligt at finde dine timer spillet.
Tjek en vens spilletid
PS5 lader også spillere tjekke, hvor meget deres venner har spillet deres spil. Trinene minder ret meget om at finde din egen. Denne gang åbner du en anden menu.
For at finde ud af, hvor mange timer dine venner har på deres spil, prøv disse instruktioner:
- Tænd din PS5.
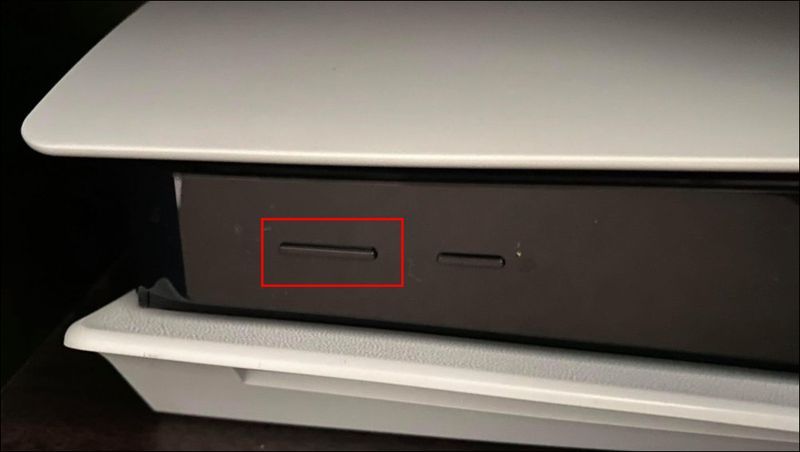
- Flyt markøren til øverste højre hjørne.
- Vælg profilikonet.
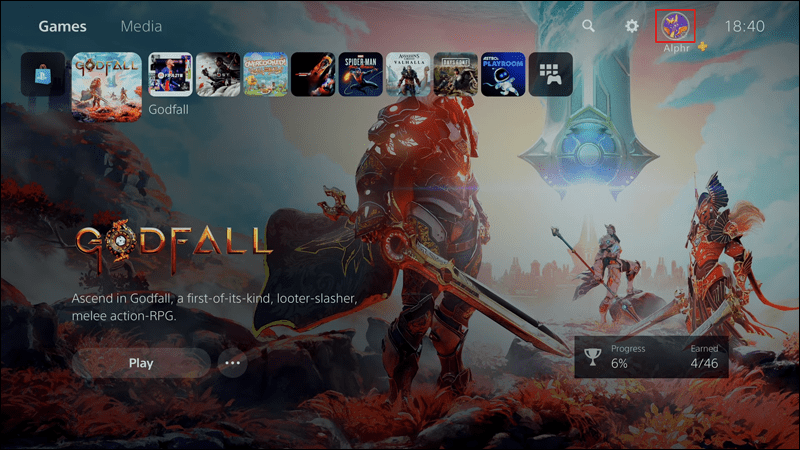
- Gå til fanen Venner denne gang.
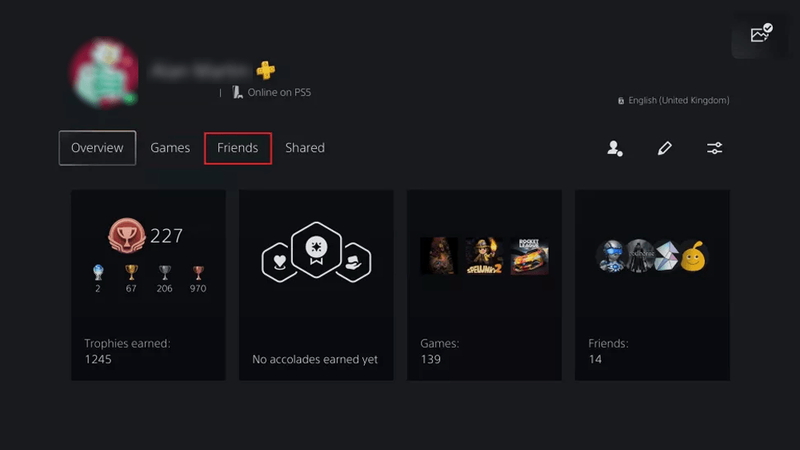
- Vælg en ven at tjekke.
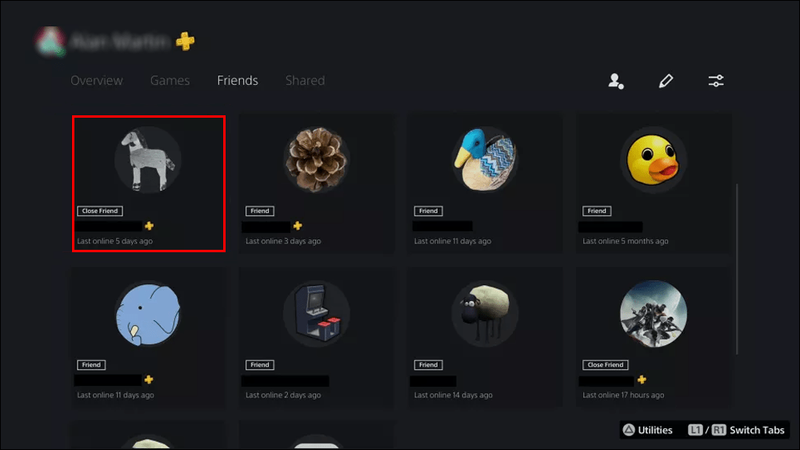
- Gå til din vens fane Spil.
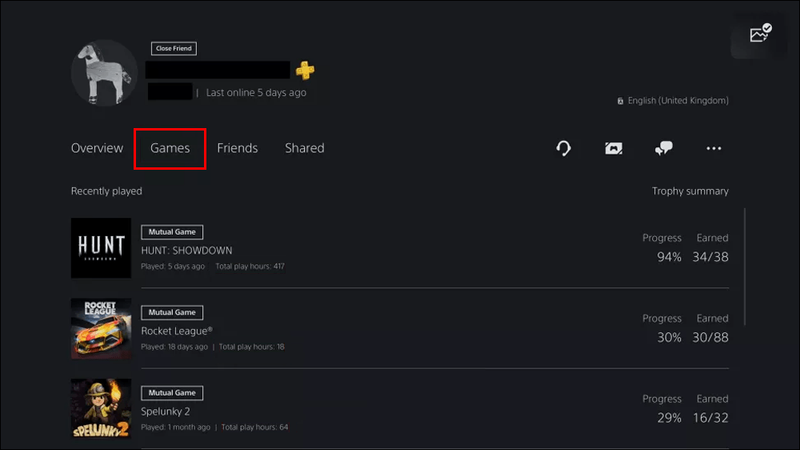
- Rul ned og se, hvor længe de har spillet Rocket League eller et hvilket som helst andet spil.
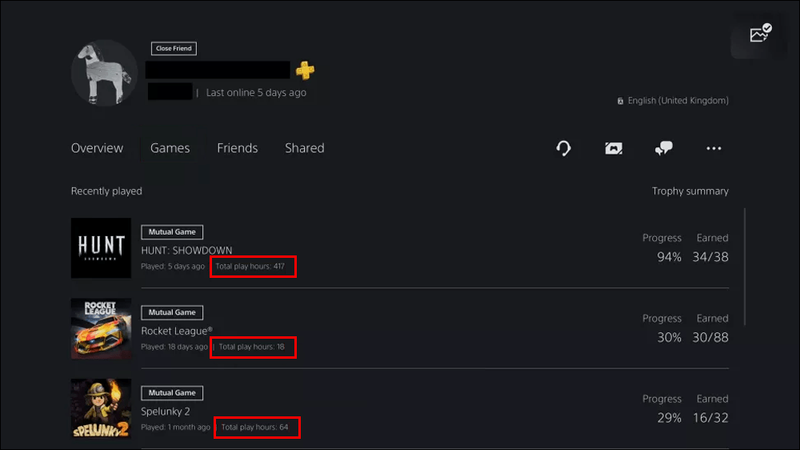
- Gentag for andre venner, hvis du ønsker det.
Ud over at tilfredsstille din nysgerrighed, gør det ikke meget at tjekke din vens spilletid. Det forklarer dog, hvorfor de er gode til et spil.
Indstilling af kontrol for spilletid til PS5
Hvis du er forælder, vil du sandsynligvis være bekymret, hvis dit barn har for mange timer på et videospil. Heldigvis, hvis dit barn er på en børnekonto, kan du begrænse deres spilletid. Der er et par krav til dette:
- Du skal bruge din egen PSN-konto.
- Du skal være dit barns kontoadministrator eller værge.
- Barnets konto skal tilhøre dit familiemedlem.
- Kontoen skal have tidszoner indstillet på forhånd.
Der er tre måder at begrænse dit barns legetid på, såsom:
- Gå til dette internet side og log ind på din familieadministratorkonto.
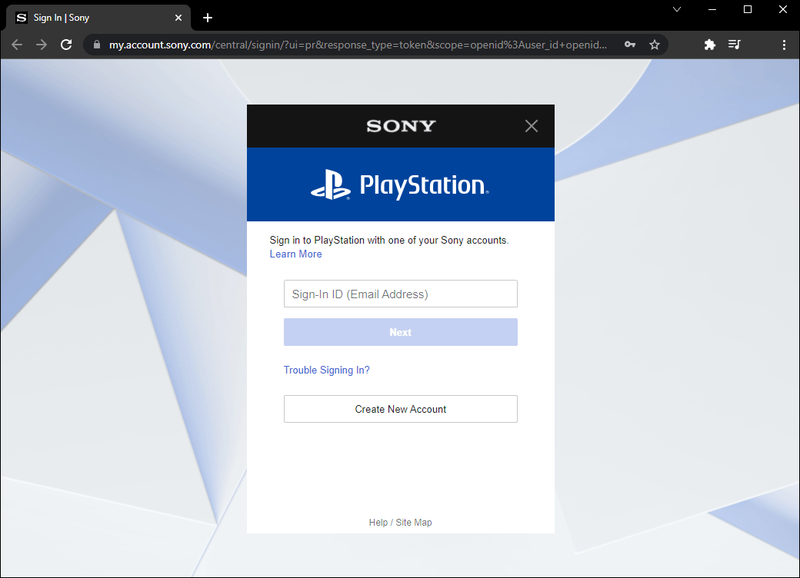
- Vælg dit barns familiekonto.
- Klik på Rediger ud for grænsen for spilletid.
- Juster, hvor længe dit barn kan spille til deres spil.
- Gem dine indstillinger, når du er færdig.
- Log ind på din familieadministrator eller værgekonto på din PS5.
- Gå til indstillingsmenuen.
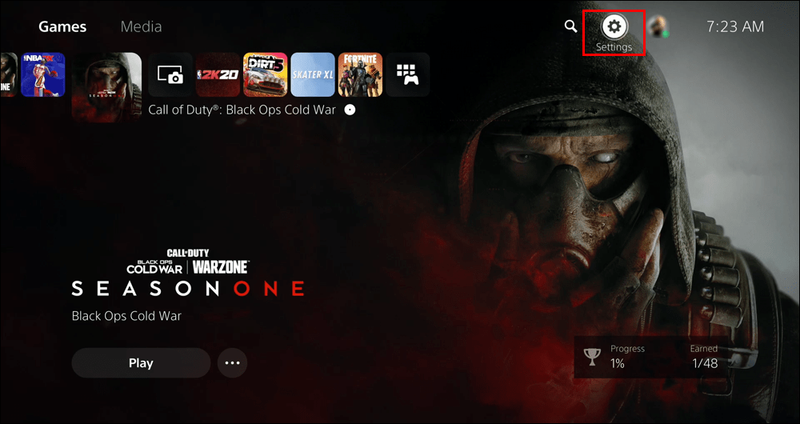
- Vælg Familie- og forældrekontrol, og vælg derefter Familieadministration.
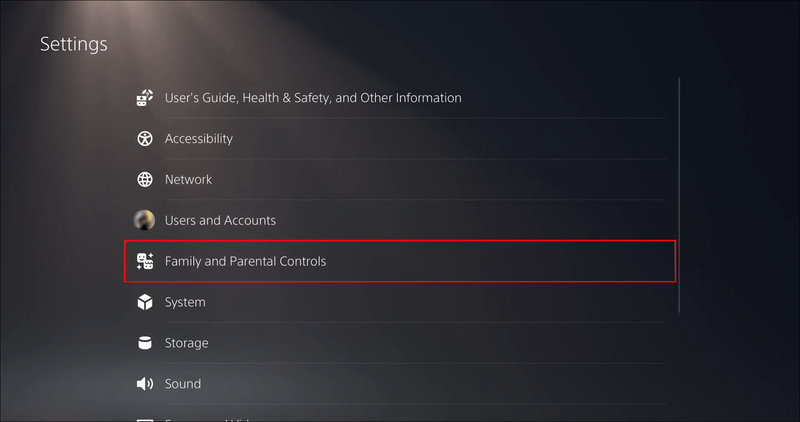
- Åbn dit barns konto fra listen.
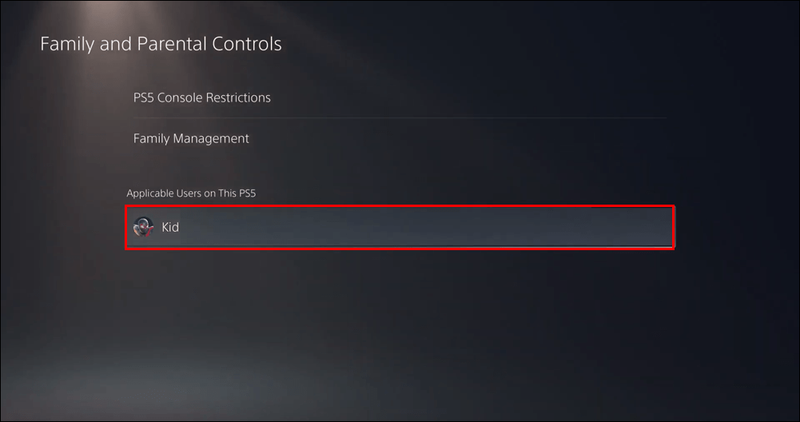
- Indstil en tidszone, før du vælger Play Time Settings.
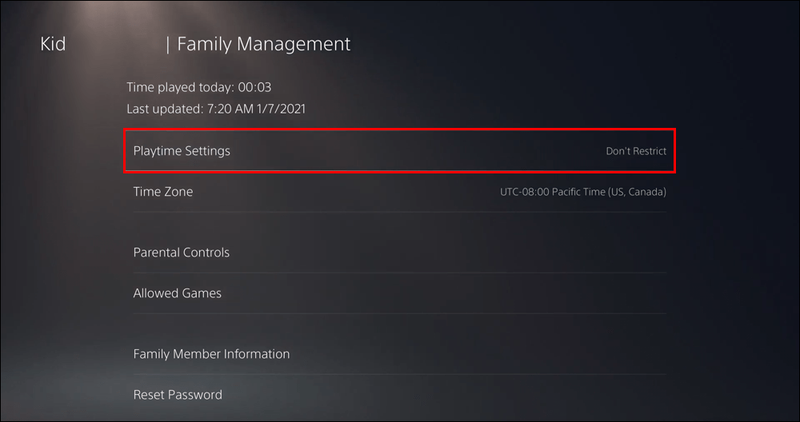
- Når du har administreret barnets legetid, skal du anvende ændringerne ved at trykke på Gem.
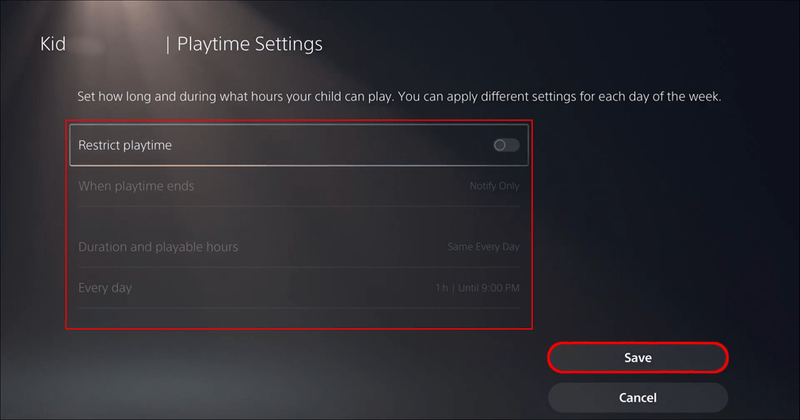
Dit barn kan spille spillet uden frygt for at blive tvangskastet ud af spillet, når dette er slukket.
Med denne indstilling kan du forhindre dit barn i at lege ud over et bestemt tidspunkt, såsom kl. 21 hver dag.
Hvad angår den tredje indstilling, kan du nemt tilpasse spilletid til individuelle ugedage eller hver dag.
Der er også to måder at indstille spilletid på. Den ene fungerer på din browser, og den anden med en PS5.
Vi vil først se på brugen af webbrowseren.
Med hensyn til at bruge en PS5, vil det gå sådan her:
Med disse begrænsninger aktive kan du forhindre dine børn i at spille videospil for længe. Hvis du tjekker dit barns kontos timers leg med de metoder, der er anført ovenfor, kan dette gøre dette til en mere ligetil beslutning.
Når kontoen når slutningen af spilletid, modtager de en meddelelse om at gemme og afslutte, inden tiden slutter. Som manager eller værge kan du indstille PS5 til at logge dem ud, når spilletid er forbi.
hvordan du aktiverer undertekster på disney +
Hvorfor er spilletid vigtig?
At kunne tjekke din egen spilletid er afgørende, da du kan minde dig selv om at spille et andet spil eller stoppe med at spille for meget hver dag. Når du indser, at du har brugt for meget tid på et spil, er det tid til at bruge de timer på noget andet.
Selvom du måske ikke får så meget at gøre med at vide, hvor lang tid du har brugt på et spil, kan det være en trøst, når du finder ud af det. På den anden side kunne du også bruge dine 3.000 timer som prale.
Yderligere ofte stillede spørgsmål
Kan du skjule spil fra andre spillere?
Ja du kan. Du kan gøre det ved at gå til privatlivsmenuen og vælge muligheden. Du vil se en liste over alle dine installerede spil.
Når du ser listen, er det eneste, der er tilbage at gøre, at slå kontakterne til. Hvis du gør det, forhindrer du venner eller andre spillere i at se nogen aktivitet relateret til spillet, inklusive timer spillet.
Har det været så længe?
Selvom det ikke er fastslået, om PS5 tæller tomgang som spilletid, kan det være nyttigt at finde ud af, at du har brugt hundredvis eller tusindvis af timer på et spil. Forældre kan bruge disse oplysninger til at beslutte, om deres børn har brug for begrænset spilletid. Hvad angår voksne, kan de også vælge at skifte spil eller stoppe med at spille i et stykke tid.
Hvad er dine mest spillede spil? Sætter du begrænsninger for spilletid for dine børn? Fortæl os det i kommentarfeltet nedenfor.
Interessante Artikler
Redaktørens Valg

Hackere bruger Google Play Store-apps til at hemmeligholde kryptovaluta på din Android-telefon
19 Android-apps, der i hemmelighed udvinder kryptokurrency Monero, blev for nylig opdaget i Google Play Butik, ifølge sikkerhedsfirmaet Sophos. Sikkerhedsfirmaet har offentliggjort en rapport på 13 sider, der fremhæver, at den fandt apps, der indeholder indlejret CoinHive-baseret

Sådan annulleres Amazon Music fra din telefon, pc eller itunes
Med så mange tilgængelige streamingindstillinger, såsom Spotify og Apple Music, er du måske tilbøjelig til at skære dit månedlige musikstreamingbudget ved at annullere dit Amazon Music-abonnement. Tilmelding til denne service er ligetil, hurtig og enkel. Vælger

Dell Chromebook 13 7310 anmeldelse: Chromebook Pixel i forretningsklasse
Googles Chromebook Pixel ændrede alt. På trods af at det var dyrt i stratosfæren, viste det sig en gang for alle, at Chromebooks kunne være lige så ønskelige - om ikke mere end de fineste high-end bærbare computere. Nu hvor Chrome OS er ved at komme ind

Snapchat-filtertyper: En liste
Snapchat-filtre er gode værktøjer til at tilføje en æstetisk eller brugerdefineret flair til dit foto. De kan føjes til dit billede under eller efter snapping. Der er mange typer filtre til rådighed, og du kan bruge dem til at ændre

Sådan finder du ud af, hvem en ukendt opkalder er
Hvis du ofte er i den modtagende ende af uønskede opkald fra uønskede numre, er du sandsynligvis frustreret og leder efter måder at stoppe dem på. Desværre, da du ikke ved, hvordan dette tal ser ud, dig
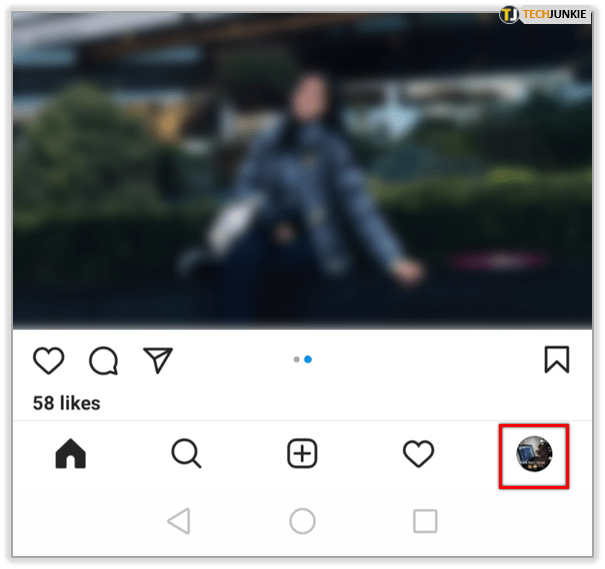
Sådan slettes din Instagram-konto permanent - 2021
https://www.youtube.com/watch?v=c-1CaPedsCc Med mere end en milliard brugere er Instagram et af de mest populære sociale netværk på nettet i dag. Det er det ottende største online-samfund bag Facebook og andre Facebook-ejede