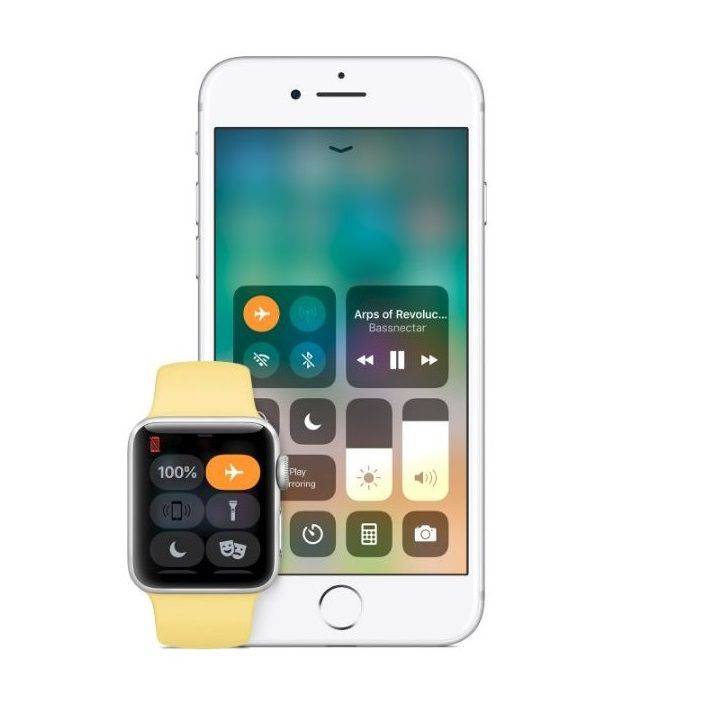Hvad skal man vide
- Åbn Google Home-appen, og vælg den korrekte Google-konto. Når appen finder din enhed, skal du trykke på Næste .
- Tryk på Ja for at bekræfte lydkontrollen skal du vælge en enhedsplacering og indtaste et navn. Tryk på dit Wi-Fi-netværk, indtast adgangskoden, og tryk på Forbinde .
- Tilføj et nyt netværk: Find enheden i appen, tryk på Indstillinger > Trådløst internet > Glem dette netværk . Tryk på Tilføj ny enhed og følg anvisningerne.
Denne artikel forklarer, hvordan du forbinder din Google Home-enhed til Wi-Fi, så du kan udstede stemmekommandoer. Vi inkluderer også tip til fejlfinding.
Forbind Google Home til Wi-Fi for første gang
For at forbinde din Google Home-enhed til dit eksisterende Wi-Fi-netværk, download Google Home-appen til iOS eller download Google Home-appen til Android . Sørg også for, at du har det trådløse netværksnavn og adgangskode ved hånden.
-
Åbn Google Home-appen.
-
Vælg eller indtast Google-konto som du ønsker at knytte til Google Home-enheden.
-
Hvis du bliver bedt om det, skal du aktivere Bluetooth på din iOS-enhed eller Android-enhed.
-
Appen bør opdage Google Home-enheden. Tryk på Næste .
-
Højttaleren skal give lyd. Hvis du hører denne lyd, skal du vælge Ja .
hvordan man sletter søgehistorik efter ønske

-
På den Hvor er denne enhed skærm, skal du vælge placeringen af din enhed (f.eks. Stue ).
-
Indtast et unikt navn til Google Home-højttaleren.
-
På listen over tilgængelige Wi-Fi-netværk skal du vælge det netværk, som du vil forbinde Google Home-enheden til, og derefter trykke på Næste .

-
Indtast adgangskoden til Wi-Fi-netværket, og tryk på Forbinde .
-
En meddelelse om vellykket forbindelse vises efter en kort forsinkelse.

Alphabet, Inc.
Tilslut Google Home til et nyt Wi-Fi-netværk
Hvis din Google Home-højttaler blev konfigureret, men nu skal tilsluttes et andet Wi-Fi-netværk eller et eksisterende netværk med en ændret adgangskode, skal du udføre følgende trin.
-
Åbn Google Home-appen.
-
Tryk på + knappen, som er placeret i øverste venstre hjørne af skærmen, og vælg derefter Konfigurer enheden .
-
Du vil se en liste over dine Google Home-enheder, hver med deres brugerspecificerede navn og billede. Find den enhed, du vil oprette forbindelse til Wi-Fi, og tryk på den Menu knap (de tre vandrette linjer i øverste højre hjørne af højttalerkortet).
-
Når pop op-menuen vises, skal du vælge Indstillinger .
-
Rul ned til Enhedsindstillinger sektion og tryk Trådløst internet .

-
Du kan se Google Home-enhedens Wi-Fi-indstillinger. Hvis Google Home i øjeblikket er forbundet til et netværk, skal du vælge Glem dette netværk .
-
Vælge Glem Wi-Fi netværk at bekræfte.
-
Tryk på enhedsknappen igen på appens startskærm.
-
Vælg Tilføj ny enhed .

-
Du bliver bedt om at gå til iOS- eller Android-enhedens Wi-Fi-indstillinger og oprette forbindelse til det tilpassede Google Home-hotspot på netværkslisten.
Dette hotspot er repræsenteret af et navn efterfulgt af fire cifre eller af det brugerdefinerede navn, du tidligere gav din Google Home-enhed under opsætningen.
-
Vend tilbage til Google Home-appen. Højttaleren skal give lyd. Hvis du hørte denne lyd, skal du vælge Ja .

-
I den Hvor er denne enhed skærm, skal du vælge placeringen af din enhed (f.eks. Stue ).
-
Indtast et unikt navn til Google Home-højttaleren.
-
På listen over tilgængelige Wi-Fi-netværk skal du vælge det netværk, som du vil oprette forbindelse til Google Home. Tryk derefter på Næste .

-
Indtast adgangskoden til Wi-Fi-netværket, og tryk derefter på Forbinde .
-
En meddelelse om vellykket forbindelse vises efter en kort forsinkelse.
Tips til fejlfinding
Hvis Google Home stadig ikke kan oprette forbindelse til Wi-Fi , kan du prøve disse fejlfindingstips:
- Genstart modemmet og routeren.
- Nulstil Google Home til fabriksindstillingerne . Tryk og hold på mikrofon knappen, som typisk findes på bunden af enheden, i cirka 15 sekunder.
- Bekræft, at du har den rigtige Wi-Fi-adgangskode. Tilslut en anden enhed med den samme adgangskode for at sikre, at den er korrekt.
- Opdater firmwaren på modemmet og routeren.
- Flyt Google Home-højttaleren tættere på den trådløse router.
- Flyt Google Home-højttaleren væk fra mulige kilder til signalinterferens, såsom babyalarmer eller anden trådløs elektronik.
Hvis du stadig ikke kan oprette forbindelse, kan du besøge Google Home-opsætnings- og hjælpewebsiden for at få flere oplysninger.
FAQ- Hvordan forbinder jeg Google Home til et tv?
Selvom du ikke kan forbinde Google Home til et tv fysisk, kan du tilslutte en Chromecast-enhed til dit tv og konfigurere den med Google Home-appen. Når Chromecasten er knyttet til Google Home, kan du bruge Google Assistant-stemmekommandoer til at streame video til dit tv fra kompatible apps.
- Hvordan forbinder jeg Google Home til Bluetooth?
For at forbinde Google Home til Bluetooth-højttalere skal du åbne Google Home-appen og vælge Google Home-enheden. Vælg Indstillinger > Lyd > Standard musikhøjttaler . Sæt din Bluetooth-højttaler i parringstilstand. Tilbage i Google Home-appen skal du vælge Par Bluetooth-højttaler , og vælg derefter højttaleren på skærmen.
- Hvordan forbinder jeg Ring til Google Home?
For at tilføje en Ring-dørklokke til Google Home skal du bruge Google Home- og Google Assistant-apps og Ring-appen. I en browser skal du åbne Google Assistant Ring-tjenesters webside og vælg Send til enhed . Vælg den Google Home-enhed, du vil forbinde til Ringen. Du vil modtage en notifikation; tryk på den, og indtast de nødvendige oplysninger.