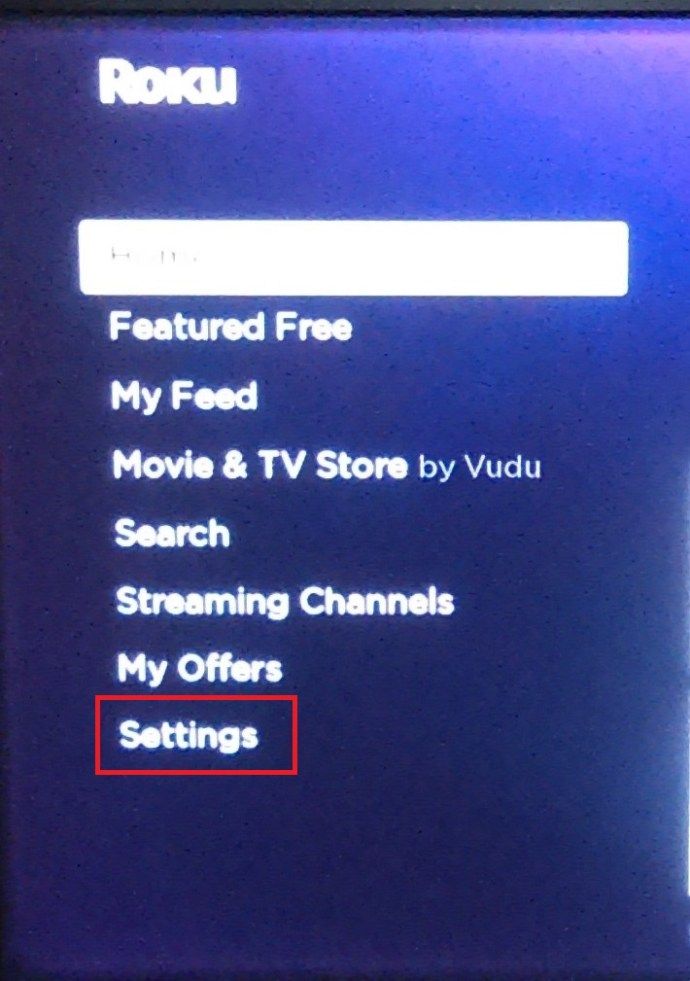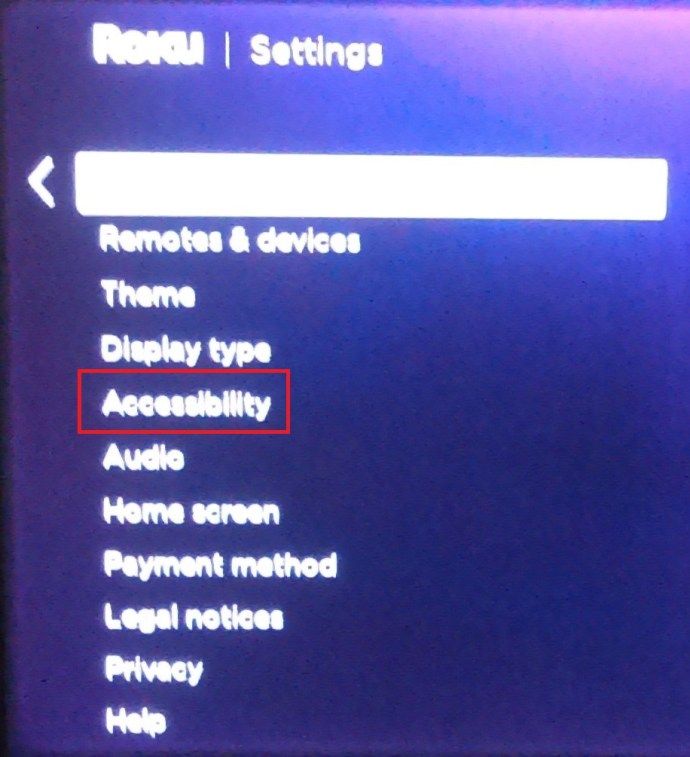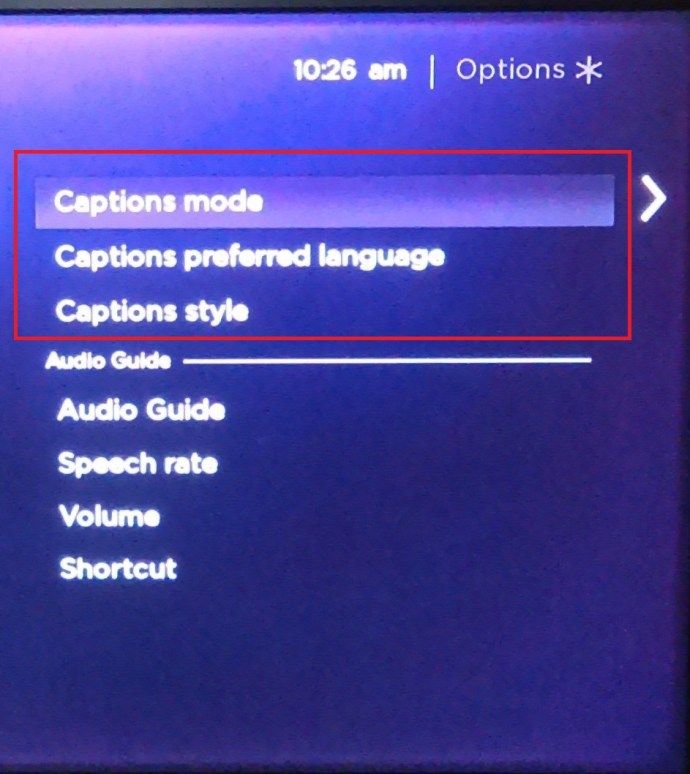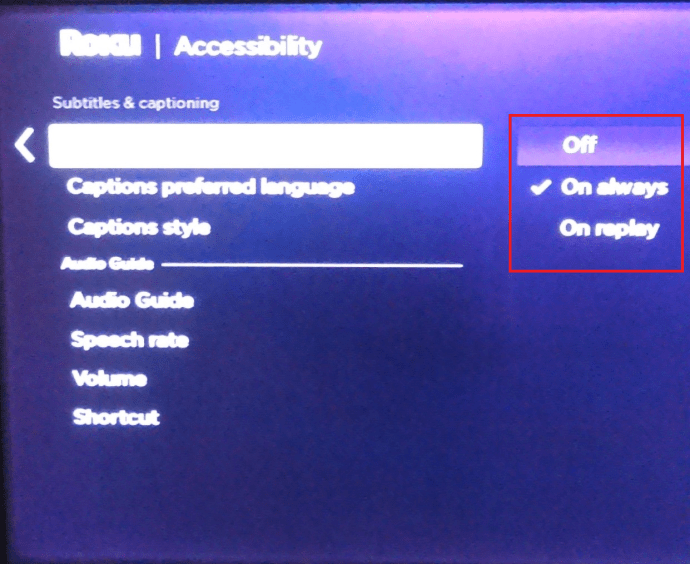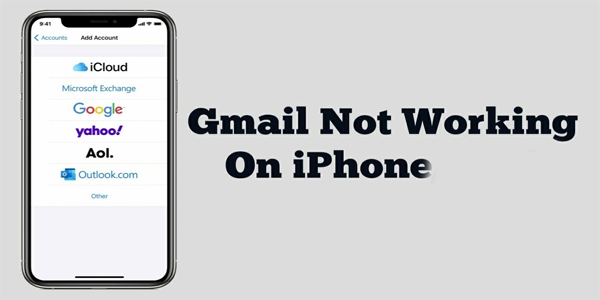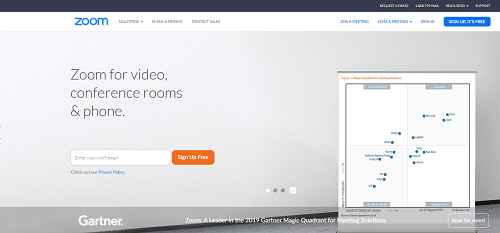Fra starten tog Disney Plus streamingindustrien med storm. Dette træk var ikke overraskende i betragtning af mængden og omfanget af det inkluderede indhold, og at det hele kom til en overkommelig pris.
hvordan man retter pixelerede billeder online
![Sådan styres undertekster på Disney Plus [Alle større enheder]](http://macspots.com/img/smartphones/15/how-manage-subtitles-disney-plus.jpg)
Med hensyn til tilpasninger er der lidt, du ikke kan gøre med Disney Plus. Denne artikel udforsker alle nuancer af undertekster og giver tip, der passer til dine synspræferencer.
Sådan tændes og deaktiveres Disney Plus-undertekster

Aktivering og deaktivering af undertekster på Disney Plus er en leg. De følgende afsnit giver en hurtig guide til forskellige enheder, herunder smartphones og Smart TV.
Disney-undertekster på en Firestick-enhed
![Administrer undertekster til Disney Plus [Alle større enheder]](http://macspots.com/img/smartphones/15/how-manage-subtitles-disney-plus-3.jpg)
- Vælg en film eller et show, du gerne vil se, og spil det. Når afspilningen er slået til, skal du klikke på knappen Op på fjernbetjeningen for at åbne menuikonet og vælge det.
- Indstillingen Undertekster vises i menuen, naviger til den, og tryk på valgknappen for at vælge mellem Til og Fra. Når du er færdig, skal du trykke på tilbage-knappen for at afslutte afspilning.
Disney-undertekster på en Roku-enhed

- Igen starter du med at vælge det indhold, du ønsker at se. Fortsæt derefter til siden med indholdsbeskrivelse, og vælg Muligheder eller Audio og undertekster . Selvfølgelig navigerer du ved hjælp af Roku-fjernbetjeningen eller klikker på det tilsvarende ikon via desktopklienten eller -appen.
- I menuen skal du vælge Undertekster eller Undertekster til eller Fra og trykke på tilbage-knappen for at vende tilbage.
Alternativt kan du administrere dine undertekster til alle apps fra Roku-indstillingsmenuen. Sådan gør du.
- Rul ned på Roku-hjemmesiden, og vælg Indstillinger .
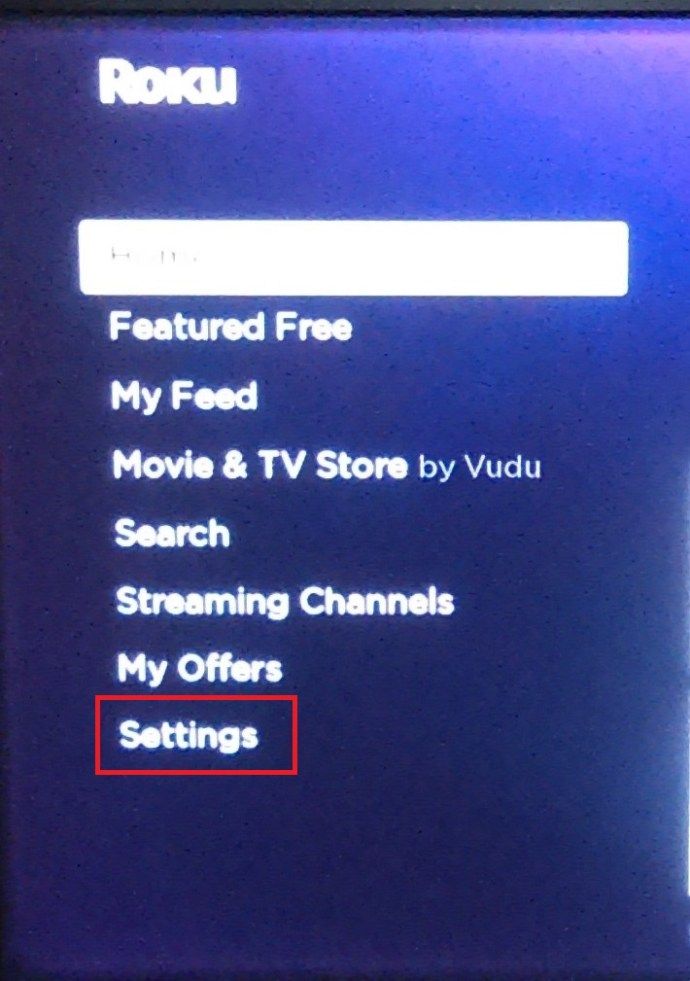
- Rul derefter ned med Indstillinger menuen og klik på Tilgængelighed .
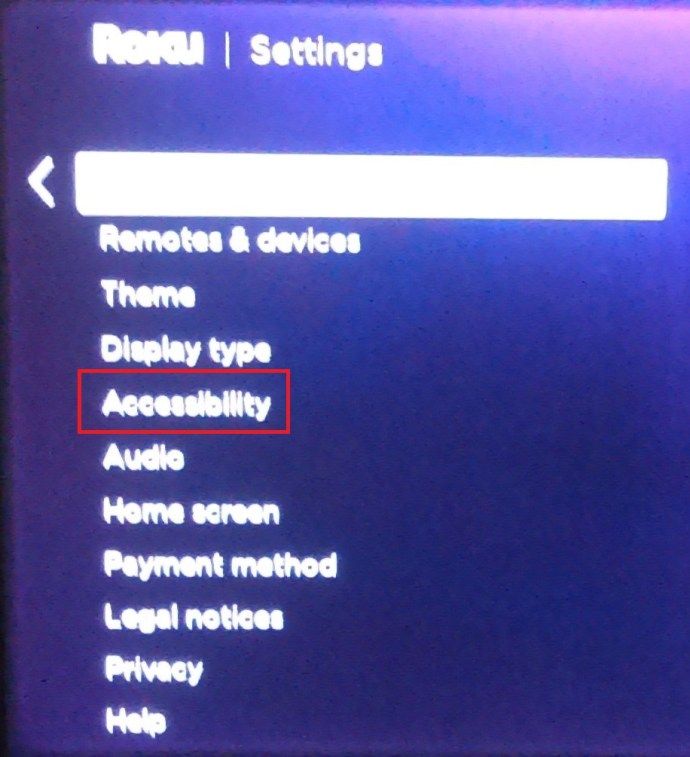
- Herfra kan du vælge Billedteksttilstand , Billedtekster foretrækkes sprog og Billedtekst stil .
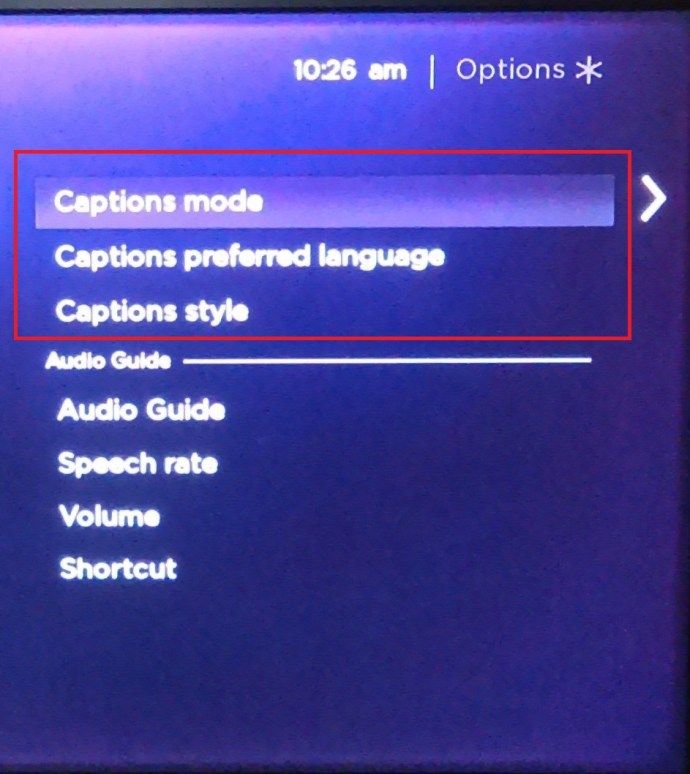
- For eksempel, for at administrere undertekster skal du bare klikke på Billedteksttilstand og vælg fra Af , På altid og Ved gentagelse .
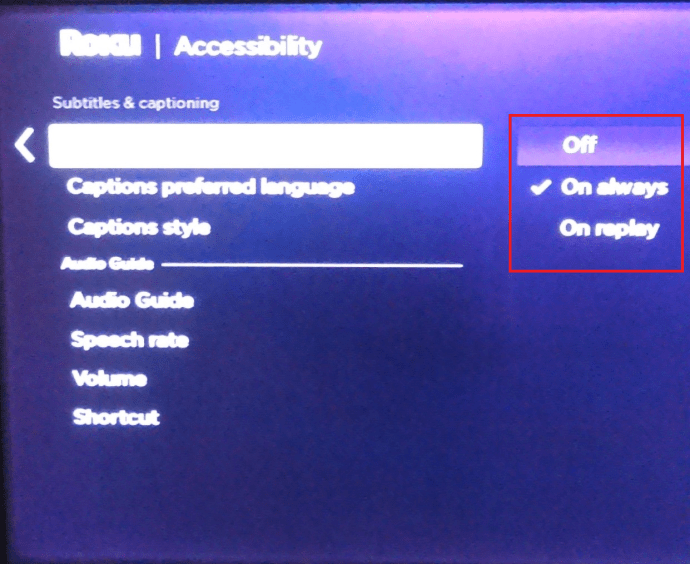
- De to andre muligheder giver dig mulighed for at vælge dit foretrukne sprog for undertekster og udseende.
Der er flere muligheder at vælge imellem, det kan hjælpe med at tage et par minutter at gøre sig bekendt med menuen.
Disney-undertekster på nyere Rokus - nøgletip
- Tryk på knappen Op eller Ned på fjernbetjeningen for at få adgang til menuen mere og vælg Audio og undertekster der. Andre handlinger er de samme, og det er den hurtigere vej at gå.
Du skal også vide, at nyere Rokus giver dig mulighed for at deaktivere undertekster under afspilning.
Disney Undertekster på en Android eller iPhone
- Afspil en film eller et show, og tryk på enhedens skærm. Dette trin gælder for alle Android- og iOS-enheder - iPads inkluderet.
- Derefter skal Android-brugere se et menuikon i venstre sektion af skærmen. For iOS-brugere er der et sortikon øverst til højre på skærmen.
- Uanset hvad skal du trykke på ikonet og vælge Undertekst- og lydindstillinger , og tryk derefter på menuen under Undertekster for at slukke og tænde dem.
- Hit på x øverst til højre på skærmen for at gå tilbage til afspilning.

Disney-undertekster på en pc eller Mac
Denne metode forudsætter, at du får adgang til Disney Plus via en browser. I så fald har streamingtjenesten den samme grænseflade, uanset operativsystem og den computer, du bruger.

For at aktivere eller deaktivere underteksterne skal du klikke på menuikonet øverst til højre i hovedvinduet. Denne proces bringer dig til menuen Audio & Subtitles, hvor du også kan vælge det foretrukne sprog.

Hvis du vil slå underteksterne fra, skal du klikke på den tilsvarende mulighed under Undertekster.
Disney-undertekster på et smart-tv (Samsung, LG, Panasonic, Sony, Vizio)
At kunne installere og bruge Disney Plus direkte på dit Smart TV er fantastisk, men hvordan administrerer du underteksterne? Nedenfor får du tip til nogle af de mest populære Smart TV-mærker.
Samsung
Start Disney Plus-appen, vælg det indhold, du vil se, og tryk på afspilningsknappen. Tryk nu på pil op to gange for at åbne sprogfeltet, der er placeret i øverste højre del af skærmen, og navigere via fjernbetjeningen.

Derefter skal du trykke på vælgeknappen og gå til menuen Lyd og undertekster. Vælg Fra under Undertekster, eller vælg det undertekstsprog, du vil bruge.
LG
Få din LG fjernbetjening og tryk på Hjem-knappen. Indstillingskuglen skal vises øverst til højre på skærmen. Vælg det og fortsæt til tilgængelighed, og vælg derefter Undertekst.
Sørg for, at undertekstafsnittet er fremhævet, og vælg derefter at deaktivere eller aktivere undertekster. Denne handling aktiverer undertekster til tv'et. Dernæst skal du starte appen for alt indhold, du gerne vil se, og gentage trinene.
Panasonic
Aktivering og deaktivering af undertekster sker via Panasonic-fjernbetjeningen. Der er en dedikeret knap, og den er mærket STTL / AD eller STTL. Knappens position kan variere, men det er normalt midt på fjernbetjeningen lige over Vol og CH rockerne.

Ved at trykke på knappen kan underteksterne med det samme tænde og slukke for underteksterne. Men med nogle nyere modeller aktiverer det undertekstmenuen med flere muligheder. Hvis du bare vil deaktivere eller aktivere dem, skal du navigere til det tilsvarende afsnit og foretage et valg.
Endelig skal du sørge for, at underteksterne i Disney Plus også er aktiveret.
Sony
Tag fat i fjernbetjeningen, tryk på startknappen, og vælg derefter Indstillinger. Undertekstindstillingen er nederst på skærmen. Af en eller anden grund foretrækker Sony at bruge et dokumentmappeikon i stedet for standard tandhjul.
Samsung smart tv tænder ikke

Når du er inde, skal du vælge indstillingen Digital opsætning og trykke på den centrale knap for at bekræfte. Naviger til undertekstopsætningen, og tryk på den centrale knap igen. Du kan nu indstille undertekstpræferencen til Smart TV og fortsætte med at gøre det samme med Disney Plus.
Hvis du vil gå tilbage til den sidste indholdskilde, skal du trykke to gange på knappen Hjem.
Vice
For at aktivere underteksterne skal du trykke på Menu-knappen på Vizio-fjernbetjeningen, normalt placeret over navigationsvipperne i enhedens øverste sektion.

Brug pilene til at nå indstillingen Lukket billedtekst, og tryk på OK-knappen for at bekræfte. Inde i menuen kan du bruge venstre og højre pil til at skifte undertekster til og fra.

Menuen Lukket billedtekst indeholder også Analog og digital tekst og digital stil. Til dine intentioner og formål er det bedst at holde disse som standard.
Der er også en CC-knap på fjernbetjeningen, og den skal aktivere eller deaktivere undertekster med et enkelt tryk. Glem ikke desto mindre at aktivere underteksterne i selve Disney Plus-appen.
Yderligere ofte stillede spørgsmål
På nuværende tidspunkt er det indlysende, hvor enkelt det er at aktivere eller deaktivere Disney Plus-undertekster på enhver enhed. Desuden fungerer denne indstilling normalt uden fejl. Der er dog nogle specifikke tilpasninger og fejlfindingsmuligheder, du bør kende.

Kan jeg ændre undertekstsproget?
Det hurtige svar er ja, det kan du, og du ved allerede, hvordan du gør det. Når du kommer ind i menuen Audio & Subtitles, skal du bruge piletasterne på fjernbetjeningen til at navigere til højre. Vælg derefter det foretrukne sprog på listen, og sørg for, at det er markeret.
Det meste af Disney Plus-indholdet understøtter mere end tyve forskellige undertekstsprog. Nogle eksotiske skrifttyper og bogstaver er muligvis ikke tilgængelige.
Under alle omstændigheder skal du se eksemplet på sprog på underteksterne, så snart du foretager valget.
Undertekster fortsætter med at komme tilbage. Hvad kan jeg gøre?
Når den er deaktiveret under afspilningen, skal underteksterne forblive slukket. Men dette er ikke altid tilfældet, især med visse streaming-gadgets og Smart-tv.
For at finde synderen skal du dobbelttjekke indstillingen i appen. Sørg for, at Disney Plus-underteksterne er slået fra. Fortsæt derefter med at inspicere indstillingen på din Roku, Firestick eller enhver anden streaming-gadget, du måtte have.
Derefter kan du genoptage afspilningen for at afgøre, om underteksterne er væk. Nogle gange hjælper dette ikke, og du bliver nødt til at tilpasse tv-indstillingerne.
Vær opmærksom på, at deaktivering af undertekster på streaming-enheder og tv gælder over hele linjen, ikke kun bestemt indhold. Og Disney Plus-appen skal kunne tilsidesætte dem for at forhindre irriterende problemer.
Kan tekststørrelse justeres?
Ja, tekststørrelsen kan justeres. I menuen Undertekster / undertekster kan du finde forskellige tekststørrelser udtrykt i procent. Alt du skal gøre er at vælge den ønskede procentdel, og underteksterne skaleres automatisk til det. Men der er en fangst.
Afhængigt af den enhed, du bruger, vises teksten muligvis for stor eller for lille. Dette er en almindelig begivenhed med f.eks. Android-smartphones.
På den anden side, hvis din streaming-enhed giver dig mulighed for at ændre den samlede tekststørrelse, behøver du ikke at manipulere med Disney Plus-indstillingerne.
hvordan man downloader minecraft mods på Windows 10
Hvis du f.eks. Bruger en iPhone eller Android-enhed, skal du gå over til tilgængelighedsindstillingerne på din enhed. Herfra kan du tilpasse din undertekst skrifttype, størrelse og endda farve i de fleste tilfælde. Det samme kan gøres på en Xbox og PS4 / 5 under 'Closed Captioning' indstillingerne.
Kan skriftstørrelsen ændres?
Sikker på, du kan nemt ændre skriftstørrelsen fra indstillingerne for Disney Plus Audio & Subtitles. Ikke kun det, men menuen giver dig mulighed for at ændre skriftfarve, opacitet og kantstil.
For at få adgang til denne mulighed skal du navigere til Audio & Subtitles og vælge Indstillinger. Vælg den skriftstørrelse, du kan lide under den tilsvarende fane, og kontroller eksemplet i vinduet øverst i menuen.
For nogle enheder, som Xbox One, skal du sandsynligvis bruge en meget større skrifttype end originalen.
Mine undertekster synkroniseres ikke korrekt. Hvad kan jeg gøre?
Lige uden for flagermus er dette ikke et almindeligt problem med Disney Plus. Alt indholdet har undertekster med en billedhastighed, der svarer til billedhastigheden. Derfor behandler en hurtig genstart af afspilningen eller selve appen normalt problemet.
Nogle streaming-enheder giver dig muligvis også mulighed for manuelt at ændre billedhastigheden, og dette kan midlertidigt løse problemet. Men efterhånden som videoen skrider frem, kan underteksterne muligvis falde ud af synkronisering igen. Dette går dobbelt, hvis du prøver at bruge undertekster fra tredjepart.
Når du streamer indhold via mobile enheder, skal du sørge for, at operativsystemet og appen er opdateret. Ellers sporer underteksterne muligvis bag lyden og omvendt.
Binge Streaming - Undertekster til
Når det kommer til forvaltning af undertekster, har Disney Plus ikke efterladt nogen sten. Adgangen er let, uanset hvilken enhed du bruger. Plus, tilpasningsmenuen er svær at konkurrere med. Den eneste begrænsning er tekststørrelsen på udvalgte enheder.
Hvilket Disney Plus-indhold kan du lide bedst? Har du problemer med at indlæse underteksterne? Del dine tanker i kommentarfeltet nedenfor.