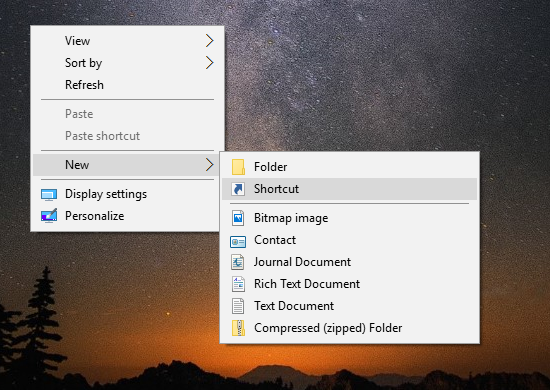Googles Chromebook Pixel ændrede alt. På trods af at det var dyrt i stratosfæren, viste det sig en gang for alle, at Chromebooks kunne være lige så ønskelige - om ikke mere end de fineste high-end bærbare computere. Nu hvor Chrome OS trænger ind i store virksomheder, har Dell hentet inspiration fra Googles indsats for sin Chromebook 13 i forretningsklassen.
Dell Chromebook 13 7310: Design
Se relaterede Lenovo ThinkPad Yoga 260 anmeldelse: Din fleksible forretningsven Dell XPS 13 9350 anmeldelse: Windows ultraportable, perfektioneret Google Chromebook Pixel anmeldelse: Er dette din næste bærbare computer?
Forestil dig et øjeblik, at Chromebook Pixel og en af Dells avancerede Latitude-bærbare computere havde en hemmelig kontakt - produktet af det ulovlige forhold ville helt sikkert være Chromebook 13.
hvordan man lægger en baggrund på Google Docs
Hvis det ikke var for det lyse, umiskendelige Chrome-logo på låget, ville du aldrig tro, at dette var en Chromebook. Det er ret dejligt. Kulfiber strækker sig over låget, bunden er pansret i silkeagtig kulgrå metal, og hvert hjørne runder til en perfekt kurve. Tag ikke fejl, dette er hver tomme den subtilt stilfulde forretnings-bærbare computer, og det sker bare så at køre Chrome OS.

Det er dog ikke let. Flere af Alphr-teamet bemærkede sit løft efter at have hentet det for første gang, og med god grund - på 1,62 kg er det bemærkelsesværdigt tungt sammenlignet med de fleste £ 1.000 13,3in bærbare computere. Byggekvaliteten er dog fremragende. Der er næppe et antydning af give i den bundsolid base, og kulfiberlåget føles også betryggende hårdt og robust. Hvis Dells mål var at kombinere hårdt banebyggende kvalitet med et strejf af stil, så er det rimeligt at sige, at det er ramt.
Dell Chromebook 13 7310: Tastatur og berøringsskærm
Nogle gange føles et tastatur bare rigtigt - og det er en af disse gange. Chromebook 13's tastatur er en fornøjelse at arbejde med, og da der ikke er noget antydning til bounce eller flex i basen, føles den skarpe handling på tasterne fantastisk. Hvert tastetryk giver dig ingen tvivl om, hvorvidt du med succes har trykket på en tast eller ej, og kombinationen af let krympede taster og rigelig afstand gør det lige så godt som et skrivebordstastatur. Min eneste klage? Markørtasterne op og ned er bare trangt.
Den knapløse touchpad er en fornøjelse. Glasset føles vidunderligt glat under fingeren; der er et dejligt, solidt klik; og rullebevægelser er perfekt lydhøre. Kombineret med berøringsskærmen ovenfor giver det en Chromebook-oplevelse, der er vidunderligt glat og raffineret. Uanset om du instinktivt producerer skærmen eller trykker på touchpad'en, opfører alt sig konsekvent. Det er godt.

hvordan man downloader skrifttyper fra google skrifttyper
Dell Chromebook 13 7310: Skærm og berøringsskærm
Chromebook 13s Full HD 13.3in touchscreen er langt fra Chromebook Pixel's strålende skarpe 2.560 x 1.700 panel, men det er stadig et stort skridt opad fra de fleste Chromebooks. Farverne er behageligt lyse og mættede, og billeder og videoer springer ud af skærmen med masser af punch og kontrast.
Ikke alle vil elske berøringsskærmens højglans finish, og luftspalten mellem skærmen og glasset hjælper heller ikke, hvilket forårsager irriterende blænding og refleksioner. Nærmere inspektion afslører også andre problemer. Den beskedne maksimale lysstyrke på 227 cd / m2 lader Dell kæmpe udendørs eller under meget lyse lysforhold. Og mens et målt kontrastforhold på 857: 1 er respektabelt, er det ikke i nærheden af de bedste Windows-enheder, jeg har set. Farveområdet er heller ikke helt op med det bedste: Dells panel dækkede 90% af sRGB-spektret, hvilket er godt, men ikke godt.
Fortsætter på side 2: Ydeevne, batterilevetid, tilslutningsmuligheder og samlet vurdering