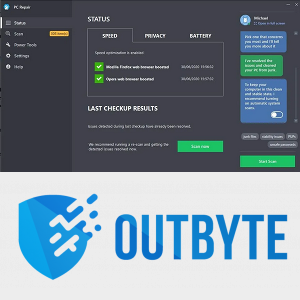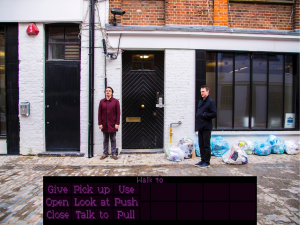Hvis du har brug for at optage hele din skærm eller bare en browserfane, er Screencastify et godt værktøj at have ved hånden. Det kommer i form af en Chrome-udvidelse, og det er super nemt at installere og bruge.
ved hjælp af en bærbar computer som skrivebord

Til online præsentationer har du også mikrofon- og webcam-funktionerne tilgængelige. Og her er den bedste del, du behøver ikke at bruge dem begge på samme tid.
Hvis du vil, kan du optage lyd med Screencastify og endda eksportere optagelsen senere. Denne artikel viser dig, hvordan du gør det.
Optag kun lyd
Mange gange, når du bruger Screencastify, behøver du bare ikke videoindstillingen. Hvis du holder en præsentation, eller hvis du er en lærer, der optager en tutorial, er det meget vigtigere for publikum at høre dig.
Screencastify gør denne mulighed let. Før du begynder at optage, skal du vælge hvilken type Screencastify-optagelse du har brug for. Du kan vælge browserfanen eller skrivebordet ved at klikke på Screencastify-ikonet i din Chrome-browser. Når du har gjort det, skal du følge disse trin:
- Klik på Screencastify-ikonet igen.
- Slå mikrofonknappen til til.
- Vælg den lydenhed, du vil bruge til at optage sessionen. Du skal se soundbaren for at vide, at den fungerer.
- Hvis du vil medtage lyden, der kommer fra browserfanen (som YouTube-video):
- vælg Vis flere indstillinger.
- aktiver fanelyd.
- Klik på fanen Optagelse. Du vil høre en nedtælling, hvorefter din lydoptagelsessession starter.
Hvis du vil fange lyd fra din computer, er trinnene næsten de samme. Den eneste forskel er, at du denne gang også kan inkludere indstillingen System Audio.

Ting at huske på
Du er måske lidt forvirret over, hvordan mikrofon, fane og systemlydlyde fungerer sammen i en enkelt Screencastify-session. For de bedste resultater er der et par ting at huske på. For eksempel, hvis du har brug for både lydfunktionen Tab og fortæller under optagelse, er det bedst at bruge hovedtelefoner.
Hvis du vælger ikke at gøre det, er der stor mulighed for, at din mikrofon vil hente fanelyden fra dine højttalere og forstyrre lyden. Systemlydfunktionen er i øjeblikket kun tilgængelig til Windows og Chromebooks.

Sådan eksporteres lyd fra dine screencasts
En af de praktiske funktioner i Screencastify er, at det gør det nemt at gemme og dele dine optagelser. Medmindre du vælger andet, gemmer Screencastify dem på Google Drev. Derfra kan du kopiere links, der kan deles, eller downloade det til din computer.
chrome: // indstillinger / indhold
Du kan også eksportere en animeret GIF eller en MP4-fil. Men vidste du, at du kan eksportere din optagelse i kun lydformatet? Hvis du har brug for den fortællede del af din Screencast, skal du vælge indstillingen Eksportér kun lyd.
Screencastify genererer en MP3-fil til download. Men der er en fangst. Denne funktion fungerer kun i Premium-versionen af appen.
I skrivende stund kan du opgradere din gratis konto til Premium for $ 24 pr. År. Du får også flere andre frynsegoder, som ubegrænset optagetid, videoredigeringsmuligheder og intet vandmærke på dine videoer.
Hvis du ikke kan høre nogen lyd
Det kan være en gener for at indse, at hele din fortælling mangler i Screencastify-optagelsen. Du kan gøre et par ting for at undgå det.
Kontroller mikrofonen
Har du valgt den rigtige mikrofonindstilling? Hvis du bruger en ekstern mikrofon, men også har en integreret på din bærbare computer, er det let at glemme, hvilken der er tændt.
Lav altid en kort lydtest og kontroller, om soundbar-ikonet bevæger sig. Og sørg for, at din eksterne mikrofon er tilsluttet korrekt.
Kan Chrome se din mikrofon?
Hvis du ikke er sikker på, om Chrome kan registrere din mikrofon, er der en simpel test for det. Besøg dette side og prøv at tale i din mikrofon.
Hvis der ikke er nogen lyd, er det sandsynligvis bedst at genstarte Chrome først. Hvis det ikke virker, skal du sørge for, at Chrome har alle de nødvendige tilladelser. Som en sidste udvej skal du genstarte din computer og prøve igen.

hvordan du opgraderer din snapchat-score
Geninstaller Screencastify
Nogle gange kan en fejl forårsage problemer, og for at løse det skal du starte forfra. Hvis lyden ikke fungerer med Screencastify, kan du prøve at geninstallere udvidelsen. Sådan gør du:
- Klik på Screencastify-ikonet, og vælg Fjern fra Chrome.
- Vælg Fjern, og ikonet forsvinder fra Chrome-værktøjslinjen.
- For at installere det igen skal du bare gå til Screencastify internet side og klik på Installer.
Vigtig note: Når du afinstallerer Screencastify, forsvinder også alle Google Drive-optagelser. For at sikre, at du ikke mister dem, skal du downloade dem til din enhed eller et andet skybaseret lager.
Nogle gange er ord nok
Screencastify giver dig mange muligheder, når det kommer til lydoptagelse. Du kan have din stemme, browserlyde og systemlyde. Ofte fungerer præsentationer bedre på den måde, fordi der ikke er distraktioner.
Hvis du er en Premium-bruger, kan du kun eksportere lyddelen af optagelsen. Og hvis du har problemer med lyden, kan du prøve nogle af de nævnte fejlfindingstip.
Har du nogensinde fortalt, mens du optager skrivebordet eller browserfanen i Screencastify? Hvordan gik det? Fortæl os det i kommentarfeltet nedenfor.