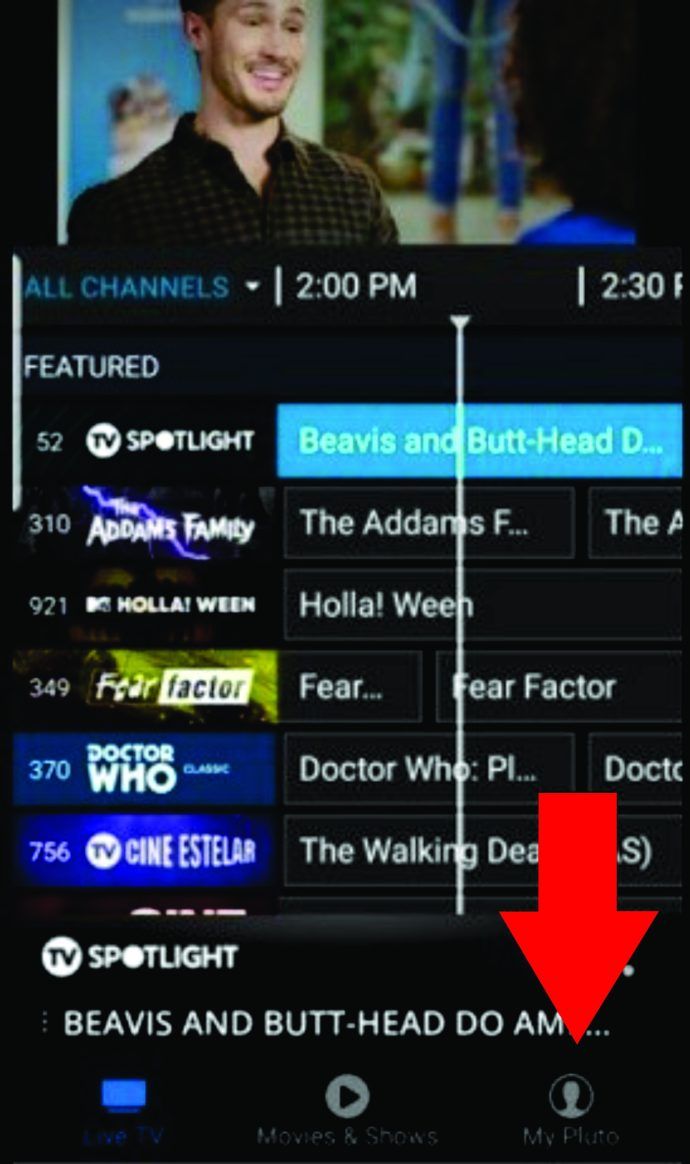At være den største spilplatform i branchen giver Steam dig mulighed for at købe og spille næsten alle spil, der er lavet i nyere historie - og derefter nogle. Uanset om du leder efter den nyeste efterfølger af en tredobbelt A-franchise med flere milliarder dollars eller et simpelt tekstbaseret indiespil, er det ret sikkert, at du finder dem på Steam.
Skønheden ved sådanne platforme er, at de giver dig mulighed for at købe spil digitalt, hvilket betyder, at du kan downloade og installere dem direkte fra platformen. Og den slags leveringssystem giver flere fordele.
For eksempel behøver du ikke gå i en butik for at hente dit spil eller vente på, at det ankommer til din adresse, når du køber det i en onlinebutik. Du behøver ikke bekymre dig om at gemme alle de diskkasser, som spil normalt kommer med. Du har heller ikke problemer med mistede eller ridsede diske, fordi du simpelthen ikke har dem længere.
Med alle dine købte spil tilgængelige til download fra Steam er det lettere end nogensinde at begynde at spille. Og det rejser et andet vigtigt spørgsmål. Hvor meget tid bruger du faktisk på at spille spil?
Heldigvis giver Steam dig mulighed for at kontrollere denne statistik.
Kontrol af spilletid
For at kunne spille de spil, du har købt på Steam, skal du først installere dem desktop applikation . Da den er tilgængelig til Windows, MacOS og Linux, fungerer den som en klient til download og installation af de spil, du har købt. Når du har installeret det, skal du åbne det og logge ind med dine Steam-kontooplysninger.
Følg disse trin for at kontrollere, hvor meget tid du har brugt på spil på Steam:
hvordan du laver din snapchat til et abonnement
- Åbn Steam desktop-appen.

- Hold musemarkøren over linket Bibliotek, der er skrevet med store bogstaver.

- En kontekstmenu vises.

- Klik på Hjem i genvejsmenuen.

- I menuen til venstre skal du se listen over dine spil.

- Klik på spilletitlen for at åbne i hovedskærmen.

- Hvis du allerede har spillet det spil, skal du kunne se kategorien Afspilningstid lige under spillets titel.
Hvis du vil se den samlede spilletid på Steam, bliver du nødt til at klikke igennem hvert af spilene og selv tilføje tiderne. Og hvis du ikke føler, at det er den bedste måde at omgå det på, kan du finde en løsning i næste afsnit.

Den samlede tid
Da Steam ikke viser den samlede tid brugt på alle dine spil, kan du bruge tredjepartswebsteder til at få disse oplysninger.
Men inden du fortsætter, skal du sørge for, at dine profilindstillinger på Steam tillader disse tjenester at indsamle og vise spilinfo. Det betyder at have din profil og dine spiloplysninger offentligt tilgængelige. Sådan gør du:
- Åbn Steam-appen.

- Hold musemarkøren over dit brugernavn, der er med store bogstaver, til venstre for fællesskabslinket.

- En kontekstmenu vises.

- Klik på Profil i genvejsmenuen.

- Klik på Rediger profil i højre side af dit profilbillede.

- Klik på Mine fortrolighedsindstillinger i menuen til højre.

- Indstil min profil til offentlig.

- Indstil spiloplysninger til offentligt.

De ændringer, du lige har foretaget, gemmes automatisk, så der er ingen grund til at klikke på nogen Gem-knapper. Selvfølgelig føler du dig måske ikke tryg ved at lade dine oplysninger være tilgængelige for nogen at se. Når du er færdig med at kontrollere din samlede tid, skal du følge ovenstående trin for at ændre dem til enten Kun venner eller Privat.
Med din profil og spiloplysninger indstillet til offentlig status kan du gå videre til tredjepartswebsteder for at kontrollere din samlede tid. For eksempel kan du besøge SteamGauge eller SteamTime . Når du er der, er alt hvad du skal gøre, at indtaste dit Steam-bruger-id i det krævede felt og trykke Enter på dit tastatur.
SteamGauge giver en detaljeret oversigt over alle tilgængelige oplysninger fra din profil. Udover alt det er det interessant at kontrollere oversigten over en enkelt sætning ved siden af dit profilbillede. Det kan for eksempel se sådan ud: I løbet af de sidste to år har du brugt 100 timer på at spille dette valg, der inkluderer 10 varer, værdiansættes til $ 100,00 og kræver 100,0 GB.

Mens SteamGauge fokuserer på detaljerne, er SteamTimes formål at skamme dig for at spilde så meget tid på spil. Udover din samlede spilletid og Hall of Shame nedenunder giver den også numre på disse tre kategorier: spil du ejer, venner på Steam og år siden du først registrerede dig.
En nyttig måling
Da spil er en ret attraktiv form for underholdning, er det værd at vide, hvor meget tid du faktisk bruger på at spille dem. Dette kan hjælpe dig med enten at prale med det eller få dig til at spekulere på, om du kunne have brugt den tid på noget andet af interesse.
Hvor meget tid har du brugt på at spille Steam-spil? Synes du det er nyttigt at have denne viden? Del dine tanker i kommentarfeltet nedenfor.