Googles Chrome-browser er uden tvivl den bedste på markedet i øjeblikket, da den er ekstremt hurtig, nem at bruge og meget tilpasselig. Selvom de fleste af os bruger Chrome hver dag, lægger vi ikke så meget vægt på browserens indstillinger og muligheder. Standardindstillingerne skal forbedre din weboplevelse, men de giver også virksomheder og tredjeparts trackere adgang til dine online data. Så hvis du gerne vil beskytte dit privatliv eller bare pille med nogle af indholdsindstillingerne, er det her, hvad du har brug for at vide:

Adgang til indholdsindstillinger
Sørg for, at du har den nyeste version af Chrome. Hvis du ikke gør det, kan du downloade den nyeste ved at gå til Google Chrome's downloadwebsted. Du kan muligvis bare lukke og genstarte din Chrome-browser.

- Åbn din Chrome-browser
- Klik på de tre prikker øverst til højre på din fane. Dette åbner en rullemenu.
- Klik på Indstillinger nær bunden af rullemenuen.
- Rul ned til bunden, og klik på Avanceret. Dette giver dig adgang til yderligere indstillinger.
- Under sektionen Privatliv og sikkerhed skal du finde Siteindstillinger og klikke på det. Dette åbner fanen Webstedsindstillinger, hvor du kan rode med dine Chromes-indholdsindstillinger.
Ændring af dine webstedsindstillinger
Der er mange indstillinger at lege med, så vi dækker, hvad hver enkelt gør, og hvordan man ændrer dem.
Cookies og webstedsdata
Websteder opretter filer kaldet cookies, når du besøger dem. Disse små filer giver dig mulighed for at få en mere praktisk weboplevelse ved at gemme browsinginfo. Cookies giver sider mulighed for at holde dine konti aktive, gemme webstedsindstillinger og give dig lokalt indhold. Hvis du sletter cookies, logger webstederne dig ud af dine konti, mens de gemte indstillinger også nulstilles.
For at fjerne cookies skal du klikke på Se alle cookies og webstedsdata og derefter klikke på Fjern alle. Hvis du vil fjerne cookies individuelt, kan du klikke på papirkurven ved siden af det valgte websted.
Beliggenhed
I forudindstillingen spørger Chrome dig, hvornår et websted vil se din placering. For at fortælle webstedet, hvor du er, skal du vælge Tillad.
For at forhindre websteder i at få adgang til din placering kan du slå den fra ved at trykke på Spørg, før du får adgang.
Kamera og mikrofon
Nogle websteder som Google Hangouts eller Skype vil anmode om at bruge dit kamera eller din mikrofon, og du kan tillade eller blokere det, når du bliver bedt om det.
For at forhindre websteder i at få adgang til dit kamera eller din mikrofon kan du slå den fra ved at trykke på Spørg, før du får adgang.
Bevægelsessensorer
Nogle websteder får adgang til din enheds bevægelsesfølsomme funktioner (lys- eller nærhedssensorer). Med standardindstillingen er funktionen tilladt for websteder, men det anbefales at slå denne fra for at beskytte dit privatliv.
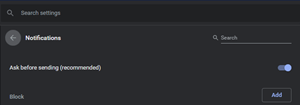 Meddelelser
Meddelelser
Med standardindstillingen advarer Chrome dig, når et websted, et program eller en udvidelse ønsker at underrette dig. Du kan ændre dette på din fritid. Hvis du ikke vil modtage underretninger, kan du prøve at bruge inkognitotilstand.
JavaScript
Hvis du deaktiverer JavaScript, vil du i nogle tilfælde ikke være i stand til at bruge bestemte funktioner på et websted, mens andre websteder muligvis går i stykker, eller du sidder fast ved hjælp af en meget gammel version af siden. Det anbefales stærkt for dig at holde dette slået til.
Blitz
Adobe Flash er et softwareværktøj, der kræves på nogle websteder, der kører Flash-indhold. Flash er ved at blive udfaset, og det forsvinder i 2020. Hjemmesiden vil først bede om tilladelse, så det anbefales at holde dette slået til.
hvordan man videresender aol-mail til gmail
Billeder
Med standardindstillingen er denne indstilling slået til, hvilket betyder, at Chrome viser alle billeder på et websted. Du skal kun slå dette fra, hvis din internetforbindelse virkelig er svag eller langsom, og du ikke kan indlæse billederne hurtigt.
Pop op-vinduer og omdirigeringer
Med standardindstillingen forhindrer Google Chrome pop op-vinduer i at blive vist på din skærm. Det anbefales stærkt at holde denne mulighed slået til. Hvis pop-ups stadig vises, er det meget sandsynligt, at din computer er inficeret med malware.
Annoncer
Chrome tilbyder ikke en mulighed for at blokere alle annoncer på websteder, men det blokerer dem på websteder, hvor de er påtrængende eller vildledende. Det anbefales at holde det på denne måde, og hvis du helt vil blokere annoncer, kan du finde nogle højt vurderede udvidelser, der gør det i Chrome webbutik.
Baggrundssynkronisering
Denne mulighed giver websteder mulighed for at fortsætte med at sende og modtage data i baggrunden, selv når du lukker dem. Du skal holde denne mulighed slået til, da det vil gøre din weboplevelse glattere.
Lyd
Hvis du vil forhindre websteder i at afspille lyd, kan du slå dette fra.
Automatiske downloads
Standardindstillingen kræver, at websteder beder om tilladelse til at downloade flere filer, men du kan slå den fra, hvis du er bekymret for malware.
Usandboxed Plugin Adgang
Du kan skifte mellem blokerende plugins fra alle websteder og websteder, der beder om tilladelse. Den aktiverede mulighed anbefales.
Handlere
Protokolhåndterere håndterer links og URL'er med bestemte ordninger. Hold dette slået til.
MIDI-enheder
Musical Instrument Digital Interface eller MIDI er en protokol designet til at optage og afspille musik på digitale synthesizere. Hold dette slået til.
Zoomniveauer
Standardzoomniveauet på Chrome er 100%. Du kan manuelt justere et websteds sidestørrelse ved at bruge Ctrl og + eller -.
USB-enheder
Hold det slået til for websteder at bede om tilladelse, når de vil have adgang til USB-enheder. Hvis du ikke vil give adgang, skal du slå den fra.
Filredigering
Du kan slå den fra, hvis du vil blokere websteder for at redigere filer eller mapper på din enhed.
PDF-dokumenter
Chrome åbner automatisk PDF-filer i browseren. Slå dette til, hvis du vil downloade dem i stedet.
Beskyttet indhold
Med standardindstillingen spiller Chrome ophavsretsligt beskyttet indhold. Hvis du foretrækker, at din browser ikke gør det som standard, skal du bare deaktivere indstillingen.
Udklipsholder
Med standardindstillingen bliver du spurgt, hvornår et websted vil se tekst og billeder kopieret til udklipsholderen.
Betalingshåndterere
Hold det slået til for at tillade websteder at installere betalingshåndterere. Hvis du ikke ønsker, at websteder skal installere betalingshåndterere, skal du slå den fra.
Standardindstillingerne for indhold på Chrome er normalt dem, du vil have, men nogle af dem skal ændres baseret på dine præferencer. Fortsæt med at eksperimentere med mulighederne, indtil du finder dem, der fungerer for dig.

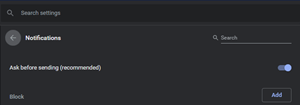 Meddelelser
Meddelelser



![Sådan slettes din Kik-konto [februar 2021]](https://www.macspots.com/img/kik/85/how-delete-your-kik-account.jpg)



