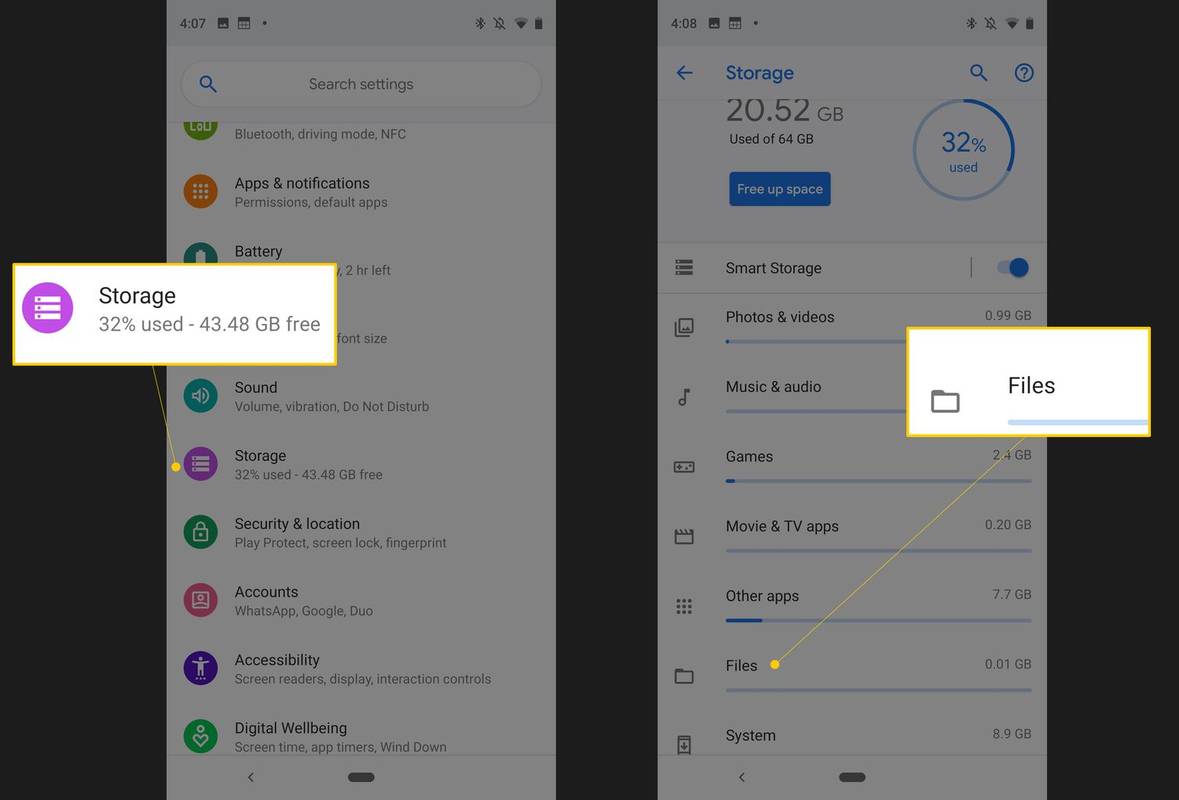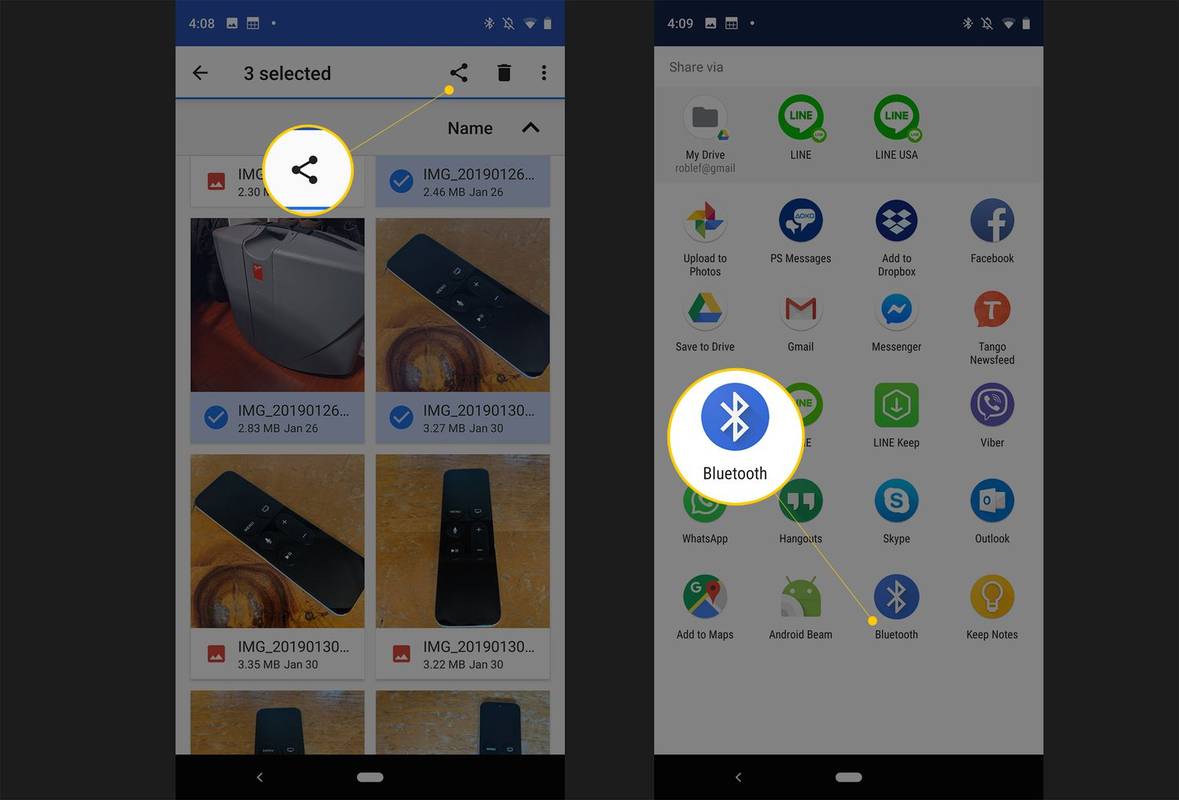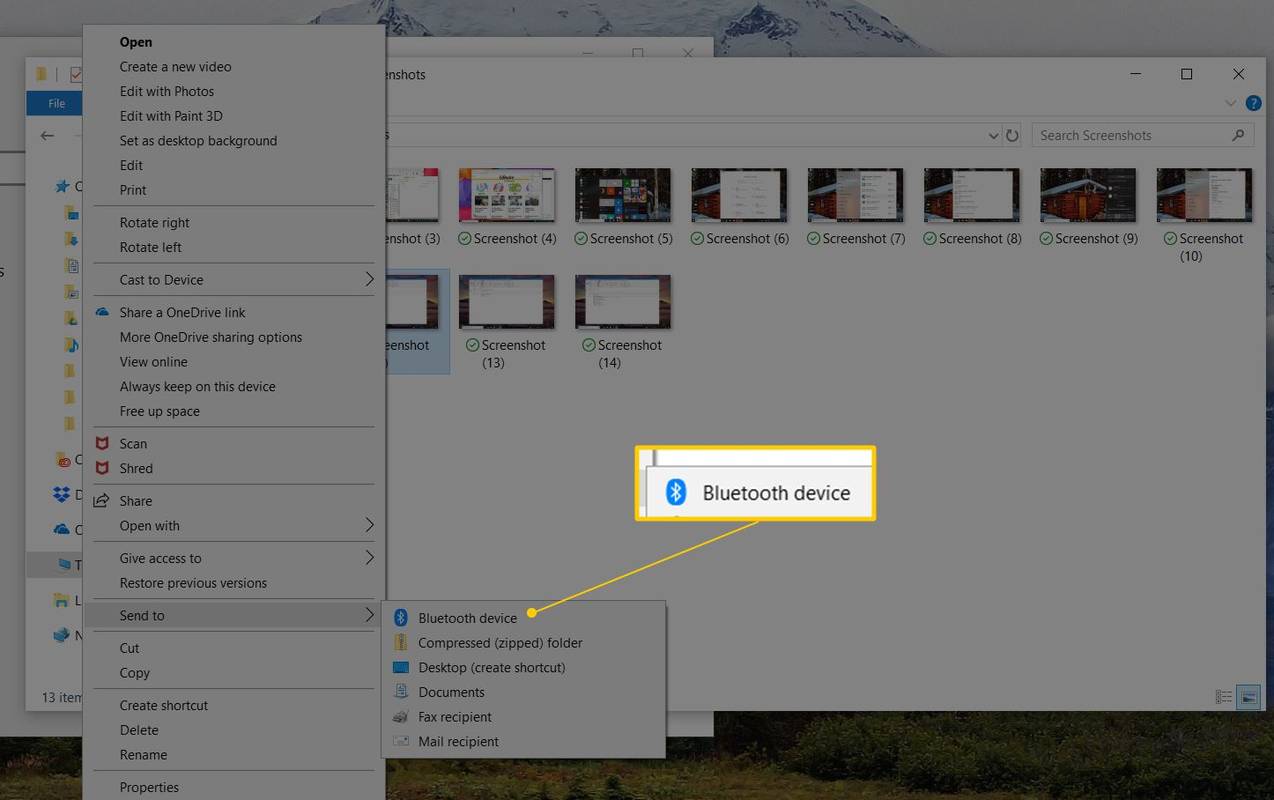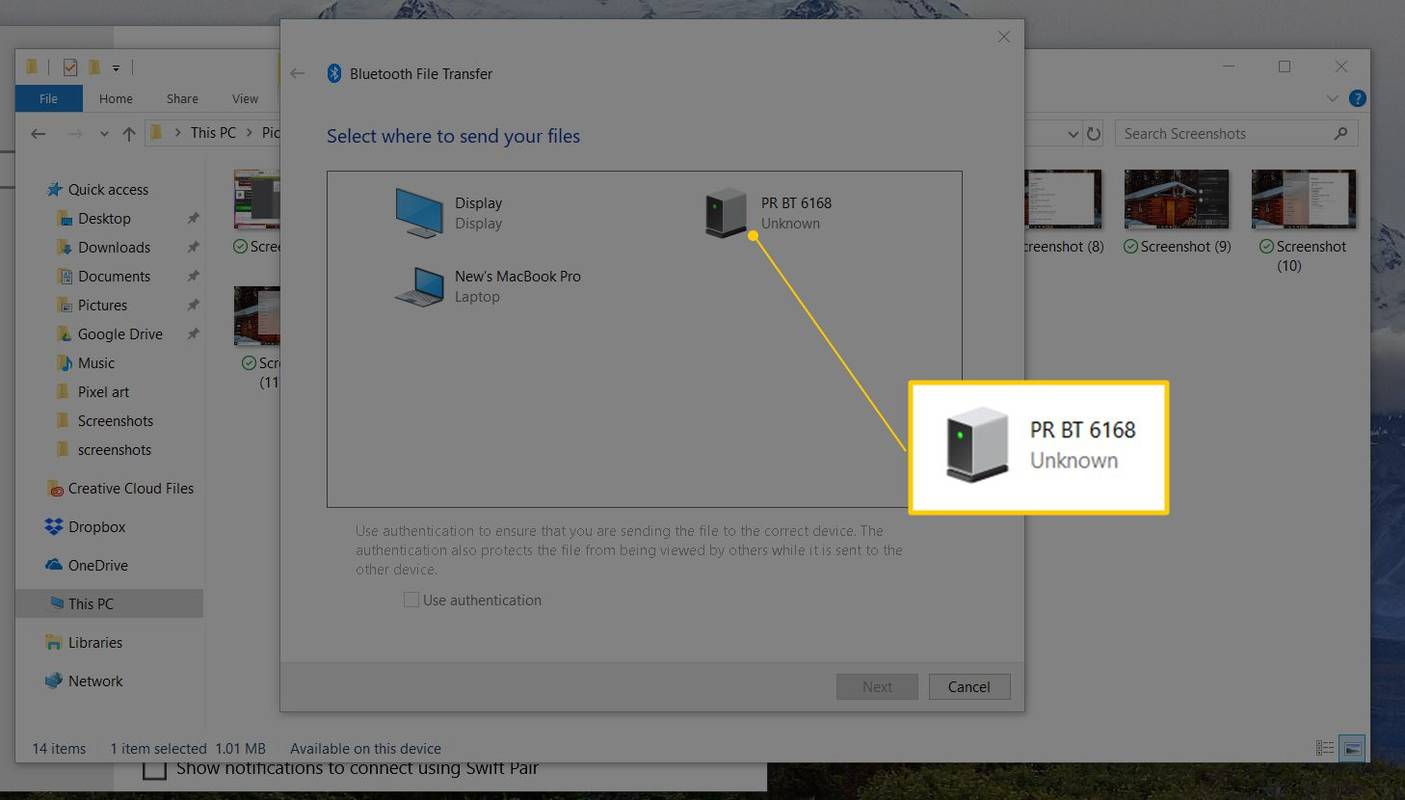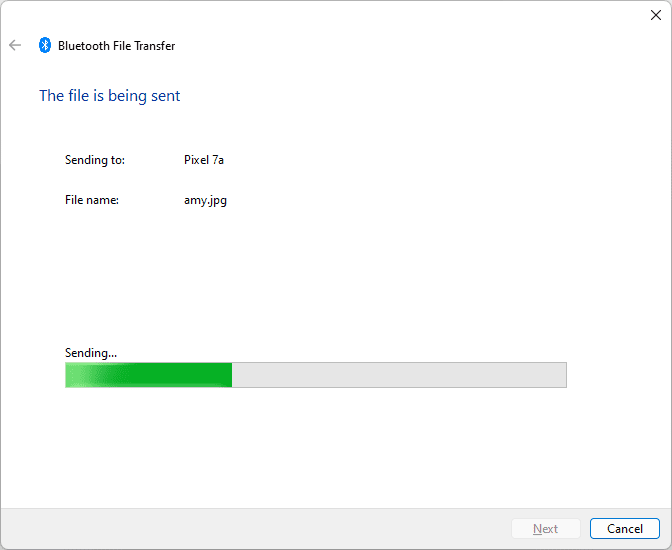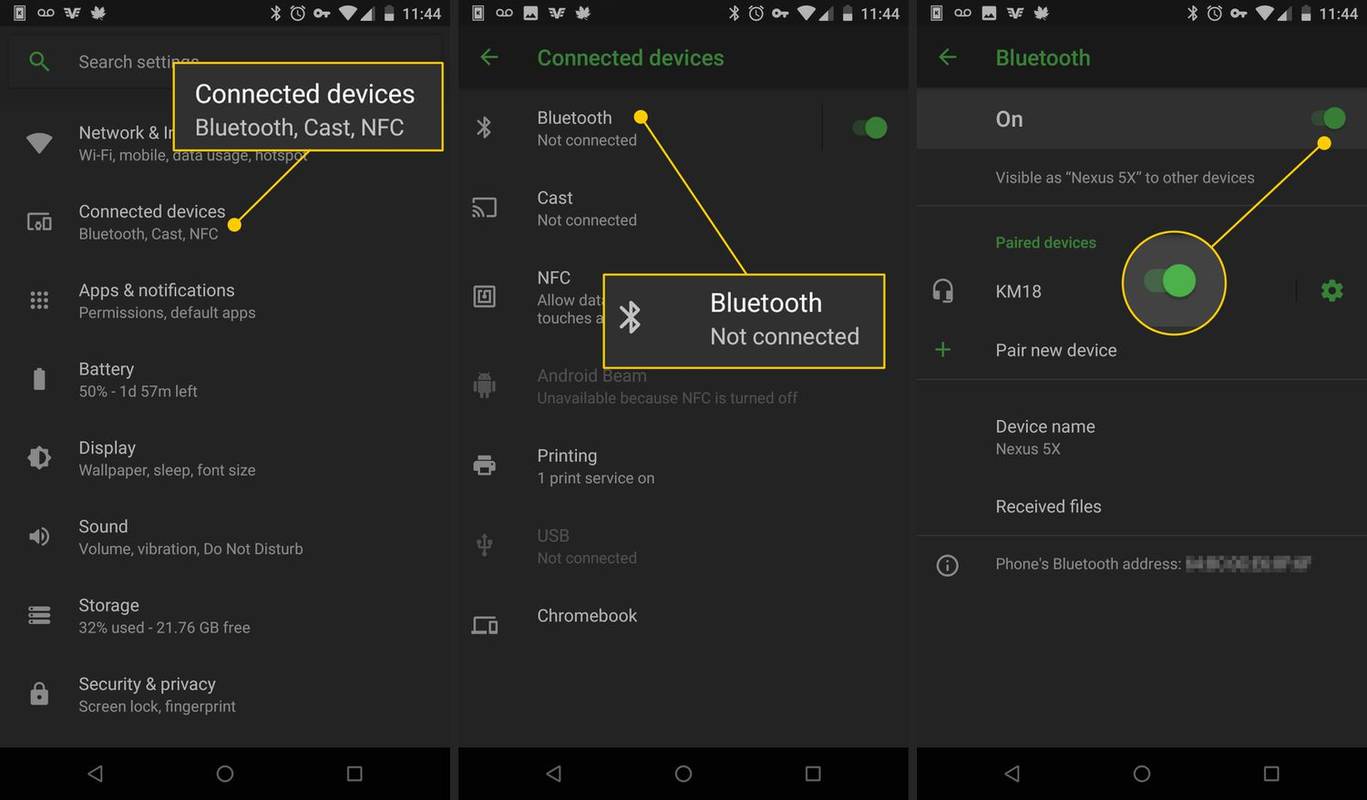Hvad skal man vide
- Android: Åbn filhåndteringen, vælg filerne, og gå derefter til Del > Bluetooth . Tryk på destinationsenheden.
- Windows: Højreklik på en eller flere filer. Gå til Send til > Bluetooth filoverførsel . Vælg enhed, og tryk derefter på Næste .
- macOS eller iOS: Åbn Finder > find filen > Del > AirDrop . Følg instruktionerne på skærmen.
Denne artikel forklarer, hvordan du bruger Bluetooth til trådløst at overføre filer som fotos til og fra dine mobile enheder uden at pådrage sig datagebyrer.
Send filer fra smartphones og tablets
For at overføre filer fra en smartphone eller tablet til en pc via Bluetooth skal du først finde filen på din enhed og derefter bruge delefunktionen til at sende den. Her er et trin-for-trin kig på, hvordan det gøres fra en Android-telefon:
-
Åbn din enheds filhåndteringsapp . Det kan hedde Filer, Stifinder, Mine filer eller noget lignende. På Android Marshmallow eller nyere skal du åbne appen Indstillinger for at finde filhåndteringen.
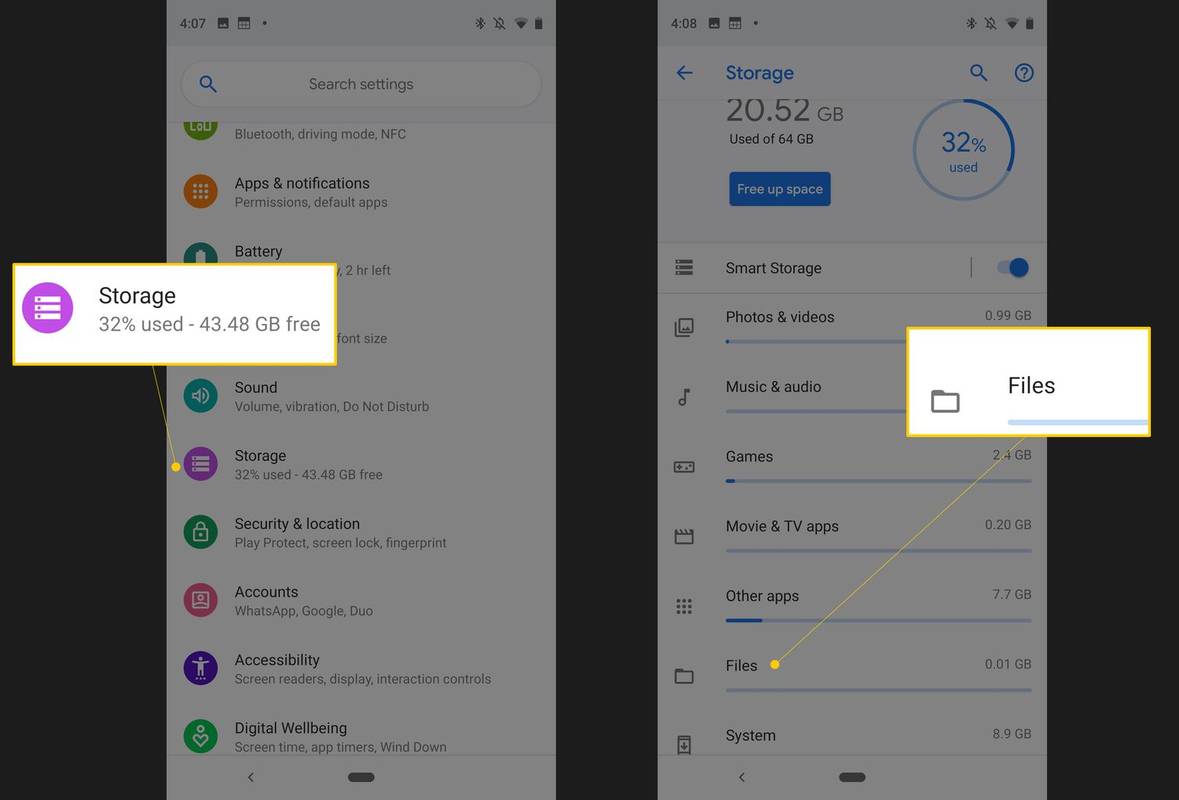
iOS bruger AirDrop til offline filoverførsler, som bruger Bluetooth og Wi-Fi.
-
Find og vælg den eller de filer, du vil overføre. For at sende mere end én ad gangen skal du trykke og holde på hver fil.
hvordan man fjerner skrivebeskyttelses usb
-
Tryk på Del knap.
-
Vælge Bluetooth fra listen over delingsmuligheder.
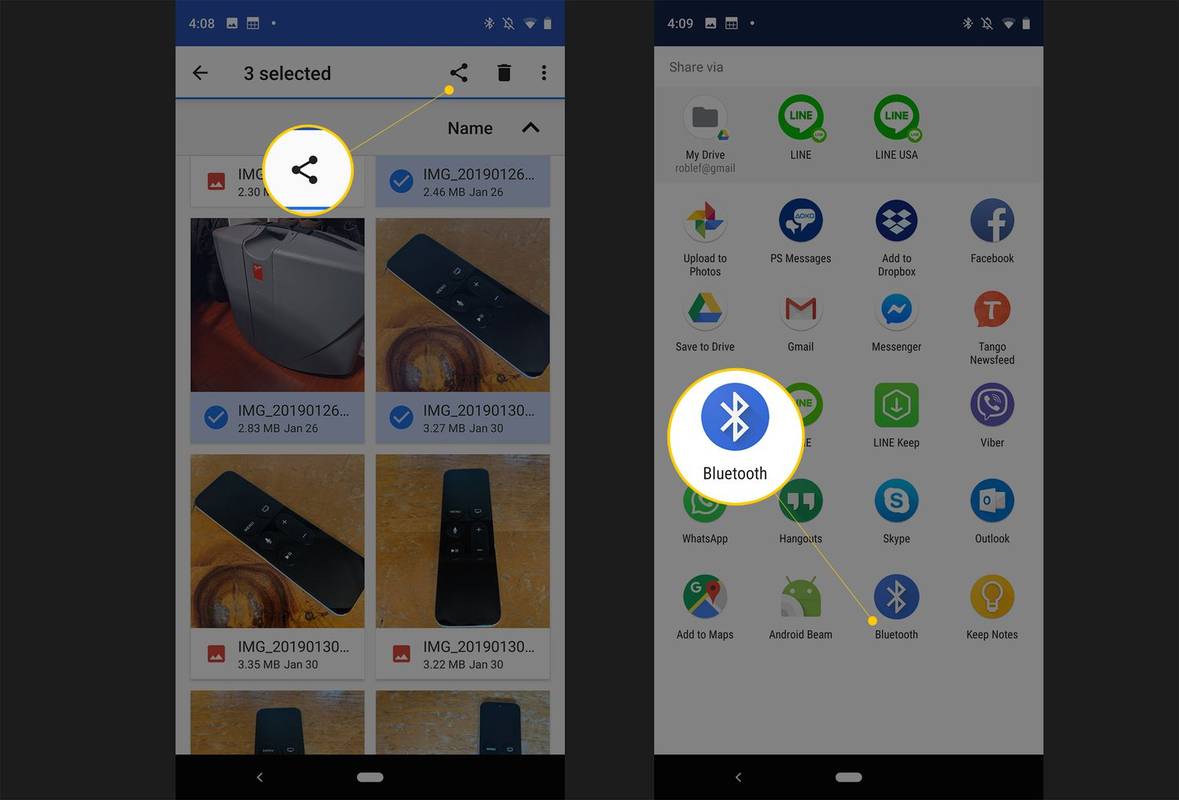
Hvis enhederne ikke er blevet parret, kan det tage et par sekunder at opdage den modtagende enhed.
-
Hvis du ser en prompt om at aktivere Bluetooth, skal du gøre det nu ved at følge vejledningen på skærmen.
-
Tryk på den enhed, du vil overføre filerne til. En meddelelse, der viser 'Sender # filer til [enhed]' vises på skærmen.
-
En filoverførselsmeddelelse vises på den modtagende enhed, der viser filnavnet, filstørrelsen og afsenderenheden. Dette vindue kan forsvinde (intet vil blive overført), hvis der ikke foretages nogen handling inden for 15 sekunder. Hvis dette sker, skal du sende filerne igen.
-
Vælg Acceptere på den modtagende enhed for at downloade filerne. Hvis den anden enhed er en computer, skal du vælge en mappe at gemme dataene i.
Send filer fra computere
Mens macOS understøtter Bluetooth, administreres filoverførsler af AirDrop . Sådan sender du filer fra en Windows-pc til en Android-telefon:
-
Åbn File Explorer og gå til den mappe, der indeholder den fil, du vil sende.
-
Højreklik på en fil, eller vælg flere filer, og højreklik derefter på en af dem.
-
Vælg Send til > Bluetooth filoverførsel , eller på nogle versioner af Windows, Send til > Bluetooth .
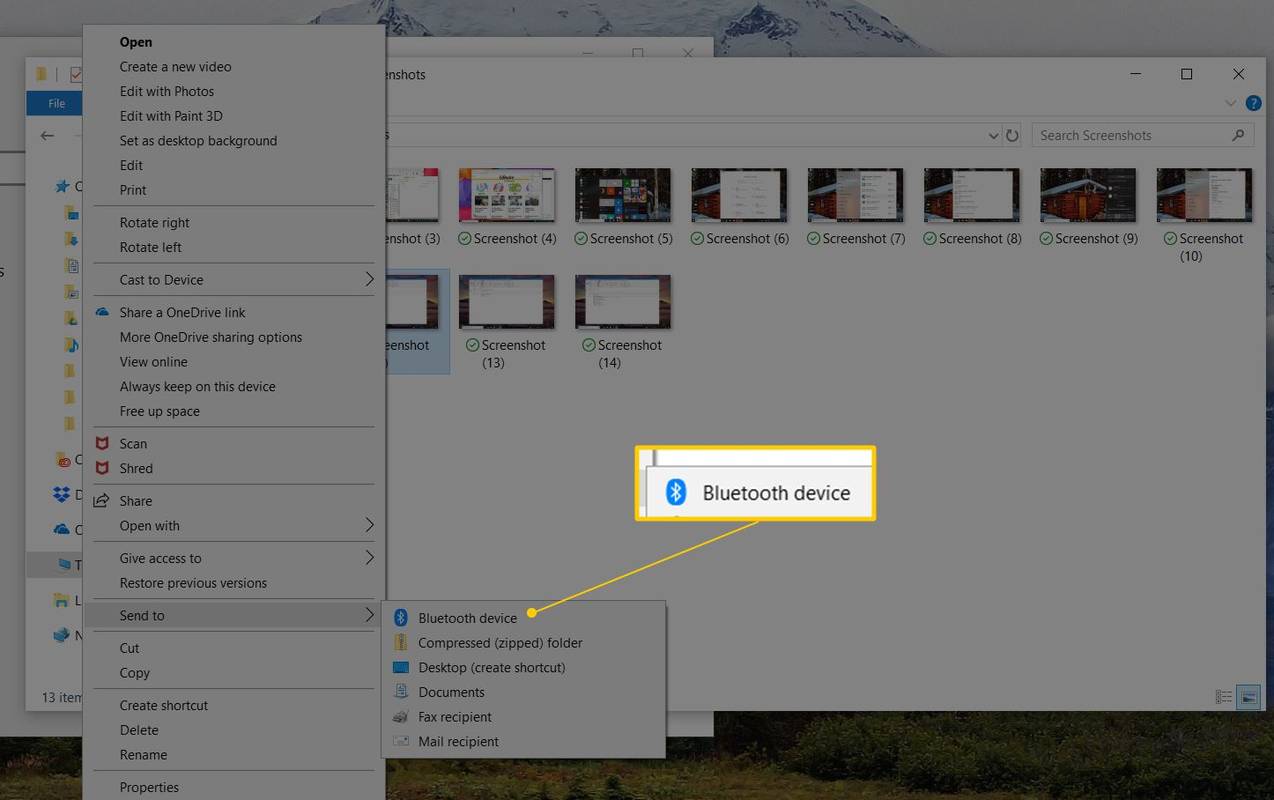
Hvis du bruger Windows 11, skal du vælge Vis flere muligheder efter at du højreklikker på filen for at se sendeindstillingen.
-
Vælg enheden, og tryk på Næste for at starte overførslen.
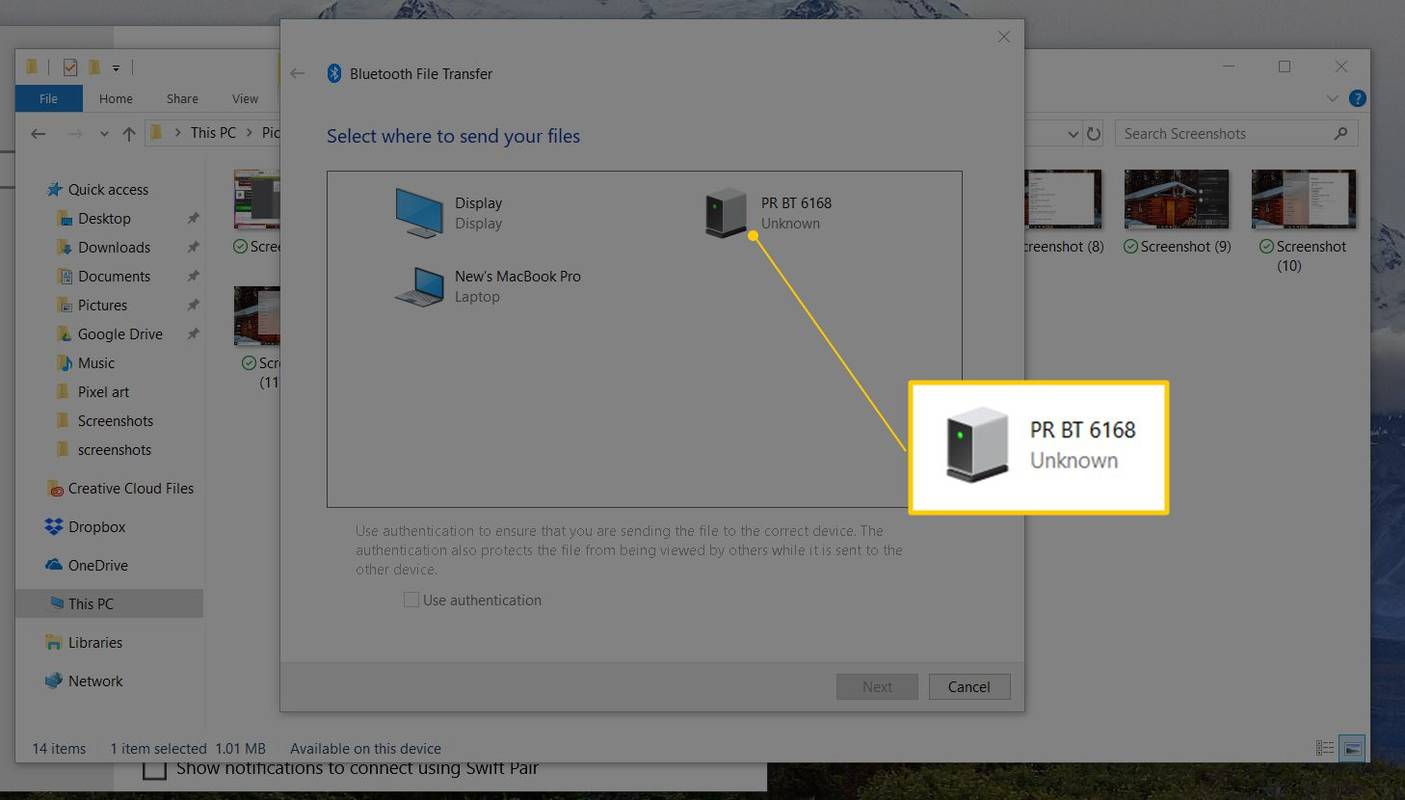
-
Et par sekunder senere vises en meddelelse på den modtagende enhed. Tryk på Acceptere på den enhed for at modtage filen.
-
Vent, mens overførslen afsluttes. Afhængigt af antallet af filer, du sender og deres størrelse, kan det tage alt fra et par sekunder til flere minutter eller længere. Filerne gemmes til din Download mappe .
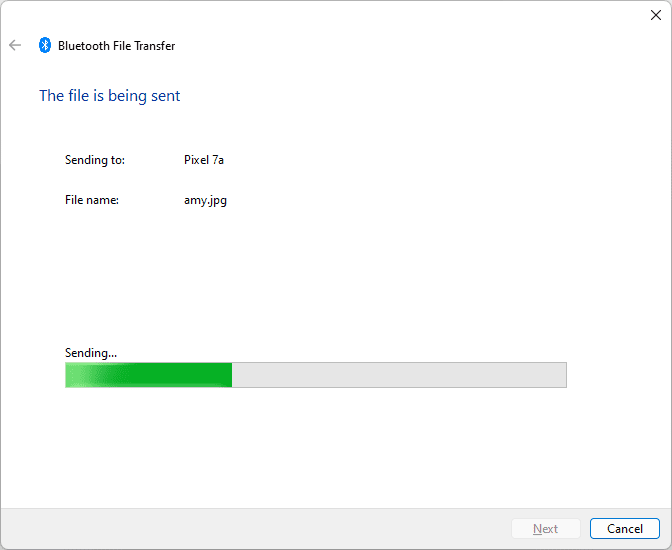
-
Vælg Afslut på pc'en for at afslutte bekræftelsesprompten.
Hvad er Bluetooth-filoverførsel?
Bluetooth-filoverførsel er en enkel måde at sende filer til en anden Bluetooth-enhed i nærheden uden behov for en separat app. Bluetooth er kompatibel med smartphones, tablets, bærbare computere og stationære computere.
Men så nyttig som Bluetooth kan være, er denne metode til at sende filer ikke understøttet mellem iOS og Android, og det inkluderer ChromeOS. Hvis du vil sende filer fra Android til iOS, skal du gå en anden vej, som f.eks. at bruge Apples Flyt til iOS-appen .
Enheder, der er kompatible med Bluetooth-filoverførsel, har en systemindstilling, der understøtter Bluetooth kaldet Bluetooth Share (eller noget lignende).
Chrome OS 89 tilføjer en funktion kaldet Nearby Share , som lader dig flytte filer mellem din Chromebook og andre ChromeOS- eller Android-enheder øjeblikkeligt og sikkert.
Skal jeg bruge Bluetooth-filoverførsel?
Der er flere måder at overføre filer fra smartphone til smartphone, Android til Android eller fra en OS-platform til en anden. Bluetooth er ikke den hurtigste metode, men det har de færreste krav – ingen app, intet kabel eller hardware, intet Wi-Fi-netværk og ingen dataforbindelse.
Når du vil dele billeder mellem smartphones, er her fordelene ved at bruge Bluetooth:
- Bluetooth 2.x har en maksimal dataoverførselshastighed på 2,1 Mbit/s (ca. 0,25 MB/s).
- Bluetooth 3.x har en maksimal dataoverførselshastighed på 24 Mbit/s (ca. 3 MB/s).
- Bluetooth 4.x har en maksimal dataoverførselshastighed på 25 Mbit/s (ca. 3 MB/s).
- Bluetooth 5.x har en maksimal dataoverførselshastighed på 50 Mbit/s (ca. 6 MB/s).
- Frakobl smartphones, tablets og computere fra andre Bluetooth-enheder (f.eks. trådløse højttalere og hovedtelefoner).
- Nogle enheder kan begrænse antallet af filer, der kan overføres på et givet tidspunkt, så det kan være nødvendigt at overføre filer én ad gangen i stedet for i batches.
- Hold sende- og modtageenhederne tæt på hinanden med fri udsyn. Dette bevarer den bedste signalstyrke, der ikke bliver afbrudt af andre trådløse signaler og fysiske forhindringer.
- Luk andre apps, indtil alle filer er overført. Bluetooth udfører afsendelse og modtagelse, men enheden har brug for processorkraft for at skrive dataene til lageret.
- Fejlfind dine Bluetooth-enheder, hvis der er problemer med parring.
-
Åbn Indstillinger app.
-
Tryk på Tilsluttede enheder eller Forbindelser .
-
Gå til Forbindelsespræferencer > Bluetooth .
-
Drej vippekontakten ved siden af Bluetooth .
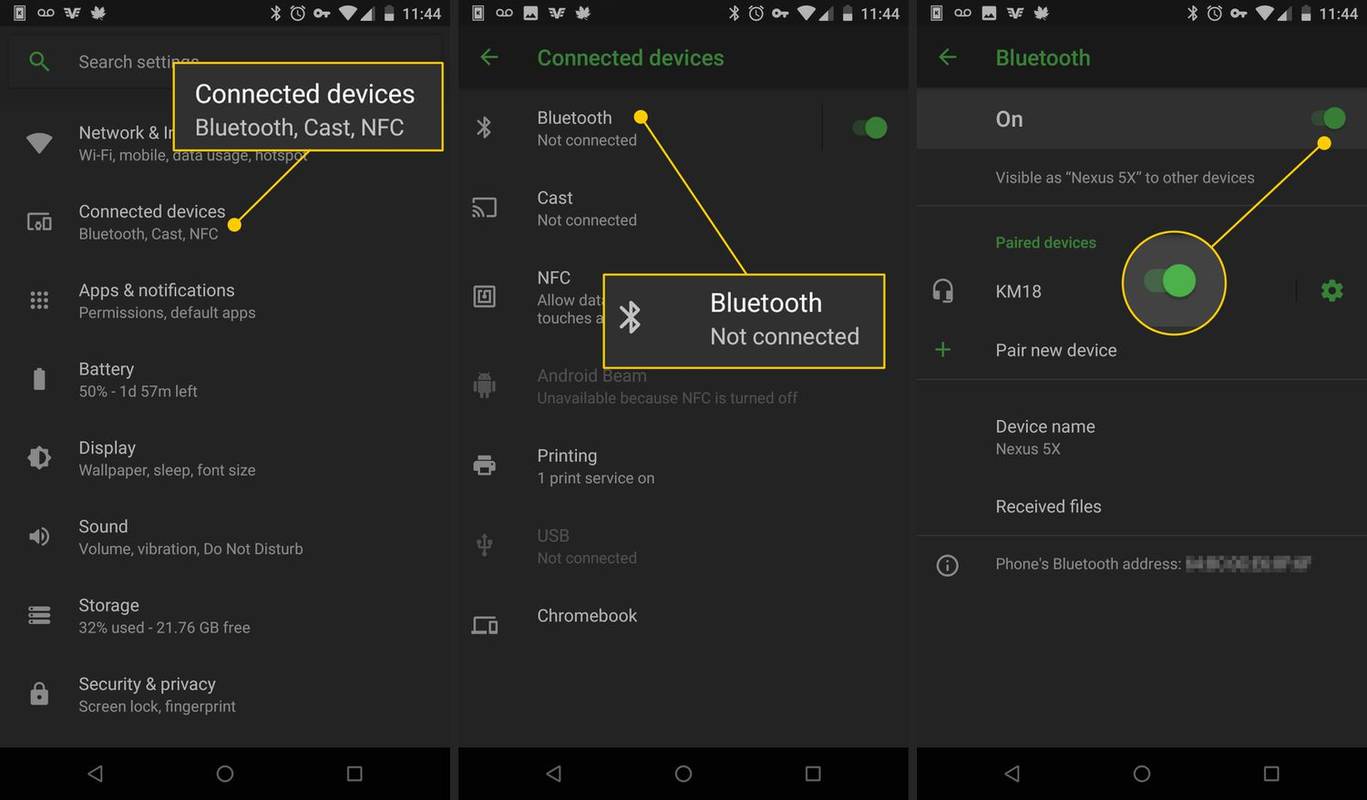
- Hvordan kontrollerer jeg, hvilken Bluetooth-version der er på min Android-telefon?
Den nemmeste måde at finde din Bluetooth-version på er gennem den praktiske app AIDA64 . Kig under System > Bluetooth > Bluetooth version . Ældre versioner af Android kan have det angivet under Indstillinger > Apps > tre lodrette prikker > Vis alle apps > Bluetooth eller Bluetooth-deling > App info .
- Hvordan afspiller jeg musik via Bluetooth i min bil fra min Android-telefon?
Først skal du aktivere Bluetooth på dit køretøj. Gå derefter til på din Android-telefon Indstillinger > Forbindelser > Bluetooth > Scan (eller tænd for Bluetooth først). Når din Android-enhed scanner og lokaliserer din bil, skal du vælge den og derefter køre din musikapp.
Selvom der er mange grunde til at vælge Bluetooth frem for andre filoverførselsmetoder, bør dens begrænsninger ikke overses. Bluetooths overførselshastighed afhænger af versionen:
tænder ild 10 tændes ikke
For at bruge Bluetooth til at sende et 8 MB billede fra en smartphone til en anden, og begge smartphones har Bluetooth version 3.x/4.x, overføres billedet på cirka tre sekunder. En enkelt 25 MB musikfil tager omkring ni sekunder. En 1 GB videofil tager omkring syv minutter. Disse tider afspejler den maksimale hastighed, de faktiske dataoverførselshastigheder er mindre end det angivne maksimum.
Sammenlignet med andre måder at overføre data på er Bluetooth langsom. For eksempel har USB 2.0 en effektiv gennemstrømning på op til 35 MB/s, 11 gange hurtigere end Bluetooth 3.x/4.x maksimumhastigheden. USB 3.0, som er det mest almindelige, er omkring 600MB/s. Wi-Fi-hastigheder spænder fra 6 MB/s til over 25 MB/s (afhængig af protokolversion), hvilket er et sted mellem to til seks gange hurtigere end Bluetooth 3.x/4.x maksimumhastigheden.
Typer af overførbare filer
Næsten enhver filtype kan overføres via Bluetooth: dokumenter, fotos, videoer, musik, apps og mere. Hvis en fil er gemt i en mappe på en computer eller smartphone, kan du sende den. Den modtagende enhed skal kunne genkende filtypen for at åbne den (hvis f.eks. afsenderenhederne overfører et PDF-dokument, skal den modtagende enhed have en app, der læser PDF'er).
Tips til Bluetooth filoverførsel
Følg disse tips for at få den bedste hastighed og resultater:
Sådan slår du Bluetooth til
Trinnene til at aktivere Bluetooth på telefoner og andre enheder varierer. Vi har vejledning til at tænde for Bluetooth til Windows 11 og en separat vejledning til aktivere Bluetooth på en Mac . Brug appen Indstillinger til at aktivere Bluetooth til iPhone eller iPad.
Android-brugere kan følge disse trin (retningslinjerne varierer lidt mellem enheder):
Interessante Artikler
Redaktørens Valg

Brug YouTube uden flash installeret i Firefox
Sådan afspilles Youtube-videoer i Firefox uden flash installeret ved at aktivere funktionen Media Source Extensions.

Deaktiver opdateringer er tilgængelige pop op i Windows 10
Når opdateringer er tilgængelige, viser Windows 10 undertiden en stor popup i fuld skærm med knappen 'Hent opdateringer'. Sådan deaktiveres det.

Kumulative opdateringer til Windows 10. juni 18, 2019
Microsoft frigiver kumulative opdateringer til specifikke Windows 10-versioner, inklusive version 1809, 1803, 1709, 1703 og 1607. Opdateringerne inkluderer kun kvalitetsforbedringer. De tilføjer ikke nye funktioner til operativsystemet, men de ændrer build-nummeret. Her er de ændringer, der introduceres i opdateringerne. Annonce Bemærk: Klik her for at finde hvilken Windows 10-version du har

Pavlok anmeldelse: Den chokerende måde at bryde dårlige vaner på
På grund af produktets art er denne Pavlok-gennemgang et igangværende arbejde. Jeg vender tilbage til stykket for at opdatere det, når og når det lykkes eller ikke lykkes at bryde vaner, og vurdere dets langsigtede værdi.

Skift netværksplaceringstype med PowerShell i Windows 10
Sådan indstilles netværksplaceringstypen til privat eller offentlig i Windows 10 ved hjælp af PowerShell med Set-NetConnectionProfile cmdlet.

Sådan slettes et arbejdsområde i Asana
Hvis du vil vide, hvordan du sletter Workspace i Asana, er det korte svar - du kan ikke. Da det involverer mere end én bruger, tillader platformen dig ikke at fjerne det helt. Der er dog måder at