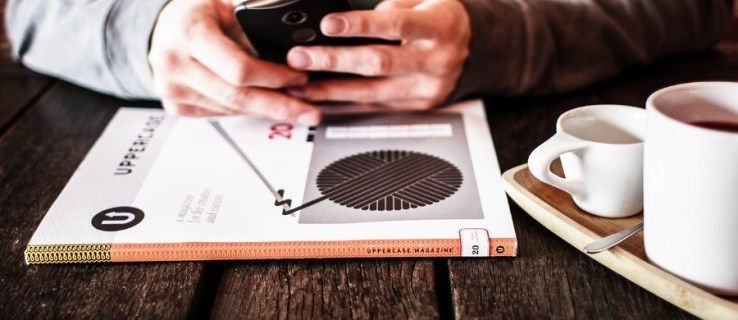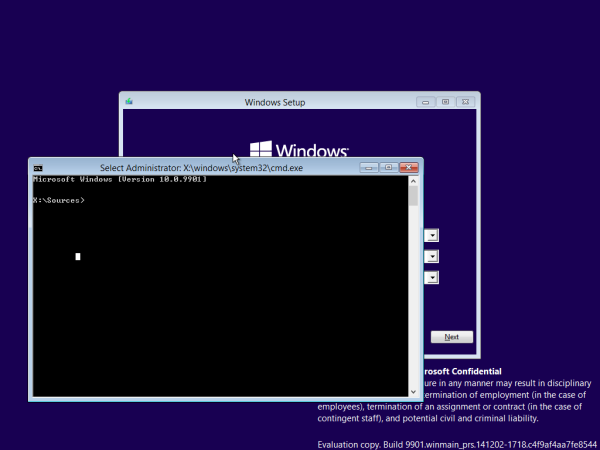Hvis du vil vide, hvordan du sletter Workspace i Asana, er det korte svar - du kan ikke. Da det involverer mere end én bruger, tillader platformen dig ikke at fjerne det helt. Der er dog måder at omgå det på.

I denne artikel forklarer vi, hvordan du deaktiverer Workspace i Asana uden at slette det.
Hvordan oprettes et nyt arbejdsområde i Asana?
Hvad er egentlig et arbejdsområde? Når du koordinerer et gruppeprojekt, er det bedst at oprette et delt rum til at gemme dokumenter og udveksle filer. Dette rum kaldes et arbejdsområde.
Hvad der er godt ved Asana er, at du ikke har brug for et fælles e-mail-domæne for at samarbejde med mennesker. Hver deltager kan bruge deres personlige e-mail til adgang. Du kan også blive en del af flere organisationer med en konto. Du kan dog kun besøge dem, du tilhører på grund af fortrolighedspolitikker.
Til gengæld kan andre medlemmer ikke se dit arbejdsområde, medmindre du sender dem en invitation. Sådan oprettes et nyt arbejdsområde i Asana:
hvordan man overfører filer fra Google Drive til et andet Google Drive
- For at åbne Mine profilindstillinger skal du klikke på dit profilbillede.

- Åbn fanen Mere.

- Vælg at oprette nyt arbejdsområde.

Når du er færdig, kan du begynde at invitere samarbejdspartnere til at slutte sig til dig.
Når projektet er afsluttet, bruger du sandsynligvis ikke det pågældende arbejdsområde længere. Du kan dog faktisk ikke slette det fra Asana. I stedet skal du tage visse skridt for at deaktivere det. Sådan gør du:
- Fjern alle opgaverne på arbejdsområdet. Du kan gøre det ved at finde opgaverne i hovedruden og bruge genvejen Tab + Backspace. Du kan også åbne den højre rude og klikke på Slet opgave.

- Sletning af projekterne. Åbn rullemenuen ved at klikke på det lille pilikon ved siden af titlen. Vælg Slet projekt.

- Fjern alle teammedlemmer. Gå til Teamindstillinger> Medlemmer. Vælg alle medlemmer undtagen dig selv. Klik på Fjern.
Når du er færdig med at rydde alle data, kan du nu forlade arbejdsområdet. Sådan gør du:
- Åbn din profil, og klik på dit foto.

- Gå til Mere.

- Vælg at fjerne mig fra dette arbejdsområde.

Da der ikke længere er medlemmer eller filer, er arbejdsområdet så godt som slettet.
Hvordan begrænses adgangen til medlemmer i Asana?
Du kan stort set organisere hele rummet ved hjælp af Admin Console. Som skaberen er du den første til at sende invitationer til andre medlemmer. Sådan gør du:
- Åbn fanen Medlemmer.

- Find knappen Inviter medlemmer, og klik på den.

- Indtast e-mail-adressen til din samarbejdspartner.

- I rullemenuen skal du vælge det projekt, du vil dele med dem.
- Klik på Send.

Hvis du ved et uheld sendte en invitation til den forkerte person, er det ikke irreversibelt. Sådan kan du annullere en invitation:
- Åbn medlem.
- Find den invitation, du vil tilbagekalde.
- Klik på de tre små prikker ved siden af e-mail-adressen.
- Klik på Annuller invitation.
Admin Console giver dig også mulighed for at bestemme, hvilke personer der har adgang til hvilke projekter eller opgaver. Baseret på niveauet for clearance er der to typer medlemmer. Workspace-medlemmer har ubegrænset adgang og er i stand til at sende invitationer, tilpasse Workspace og mere.
Når du gør nogen til et medlem med begrænset adgang, giver du dem mulighed for at oprette og redigere projekter og invitere andre begrænsede medlemmer. De kan dog ikke foretage ændringer i arbejdsområdet eller skifte andres medlemskab. Sådan begrænser du adgangen til medlemmer i Asana:
- Åbn fanen Medlemmer ved hjælp af administrationskonsollen.

- Find den person, hvis medlemskab du vil konvertere.

- Klik på de tre små prikker på højre side.

- Vælg medlem med begrænset adgang.

Workspace-medlemmer og administratorer kan også fjerne folk fra Workspace, mens medlemmer med begrænset adgang ikke kan. Dette er nyttigt, hvis du ved et uheld tilføjede den forkerte person til projektet. Sådan gør du:
- Gå til Teamindstillinger> Medlemmer.
- Find personens navn på medlemslisten.
- Vælg Fjern.

Sådan importeres opgaver til Asana?
Der er flere arbejdsstyringsværktøjer, der hjælper dig med at overføre din arbejdsbyrde til Asana. Du kan flytte alle data fra regnearkprogrammer som f.eks Excel og Smartsheet .
Hvis du vil lære at importere opgaver til Asana, skal du downloade CVS importør først. Du kan importere opgavens navn og beskrivelse, men også forfaldsdato og startdato, samarbejdspartnere, tilpassede felter og mere.
Sådan importeres opgaver til Asana ved hjælp af CVS-importøren:
- Log ind på din Asana-konto.

- Find + knappen på menulinjen ovenfor. Klik for at starte et nyt projekt.

- Vælg Tilføj opgave via i rullemenuen, og klik derefter på CSV.

- Brug musen til at trække filen til importøren.

- Afhængigt af om dit regneark har en overskriftsrække eller ikke, skal du klikke på Brug første række som kolonnenavne.
- Udfyld oplysningerne i vinduet Kortkolonner.

- Klik på knappen i nederste venstre hjørne for at starte importen.
Før du importerer opgaven, kan du foretage nogle formateringsændringer i dine dataposter. Hvis du kortlægger dit regneark til Asana, kører alt jævnere. Her er nogle tip til, hvordan du navngiver kolonnerne for automatisk at kortlægge dem i Asana:
- Du kan tilføje en modtager til individuelle opgaver. Brug deres e-mail-adresse til at kortlægge dem med succes.
- Adskil startdato og forfaldsdato i to kolonner. For at spore dem i Asana skal du bruge formatet måned / dag / år.
- Opret detaljerede brugerdefinerede felter, hvis du ejer Asana Premium . Brug sektionerne til at bestemme dine prioriteter.
- Angiv milepæle, der hjælper dig med at overvåge projektets udvikling.
Sådan annulleres Asana?
Hvis du er gået over til en anden projektleder, kan du til enhver tid opsige dit Asana-abonnement. Dette gælder både gratis brugere og faktureringsejere. Faktureringsejere bevarer også adgang til alle købte funktioner, indtil fornyelsesdatoen ankommer. Når du har opsagt dit abonnement, kan du ikke længere bruge noget værktøj.
Som faktureringsejer kan du til enhver tid annullere individuelle betalte planer. Sådan annullerer du f.eks. Et Premium Workspace:
- Åbn administrationskonsollen.
- Gå til fanen Fakturering.
- Klik på Rediger plan.
- Vælg at annullere.
Du kan foretage alle mulige ændringer i dit abonnement via fanen Fakturering. Bortset fra at skifte til en ny betalt plan, kan du også overføre ejerskabet til et andet medlem. Husk, at kun medlemmer af Workspace kan være faktureringsejere. Medlemmer med begrænset adgang har ikke tilladelse til at påvirke betalte planer.
Asana har også en 30-dages prøveperiode. Afbestillingspolitikken er den samme, hvilket betyder, at du kan afslutte prøven på et hvilket som helst tidspunkt. Sådan annullerer du Asana under en gratis prøveperiode:
- Gå til administrationskonsollen.
- Åbn fanen Fakturering.
- Klik på Annuller prøveversion for at afslutte dit gratis abonnement.
Yderligere ofte stillede spørgsmål
1. Hvordan sletter jeg Asana?
Gratis prøveperioder er en fantastisk måde at afgøre, om noget fungerer for dig. Hvis det viser sig, at Asana ikke kan lide dig, kan du trods alt deaktivere din konto. Sådan gør du:
1. Log ind på din konto, og gå til Profilindstillinger.
2. Åbn fanen Konto.
3. Vælg indstillingen Deaktivering af konto.
Husk, at denne handling er irreversibel. Når du vælger at deaktivere, mister du alle data fra den konto. Hvis du skifter mening om Asana, skal du logge ind igen.
kan ikke klikke på startmenuen i Windows 10
Hvis du var medlem af en organisation eller et arbejdsområde, behøver du ikke bekymre dig om at forstyrre et projekt. Alle opgaver forbliver intakte, selvom du sletter din konto.
2. Hvordan sletter du et arbejdsområde på Huddle?
Naturligvis er Asana ikke den eneste software til at arbejde eksternt. Huddle er en anden løsning til projektledelse, der tilbyder lignende samarbejdsværktøjer. Du kan bruge det på både iOS- og Android-enheder, og det tilbyder et månedligt abonnement.
Ligesom i Asana kan du dele dine filer ved at oprette et arbejdsområde til dit team. Medlemmer kan derefter tilpasse arbejdsområdet efter deres smag og invitere flere mennesker til at deltage. Sådan oprettes et nyt arbejdsområde på Huddle:
1. Log ind på din konto, og åbn instrumentbrættet.
2. Find knappen Opret nyt arbejdsområde, og klik på den.
3. Vælg en konto til arbejdsområdet, og klik på Næste.
Du kan begynde at sende invitationer, når du har gennemført trinnene.
I modsætning til Asana giver Huddle dig mulighed for at slette det delte rum, når du er færdig med projektet. Dog er det kun kontoadministratorer, der har tilladelse til det. Sådan slettes et arbejdsområde på Huddle:
1. Gå til din profil. Klik på pilen i øverste højre hjørne for at åbne en rullemenu.
2. Gå til Kontoindstillinger> Arbejdsområde.
3. Find det arbejdsområde, du vil slette. Vælg Slet fra listen over handlinger.
4. Bekræft.
hvad er hardwareacceleration i krom
Når du har slettet et arbejdsområde i Huddle, kan du ikke fortryde det. Sørg for, at alle opgaver er afsluttet, inden du beslutter at fjerne et arbejdsområde.
En ærlig dags arbejde
Det har aldrig været nemmere at arbejde eksternt takket være en bred vifte af software til projektstyring. Asana er absolut øverst på listen, når det kommer til samarbejdsværktøjer og en brugervenlig grænseflade.
Oprettelse af et arbejdsområde er en fantastisk måde at organisere på, især når det kommer til større projekter. Selvom du ikke bogstaveligt talt ikke kan slette det, når jobbet er færdigt, giver Asana en mulighed for at deaktivere det.
Bruger du Asana eller anden software til arbejdsstyring? Finder du Workspace praktisk, eller er det en hindring? Kommenter nedenfor og del dine oplevelser med fjernsamarbejde.