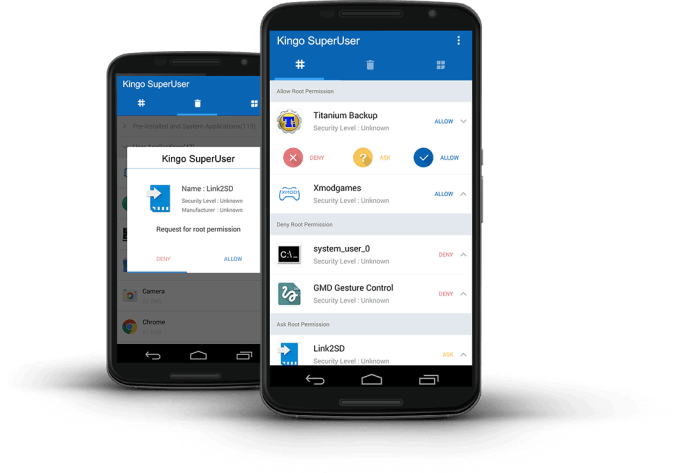Android-enheder styrer et strejf af frihed i forhold til Apples låste i fængselscelle, men der er stadig nogle låse ved portene til Android's legeplads. Det er her rooting kommer ind. Siden introduktionen af Marshmallow, Nougat og Oreo har rooting af din Android ikke været en fuldstændig nødvendighed. Siden dagene med det klodsede, klumpede KitKat er den lette adgang på Android forbedret betydeligt. Stadig, hvis du helt vil låse din Android-enheds fulde potentiale op, vil du rodfæste din enhed. Vi nedbryder processen for dig her.
hvordan man laver brugerdefineret opløsning windows 10

Hvad er rodfæstning, og hvad er meningen med det?
Se relaterede Android Oreo: Den seneste bølge af håndsæt, der får Googles flagskibssoftware 13 bedste Android-telefoner: 2018's bedste køb
Rooting er simpelthen en måde at give dig fuldstændig og fuld kontrol over din enhed. Svarende til det mere almindelige iPhone-ækvivalent, jailbreaking, giver det dig frihed til at gøre hvad du vil med din telefon. Hvad producenter ofte gør, er at forudindlæse omfangsrig, klodset software, der er lagt over Googles ofte meget bedre, native software. Rooting giver dig en måde at slippe af med det og frigøre den store mængde plads, som apps ofte tager. Rooting giver dig også muligheden for at downloade brugerdefinerede ROM'er, der fuldstændigt ændrer, hvordan din telefon ser ud og føles. Der er dog nogle ting at bemærke, før vi begynder.
For det første skal du sikkerhedskopiere din enhed! Hvis noget går galt, vil du gerne have en sikkerhedskopi af dine data. Når du har gjort det ...
Hvilke risici er der ved rodfæstelse?
Rooting din Android annullerer din garanti. Der er dog en måde at fjerne den fra, hvis du nogensinde har brug for at bringe den ind til reparation eller bare ikke kan lide at have en rodfæstet enhed. Vi vil dække dette i slutningen, men advares om, at det ikke er helt idiotsikkert. Nogle producenter indsætter roddetekteringssoftware, der advarer enhver medarbejder om, at enheden er rodfæstet.
At rodfæste din telefon fjerner også alle de sikkerhedsfunktioner, der er på plads på enheden. Da processen inkluderer fjernelse af alle begrænsninger, hvilket giver dig uhindret adgang, er risikoen for at downloade malware og vira meget højere. Det betyder også, at visse apps muligvis ikke fungerer - Android Pay spiller for eksempel ikke altid godt med rodfæstede enheder af sikkerhedsmæssige årsager, mens Netflix er skjult i Google Play-butikken.
Noget kan gå galt, der kan murke din enhed. Der opstår uventede problemer, der får din enhed til ikke at reagere korrekt. Vi kan ikke garantere, at dette ikke sker, så du skal være opmærksom på, at dette kan være en mulighed.
Hvis du forstår alt dette og stadig vil gå videre, skal du fortsætte på egen risiko. Vi råder dig til kun at rodfæste din enhed, hvis du kan leve med dig selv, hvis noget går galt. Hvis du tvivler på din tekniske evne til at udrydde din Android (læs hele guiden først), er det sandsynligvis bedre at lade det være godt alene.
Nu er det hele gjort, lad os komme i gang med at få din Android-enhed rodfæstet.
Sådan rod din Android-telefon
Den enkleste måde er at udrydde dit håndsæt direkte fra selve enheden. Nedenfor er trinene til at opnå det
Metode 1 (Brug af KingoRoot):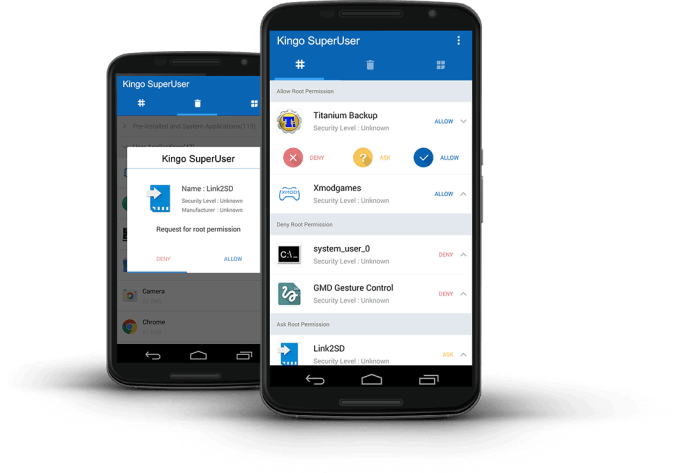
Du kan bruge KingoRoot, en app, der gør alt det hårde arbejde for dig. Først skal du sørge for, at din enhed er tændt, mindst 50% opladet, og at du har en internetforbindelse.
Gå til Indstillinger> Sikkerhed> Ukendte kilder.
Download KengoRoot APK på din enhed fra dette link her. Downloaden skal starte automatisk, men hvis du modtager en meddelelse om at starte download af KingoRoot, skal du trykke på OK.
Start appen 'Kingo ROOT' og klik på 'One Click Root' for at starte processen.
Vent, indtil resultaterne vises på skærmen. Du skal enten modtage en succes- eller mislykket besked.
Hvis processen mislykkedes efter flere forsøg, vil du prøve metode 2. Hvis det fungerede, er du færdig. Din enhed skal nu være rodfæstet.
Metode 2 (KingoRoot via pc):
PC-metoden til rooting er lidt mere kompleks, men tonsvis mere pålidelig end APK-metoden. Hvis du ikke kunne rodfæste din enhed gennem den første tilgang, skal du prøve dette. For det første, som i metode et, skal du sørge for, at din enhed er tændt, mindst 50% opladet, du har en internetforbindelse, og du har et USB-kabel til at forbinde din Android til din computer.
hvorfor tænder ikke mit vizio tv
Download KingoRoot til pc'en her.
Start programmet.
Sæt din Android-enhed til computeren ved hjælp af dit USB-kabel.
Du skal nu aktivere USB-fejlretningstilstand på din enhed. Der er forskellige måder at gøre dette på, afhængigt af hvilken version af Android du kører.
Til Android versioner 2.0-2.3.x:
Gå til Indstillinger> Programmer> Udvikling> USB-fejlfinding på din Android.
Til Android versioner 3.0-4.1.x:
Indstillinger> Udviklerindstillinger> USB-fejlfinding
For Android versioner 4.2.x og nyere er det lidt sværere:
Indstillinger> Om telefon (eller om tablet)
Find build-nummerfeltet
Tryk på build-nummeret syv gange for at aktivere udviklerindstillinger.
Tryk på det et par gange mere, og der vises en nedtælling, der siger, at du er tre skridt væk fra at være udvikler.
Følg trinene, og når du er færdig, får du vist meddelelsen 'Du er nu udvikler'.
Tryk på tilbage-knappen, og du vil se menuen Udviklerindstillinger under 'System' på skærmen Indstillinger.
Gør nu følgende: Indstillinger> Udviklerindstillinger> USB-fejlfinding> Tryk på afkrydsningsfeltet USB-fejlretning.
Hold øje med din enheds skærm for at få prompt, markér afkrydsningsfeltet, der siger 'Tillad altid fra denne computer'.
Klik på 'Root' på KingoRoot-applikationen for at starte rodfæstelsesprocessen. Din enhed kan genstarte flere gange, da KingoRoot installerer flere udnyttelser på din enhed. Tag ikke enheden ud af stikket på noget tidspunkt!
Betjen ikke din enhed, før Android har genstartet.
Efter vellykket rooting skal du finde appen med titlen 'SuperUser' på din enhed.
I er alle færdige.
hvordan man blokerer websteder på chromebook
Nu, hvis der nogensinde kommer et tidspunkt, hvor du skal fjerne din enhed. Følg instruktionerne nedenfor, men som sagt ovenfor fjerner dette muligvis ikke alle spor af en rodfæstet enhed, og nogle producenter kan fortælle det.
Fjernelse af din enhed
Du bliver nødt til at bruge PC KingoRoot-programmet til at fjerne din enhed.
Start programmet
Tilslut din enhed ved hjælp af USB-kablet.
Klik på 'Fjern rod'. Processen skal tage 3-5 minutter. Tag ikke enheden ud af stikket under denne proces.
Klik på 'Udfør' for at genstarte din enhed.