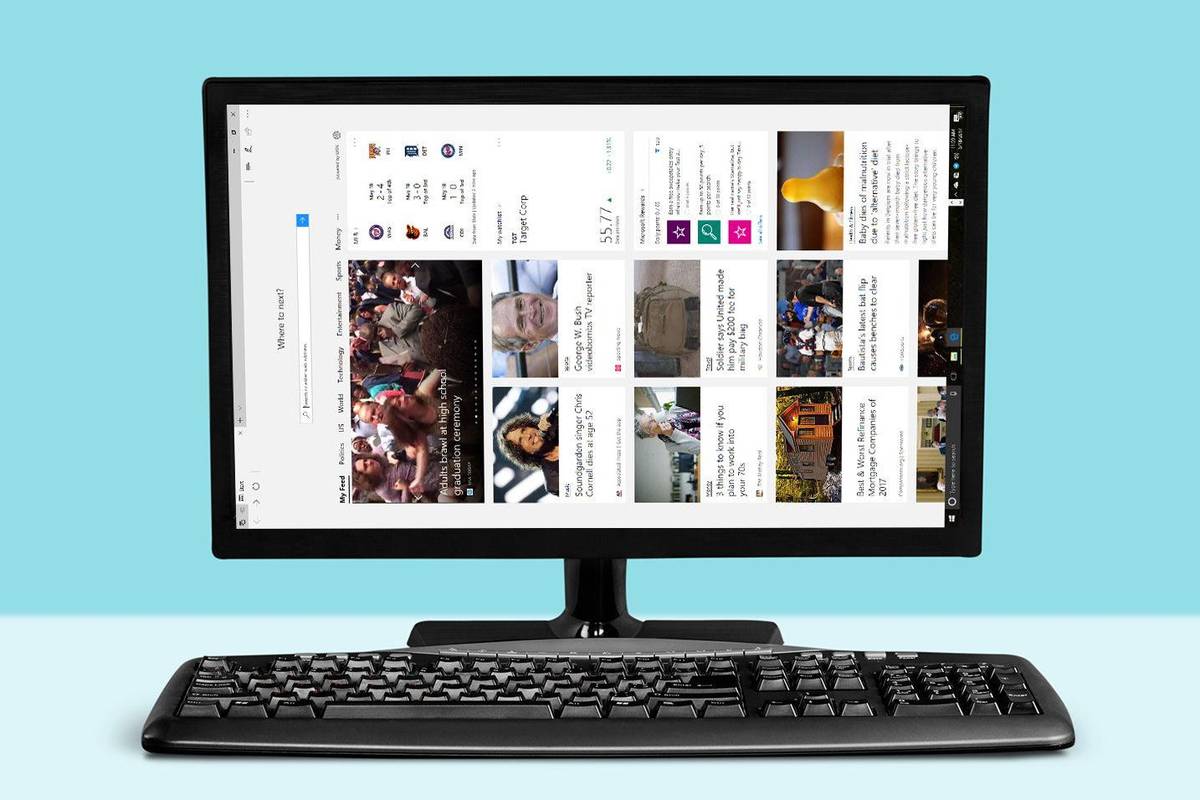Hvad skal man vide
- I Windows: Fil > Kontorkonto > Klik på i Office Theme Sort .
- På nettet: Log ind Outlook 365 > tandhjulsikon > skifte Mørk tilstand til På .
- På en Mac: Outlook 365 > Præferencer > Generel > Klik på i Udseende Mørk .
Denne artikel forklarer, hvordan du slår mørk tilstand til og fra i Outlook 365 i Windows, på nettet, på iPhone og på en Mac.
Sådan ændres Outlook 365 til det mørke tema
Hver version af Outlook 365 understøtter mørk tilstand. Hvordan du tænder og slukker det, og hvilke muligheder du har for at styre det automatisk, varierer afhængigt af, hvilken platform du bruger det på (trinene til at aktivere mørk tilstand i andre Office 365-apps ligner hinanden). For at bruge Dark Mode i desktopversionen af Outlook 365 installeret på din Windows-pc eller Mac, eller på din iPhone, skal du være en Microsoft 365-abonnent (men du kan bruge den på nettet uden et abonnement).
Disse instruktioner gælder specifikt for Outlook 365. Andre versioner af Outlook understøtter muligvis mørk tilstand, men trinene til at aktivere det i disse versioner kan være anderledes.
Sådan ændres Outlook 365 til det mørke tema i Windows
Sådan ændrer du Outlook til dets mørke tema i Windows:
-
Klik på i Outlook 365 Fil .

-
Klik Kontorkonto .

-
I den Office tema sektion, klik Sort . Denne indstilling aktiverer mørk tilstand for Outlook 365.
Vælge Brug systemindstilling i stedet for at få Outlook til at skifte frem og tilbage mellem mørk og lys tilstand baseret på dine Windows-indstillinger for mørk tilstand.

-
Vælg Okay for at gemme dine ændringer.

Sådan ændres Outlook 365 til mørkt tema på nettet
I modsætning til de andre platforme, der er dækket i denne artikel, er der to måder at ændre Outlook 365 til et mørkt tema på nettet. Begge dele er lige nemme, så hvilken du vælger vil sandsynligvis bare være et spørgsmål om, hvad du foretrækker eller husker på et givet tidspunkt. For den første mulighed skal du følge disse trin:
-
I din webbrowser, gå til Outlook 365 og log ind.
-
Vælg Indstillinger gear ikon.

-
Klik på Mørk tilstand skyderen for at skifte til På .

Og her er den anden metode:
-
I din webbrowser skal du gå til Outlook 365 og logge på.
-
Klik Udsigt .

-
Klik Vis indstillinger .

-
Klik Generel .

-
Klik Udseende .

-
Klik på Mørk tilstand skyderen for at skifte til På .

-
Klik Gemme og fortsætte med at bruge Outlook 365.

Sådan ændres Outlook 365 til det mørke tema på en iPhone
Både iPhone og Outlook til iPhone understøtter et mørkt tema. Følg disse trin for at ændre Outlook til at bruge det:
-
Tryk på Outlook .
-
Tryk på din konto ikon i øverste venstre hjørne.
-
Tryk på gear ikon.

-
Tryk på Udseende .
-
Tryk på for at aktivere mørk tilstand med det samme Mørk .
Hvis mørkt tema allerede er slået til, skal du trykke på Lys i dette trin.
-
Hvis du har din iPhone indstillet til at slå mørk tilstand til og fra for hele systemet baseret på din lokale tid, kan du indstille Outlook til automatisk at skifte mellem lys og mørk tilstand ved at trykke på System .

Sådan ændres Outlook 365 til det mørke tema på en Mac
Hvis du bruger en Mac, skal du ændre Outlook til at bruge det mørke tema ved at gøre følgende:
-
Klik på i Outlook 365 Outlook .
-
Klik Præferencer .

-
Klik på i vinduet Indstillinger Generel .

-
I den Udseende sektion, aktiver mørk tilstand med det samme ved at klikke Mørk .

Hvis mørk tilstand allerede er slået til, skal du deaktivere den ved at klikke Lys i dette trin.
-
Hvis din Mac er konfigureret til at aktivere og deaktivere mørk tilstand for hele systemet baseret på din lokale tid, skal du klikke System for at indstille Outlook til automatisk at skifte mellem lys og mørk tilstand.

- Hvordan slår jeg mørk tilstand til i Windows 11?
For at aktivere mørk tilstand i Windows 11 skal du gå til Indstillinger > Personalisering > Farver og vælg Mørk . Gå til for at lave et tilpasset mørkt tema Indstillinger > Personalisering > Temaer > Brugerdefinerede > Vælg din standard Windows-tilstand > Mørk .
hvordan man åbner udskrift på youtube
- Kan jeg ændre Outlook til mørk tilstand, men ikke Word?
Ja. Hvis du skifter til mørk tilstand i Outlook til Windows, vil det også ændre alle andre Office-apps til mørk tilstand. Men hvis du bruger Outlook på nettet, iPhone eller Mac, gælder mørk tilstand kun for Outlook.