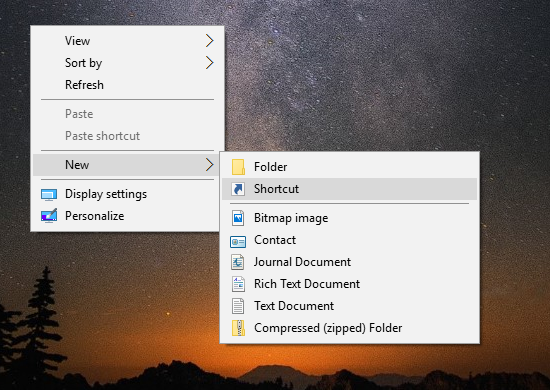PowerPoint er kommet langt fra sin ydmyge oprindelse i 1987 som et værktøj til at skabe transparenter til overheadprojektorer. Det anslås, at over 90% af de mennesker, der bruger en computer til at holde deres præsentationer i disse dage, bruger PowerPoint.

Med et så stort optag og med kedelige præsentationer, der er en temmelig stor faux pas, er det en god ide at lære alle de værktøjer og tricks, du kan, for at få din lysbilledshow til at skille sig ud. Noget tekst, der flyver ind fra kanten af skærmen og en overgang til snefeltet, er ikke længere nok til at imponere, og det at fumle om at prøve at lave et videospil er lige så lurvet.
uomvendt, hvordan man laver en privat server
Nedenfor viser vi dig, hvordan du sørger for, at din præsentation er så glat som den kan, ved at sikre, at dine videoer afspilles, så snart du klikker på diaset. Vi deler også et par noter, tip og tricks, alt sammen for at hjælpe din præsentation med at imponere dit publikum.
Afspil automatisk en video fra din computer
Føj videoen til din PowerPoint-præsentation ved først at klikke på fanen 'Indsæt' øverst til venstre i vinduet.
- Klik derefter på knappen 'Video' på den næste bjælke til højre for vinduet.
- Klik på 'Video på min pc', og find derefter den video, du vil føje til diaset.

- Når videoen er tilføjet, skal du klikke på fanen 'Vis' og sørge for, at du er i 'Normal' -visning.
- Klik på videoen på dit dias.
- 'Video Tools' vises over fanebjælken.
- Klik på 'Afspilning' under 'Videoværktøjer'
- Klik på rullemenuen ud for knappen 'Afspil', og klik på 'Automatisk'.

- Alternativt, når videoen er føjet til diaset, skal du højreklikke på den for at få adgang til højreklikmenuen.
- Flydende under højreklikmenuen vil være tre knapper: 'Style', 'Trim' og 'Start'. Klik på 'Start'.
- Klik på 'Automatisk' i rullemenuen.

- Hvis du vælger 'Automatisk', begynder videoen med det samme at afspille, når diaset vises under dit lysbilledshow.
- Hvis du vælger 'Når der klikkes på' eller 'Ved klik', begynder videoen at afspilles, når du klikker på den.
- Hvis du vælger 'In Click Sequence', afspilles videoen sekventielt sammen med andre effekter, som du har føjet til diaset, f.eks. Animationer.
- Du skal indstille denne mulighed, før du tilføjer nogen udløsere eller animationer til videoen, fordi ændring af denne mulighed sletter dem.
- Hvis du kører Windows RT på din pc, kan nogle ældre videofilformater muligvis ikke komprimere eller eksportere korrekt. Det er bedre at bruge mere moderne formater som Advanced Audio Coding (AAC) eller H.264.
Afspil automatisk en video fra internettet
Borte er de dage, hvor du var nødt til at stoppe midt i præsentationen for at åbne en webbrowser for at vise dit publikum en online video. Da YouTube er det mest populære videodelingswebsted, bruger vi det i vores eksempel, men proceduren vil være ens for de fleste andre websteder.
- Find den video på YouTube, som du vil føje til din præsentation.
- Klik på knappen Del under videorammen.
- Klik på 'Kopiér' ved siden af den angivne URL i bunden af det vindue, der vises.

- Åbn din PowerPoint-præsentation.
- Klik på 'Indsæt'
- Klik på 'Video'
- Klik på 'Online video'
- Tryk på Ctrl + V, eller højreklik i tekstfeltet, og klik på 'Indsæt' for at indtaste linket til videoen.
- Klik på fanen 'Afspilning' øverst på skærmen.
- Klik på rullemenuen ud for 'Afspil', og vælg 'Automatisk'.
- Alternativt kan du højreklikke på videoen, efter at du har føjet den til diaset, derefter klikke på 'Afspil' nederst i højreklikmenuen og endelig klikke på 'Automatisk'.
Afspil videoen i fuld skærm
Hvis du også vil indstille din video til at afspille i fuld skærm, er opsætningen ret enkel.
hvordan man aktiverer filtre på snapchat
- Klik på fanen 'Vis' og derefter 'Normal' yderst til venstre på linjen.

- Klik på videoen.
- Klik på fanen Afspilning, der findes øverst i vinduet under 'Videoværktøjer'.
- Klik på afkrydsningsfeltet 'Fuld skærm'.

Husk, at dette afhængigt af opløsningen på den video, du har tilføjet, kan medføre forvrængninger eller artefakter. Det er en god ide at få vist videoen, når du har ændret denne indstilling, så du kan sikre, at den ser rigtig ud.
Se videoen
- Sørg for, at du er i visningstilstand 'Normal' som beskrevet ovenfor.
- Klik på din video.
- Klik på enten 'Afspil' -fanen eller 'Format' -fanen øverst på skærmen.
- Klik på 'Afspil' øverst til venstre på skærmen.
- Alternativt kan du højreklikke på videoen og derefter klikke på 'Preview'.
Nuværende og korrekt
Ved hjælp af disse vejledninger kan du få dine præsentationer til at køre mere jævnt og engagere dit publikum mere fuldt ud. Hvis der er andre aspekter af PowerPoint, som du har brug for vejledning til, så lad os det vide i kommentarerne nedenfor.