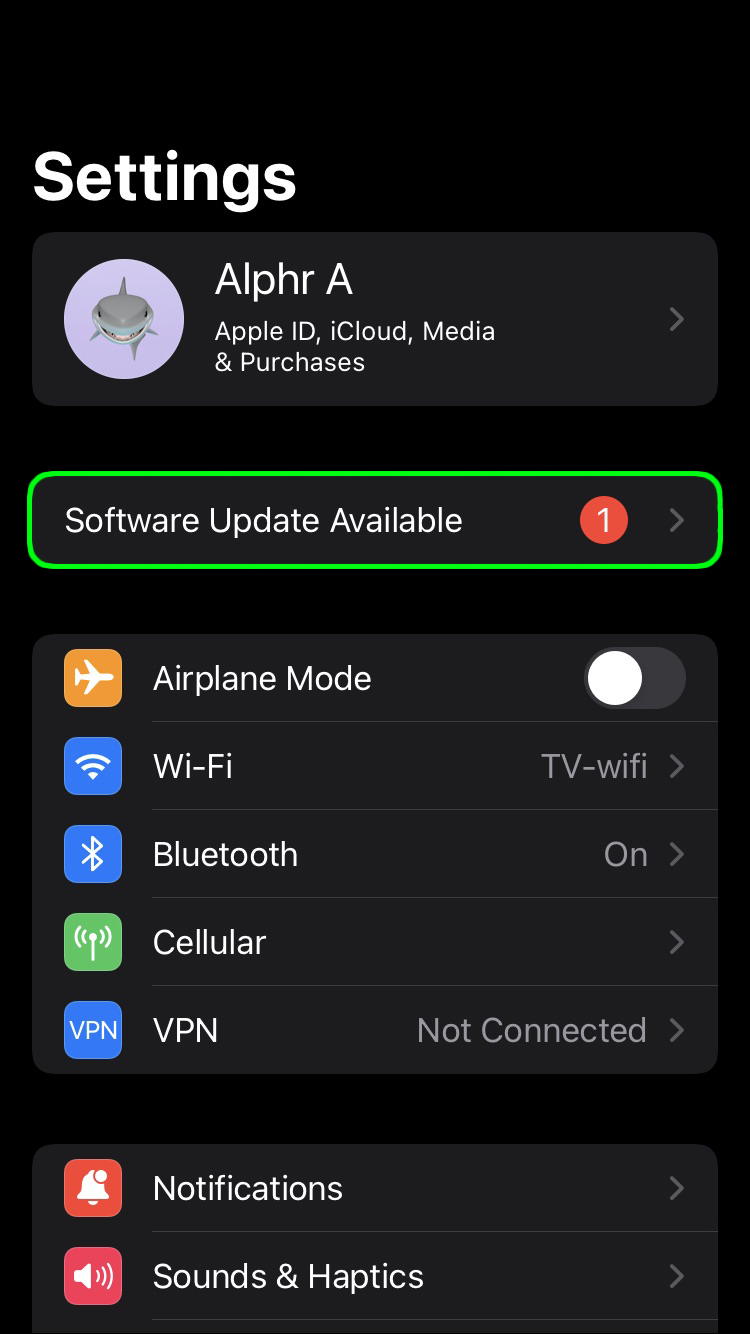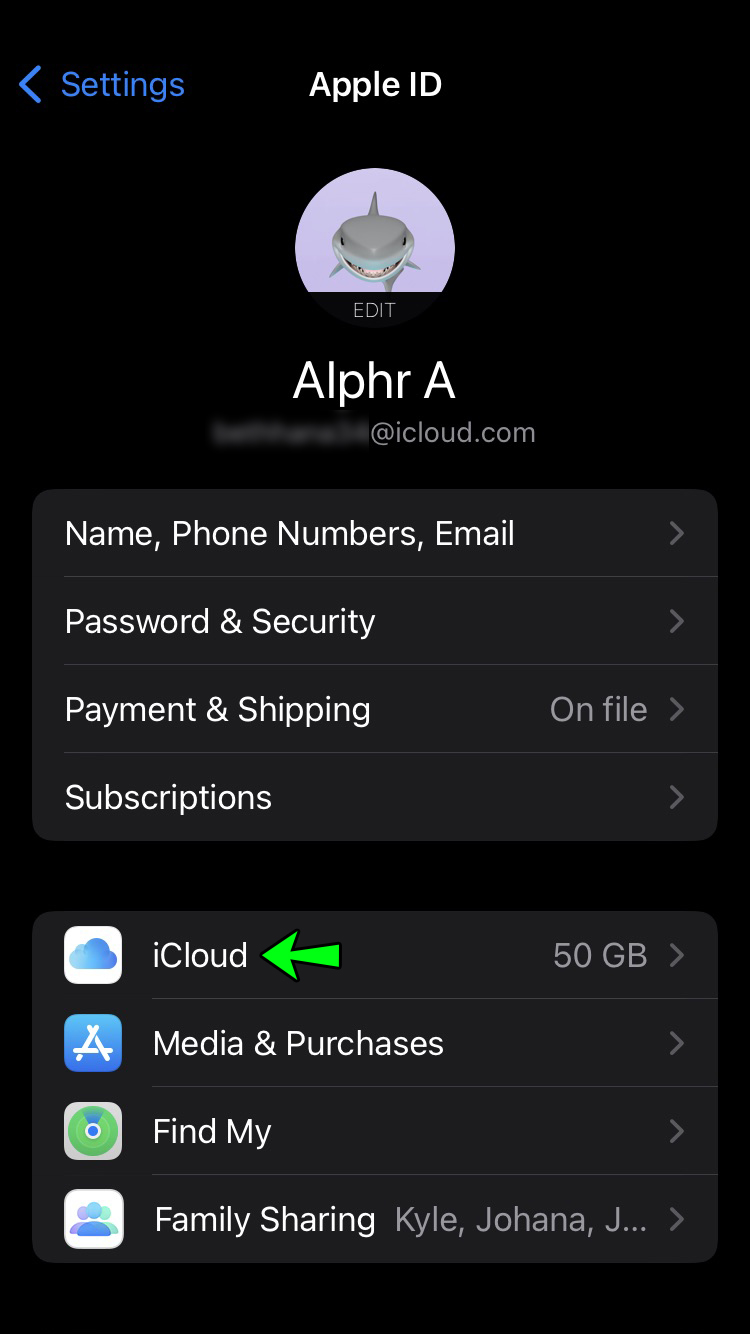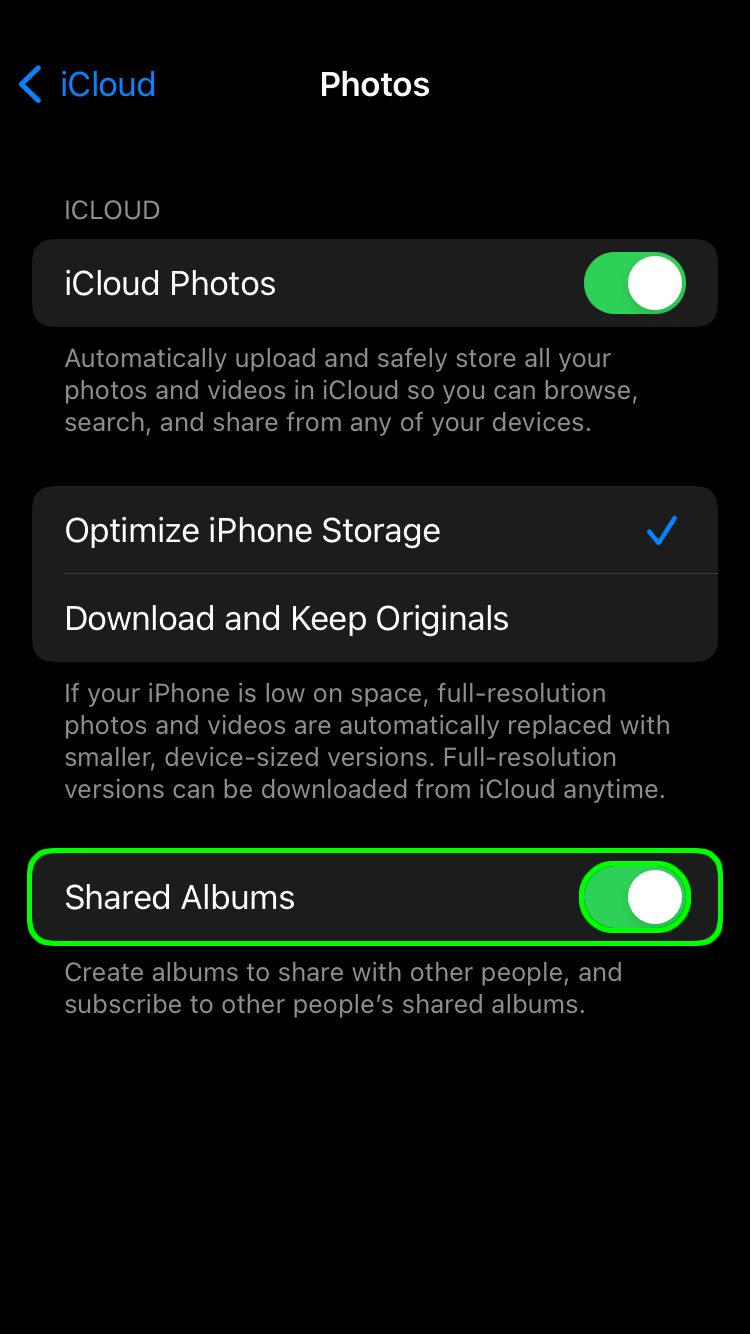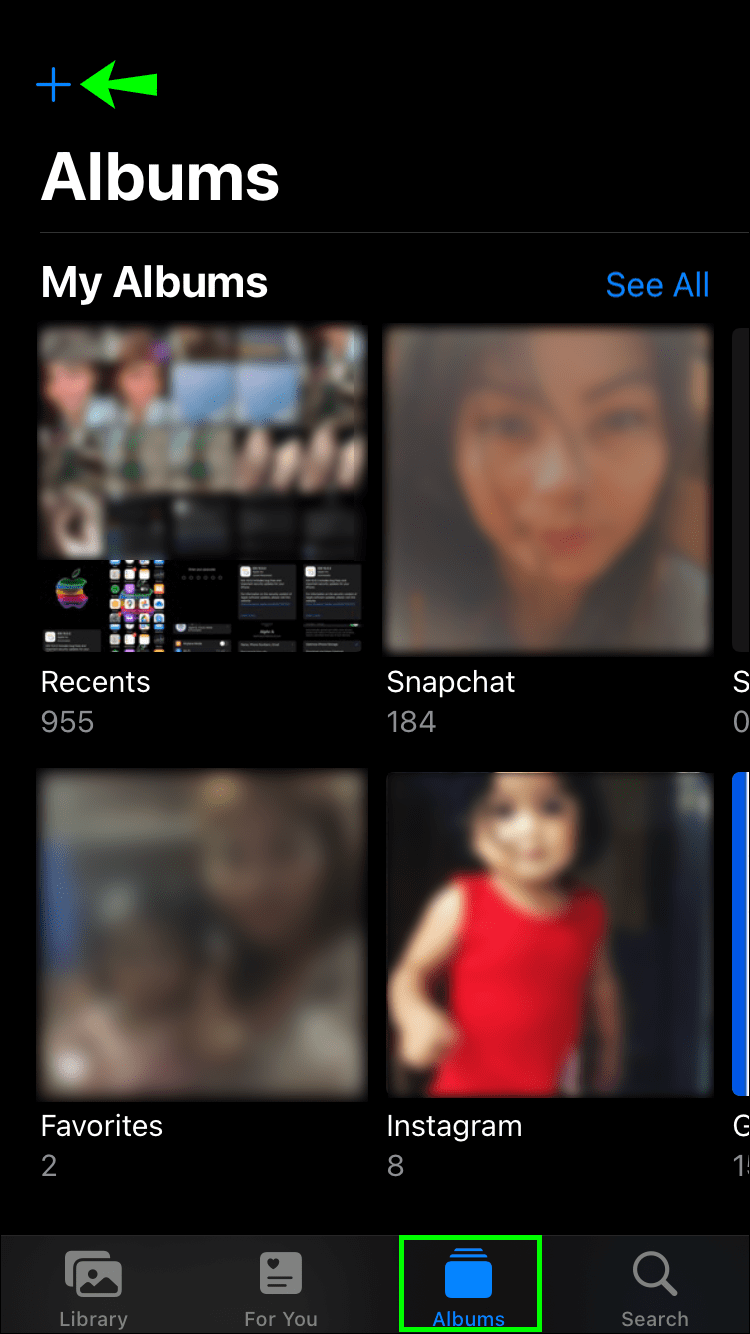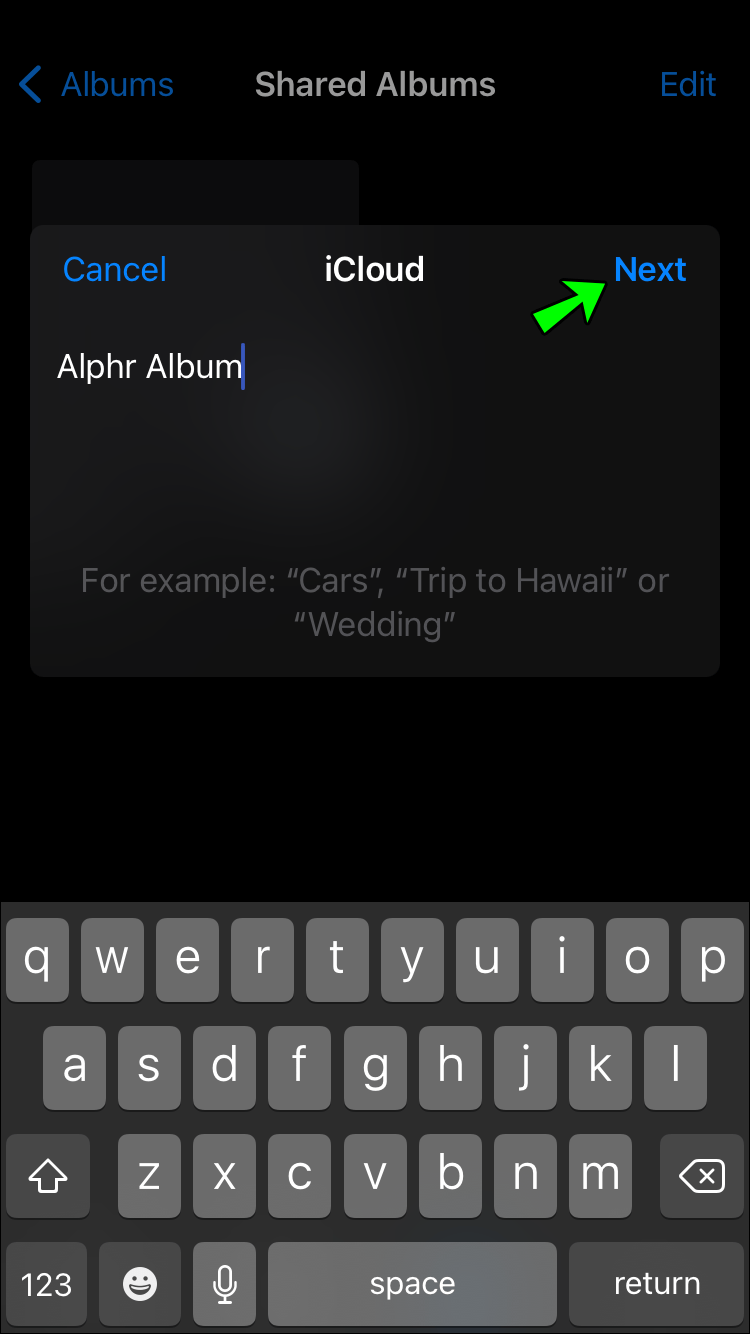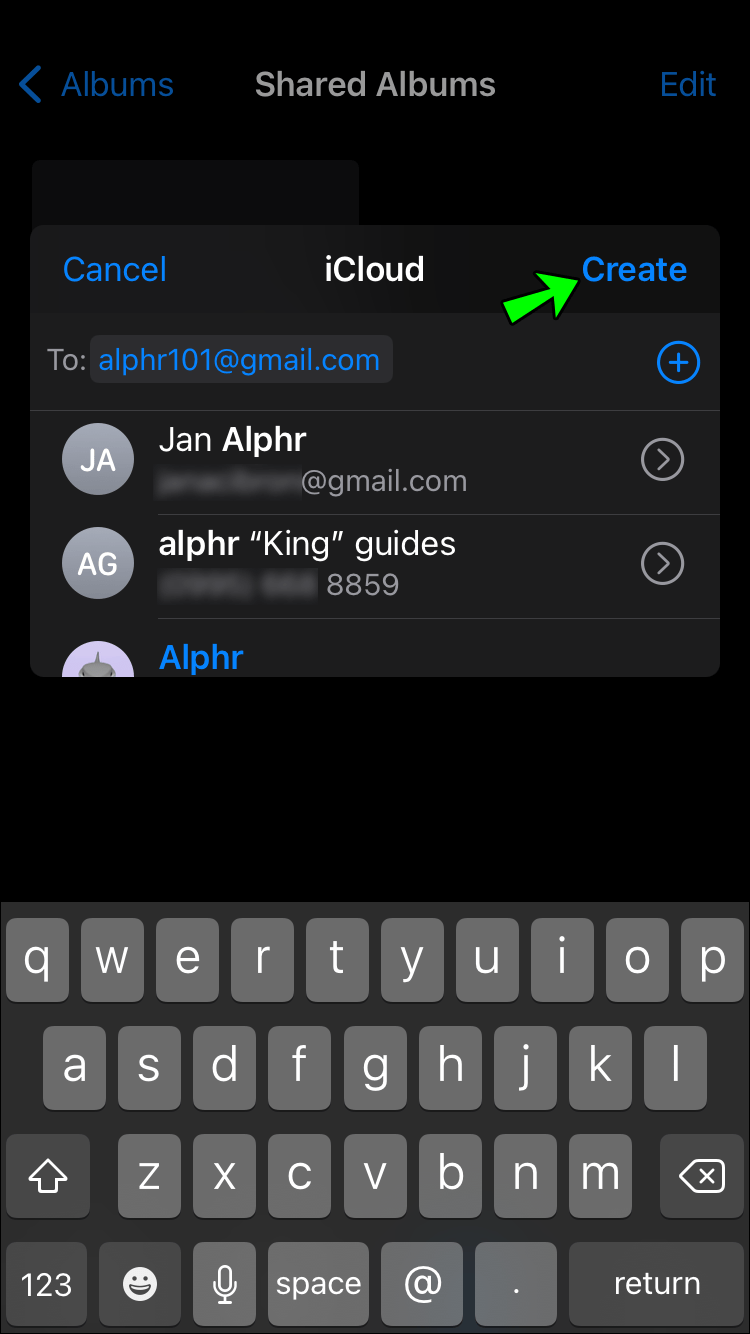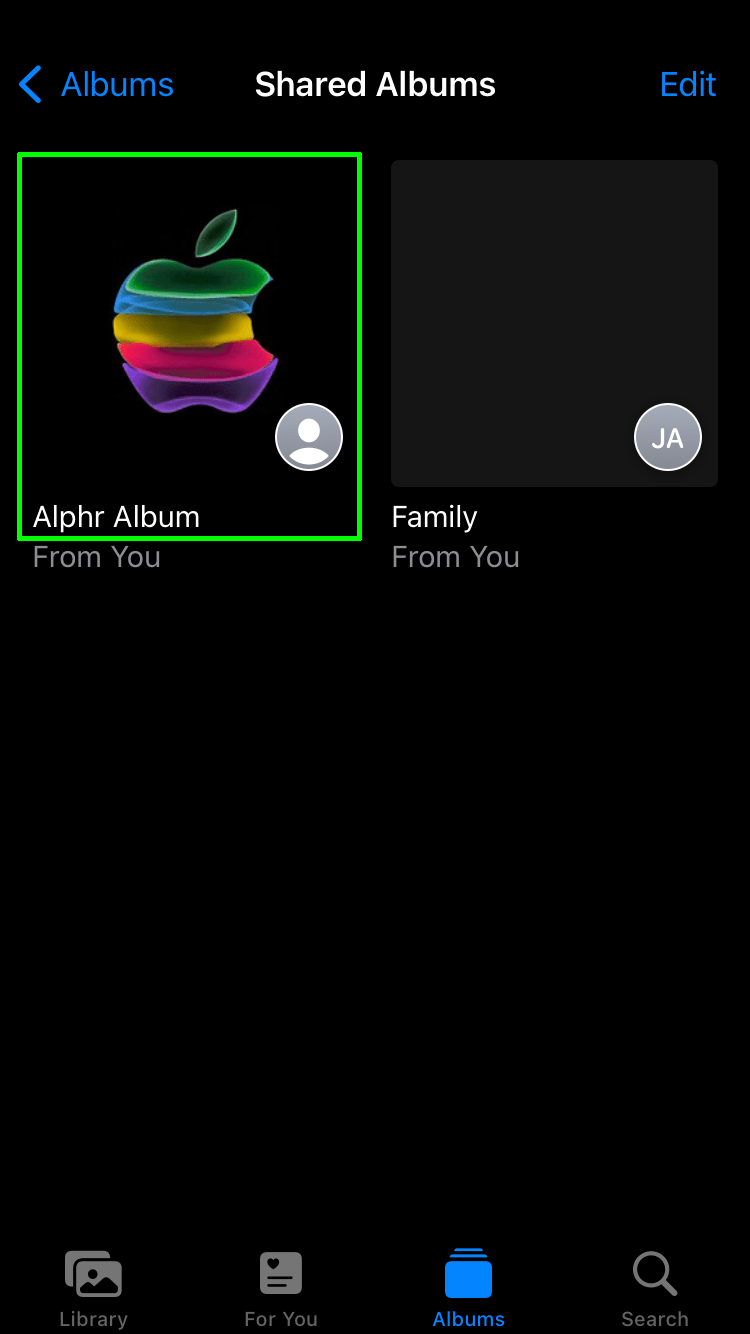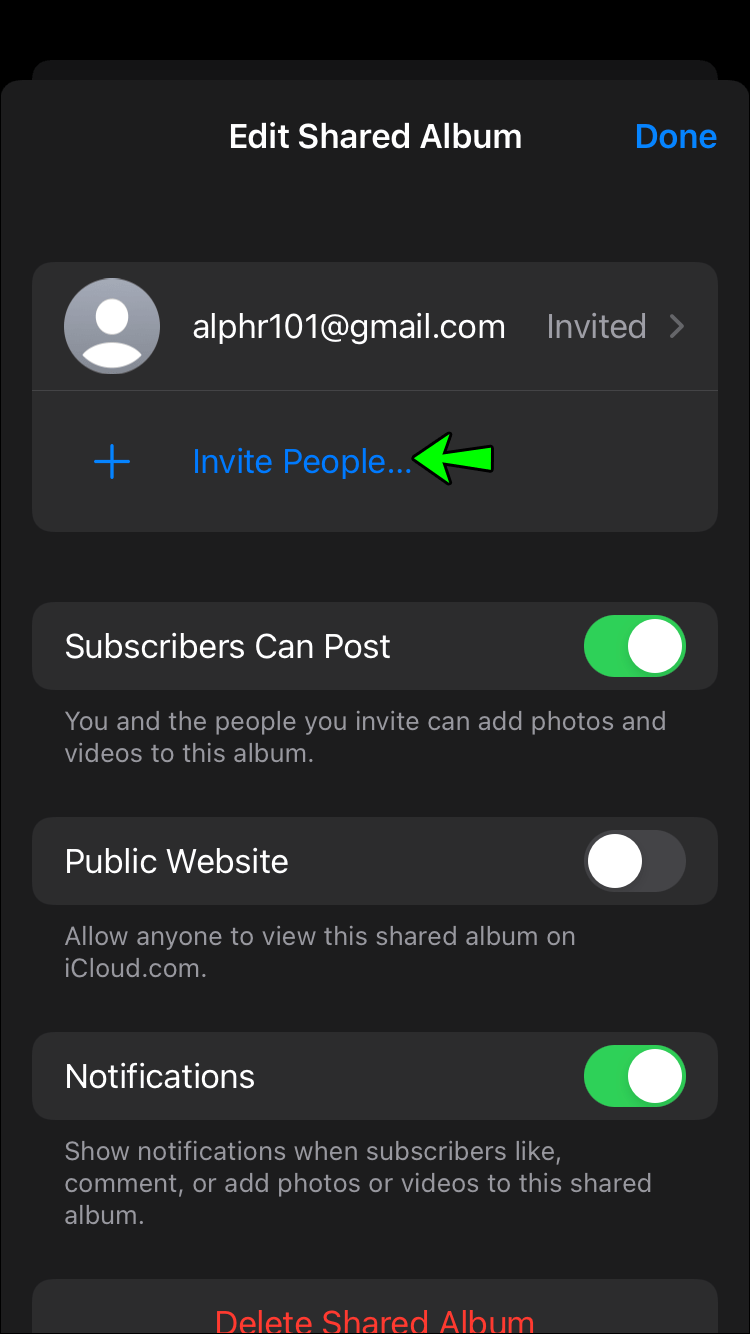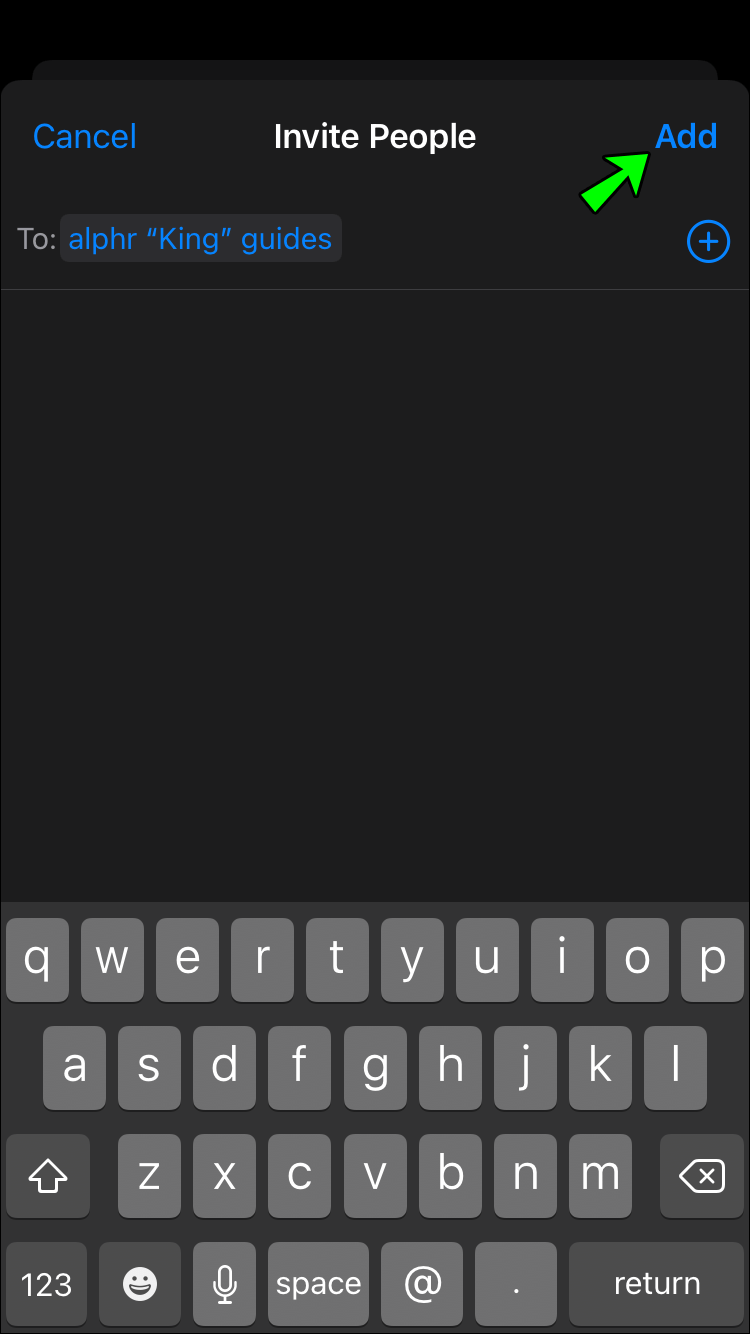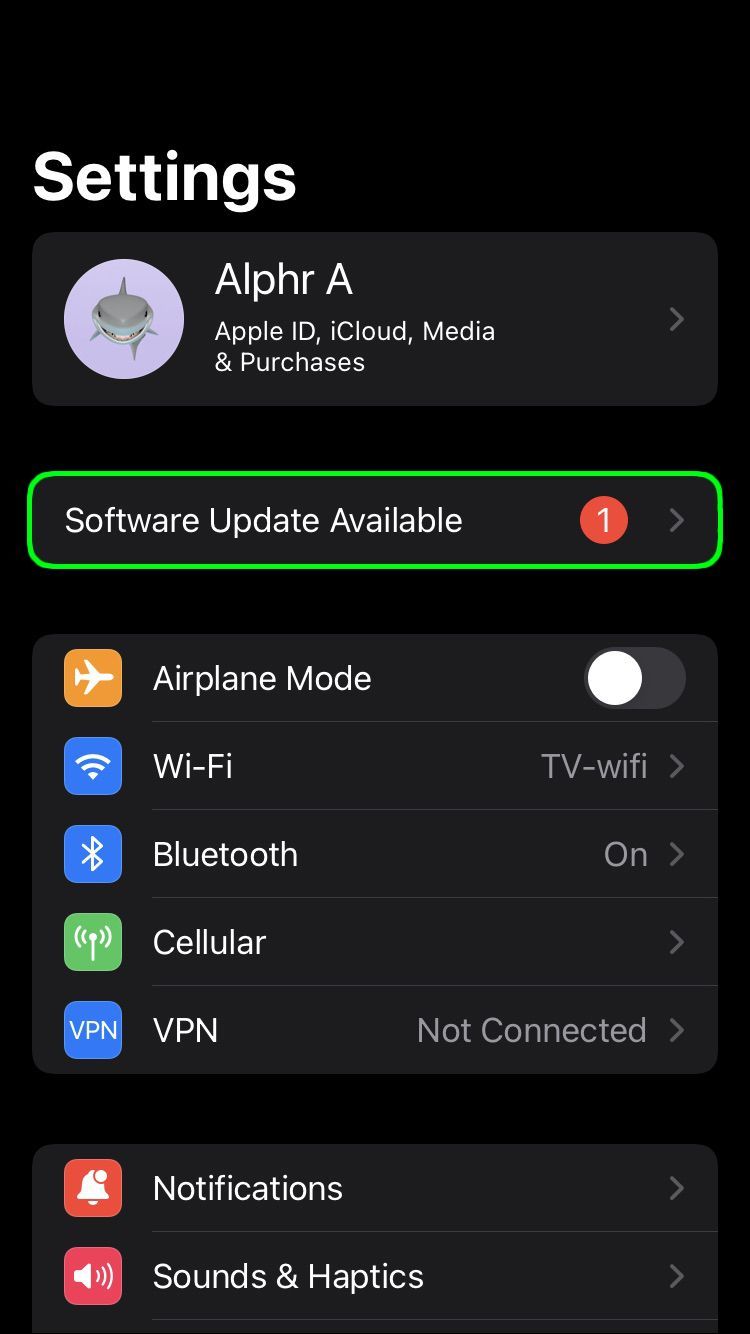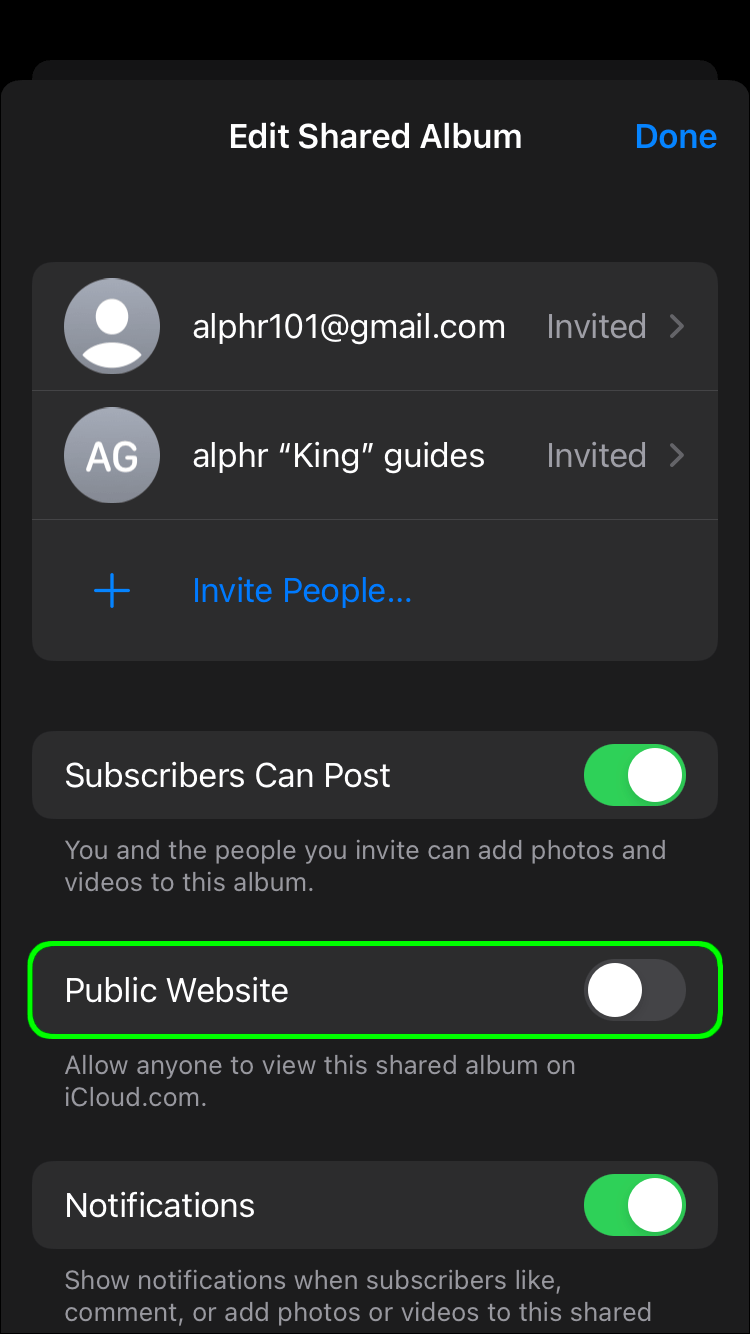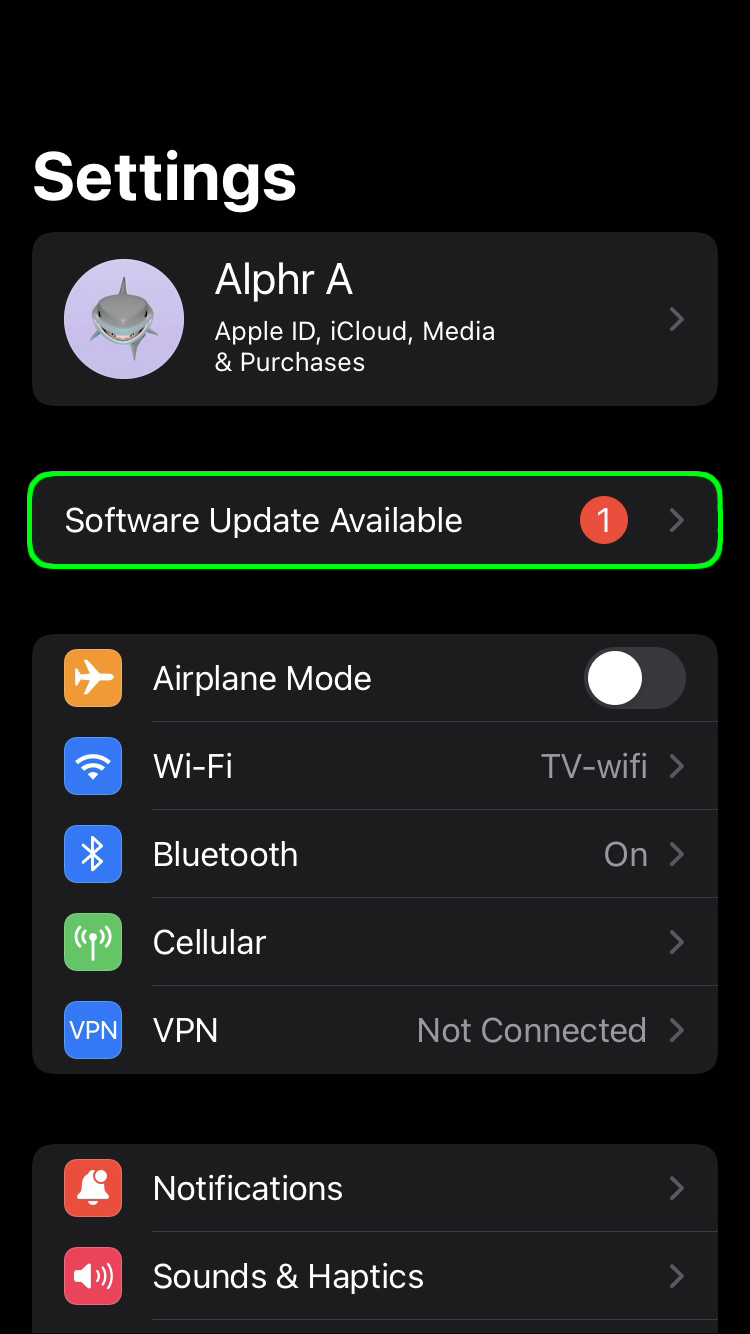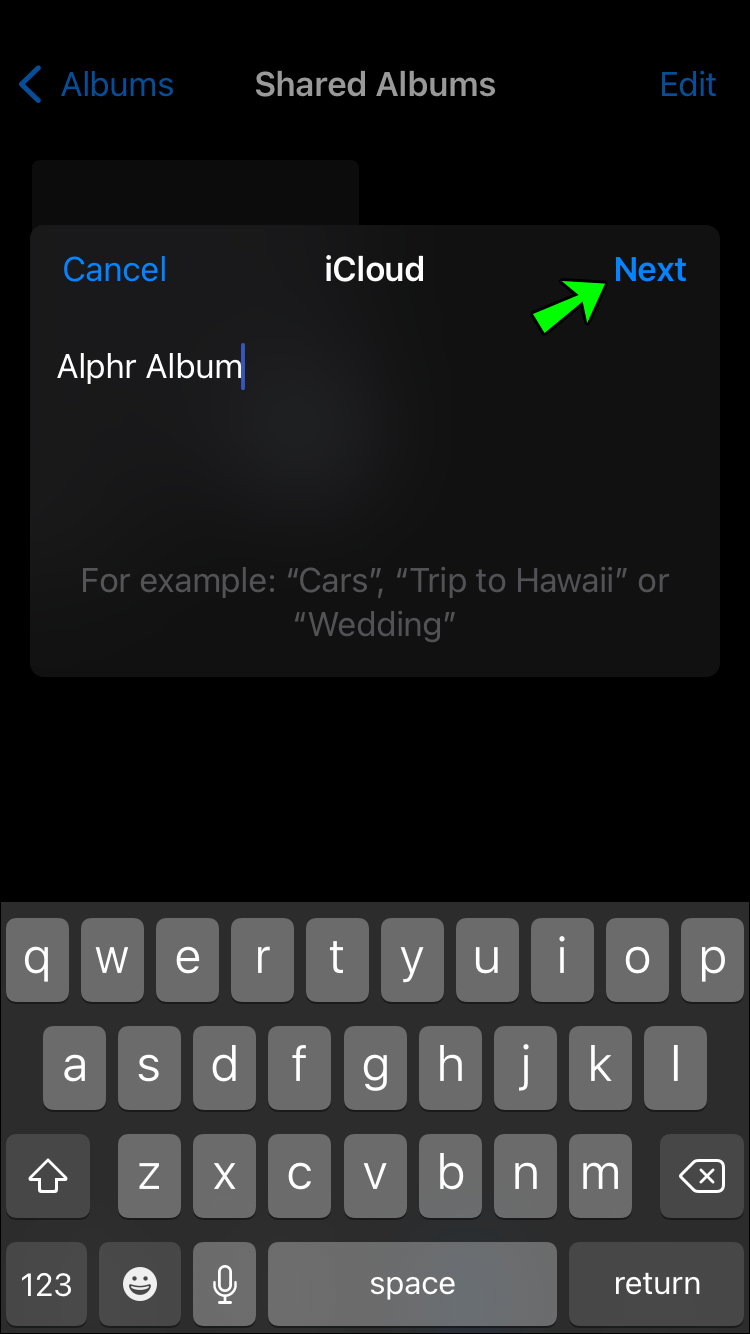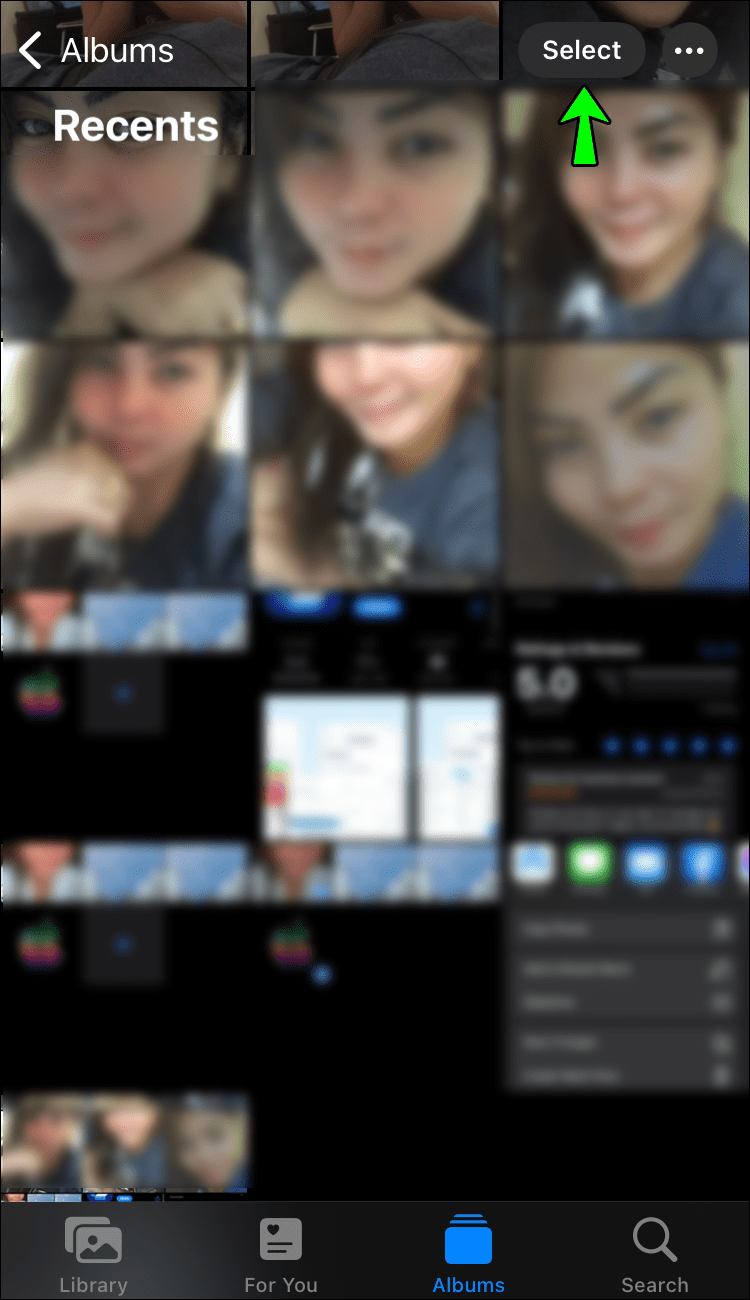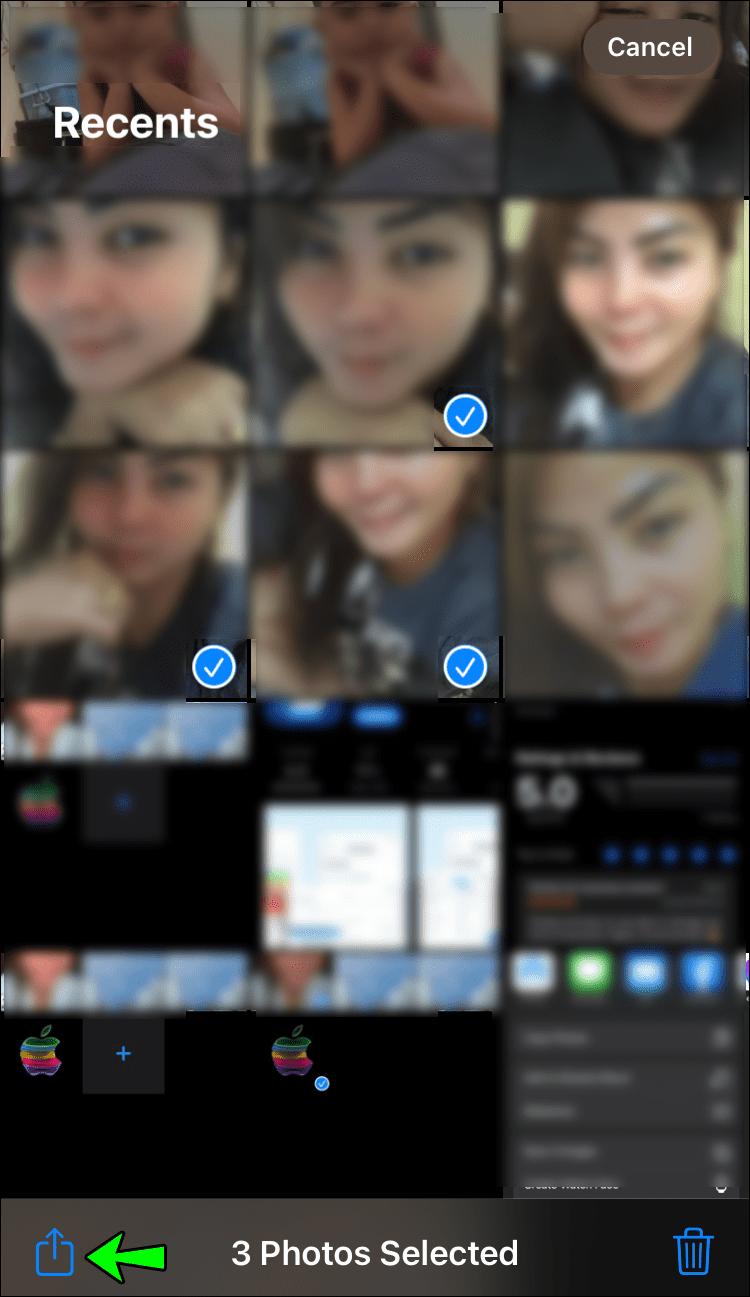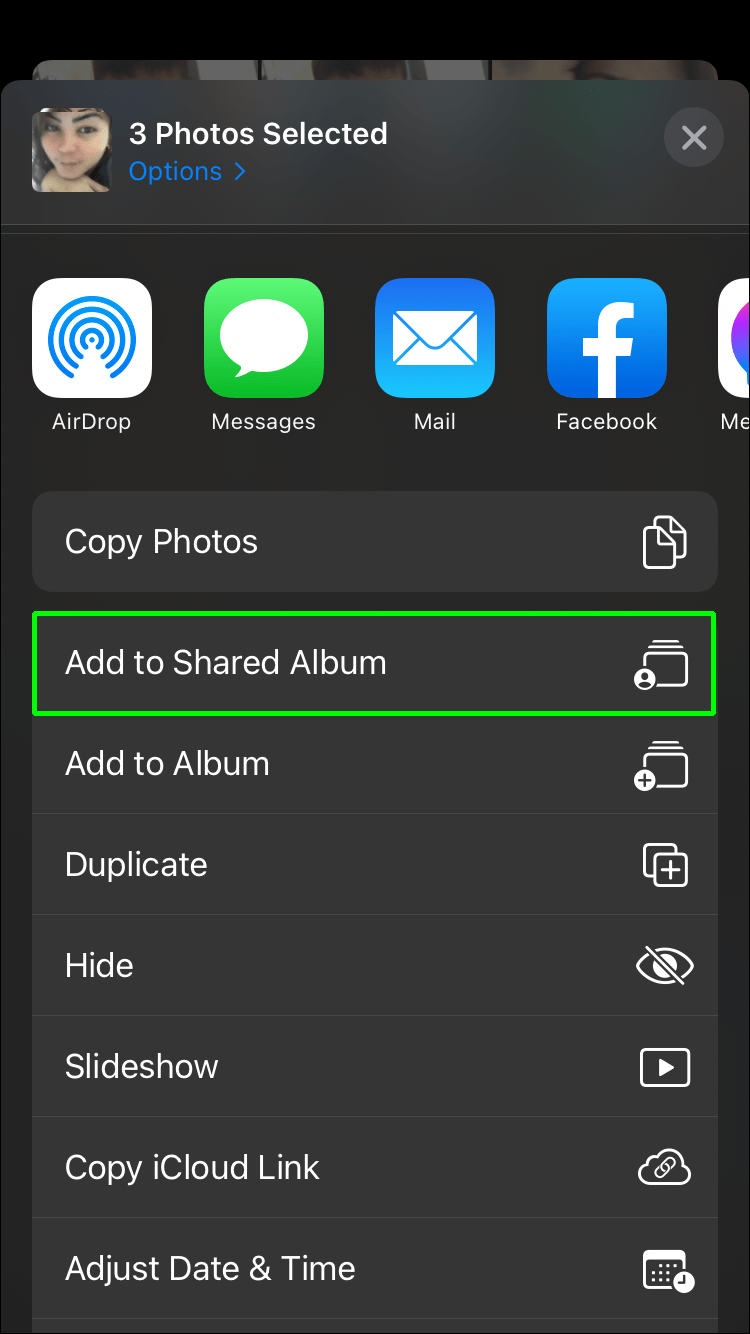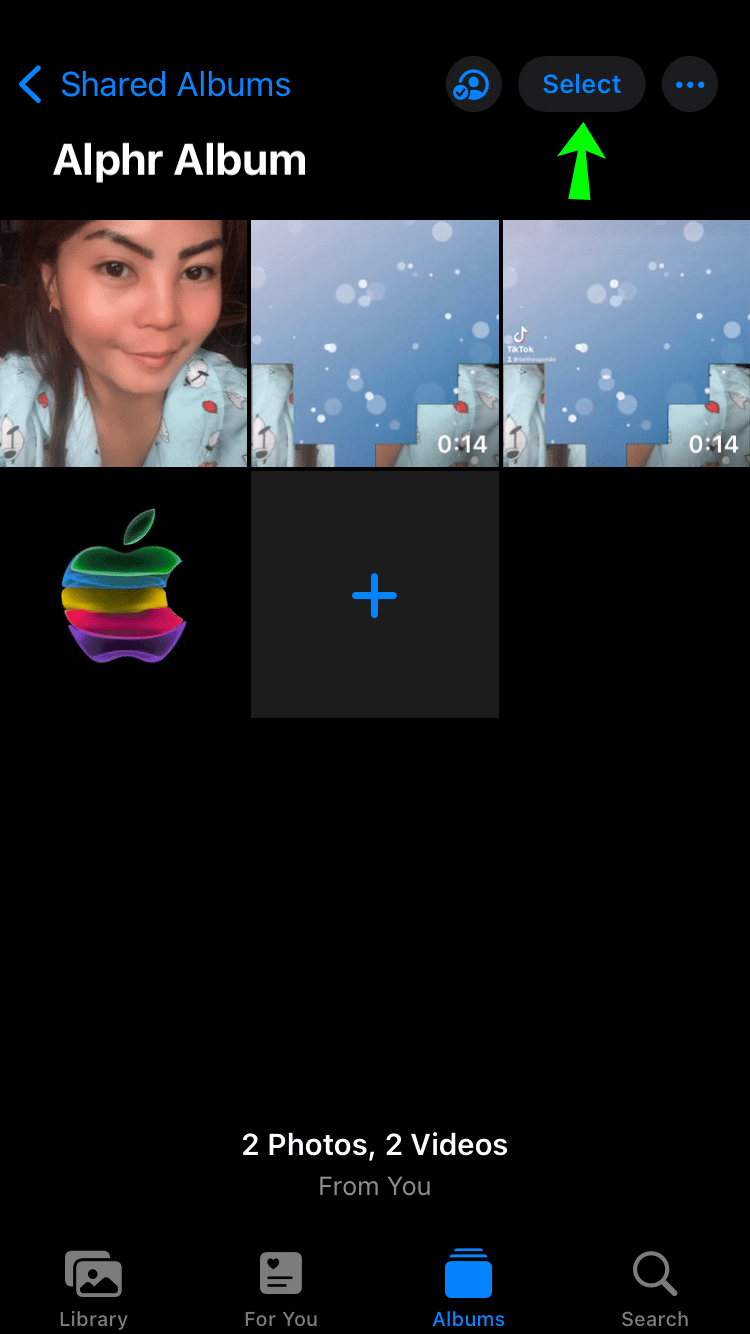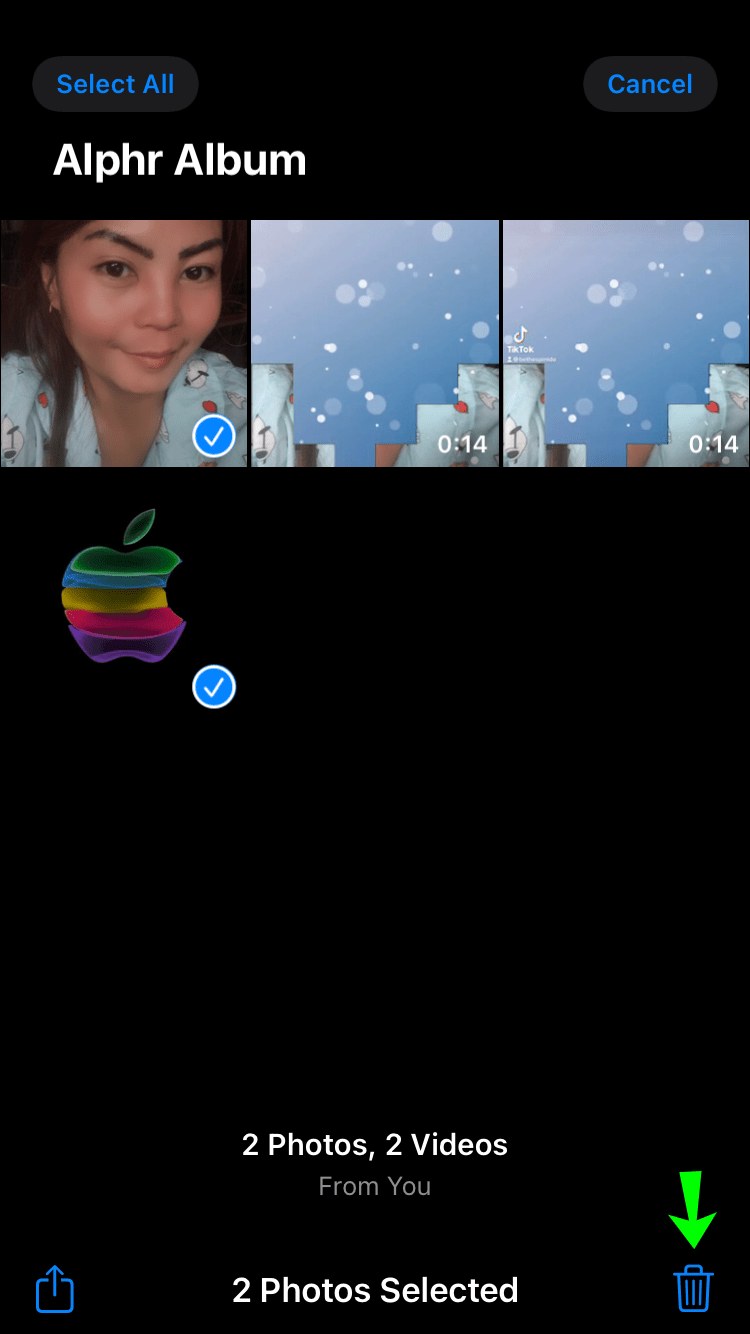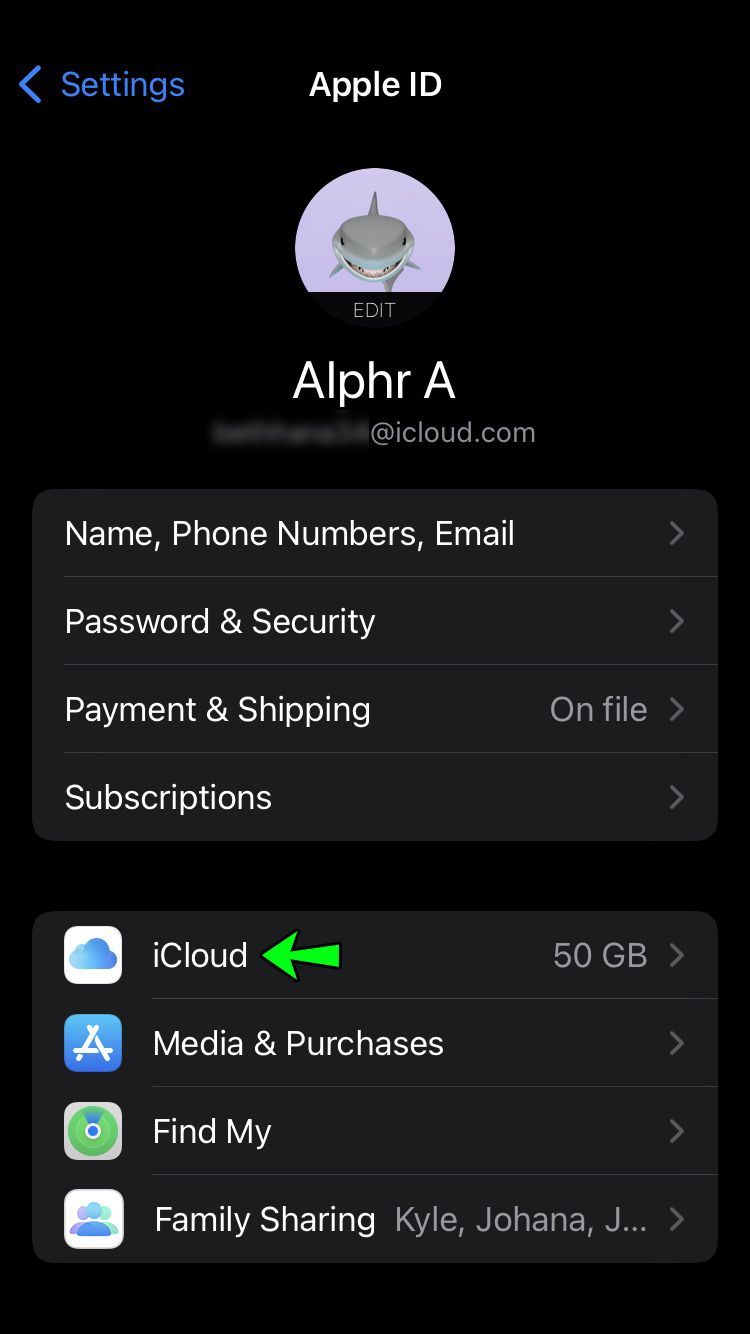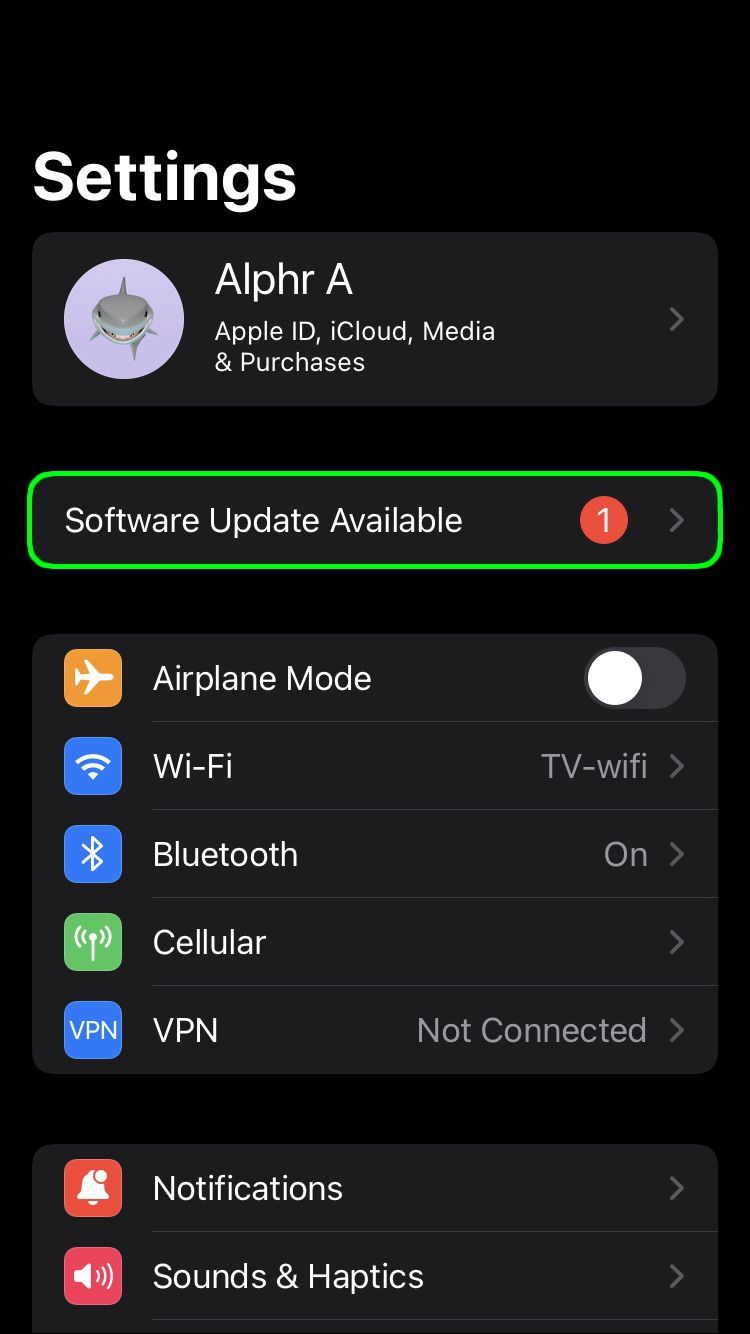Deling af fotoalbum med din iPhone er en fantastisk måde at holde dine venner og familie opdateret om, hvad der sker i dit liv. Endnu bedre er det også muligt for dem at dele deres video- og fotoalbum fra deres iPhones med dig.

Metoden til at dele et album på en iPhone er ikke kompliceret, selvom du gør det for første gang. Men der er visse begrænsninger, du bør kende til.
Denne artikel fortæller dig, hvordan du deler et album på forskellige iPhones, samt hvad du kan og ikke kan gøre i iPhoto.
Sådan deler du et album på en iPhone X, 11 og 12
Det er ligetil at dele et album på en iPhone, men der er nogle trin, du skal tage, før du begynder at dele.
- Opdater din enheds software.
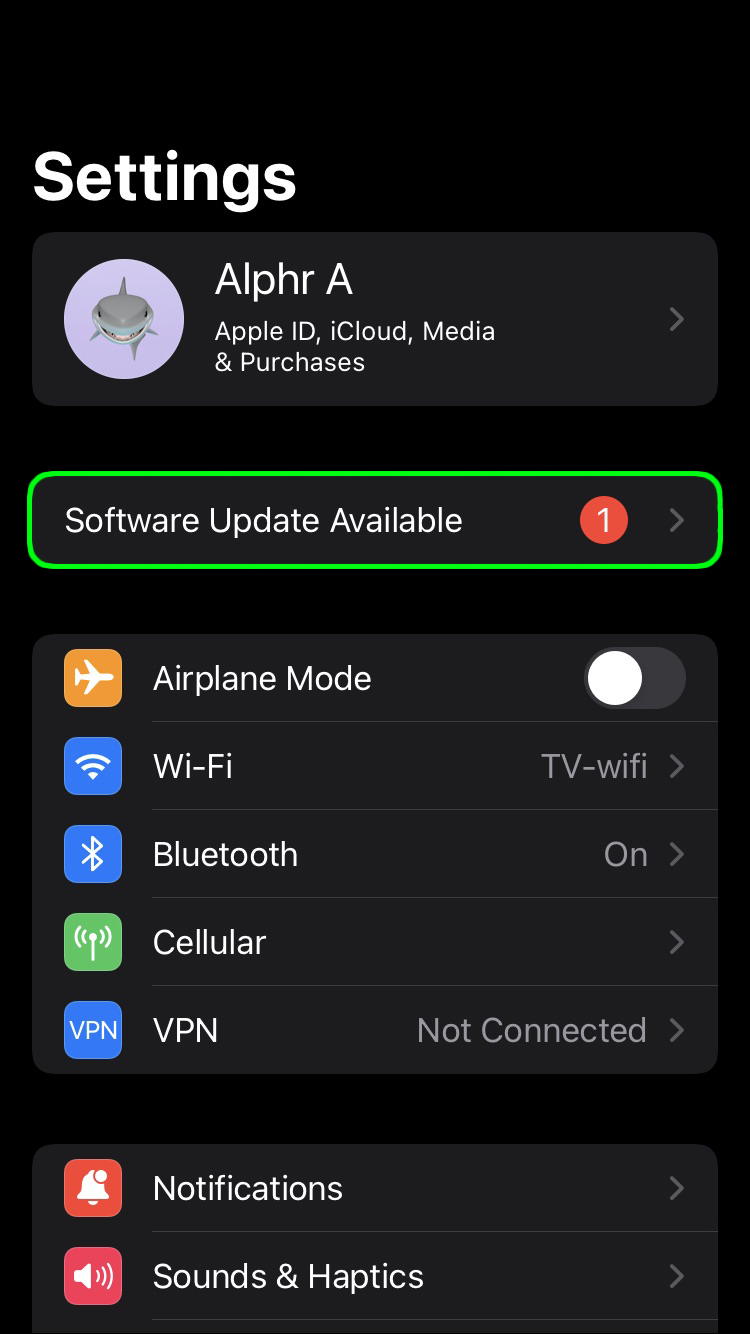
- Sørg for, at iCloud er konfigureret.
- Hvis du bruger flere enheder, skal du bruge det samme Apple ID.
Deling af et album
- Start Indstillinger, tryk på dit brugernavn og vælg iCloud.
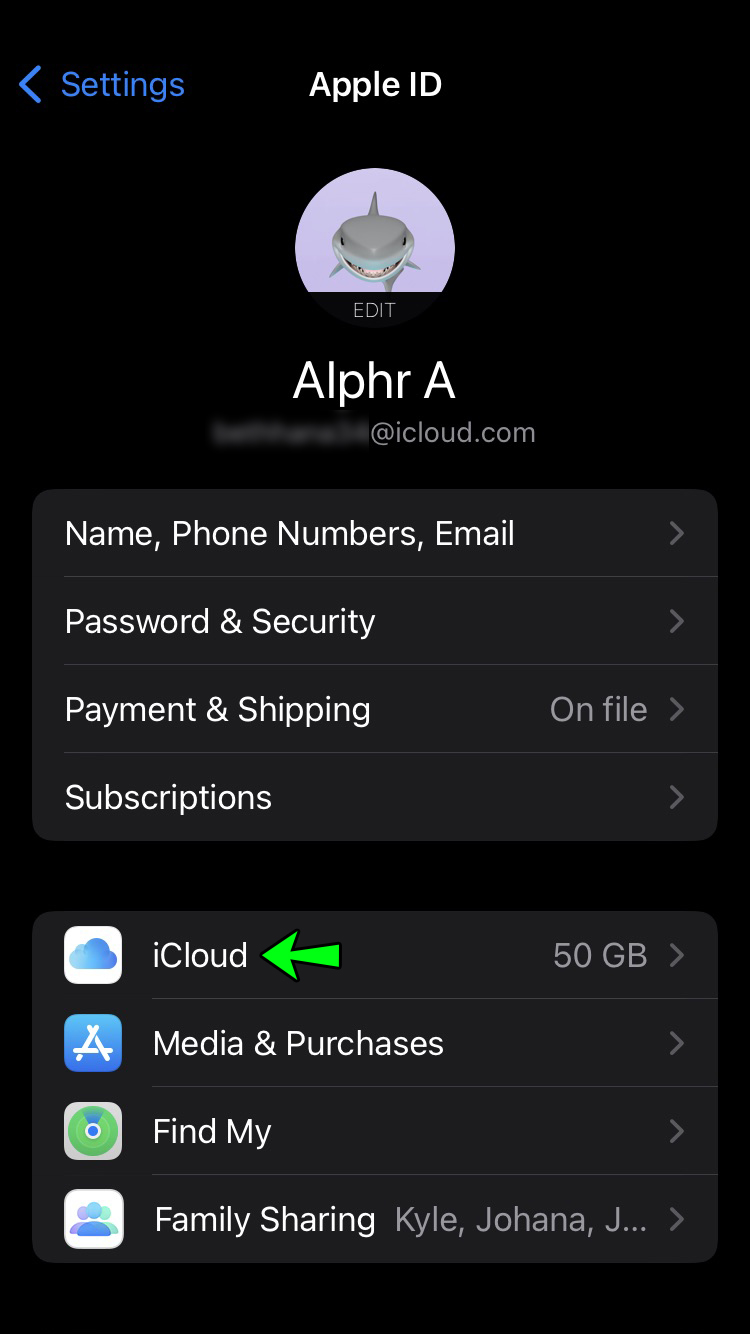
- Vælg Fotos, og tryk på Delte album.
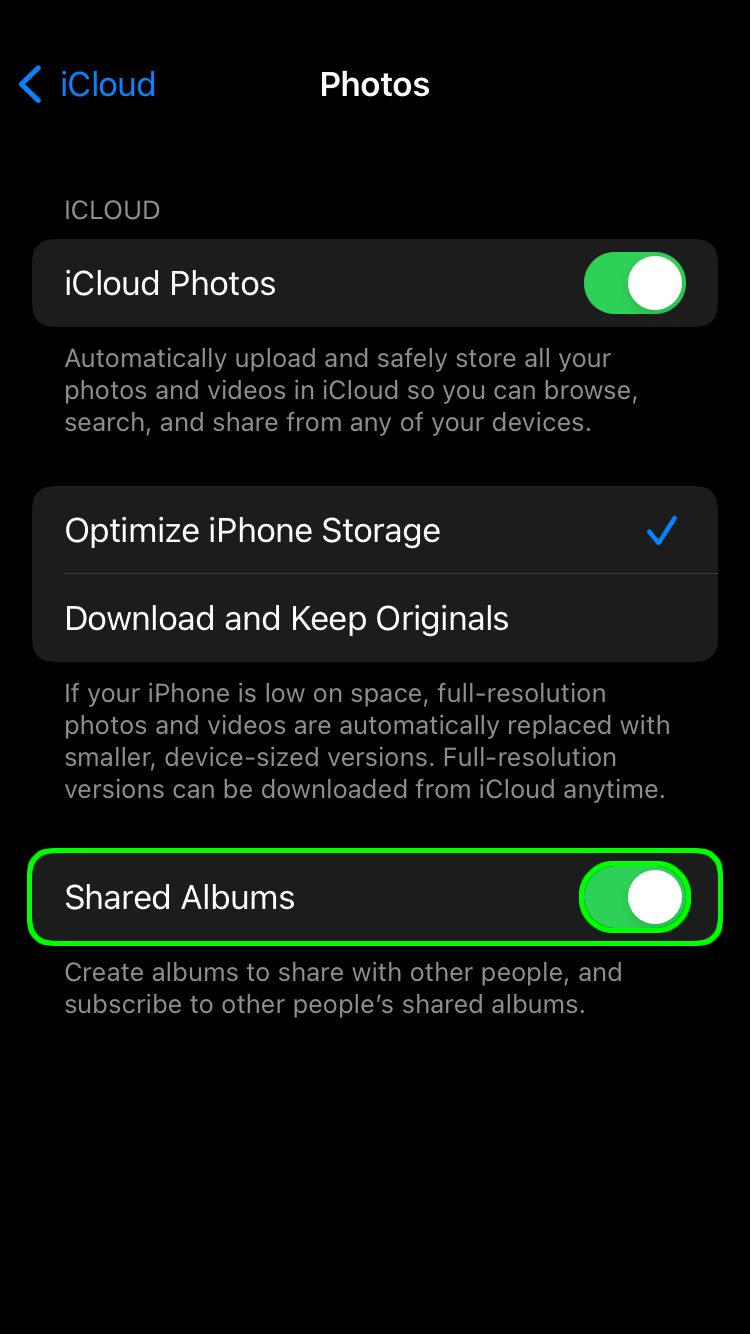
- Naviger til Albums, og vælg plusikonet for at oprette et nyt album.
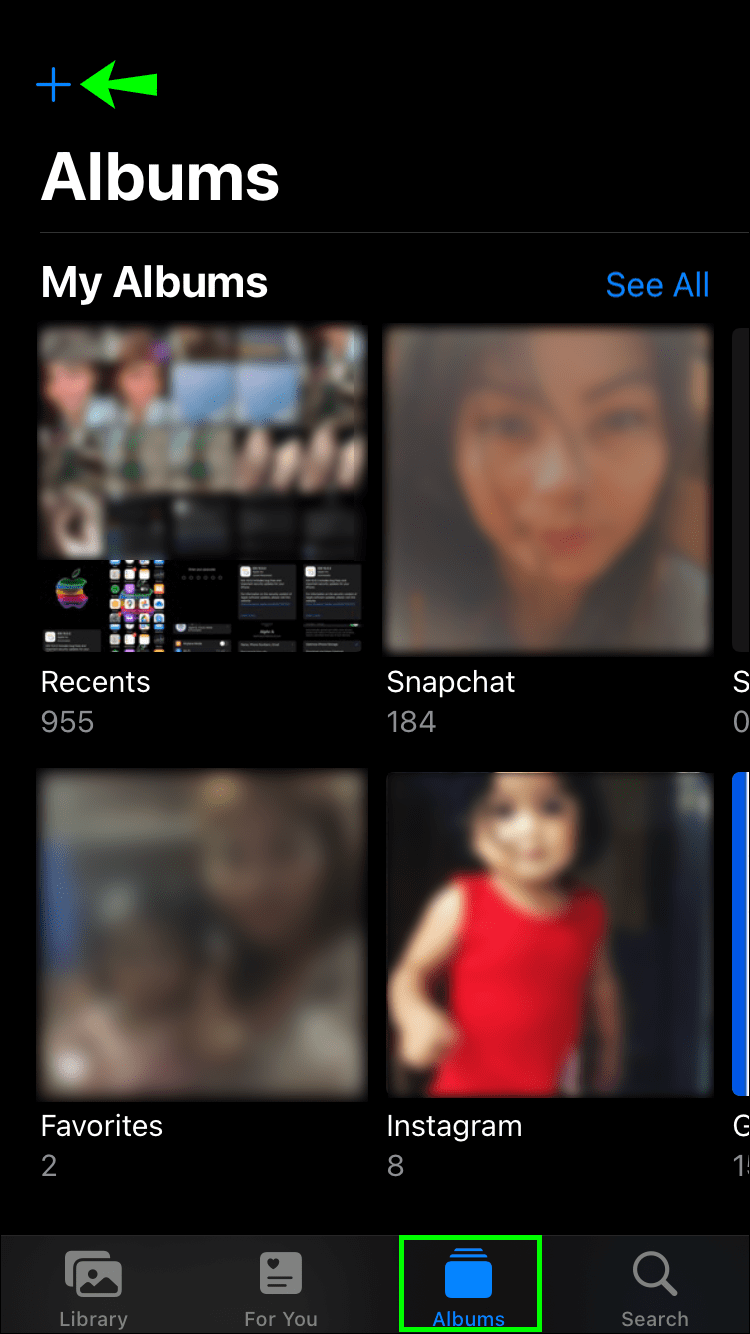
- Vælg Nyt delt album, navngiv det, og tryk på Næste.
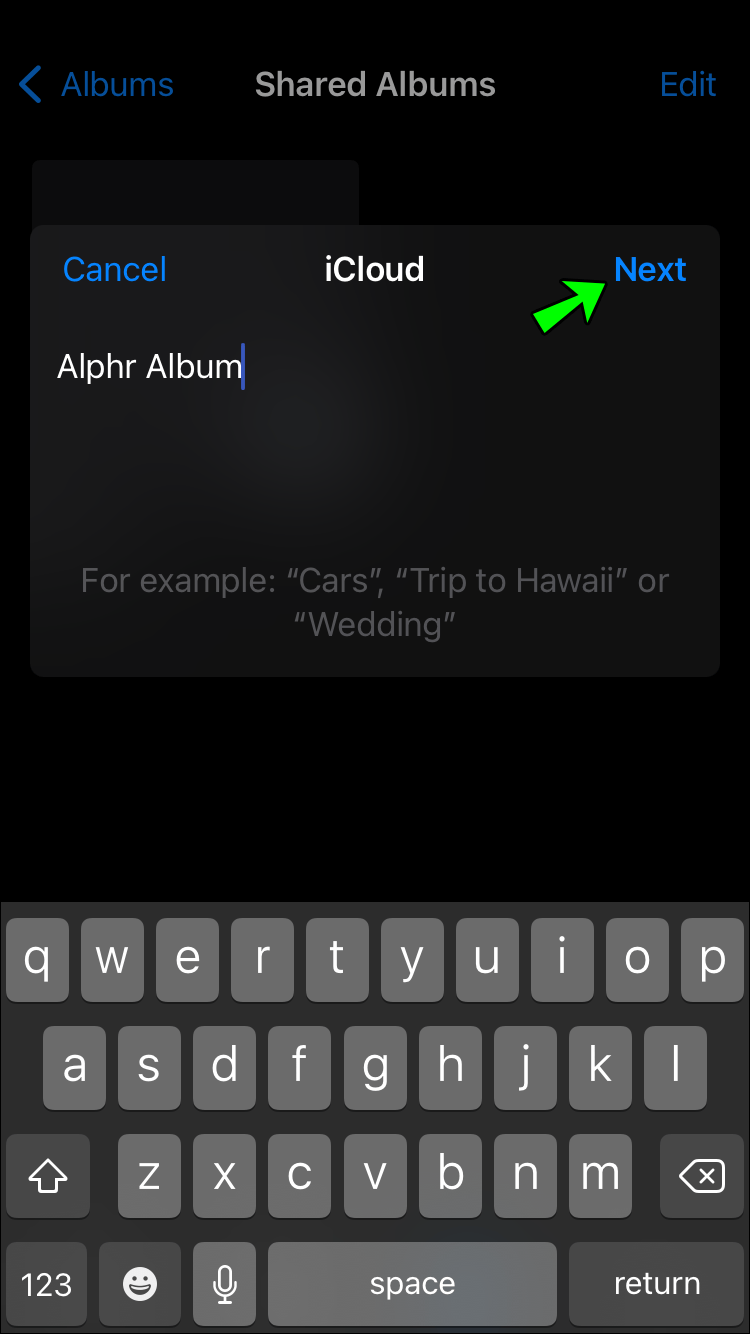
- Inviter personer til det delte album, og vælg Opret.
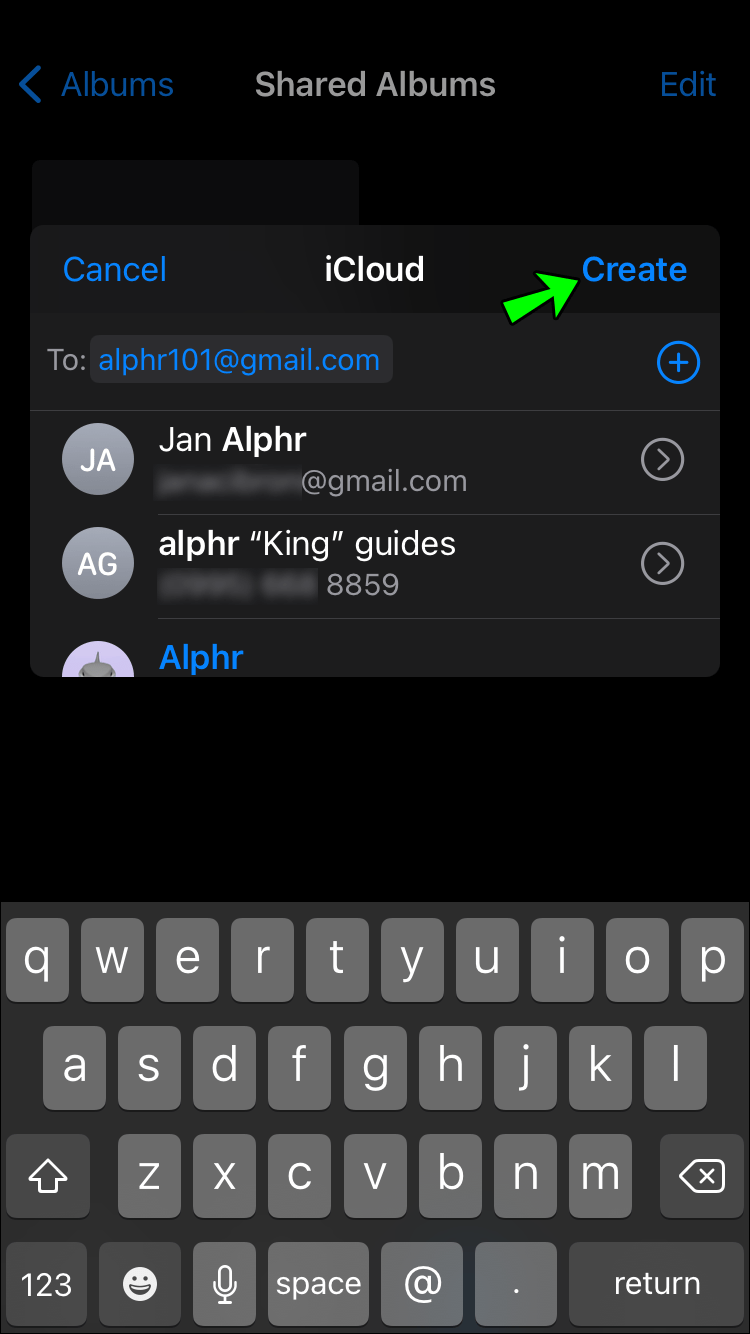
Disse trin gælder, når du opretter et nyt delt album. Gør følgende, hvis du allerede har oprettet et album og bare vil invitere flere personer.
- Gå til Albums, og vælg den, du vil bruge.
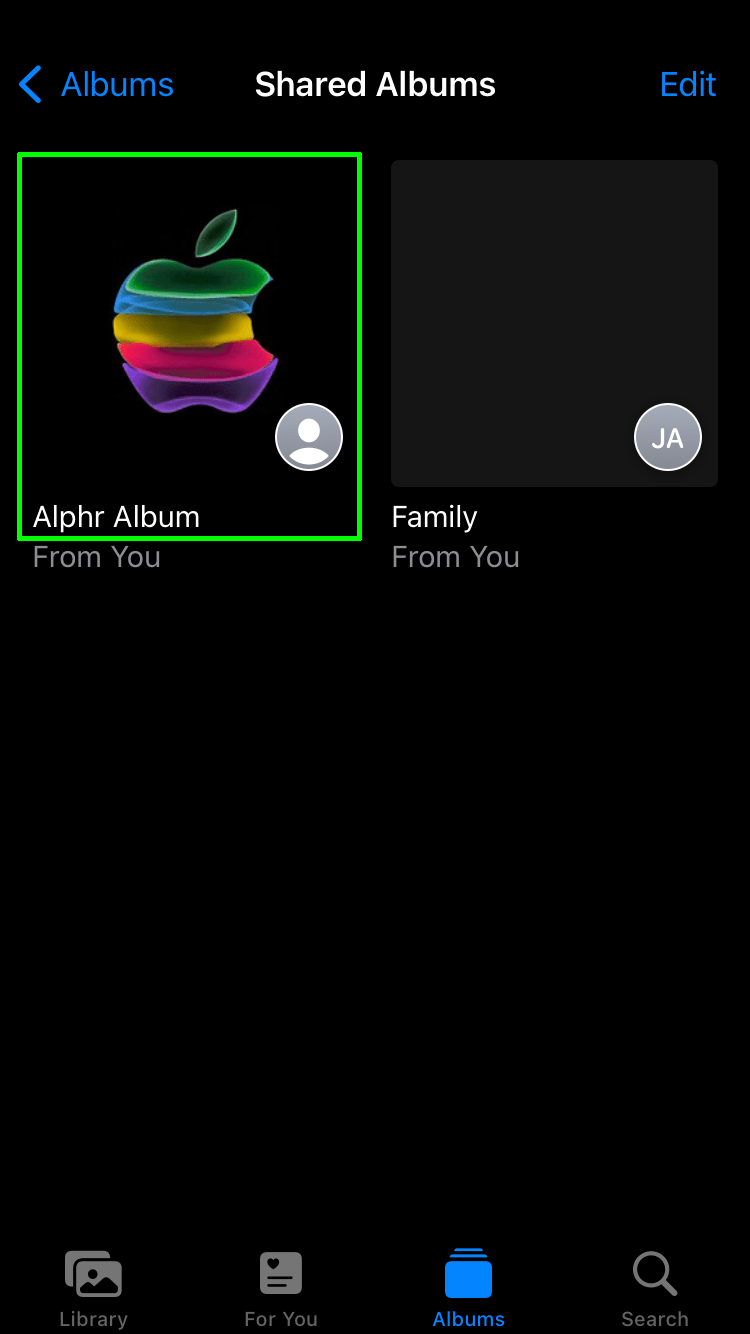
- Vælg Personer og derefter Inviter personer.
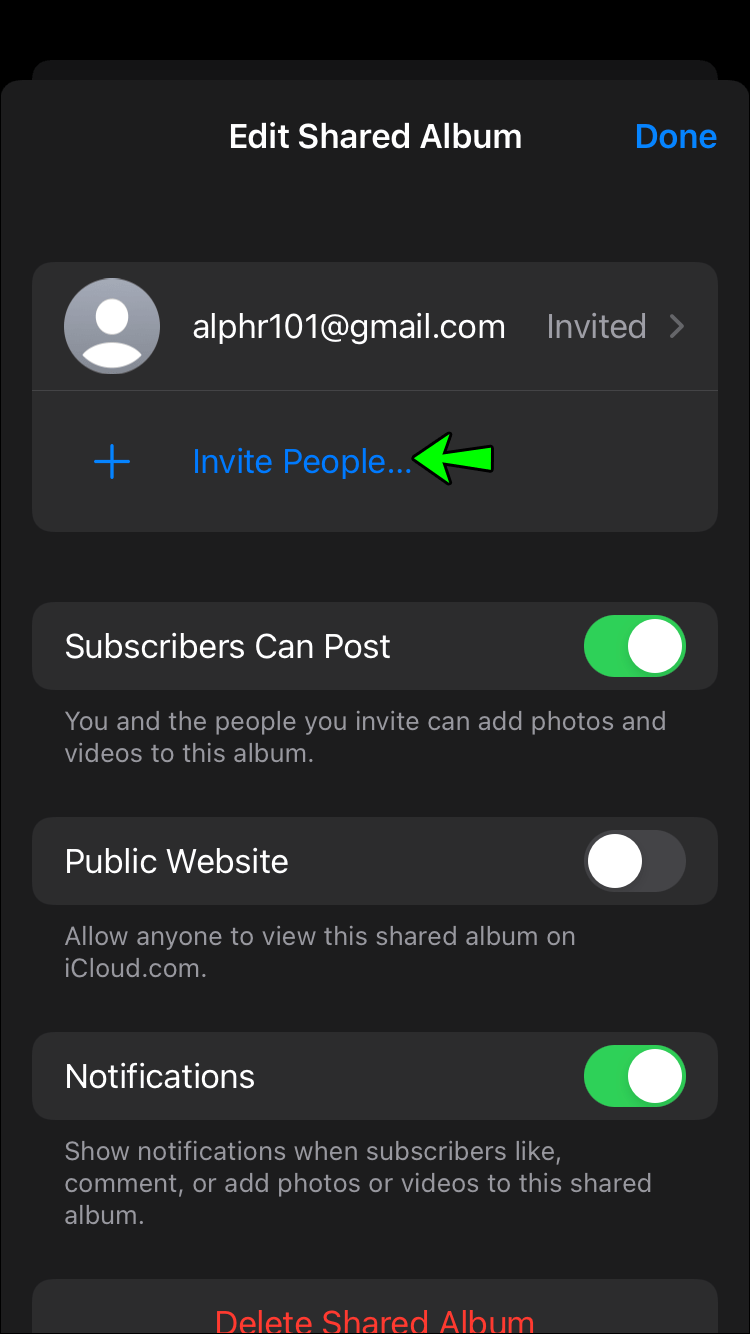
- Indtast navnet på dem, du vil invitere, og vælg Tilføj.
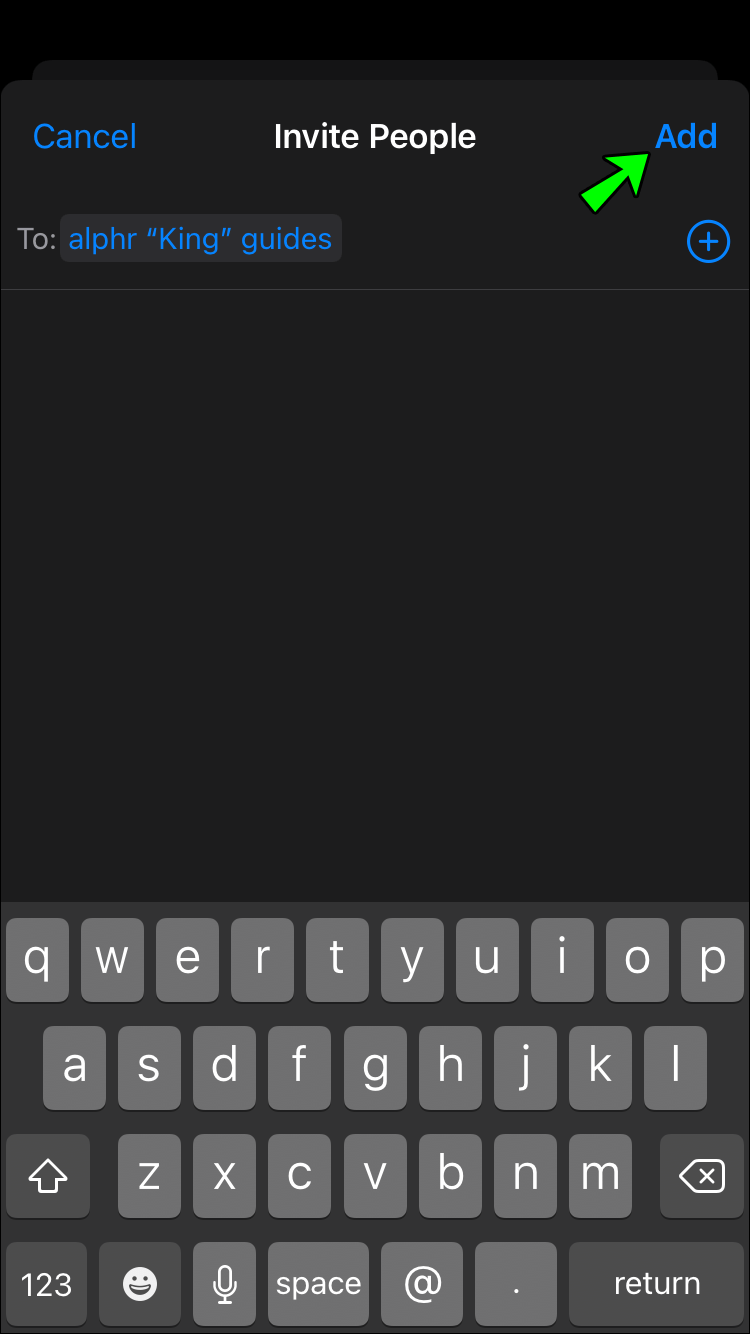
Det fantastiske ved at dele album på en iPhone er, at folk, du inviterer, ikke behøver en iCloud-konto. Gør dette for at invitere ikke-iCloud-brugere.
- Åbn det delte album, du gerne vil bruge, og vælg derefter Personer.
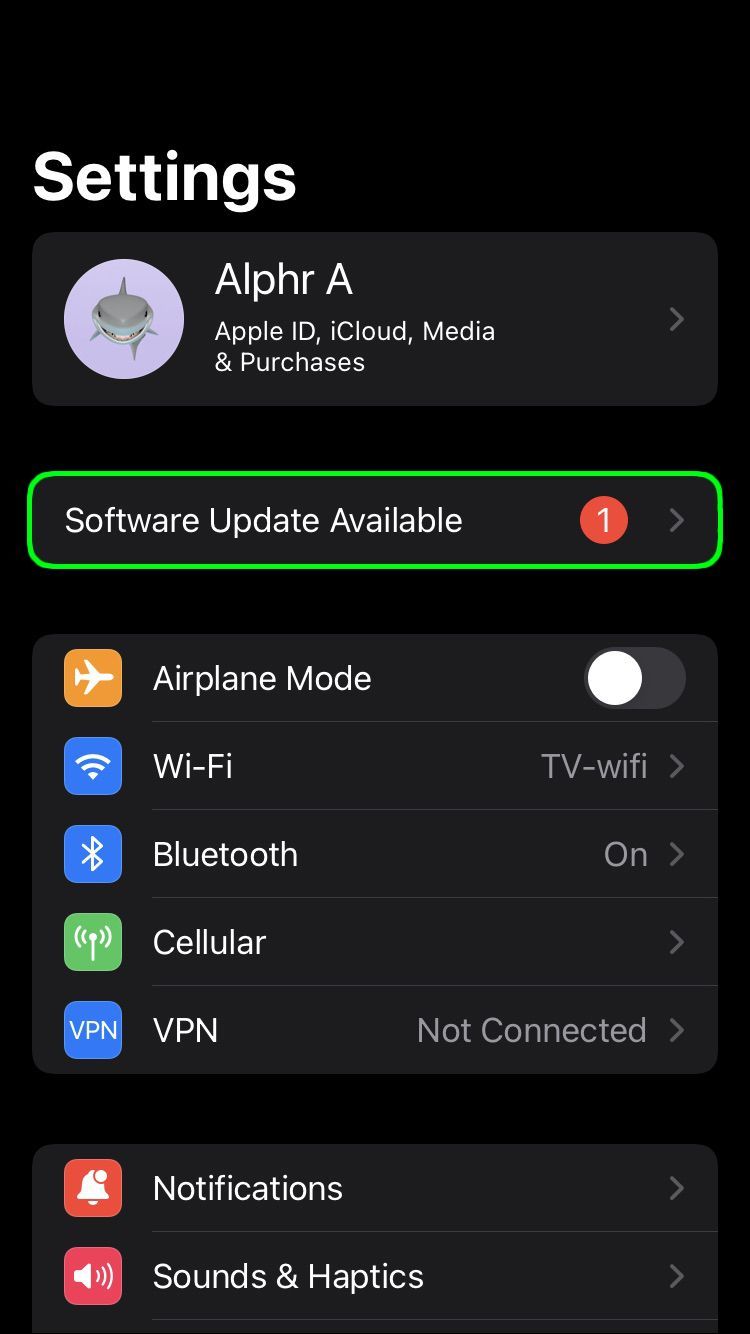
- Vælg Offentligt websted, og slå det til.
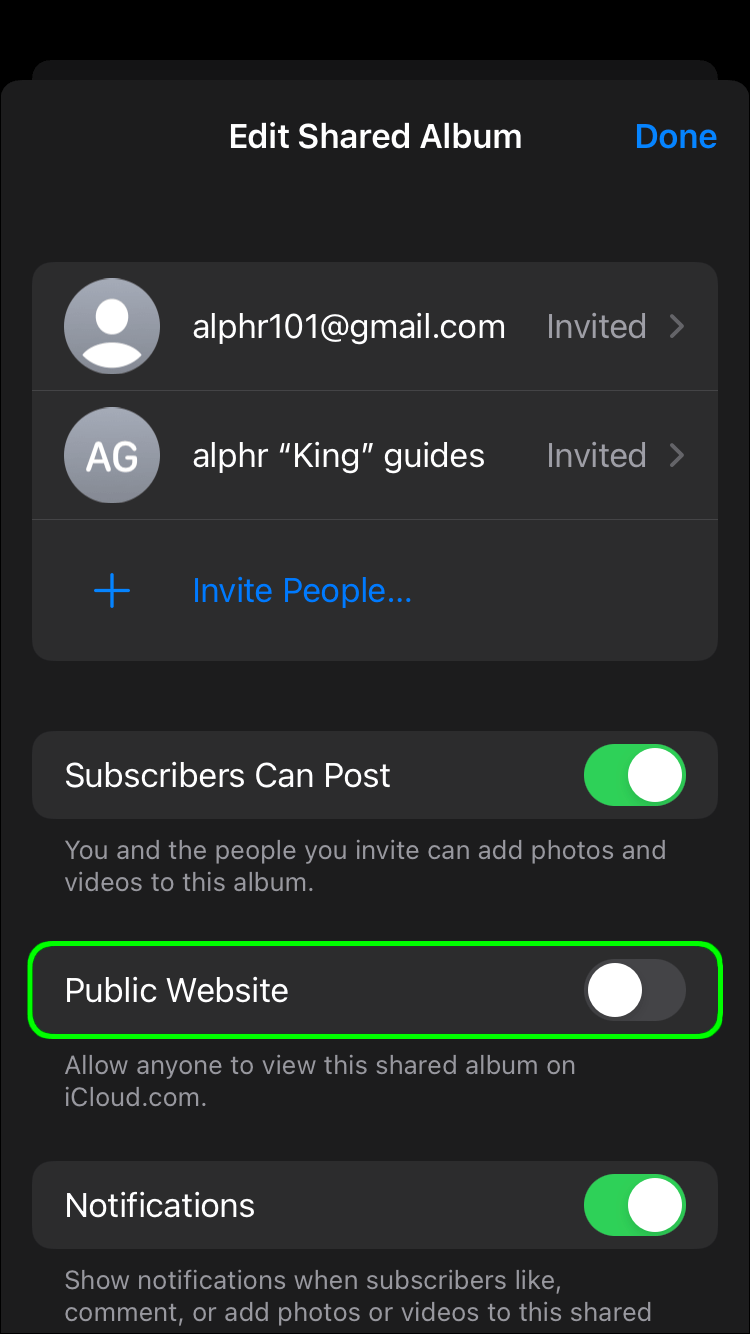
Ved at gøre det tillader du alle, der er inviteret, at se de billeder, du bruger, fra en browser.
Sådan deler du et album på en iPhone 6, 7 og 8
Tidligere iPhone-modeller giver mulighed for albumdeling, og du tager de samme trin for at gøre det. Men det vil ikke skade at løbe igennem dem igen.
- Opdater din iPhone.
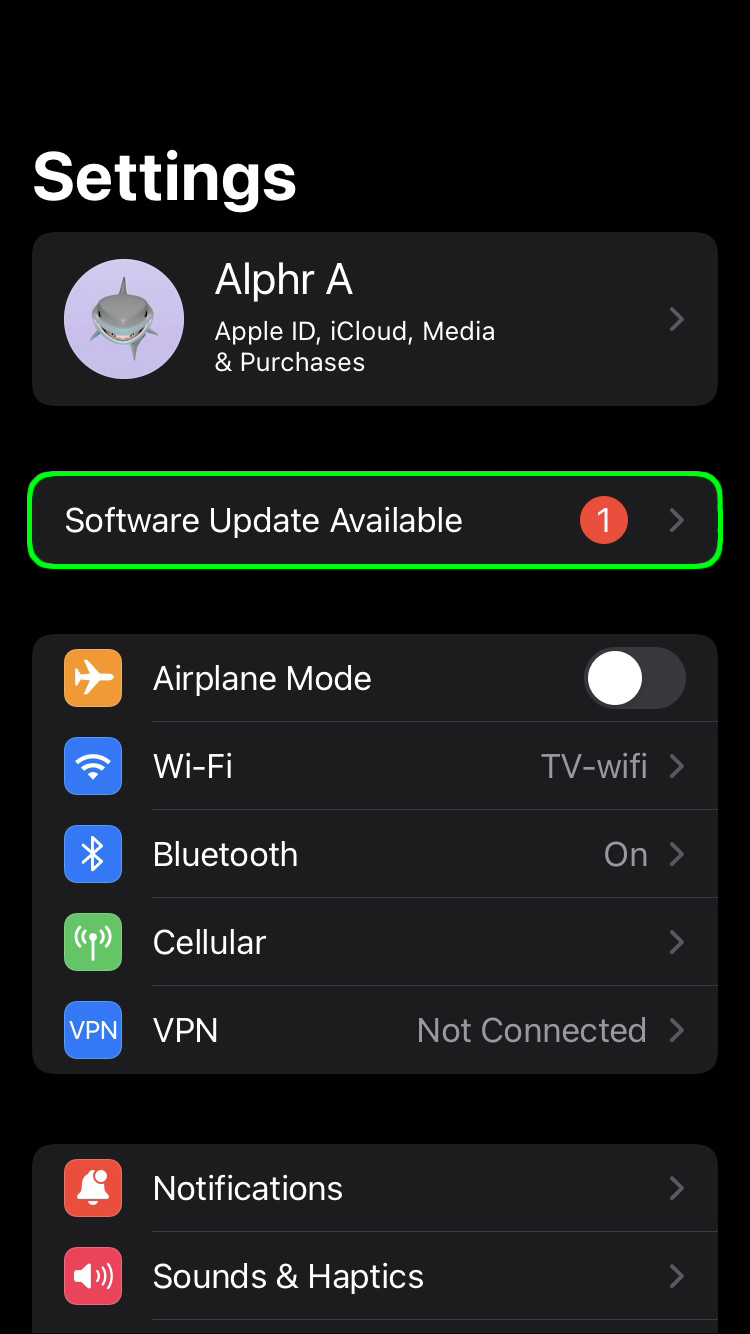
- Konfigurer din iCloud.
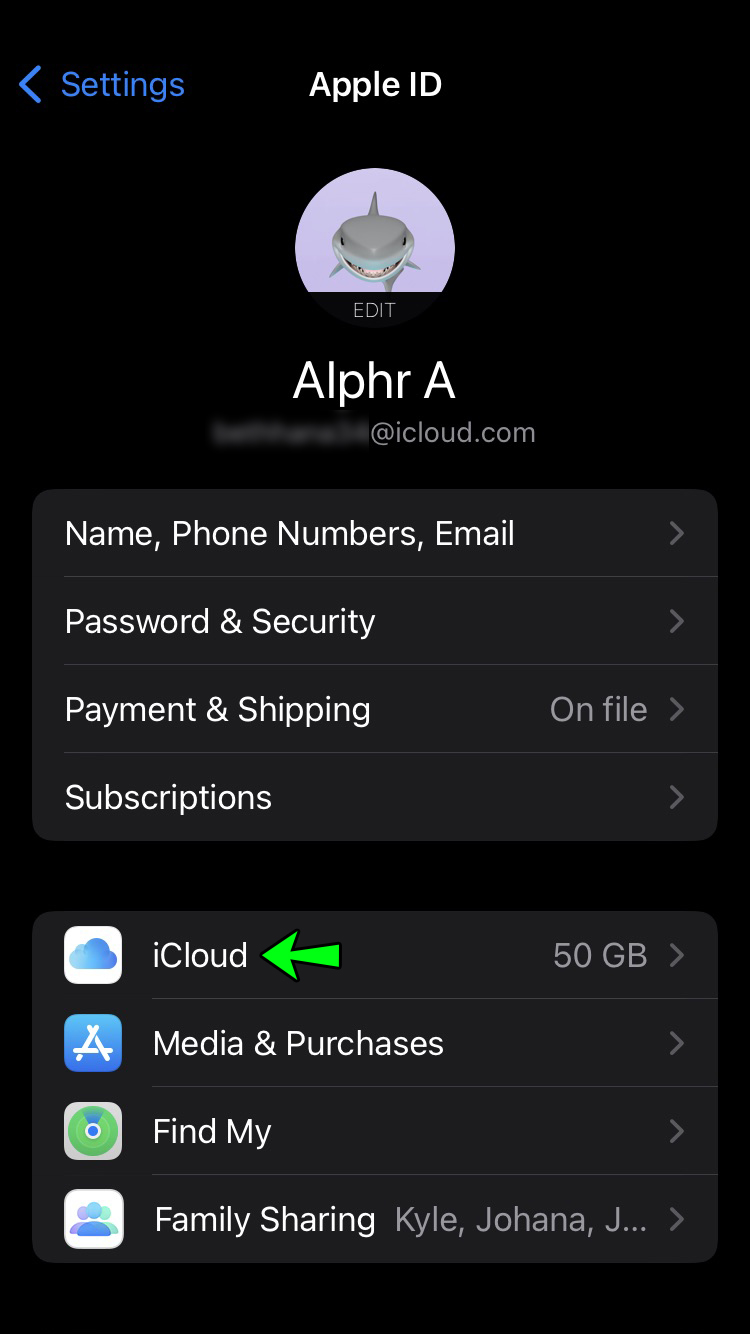
- Brug det samme Apple ID på tværs af alle dine enheder.
Deling af et album
Hvis du opretter et nyt delt album, skal du følge disse trin.
- Tryk på appen Indstillinger, vælg dit brugernavn, og vælg derefter iCloud.
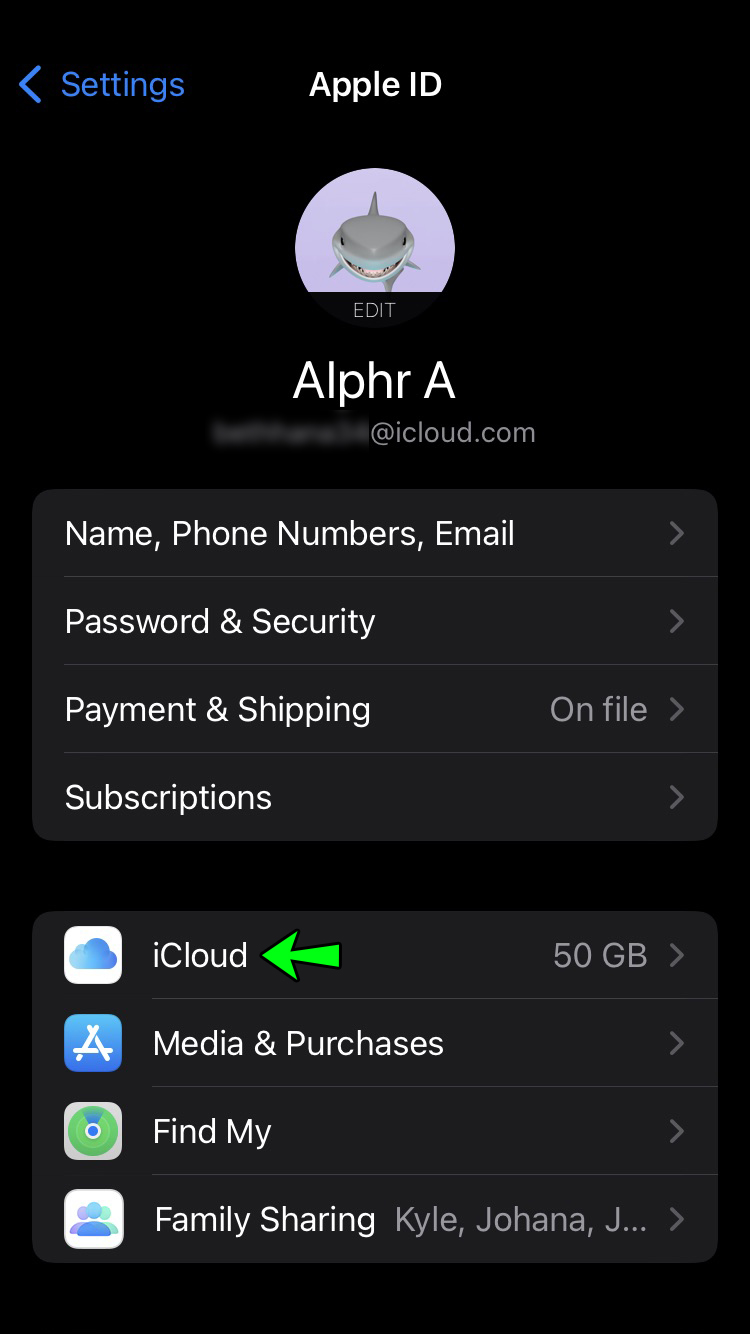
- Vælg Fotos og derefter Delte album.
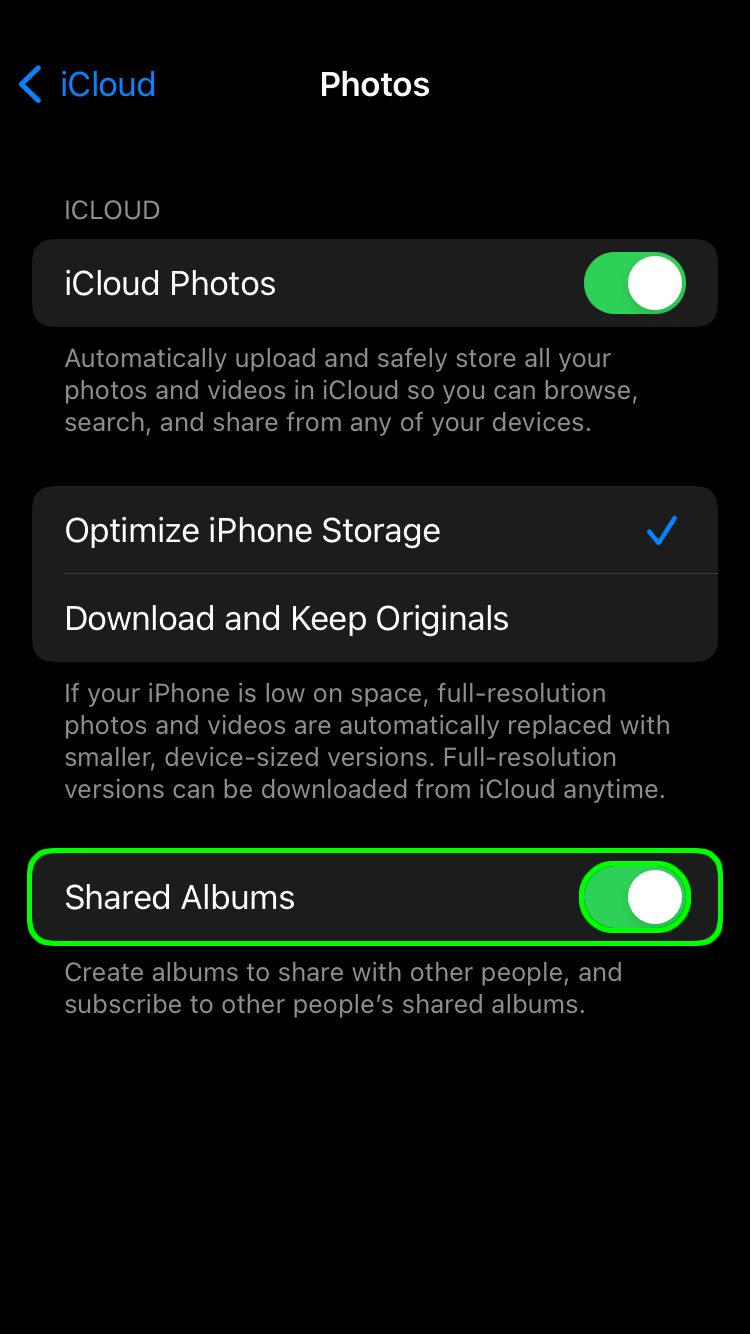
- Tryk på Albums, derefter på plusikonet, og opret et nyt album.
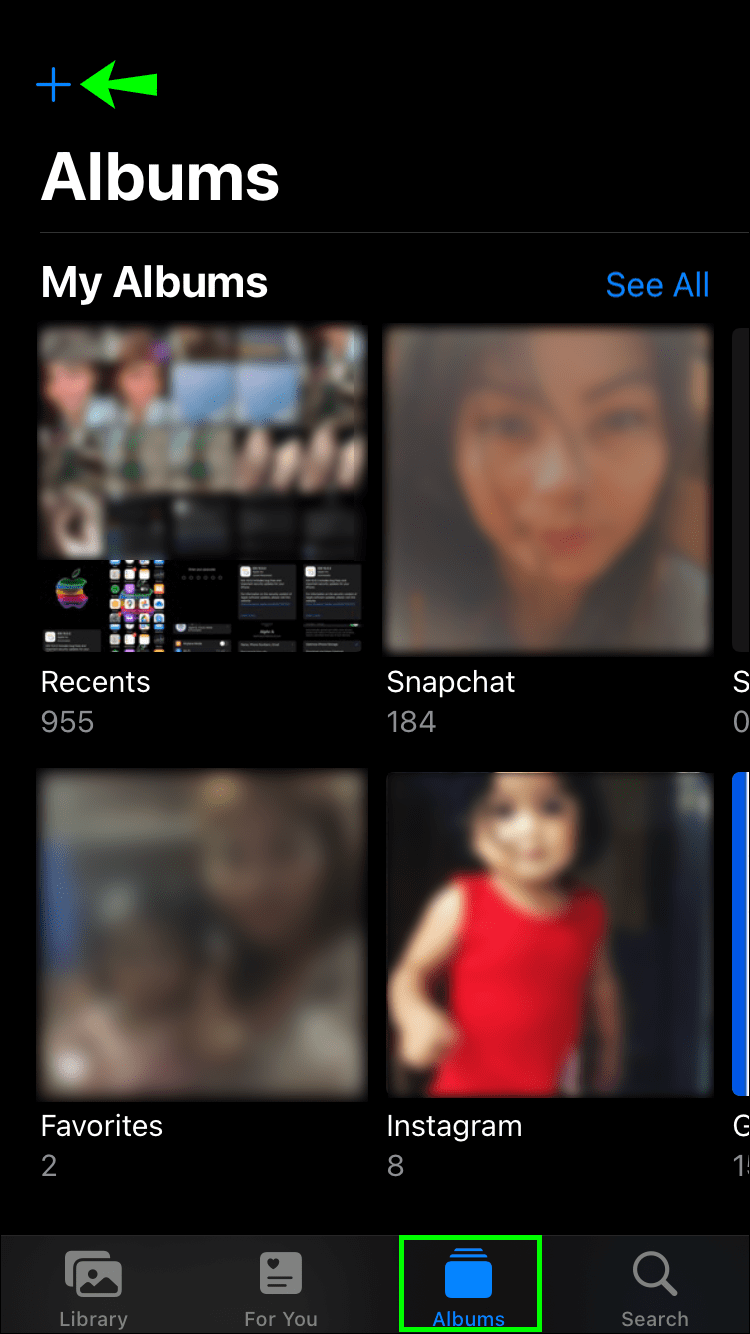
- Vælg Nyt delt album, giv det et navn, og vælg Næste.
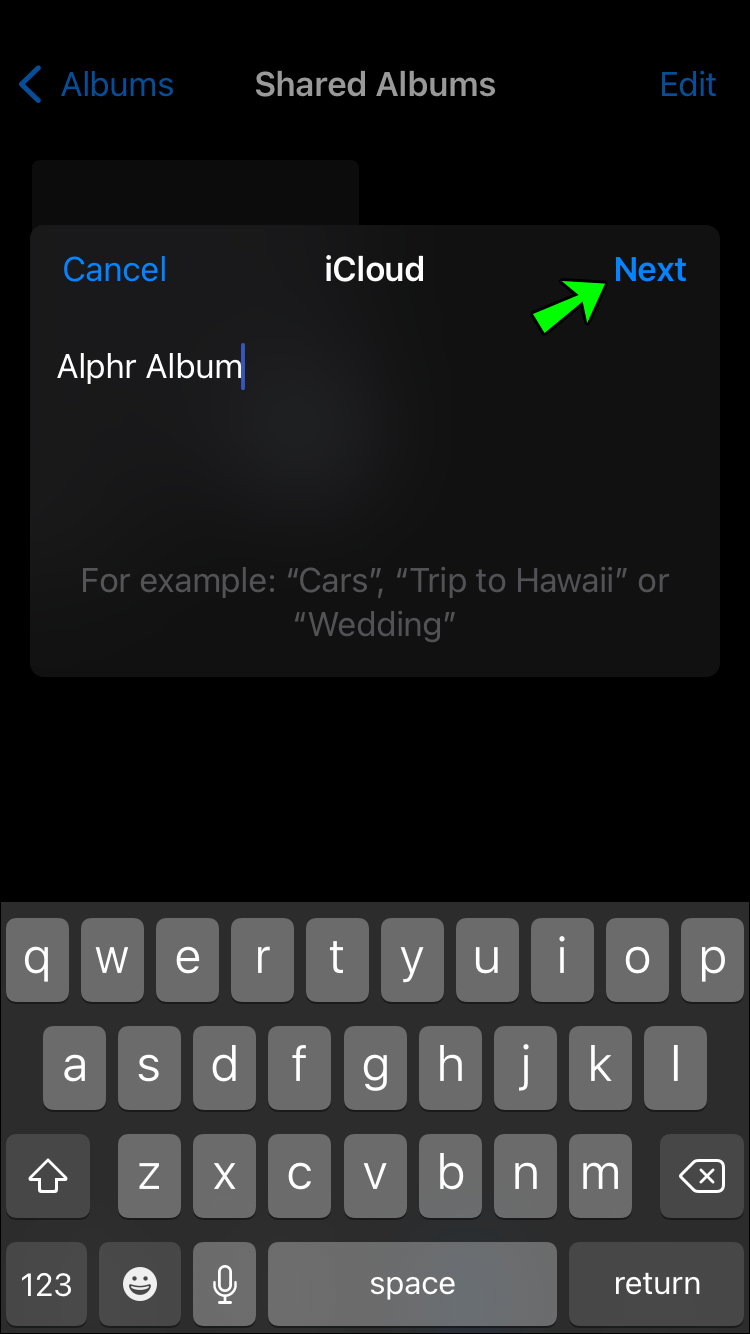
- Føj personer til albummet, og tryk på Opret.
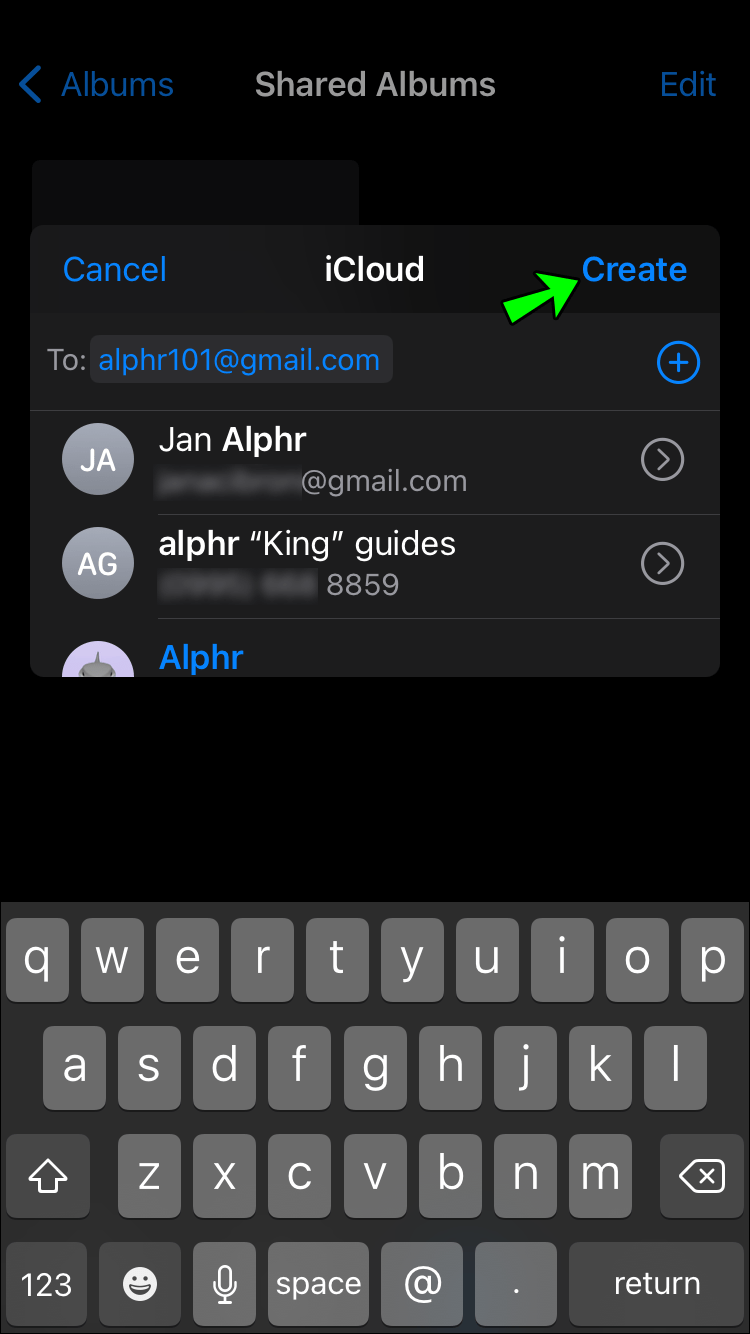
Det er endnu nemmere at føje personer til et eksisterende delt album, og her er hvad du skal gøre.
- Vælg Albums, og tryk derefter på det album, du vil bruge.
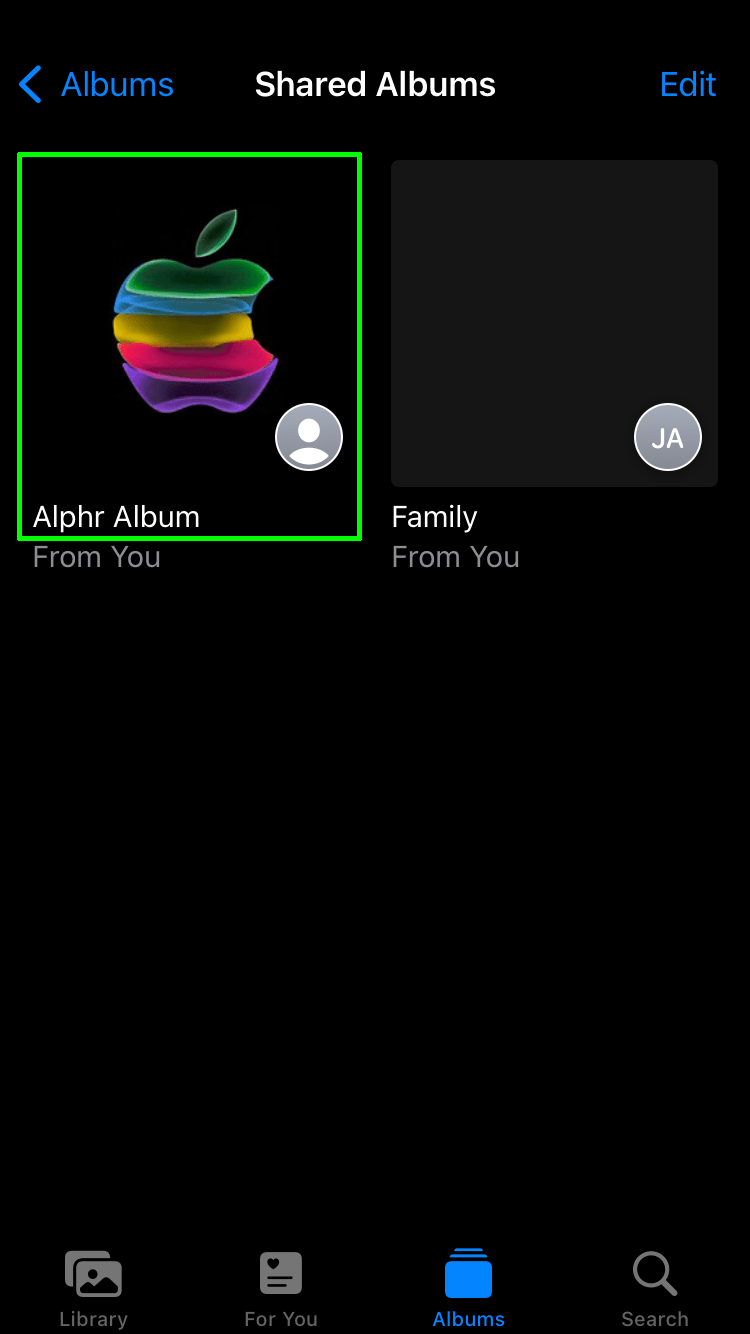
- Vælg Personer, og tryk derefter på Inviter personer.
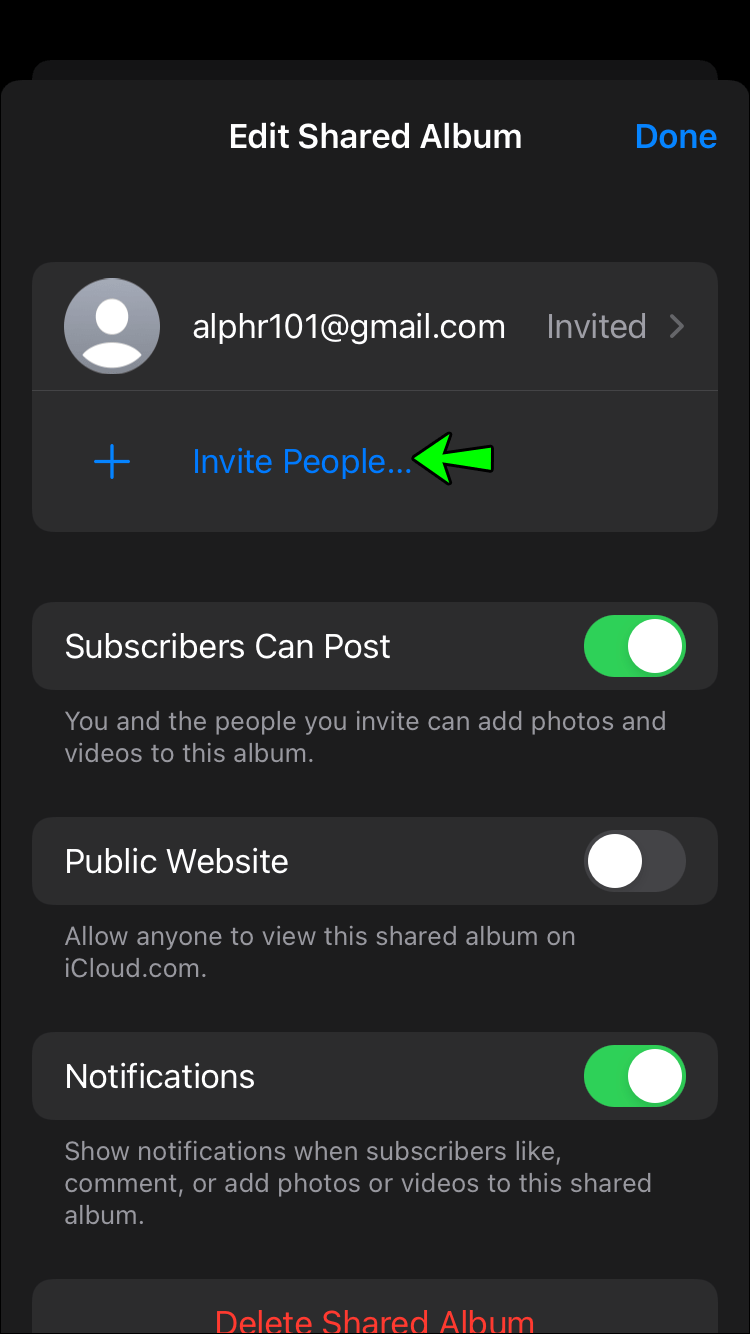
- Indtast deres navne, og vælg Tilføj.
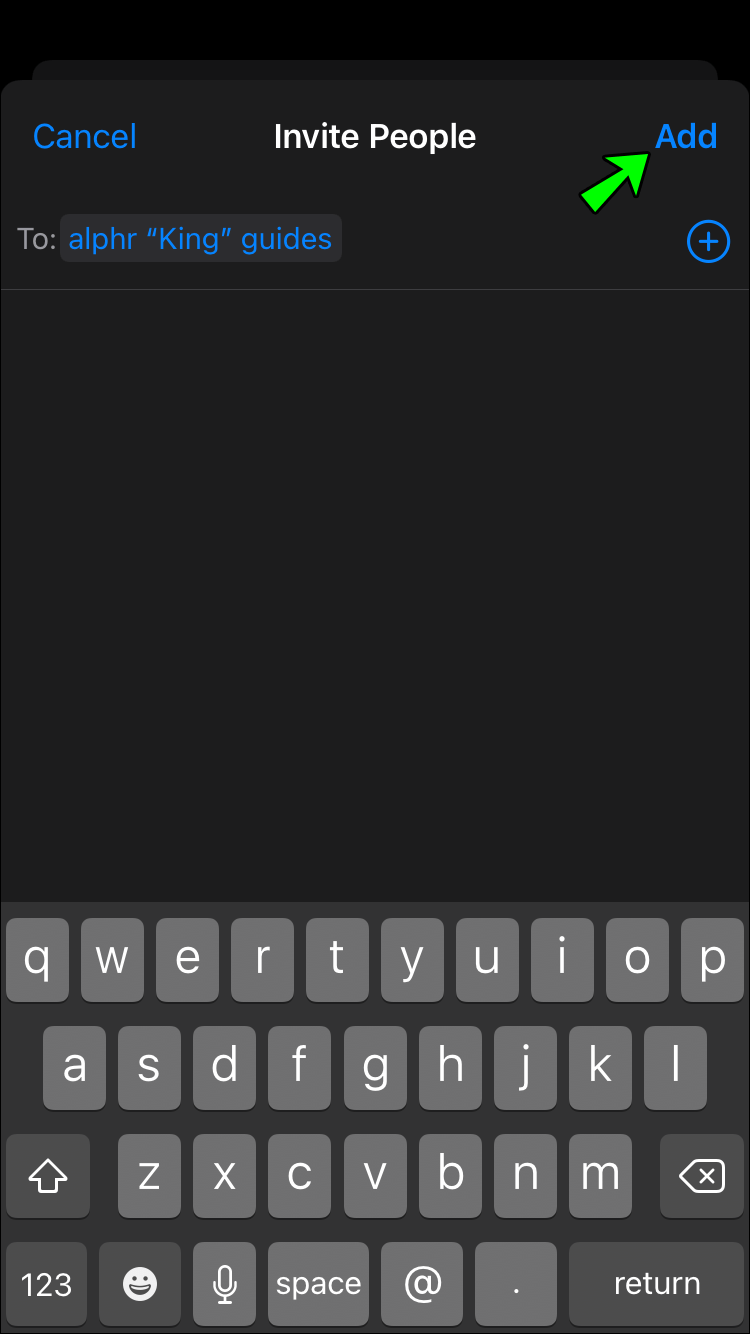
Personer, du inviterer, behøver ikke bruge iCloud for at få adgang til albummet, hvis du aktiverer muligheden Offentligt websted.
- Vælg et delt album, og tryk på Personer.
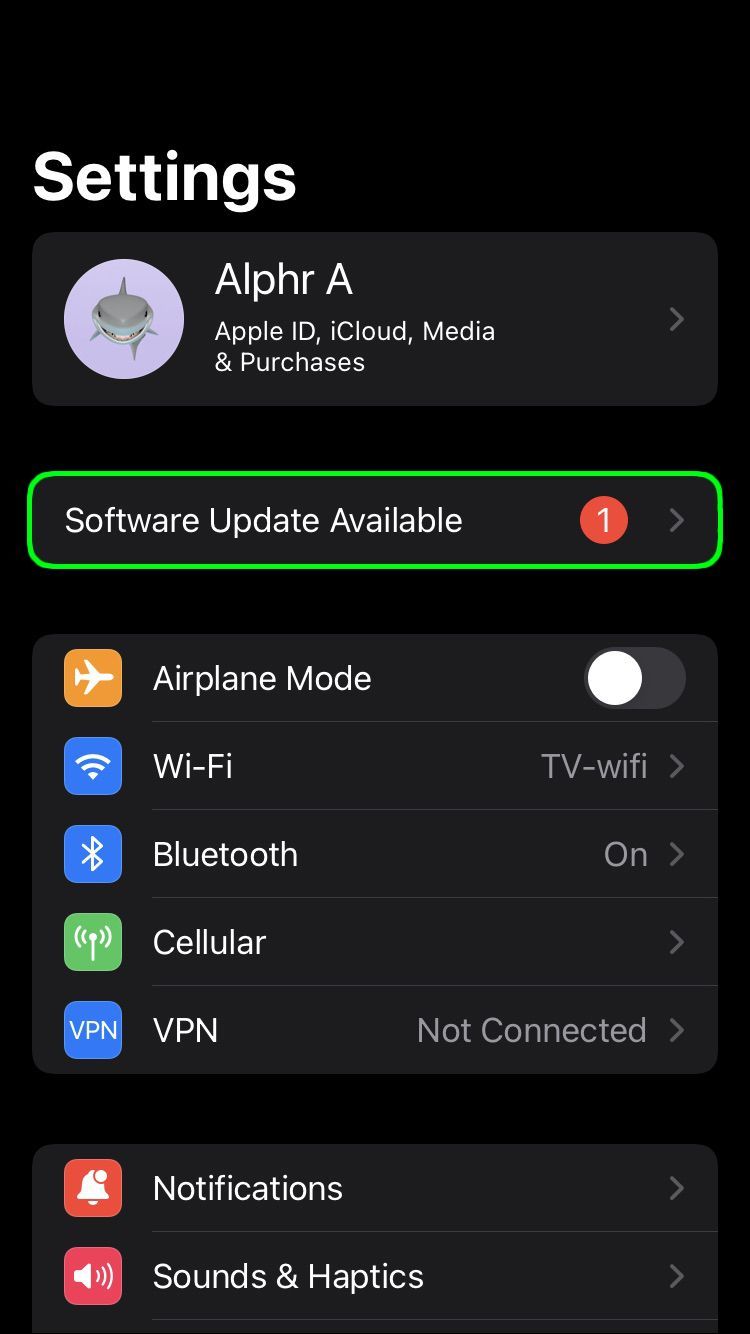
- Tryk på Offentligt websted, og slå det til.
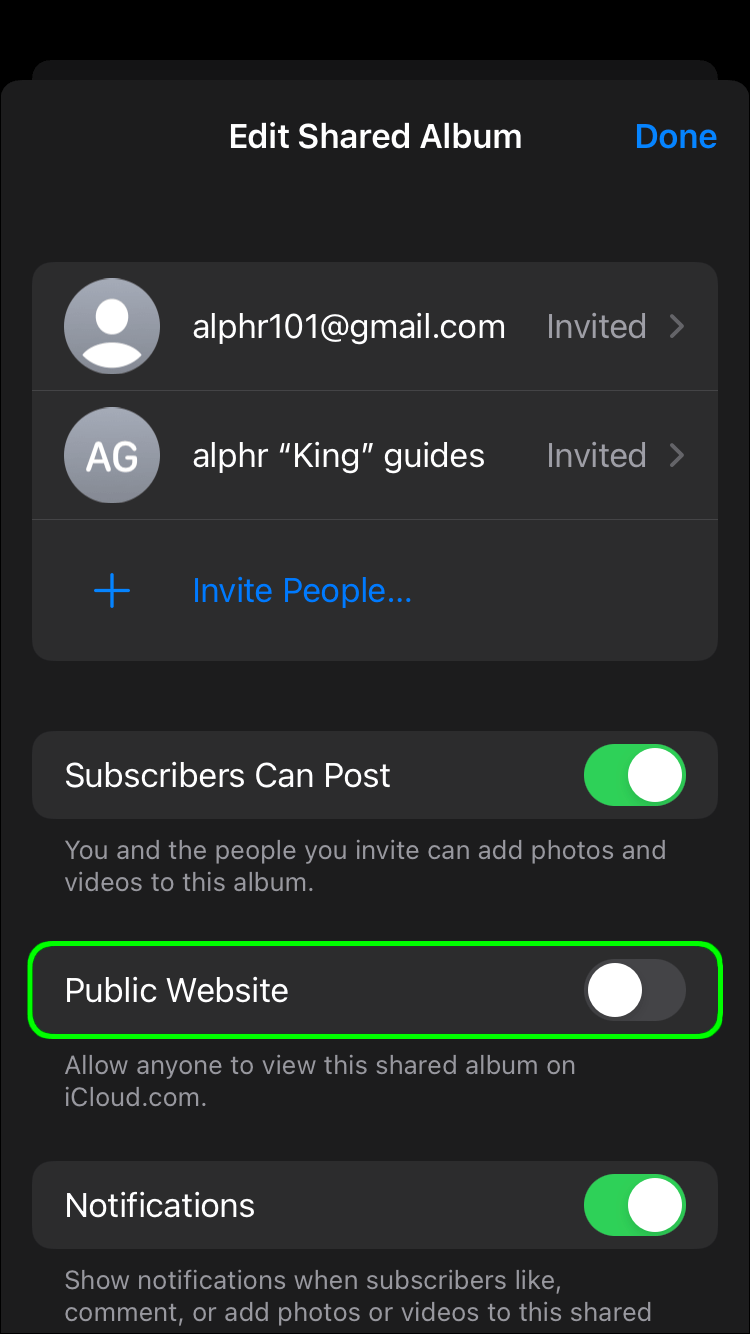
Tilføjelse af videoer og billeder
Det er nemt at tilføje videoer og billeder til et eksisterende delt album, og handlingerne er de samme, uanset hvilken iPhone-model du bruger. Du kan også tilføje billeder fra appen Fotos eller fra selve albummet. Uanset hvad er metoden den samme.
- Få adgang til Fotos eller Album, vælg Vælg og vælg det indhold, du vil dele.
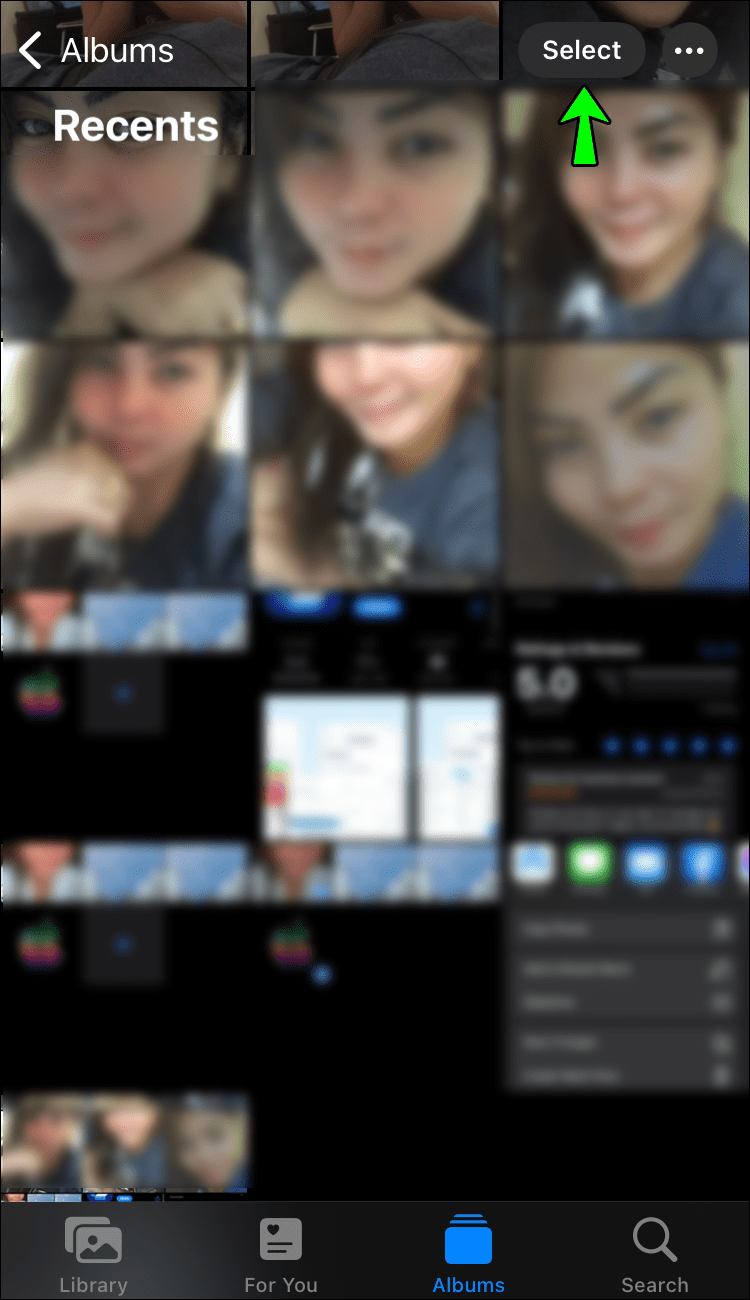
- Tryk på Del-ikonet (en firkant med en pil øverst).
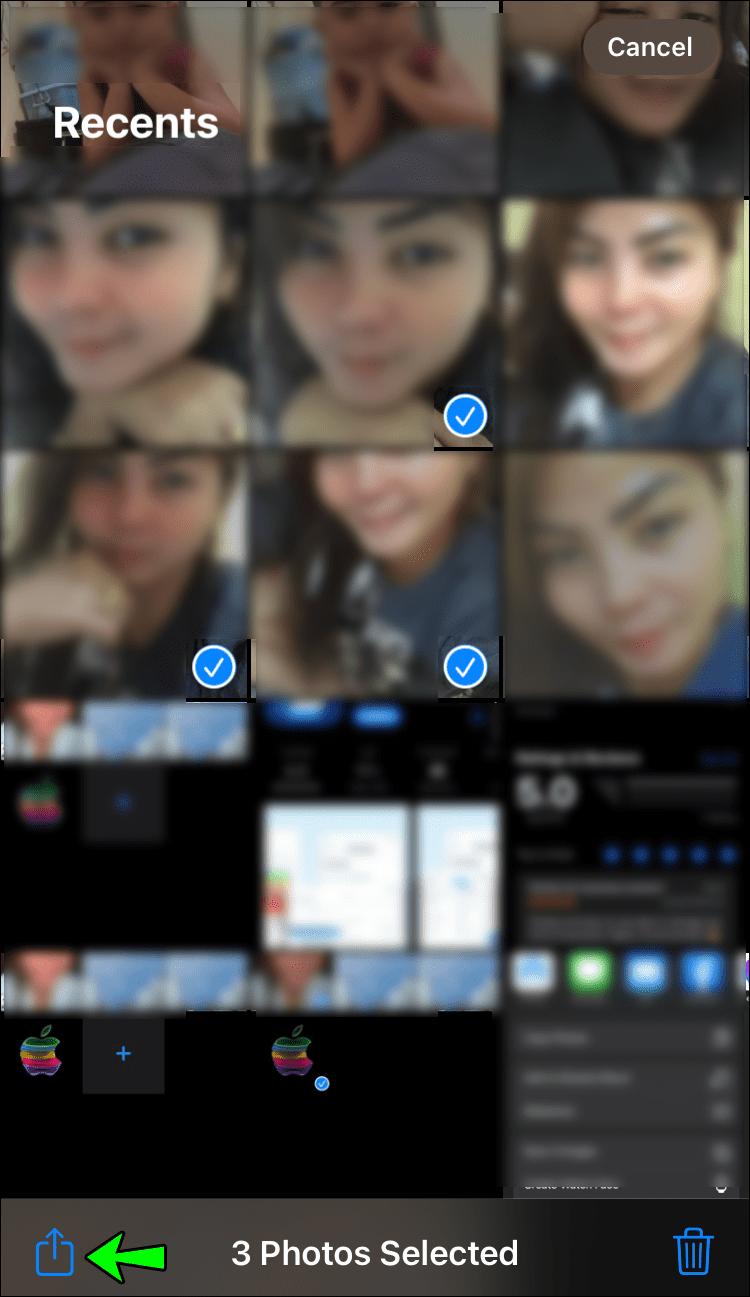
- Vælg Føj til delt album.
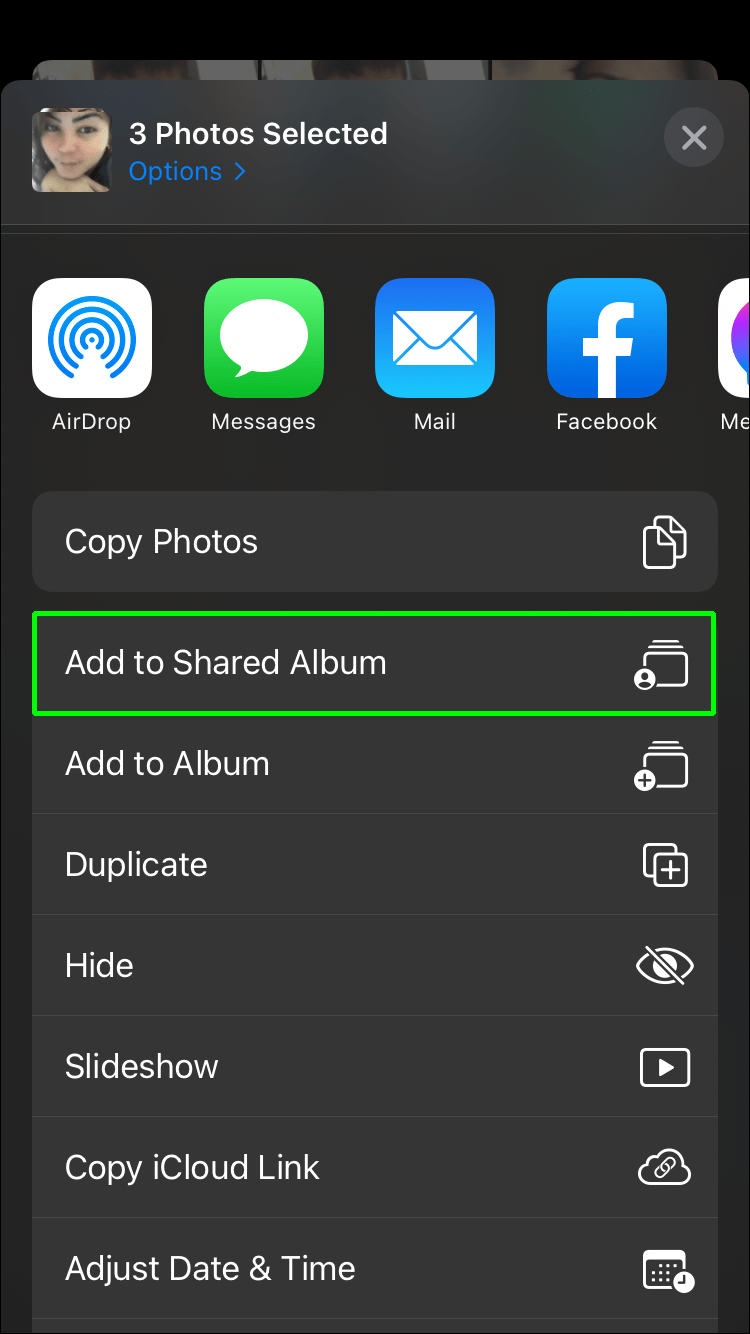
Den sidste handling er en smule anderledes afhængigt af dit adgangspunkt. Hvis du gør det fra albummet, skal du trykke på plusikonet og tilføje billeder eller videoer. Hvis du får adgang til det fra Fotos, skal du vælge det ønskede album og trykke på knappen Send.
Når du har fuldført handlingen, vil alle personer i albummet modtage en notifikation. Og hvis du vil have dem til at tilføje billeder eller videoer, skal du aktivere indstillingen Abonnenter kan sende. Det gør du fra fanen Personer i et delt album.
Sletning af videoer og billeder
På samme måde som at tilføje indhold er det nemt at slette billeder og videoer; bare tag følgende trin.
- Få adgang til et delt album, og vælg en video eller et billede, du vil slette.
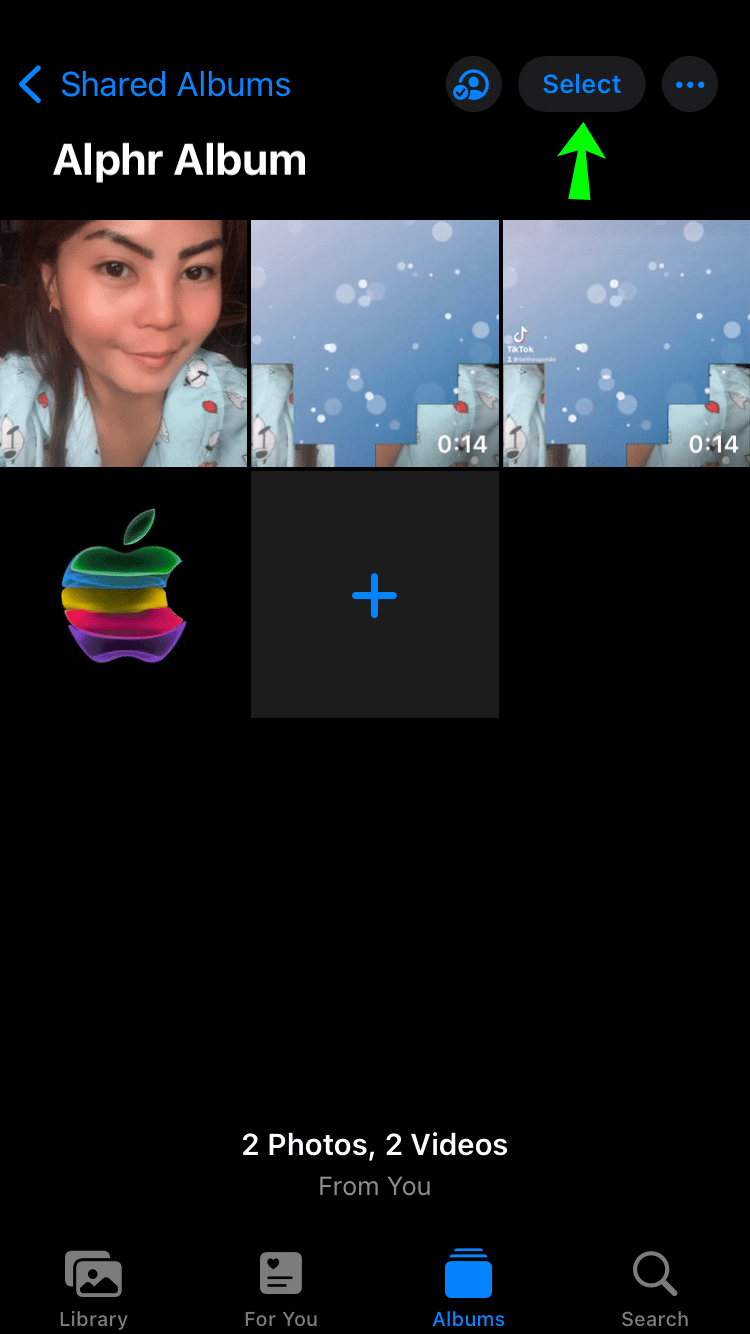
- Tryk på papirkurven og vælg Slet billede.
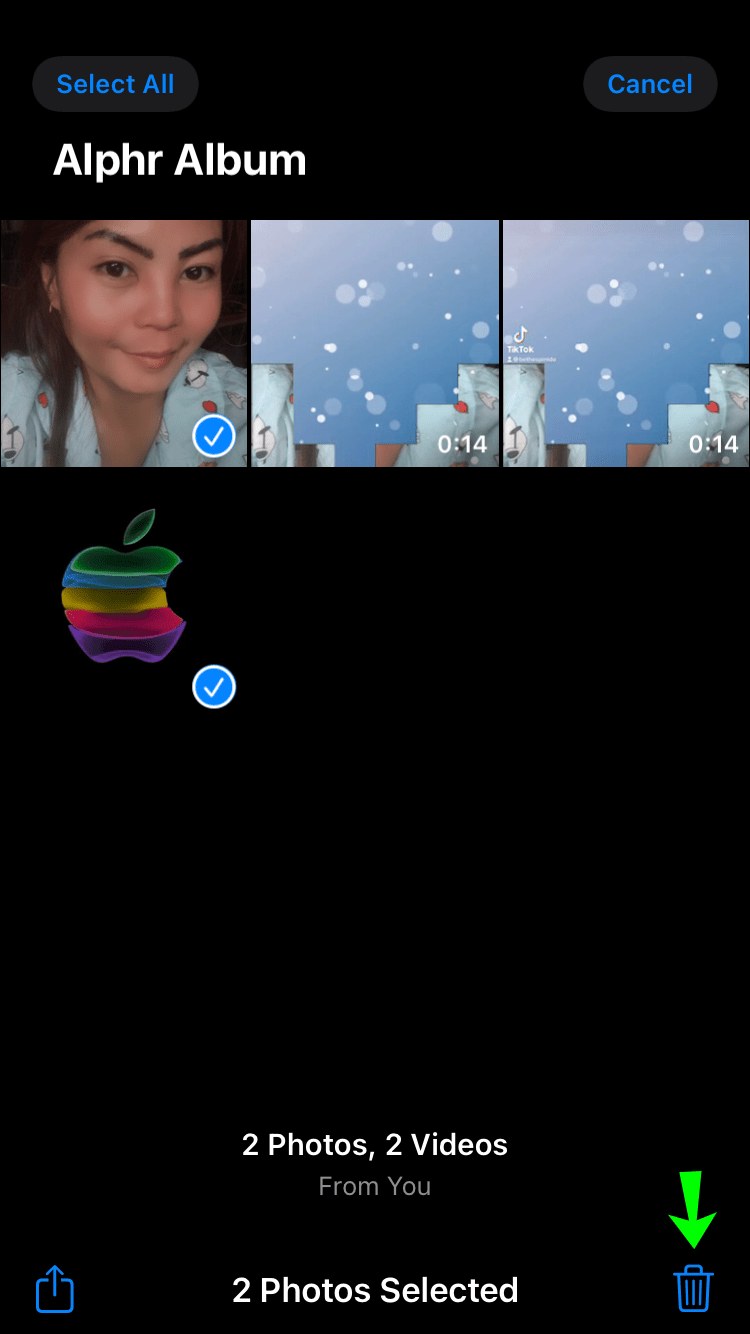
Albumejere kan slette hvad som helst, inklusive billedet eller videokommentarerne. Andre brugere kan kun slette det indhold, de har tilføjet.
Husk, at indhold, der slettes fra et delt album, bliver fjernet fra alle enheder, der bruger den samme iCloud-konto. Og de bliver også slettet fra abonnenternes enheder.
Men hvis du gemmer videoer og billeder i Fotos, forbliver de i biblioteket, selvom albummet slettes.
hvordan du ændrer dit brugernavn på snapchat
Hvordan sletter man et album?
Handlingerne for at slette et delt album er de samme på tværs af alle iPhones, forudsat at de er opdateret til den nyeste iOS. Sådan gør du det.
- Få adgang til et delt album, og tryk på Personer.
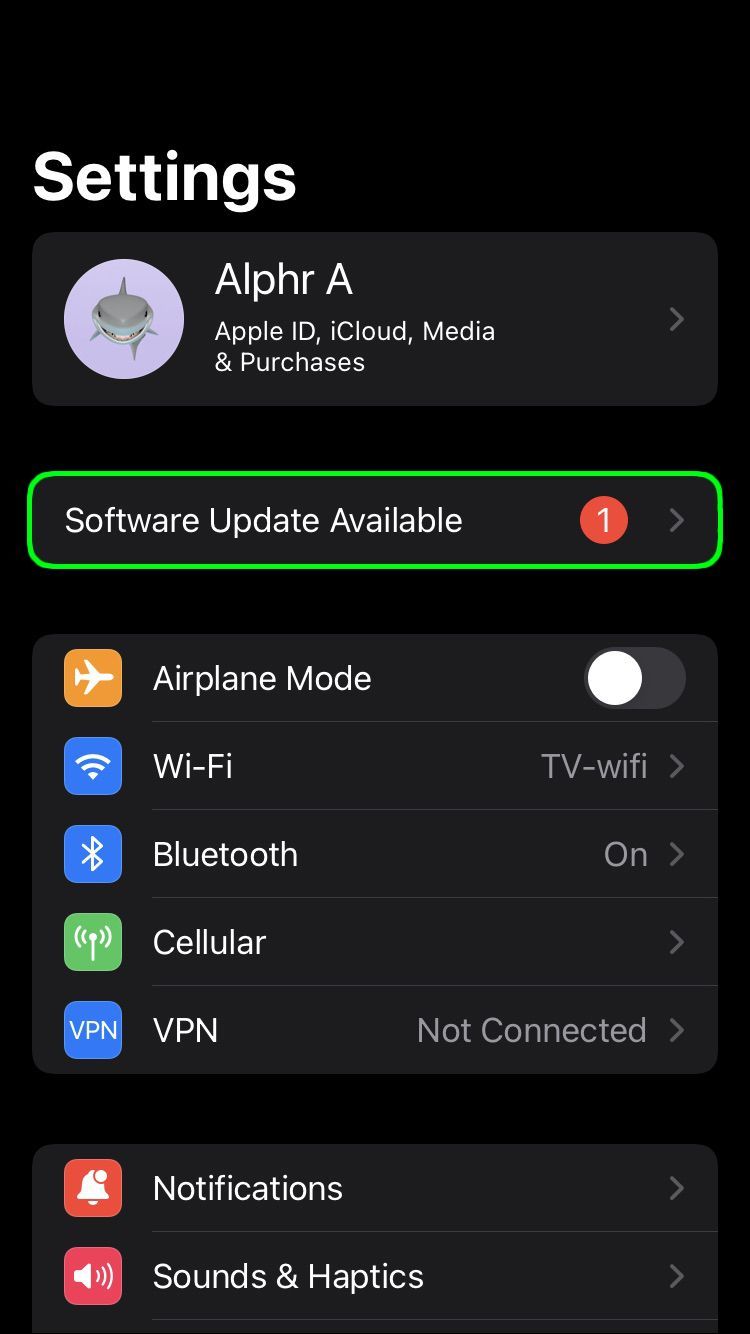
- Vælg Slet delt album, bekræft handlingen, og det er det.
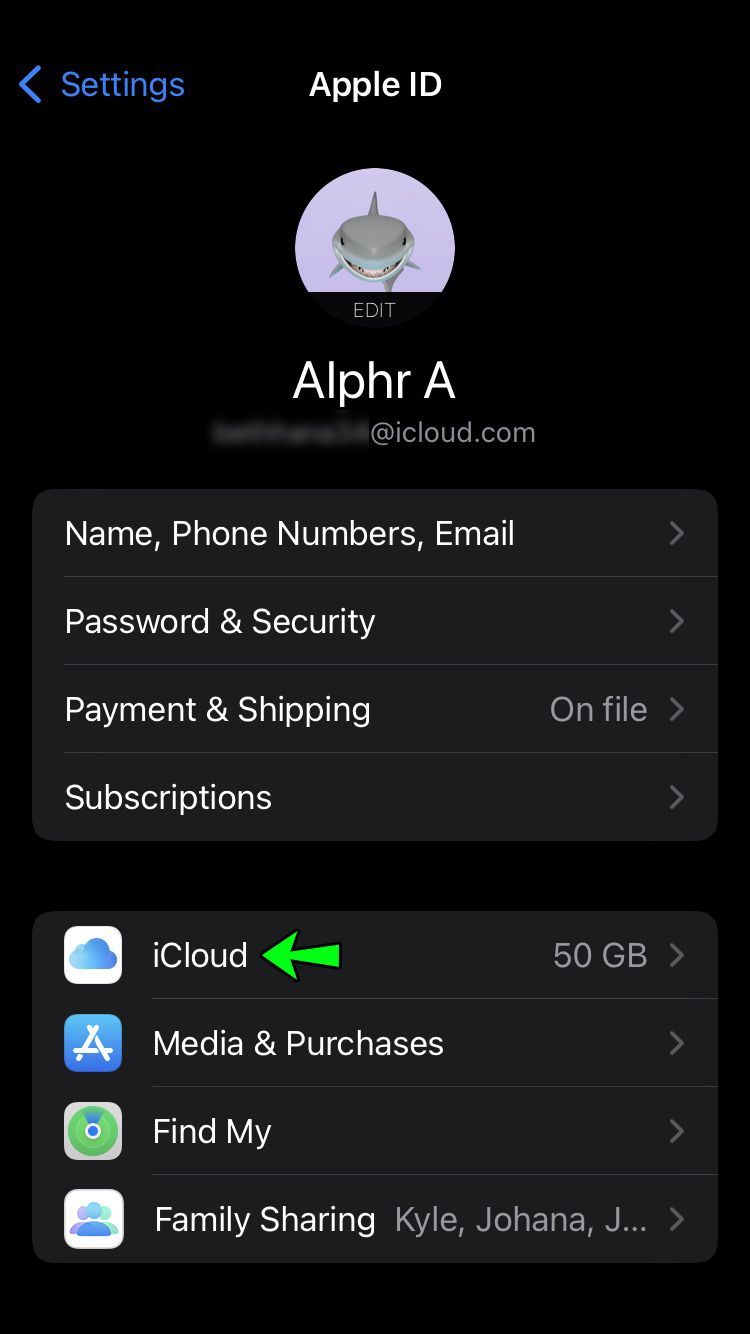
Hvis du har mere end ét delt album, er der en alternativ metode. Når du åbner listen over delte album, skal du vælge Rediger og trykke på minusikonet for at fjerne et album.
Uanset hvilken metode du bruger, bliver albummet slettet fra alle enheder. Og det vil ikke være tilgængeligt via en browser, hvis du har slået Offentlig hjemmeside fra.
Endnu vigtigere er, at sletning af album vil fjerne alt deres indhold. Så du bør gemme billeder og videoer, du gerne vil beholde, et andet sted.
Sådan fjerner du en person
Igen gælder trinene til at fjerne en person fra abonnentlisten for alle iPhones, hvis de bruger opdateret software.
- Vælg et delt album, og åbn det.
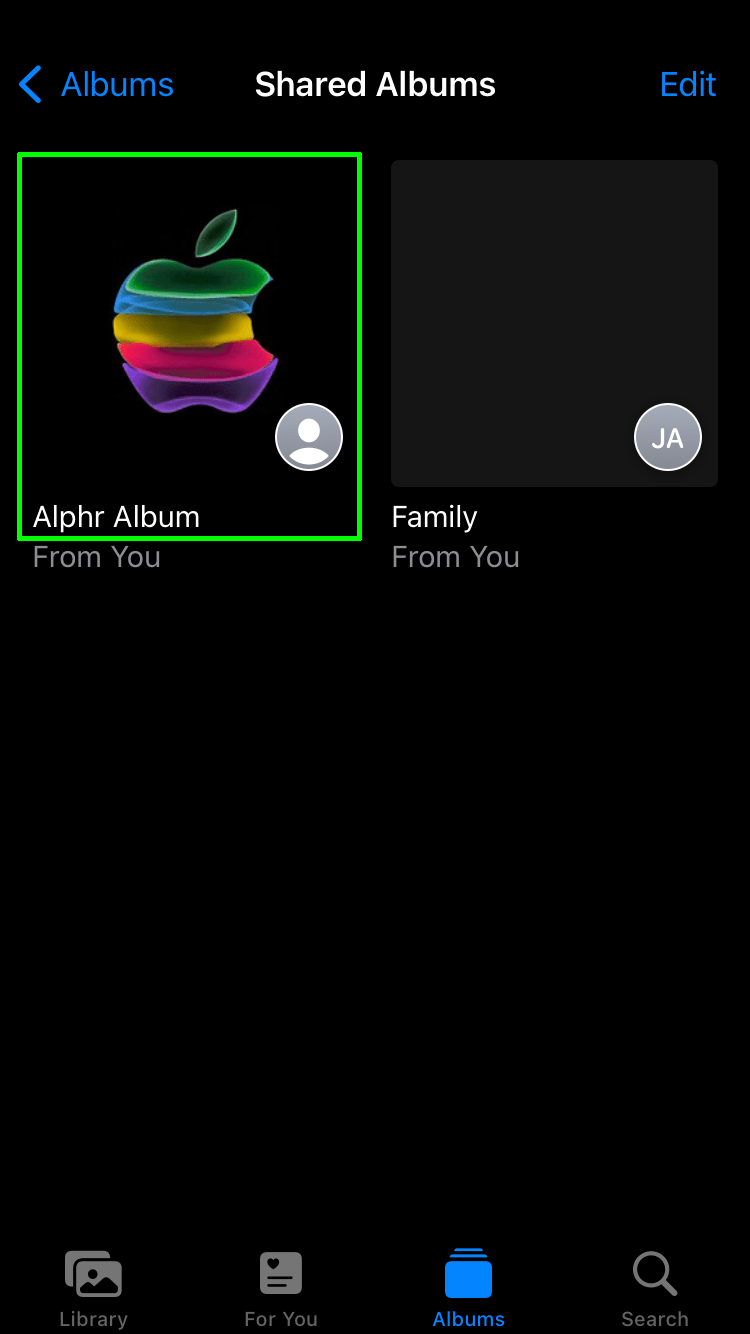
- Naviger til Personer, og vælg en person, du gerne vil fjerne.
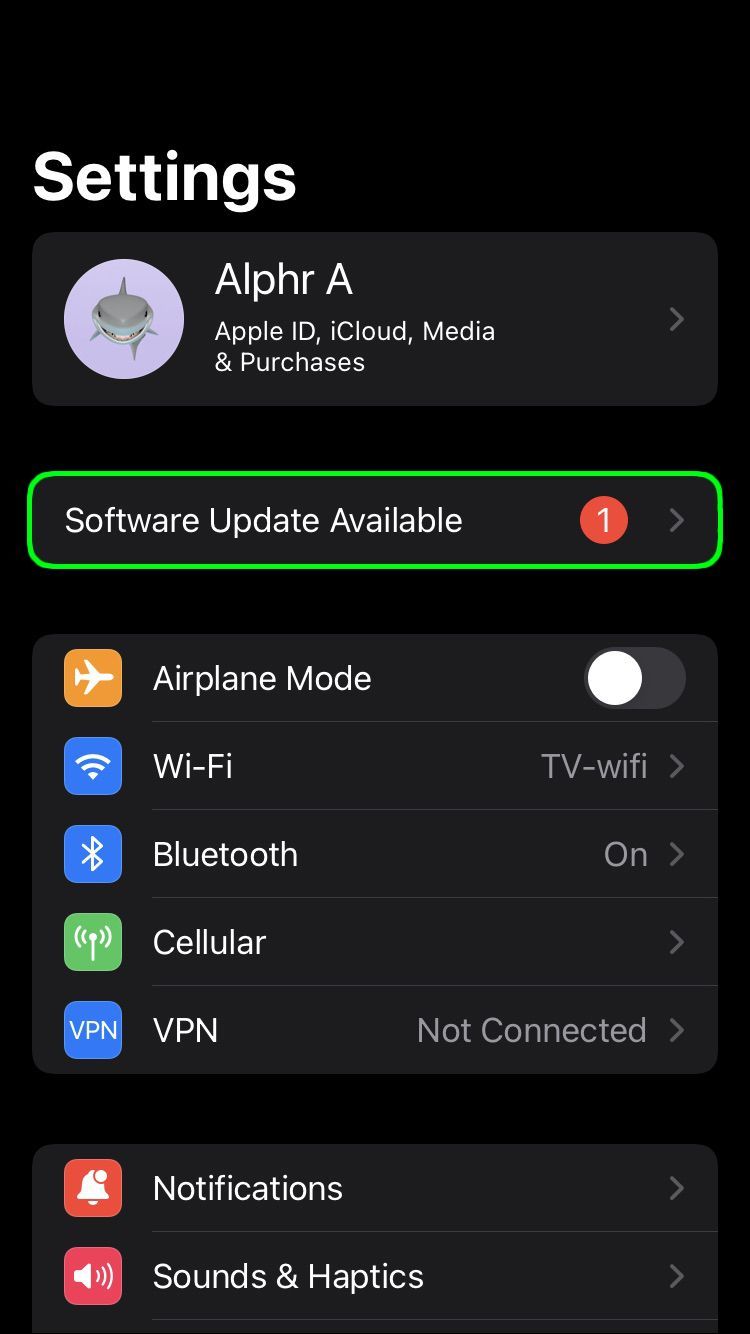
- Vælg Fjern abonnent - indstillingen er nederst i menuen.
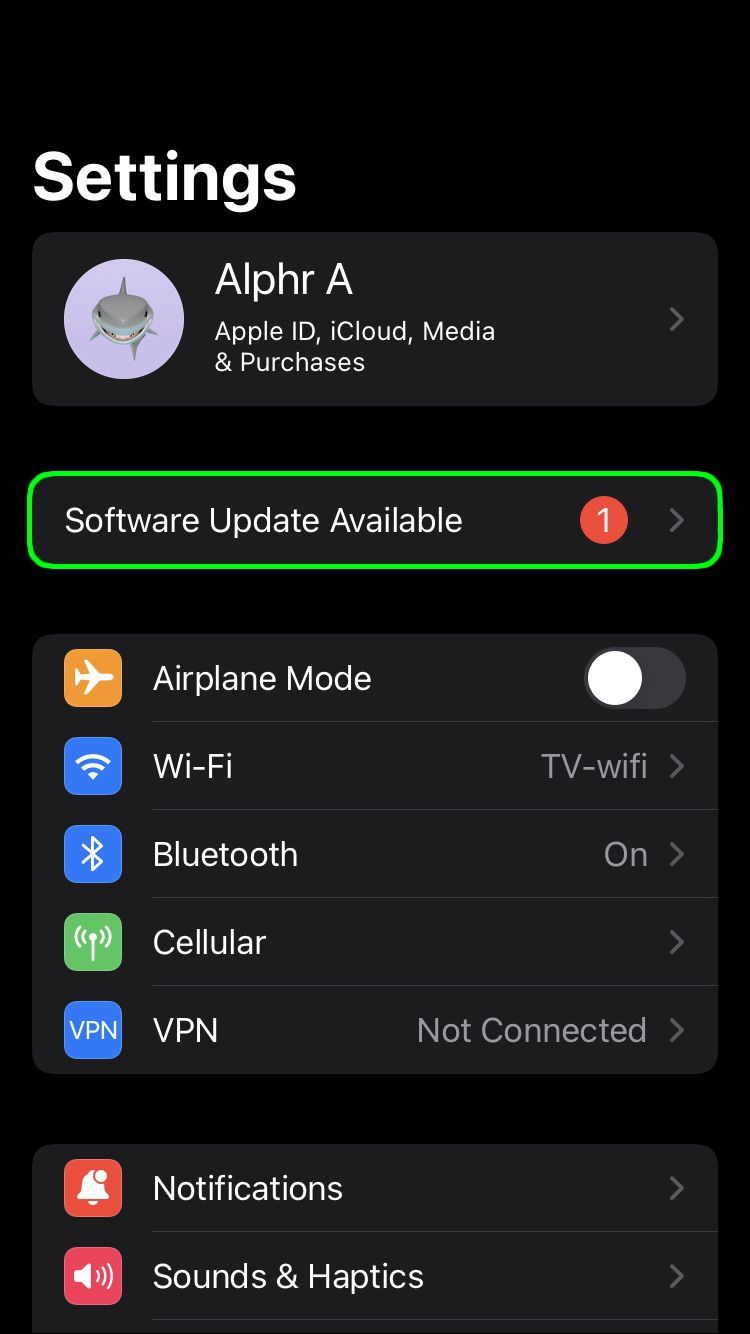
Bemærk, at kun albumskabere kan fjerne personer eller et helt album. De, der kan få adgang til albummet, har ikke de administrative rettigheder til at administrere album og abonnenter.
Vigtige bemærkninger
Det er muligt at oprette et delt album på tidligere iterationer af iOS. Du tager de samme trin som tidligere beskrevet, kun muligheden hedder iCloud Photo Sharing.
Det er dog bedst at opdatere din software til den nyeste version for at undgå fejl, delingsproblemer eller forsinket indlæsning af selve albummet.
Delte album på iPhones understøtter følgende video- og billedformater:
- jpeg
- PNG
- TIFF
- HEIF
- RÅ
- gifs
- MPEG-4
- hurtig tid
- HEVC
- H.264
- MP4
Du kan også uploade de formater, der er unikke for iPhone, såsom time-lapse, hukommelsesvideoer og slo-mo. Uanset hvad du uploader og deler, skal du være opmærksom på, at billederne også bliver komprimeret.
Almindelige billeder, uanset formatet, bliver komprimeret til 2048px på den længere kant. Det gælder ikke for panoramabilleder, der kan være 5400px.
Hvad angår videoer, er længden begrænset til 15 minutter, og opløsningen er begrænset til 720p.
Endelig indeholder et delt album en kopi af billedet eller videodataene. Når først de er downloadet, har billederne og videoerne muligvis ikke de samme data. Du vil dog ikke bemærke dette, medmindre du prøver at lave et print i fuld størrelse eller bruge billederne i professionel redigeringssoftware.
Opbevaringsbegrænsninger
Et enkelt delt album kan indeholde 5.000 videoer eller billeder. Hvis du får en meddelelse om, at du har nået albumgrænsen, er der ingen måde at forlænge lagerpladsen på, selv når du har betalt iCloud-lagerplads.
Apple beholder disse album i iCloud, men de påvirker ikke dine lagergrænser, hvilket faktisk er en god ting.
Den eneste måde at få mere plads i et album på er at slette nogle billeder og videoer. Men at gøre det fjerner også alle likes og kommentarer på et bestemt billede eller video.
Vil du dele?
Deling af album på iPhones er ret praktisk, ikke kun til personlig brug. Disse album kan fungere godt til specifikke virksomheder og salgsfremmende formål, fordi alle medlemmer af teamet får øjeblikkelig adgang til det indhold, de har brug for.
Men du skal være forsigtig med komprimeringen, især når du deler videoer og billeder, der bør redigeres. Mindre billedkvalitet og opløsning kan se mærkelig ud, når du f.eks. poster indhold på sociale medier.
hvordan man spejler spejl på firestick
Har du stødt på problemer med at dele album eller tilføje personer?
Fortæl os om din oplevelse i kommentarerne nedenfor.