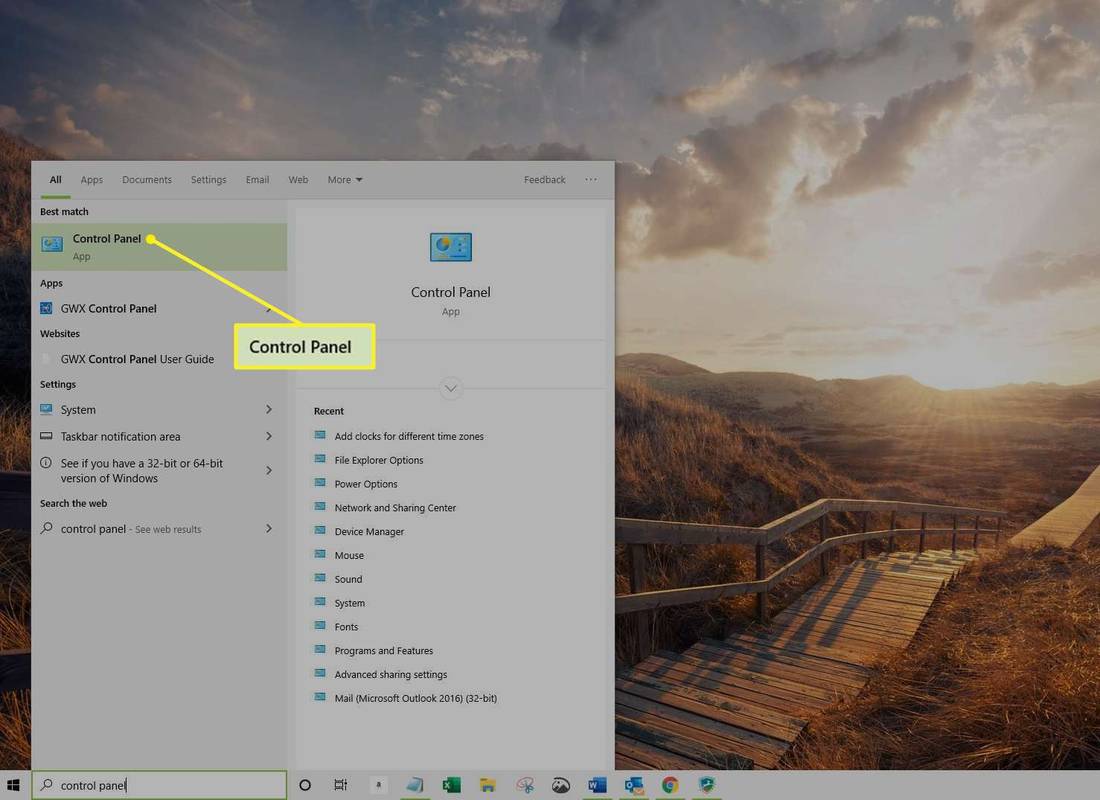I dag er casting eller spejling af forskellige enheder til et smart TV blevet relativt almindeligt. Det øgede antal producenter udgør imidlertid kompatibilitetsproblemer, der har tendens til at dukke op.

Et eksempel på dette ville være Amazons Firestick, som ikke let synkroniseres med andre enheder lige ud af kassen. Denne artikel viser dig, hvordan du spejler Android, iOS, Mac, Windows og Chromebook til en Firestick og caster fra disse enheder.
Opret oprindelige trådløse indstillinger først
Før vi starter, skal du sikre dig, at din Amazon Firestick er forbundet til det samme Wi-Fi-netværk som den enhed, du vil spejle. Gør følgende for at kontrollere navnet på netværket:
hvordan man ser efter forældede drivere
- Åbn dit Fire TV og gå videre til startsiden. Naviger til Indstillinger i topmenuen.

- Gå til og åbn på menuikonerne, der vises Netværk.

- Du får vist en liste over tilgængelige Wi-Fi-forbindelser. Den, der er markeret som Forbundet, skal være den samme som den enhed, du prøver at spejle til Firestick. Hvis det ikke er tilfældet, skal du slutte enten din Firestick eller din anden gadget til det samme netværk.

Når du har gennemført ovenstående trin, skal du fortsætte med nedenstående instruktioner baseret på den enhed, du vil spejle Chrome fra.
Sådan spejles Android til en Amazon Firestick
At bruge en Android-enhed til at spejle eller caste til en Firestick er en relativt enkel proces, især nu hvor Amazon har lettet sine begrænsninger på Chromecast for sine produkter. For at gøre dette skal du følge disse trin:
- Hold nede på din Fire TV-fjernbetjening Hjem indtil menuen vises, og vælg derefter Indstillinger.

- I hovedmenuen Indstillinger, der åbnes, skal du vælge Skærm & lyde.

- Vælge Aktiver skærmspejling.

- Der vises en skærm, der viser status for det trådløse spejl og den enhed, der modtager den spejlede skærm.Efterlad dit Fire TV på denne skærmfor at aktivere din enhed til at oprette forbindelse til den. Husk Fire TV Stick's navn.

- Stryg nedad fra toppen for at vise den på din Android-telefon Cast ikon. Hvis du ikke kan se ikonet, skal du gå videre til din telefons Indstillinger mulighed og se efter Trådløse og Bluetooth-forbindelser. Det skal placeres der. De fleste enheder har dette aktiveret i nedstrygningsmenuen som standard.

- En meddelelse viser, at der søges efter enheder.

- Se efter navnet på dit Fire TV og tryk på det.

- Dit Fire TV skal spejle din telefons skærm efter et par sekunder. Hvis du vil streame videoer fra din Android til Fire TV, skal du automatisk trykke på cast.

Sådan spejles Windows 10 til en Amazon Firestick
Windows 10, den nyeste version af Windows OS, har Miracast aktiveret som standard. Dette er vigtigt, da dette er det, der forbinder dig til Fire TV. Trinene ligner meget casting ved hjælp af en Android med hensyn til Fire TV-indstillingerne, med nogle få forskelle i forbindelse med forbindelse til en pc.
- Fortsæt til skærmbilledet Spejling som vist ovenfor. Husk dit Fire TV's navn.

- Klik på ikonet Meddelelser. Dette er ikonet til højre på din proceslinje.

- Klik på Udvid nederst til venstre i menuen Meddelelser.

- Find og klik på Projekt. Vælg din foretrukne projektionsform. Du kan når som helst ændre dette, så det passer til dine behov.

- Klik på Opret forbindelse til en trådløs skærm.

- Klik på dit Fire TV-navn for at begynde at spejle. Hvis du ikke kan finde dit tvs navn, skal du klikke på Find andre typer enheder og se efter det der. Hvis du stadig ikke kan finde dit Fire TV, skal du kontrollere, om du har forbindelse til det samme netværk.

- Du skal begynde at spejle din pc-skærm nu.
Sådan spejles en iPhone til en Amazon Firestick
Brug af Firestick på iOS-enheder som iPhone er ikke så ligetil som at bruge en Android, men det kan stadig gøres med et par ekstra trin. Firestick og iOS forbinder ikke lige uden for flagermusen, som Android kan. For at opnå dette skal du gøre følgende:
- Naviger til din Fire TV Forstørrelsesglas-ikon. Dette er indstillingen i det yderst venstre område af menuen.

- Indtaste Airscreen.

- Installere Airscreen. Dette er en gratis app, der giver din iPhone mulighed for at oprette forbindelse til dit Firestick TV. Hvis du vil lære mere om appen, før du installerer den, skal du fortsætte til Airscreen-webside .

- Når den er installeret, skal du åbne den Airscreen. Hvis du bruger appen for første gang, viser den en lille tutorial popup. Klik på Sådan bruges og start nu-knappen hvis du vil se vejledningen. Ellers skal du vælge Start nu.

- Åbn indstillingerne i menuen ved at klikke på Gear ikon. Sørg for, at AirPlay indstilling er aktiveret.

- Gå tilbage til den første menu, og naviger derefter til Start, og klik derefter på Start-ikon.

- Stryg nedad på din iPhone for at åbne ikonerne for hovedindstillinger. Trykke på Skærmspejling.

- Se efter dit Fire TV-navn, og tryk derefter på det.

- Din enhed skal nu spejles på dit Fire TV.
Sådan spejles Mac til en Amazon Firestick
Ikke overraskende deler iPhone og Mac lignende trin, når de opretter forbindelse til en Fire TV-enhed. AirScreen er stadig den vigtigste applikation, der er nødvendig for at streame til Firestick. Følg nedenstående trin for at opnå dette:
- Hvis du ikke har gjort det, skal du downloade og installere Airscreen som vist i ovenstående trin.

- Tjek Airplay indstillinger på dit Fire TV's indstillinger.

- Fortsæt til menuen Hjælp.

- Vælg macOS-ikonet, og klik på det.

- Vælg AirPlay.
- Klik på dit AirPlay-ikon på din Mac Dock. Hvis ikonet ikke er der, kan du aktivere det ved at åbne Apple-menuen, klikke på Display og derefter vælge fanen Arrangement. Sørg for, at både afkrydsningsfelterne Spejlvisning og Vis spejling er markeret, når de er tilgængelige.

- Vælg navnet på dit Fire TV fra AirPlay-menuen på din Mac.
- Tryk på OK på din Fire-fjernbetjening.

- Din skærm skal nu spejles.
Sådan spejles en Chromebook til en Amazon Firestick
At caste noget ved hjælp af en Chromebook er meget anderledes end at bruge andre enheder, hvad enten det er Android, iOS, Mac eller pc. Dette skyldes, at Chromebook er låst til Chrome OS.
hvordan man indstiller en gmail som standard
Chromebook er designet til at køre uden yderligere apps eller i det mindste ingen, der ikke er godkendt af Google. Dette betyder, at casting på en Chromebook kun kan udføres ved hjælp af et HDMI-kabel som standard. Der er måder at omgå dette, men det fungerer ikke garanteret.
En løsning ville være at aktiver Chromebooks Google Play Butik . For at gøre dette skal du følge disse trin:
- Klik på panelet Hurtige indstillinger nederst til højre på din Chromebooks skærm.

- Klik på Gear-ikonet for at åbne Indstillinger.

- Rul ned og find fanen Google Play Butik. Klik på Tænd. Accepter servicevilkårene.

- Åbn Google Play Butik.

Herfra kan du søge efter casting-apps for at oprette forbindelse til din Firestick. Nogle af de mere populære apps er AllCast , Cast TV og Cast videoer . Download og installer disse på din Chromebook, og følg instruktionerne som for hver applikation.
Som sagt er disse ikke sikre måder at kaste på. Da forskellige producenter har forskellige enhedsindstillinger, understøtter din bestemte Chromebook-model muligvis eller ikke casting.
Venter på integration
Indtil sådan et tidspunkt, hvor alle casting-enheder følger en enkelt protokol, vil det altid være en kamp for at få dem til at arbejde sammen. Selvom Amazon Firestick nu tillader Chromecast på sine produkter, er den stadig ikke fuldt integreret og kræver et par ekstra trin for at gøre det muligt for dem at spejle korrekt. Indtil videre er det eneste, vi kan gøre, at vente på, at de forskellige producenter bliver enige om en standard.
hvordan man gør din facebook privat 2020
Ofte stillede spørgsmål om Firestick
Her er et par ofte stillede spørgsmål vedrørende brug af Amazon Firestick til at caste til din bestemte enhed:
Hvorfor er min spejlede strøm til Firestick hakket?
På grund af tidligere uenigheder mellem Google og Amazon blev Chromecast og Firestick designet til at køre på forskellige castingsprotokoller. Dette betyder, at der kan forventes kompatibilitetsproblemer mellem Chrome og Firestick. Hvis du oplever hakket streaming, kan det bare skyldes den uforenelighed.
Du kan også opleve forsinkelse på grund af langsomme internethastigheder eller manglende båndbredde. Kontroller, om andre enheder bruger din internetforbindelse. Det kan være et ISP-problem, og du er ikke den eneste, der oplever lave forbindelseshastigheder.
Min Fire TV-pind vises ikke, hvad sker der?
Hvis du ikke kan se dit Fire TV på din anden enheds valg af casting eller omvendt, deler begge enheder muligvis ikke det samme netværk. Både dit Fire TV og den enhed, du vil caste fra, skal have det samme Wi-Fi-navn. Tjek både din Firestick og din gadgets Wi-Fi-indstillinger for at sikre, at de er på det samme hjemmenetværk.
Hvad er nogle nyttige stykker software, der kan hjælpe med spejling af enheder?
Som angivet ovenfor har Miracast aktiveret som standard på pc'en og Android. Denne castingsprotokol er normalt det eneste, du har brug for for at kunne caste ved hjælp af disse to enheder. Hvis du ikke ser ud til at få dem til at fungere, fungerer Google Apps, der er angivet ovenfor, nemlig AllCast, Cast TV og Cast Videoer muligvis for dig.
For Apple iOS og macOS muliggør AirScreen-appen, der er tilgængelig fra Fire TV-menuen, spejling ganske godt.


































![Sådan får du bekræftet på Instagram [januar 2021]](https://www.macspots.com/img/instagram/88/how-get-verified-instagram.jpg)
![Spotify holder pause [Bedste rettelser]](https://www.macspots.com/img/services/78/spotify-keeps-pausing.jpg)