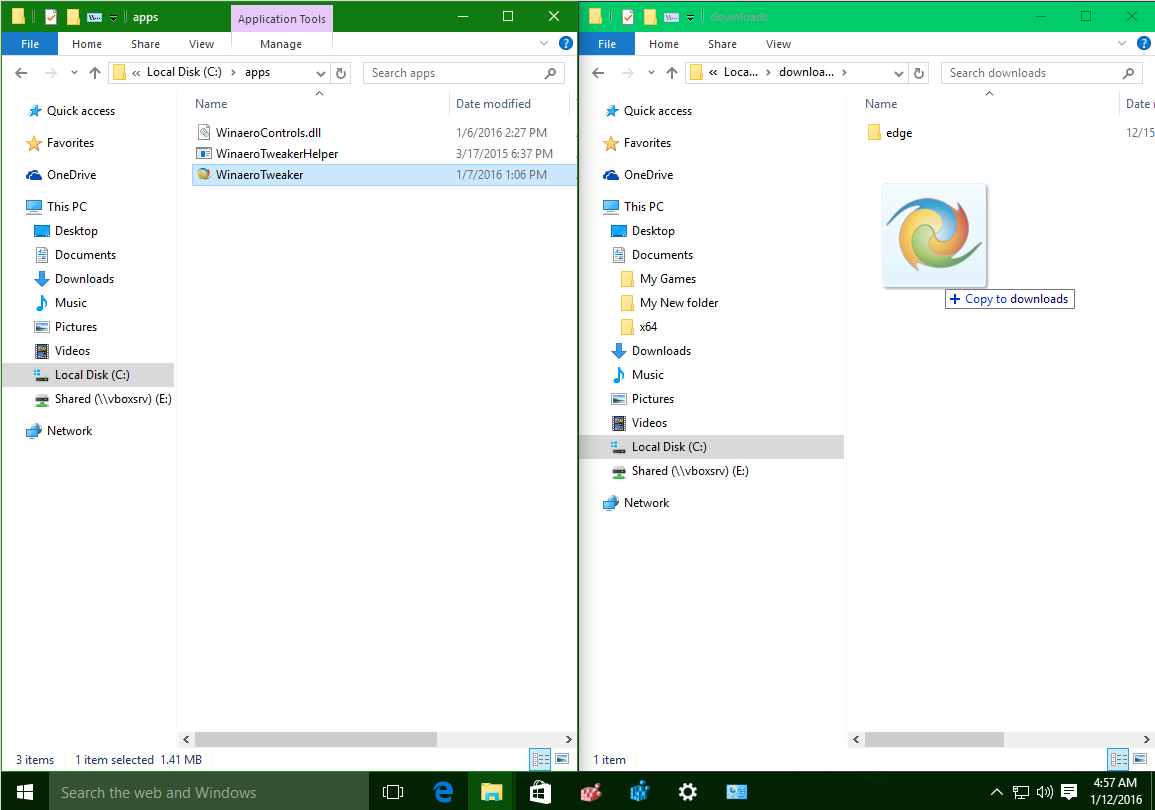Google Docs tilbyder teams og kolleger over hele verden muligheden for at samarbejde om et projekt online problemfrit og effektivt. Arbejd solo eller samtidigt når som helst på dagen uanset tidszone.

Det er ret sejt. Hvad med evnen til at kommunikere med hinanden? Bliver du udsat for bare at efterlade kommentarer?
Det er en måde at gøre det på. Ikke en meget god måde dog. Du kan altid bare chatte ved hjælp af en app eller sociale medieplatforme som Slack eller Facebook Messenger. De arbejder, og det er meget sandsynligt, at alle har en Facebook-konto. Du kan dog undgå al denne tredjepart ved at hoppe rundt og komme til at chatte lige der i Google Doc.
hvordan man downloader en twitter-gif
Google Docs har også en chatfunktion?
Det gør det! Bare åbn det og kom til at skrive. Foretrækker tale-til-tekst frem for de kliksynderlige lyde på dit tastatur? Så længe du har en mikrofonopsætning på din pc, er det bare et par nemme trin for at komme i gang.
Fortsæt med at læse for at finde ud af, hvordan du kan chatte i et Google Doc.
Kommunikation inden for Google Docs
Kommunikation inden for et Google Doc er super nemt at opnå uden at bruge en ekstern kilde eller app. Mens du arbejder samtidigt med dine arbejdskammerater, kan du trække en chatboks op, skrive beskeden og sende den ud. Enhver, der i øjeblikket arbejder inden for Doc, modtager den samme besked, som chatfunktionen bruges til åben kommunikation.
For at begynde at bruge chatfunktionen:
- Få Google Doc åbent foran dig.
- Du skal også bruge en anden, der i øjeblikket arbejder på Doc på samme tid, ellers er funktionen ikke til stede til brug. Anonyme seere tæller ikke, da chat kun er tilgængelig for dem, som dokumentet blev specifikt delt med.
- Klik på øverst til højre i vinduet Snak .
- Indtast den besked, du ønsker, og tryk på Sende knap eller bare tryk på Gå ind .
- Når du ikke længere har brug for chatfunktionen, skal du klikke på Tæt øverst til højre i chatvinduet.
Når du lukker chatvinduet, fjernes du endnu ikke fra selve chatten. Beskeder modtages stadig, når samtalerne fortsætter. De brugere i øjeblikket inden for dokumentet, der ikke har deres chatvindue åbent, vil have en rød prik over Snak ikon. Dette vil indikere for dem, at nogen har sendt en besked, som de endnu ikke har læst. Dem med åbent chatvindue modtager beskeder, når de skrives ud.
Jeg har ikke et telefonnummer til Gmail
Alle, der i øjeblikket er logget ind på Google Doc, kan se meddelelserne. Den eneste undtagelse er dem fra anonyme konti. De kan ikke se chatten eller dem, der aktuelt deltager i en samtale.
Når du lukker Google Doc eller logger af det, fjernes de automatisk fra chatten. Hvis de skulle komme tilbage i dokumentet, vil alle chat, der er modtaget, samt alle beskeder, der er sendt i deres fravær, ikke være synlige.
Chats gemmes ikke, og der er heller ingen måde at eksportere dem på. Hvis du vil have et arkiv med tidligere chatsessioner, skal du gøre det ved at tage skærmbilleder af samtalen. For dem, der samarbejder ved hjælp af en mobilenhed, skal du bare åbne filen. Du kan allerede chatte uden ekstra trin.
Brug af tale til tekst
I Google Docs er alt, hvad du har brug for, en fungerende mikrofon og en pc til at droppe den grundlæggende chat til den mere håndfri tale-til-tekst-mulighed. Du kan når som helst standse og genoptage diktering ved hjælp af verbale kommandoer.
Inden du kommer i gang:
- Sørg for, at din mikrofon er opsat korrekt og fungerer fuldt ud.
- I øjeblikket er tale-til-tekst kun tilgængelig for pc-brugere og fungerer ikke fra din mobile enhed.
- Funktionen fungerer bedst, når din stemme kommer tydeligt frem, så sørg for, at dit arbejdsmiljø er fri for unødvendig baggrundsstøj.
Hvad du skal gøre for at begynde at bruge tale til tekst:
- Åbn Google Doc inde i Chrome-browseren.
- Klik på på menuen øverst Værktøjer og så Stemmeindtastning ...
- En mikrofonboks vises, hvis den er aktiv. Du bliver nødt til at klikke på den for at aktivere din mikrofon til at begynde at diktere tale til tekst.
- Tal tydeligt og i et normalt tempo, så talen let samles op og er fejlfri.
- Når du er færdig med dikteringen, skal du klikke på mikrofonboksen igen for at lukke den.
Hvis du på et hvilket som helst tidspunkt under din tale føler, at du begik en fejl eller snuble over dine ord, kan du bruge musen til at rette det. Flyt bare markøren til, hvor fejlen blev begået, og retter den, inden du slukker for mikrofonen.
Når fejlen er rettet, kan du flytte markøren tilbage til det sted, hvor du slap, for at fortsætte med dikteringen.
Stemmekommandoer og tegnsætning
Brug af stemmekommandoer er kun tilgængelig på engelsk. Både kontosproget og sproget til Google Doc skal også være indstillet til engelsk, ellers fungerer det ikke. For at se en komplet liste over alle tilgængelige kommandoer kan du tjekke den officielle Hjælp-artikel eller tal stemmekommandoer til din mikrofon, mens du skriver.
windows 10 kan ikke åbne startmenuen
De tilgængelige kommandoer kan hjælpe dig med at redigere og formatere Google Doc, mens du bruger tale-til-tekst. Du kan også tale tegnsætning for at placere det, hvor det er relevant. En liste over brugbare tegnsætningstegn og kommandotegn:
- Periode
- Afsnit
- Udråbstegn
- Spørgsmålstegn
- Ny linje
- Nyt afsnit
Kan ikke bruge chatfunktionen
Du og en anden bruger er begge i Google Doc og forsøger at kommunikere, men af en eller anden grund er Chat-ikonet ingen steder. Dette kan være af nogle få forskellige grunde:
- Begynder med den mest usandsynlige mulighed for, at du kan være mindreårig. Ja, du læste det rigtigt. Hvis du i øjeblikket er under tretten år (kan findes via din Google Gmail-kontoprofil), deaktiveres chatfunktionen automatisk.
- Som anført ovenfor kan anonyme brugere ikke se eller deltage i diskussionen på Google Docs. Det kan være, at du ikke er logget ind på din Gmail-konto (eller den forkerte), eller at du er fjernet fra projektet. Kontroller førstnævnte, før du bliver vild med Doc-ejeren for at starte dig uden varsel.
- En administrator kan deaktivere chatfunktionen, hvis du i øjeblikket arbejder med G Suite. Bliver nødt til at tage det op med den, der kører dit systems sikkerhed på arbejdspladsen for at få det aktiveret. Det er også muligt at blive inviteret til at se et dokument af en person, der i øjeblikket bruger G Suite, hvor deres administrator også har deaktiveret Chat.