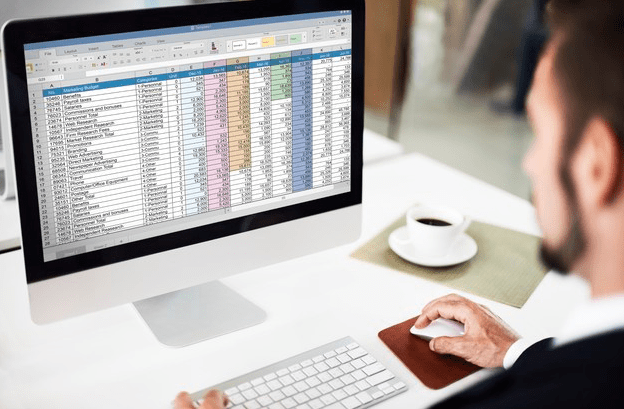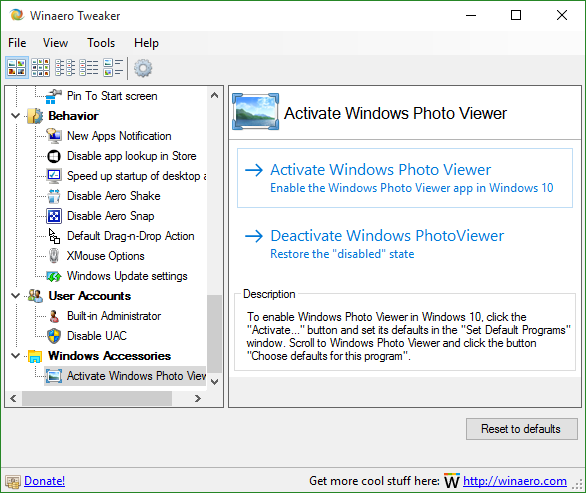Medmindre andet er angivet, fungerer Google Docs med disse browsers to eller flere seneste versioner. Uanset hvilket OS du bruger, skal du sørge for at have cookies og JavaScript slået til.
Lav en Google Doc-forside fra bunden ved hjælp af en browser
Nu hvor du har valgt din browser, er det tid til at beslutte, hvordan du laver din forside. En mulighed er at lave forsiden fra bunden. Dette giver dig en forside, der er helt unik for dig.
- Gå til “ Google Docs “ online hjemmeside.

- Vælge 'Blank' for at åbne et nyt dokument.
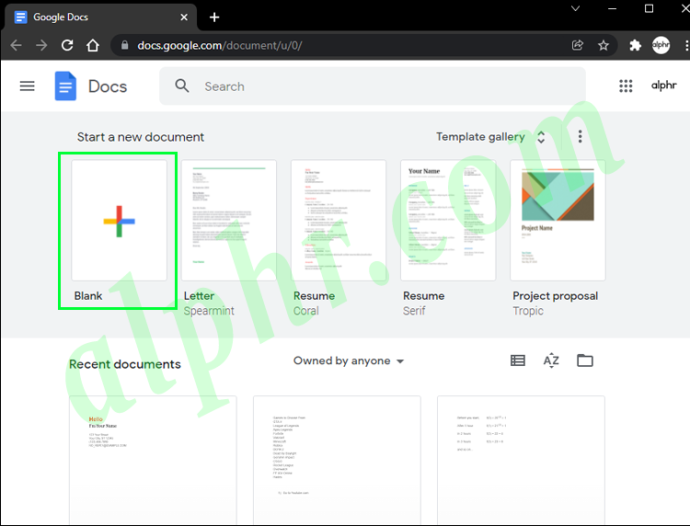
- Vælg 'Fil > Sideopsætning' for at redigere sidelayoutet.
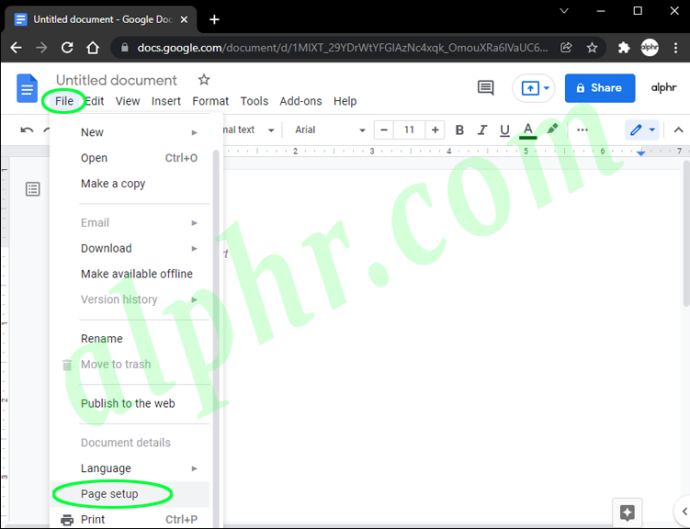
- Vælge 'Format > Tekst' for at vælge din tekststil.
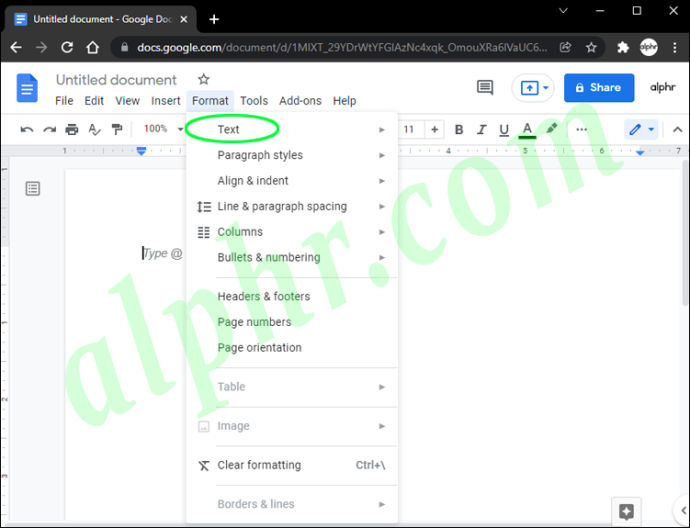
- Indtast dit forsideindhold.
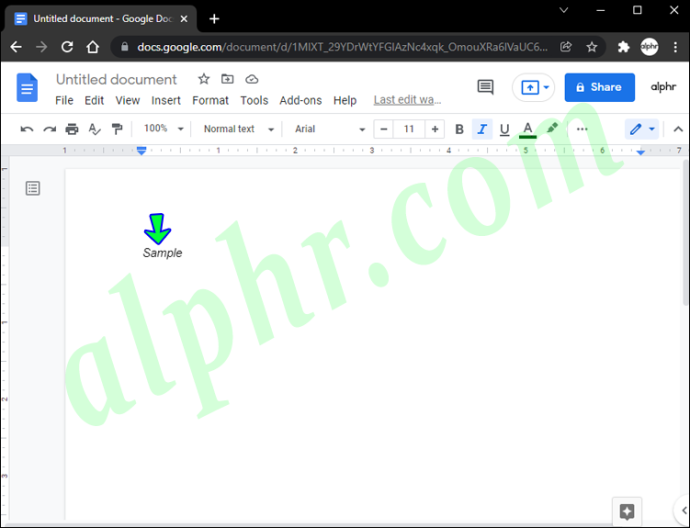
- Klik 'Indsæt > Billede' for at tilføje et billede.
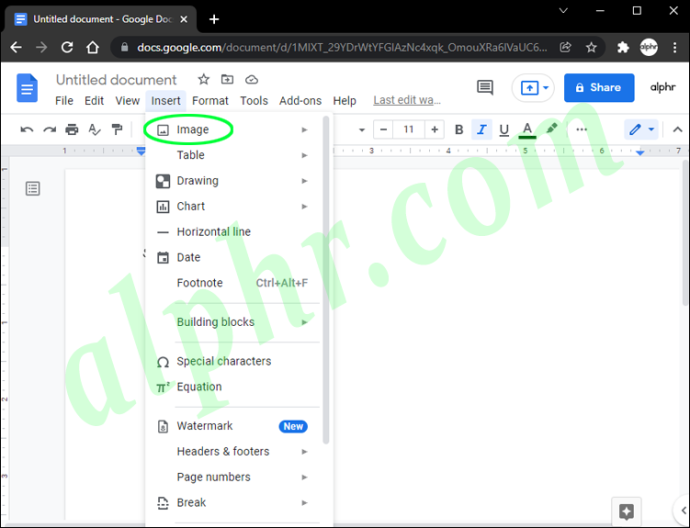
- Vælg 'Fil > Download' for at navngive og gemme dit dokument.
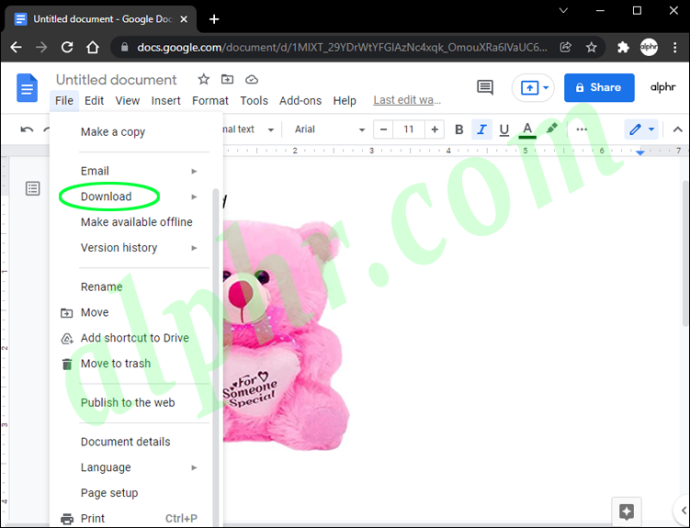
Når dit dokument er gemt, kan du til enhver tid vende tilbage for at foretage ændringer. Udforsk yderligere funktioner, som Google Docs tilbyder for ideer til at forbedre dit dokument. Husk at gemme din side, når ændringerne er foretaget.
Lav en Google Doc-forside ved hjælp af skabeloner i en browser
At oprette en forside på Google Docs fra en blank tavle er en glimrende mulighed, hvis du er sikker på dine designfærdigheder. Hvis ikke, kan du lave en forside fra Google Doc-skabeloner på Windows eller macOS. Skabeloner er en hurtig start på din forside, men lad plads til at tilføje dine egne specielle detaljer. Sådan ændrer du en Google Docs-skabelon:
- Gå til “ Google Docs “ online hjemmeside.

- Klik på 'Skabelongalleri.'
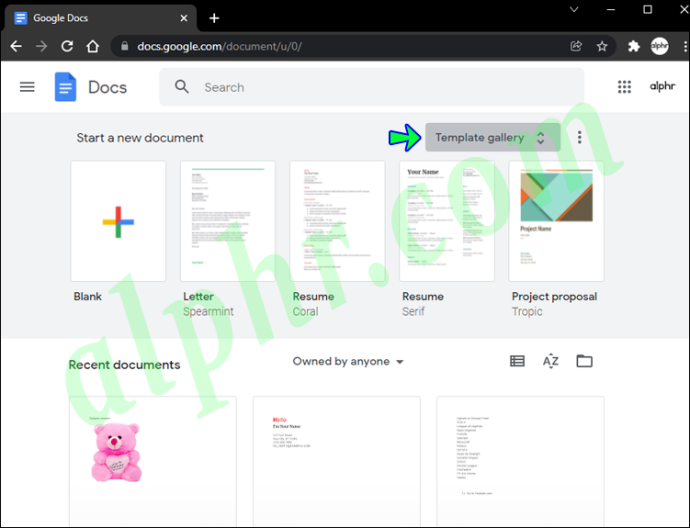
- Vælg en passende skabelon at arbejde med.
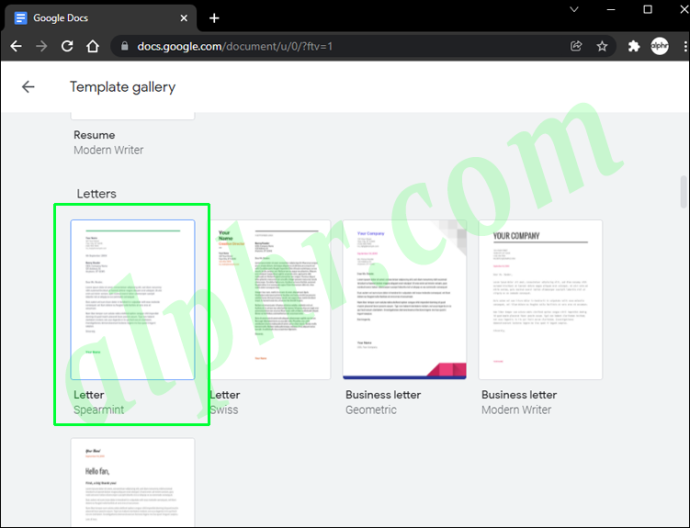
- Tilpas skabelonen med dine billeder, tekst osv.
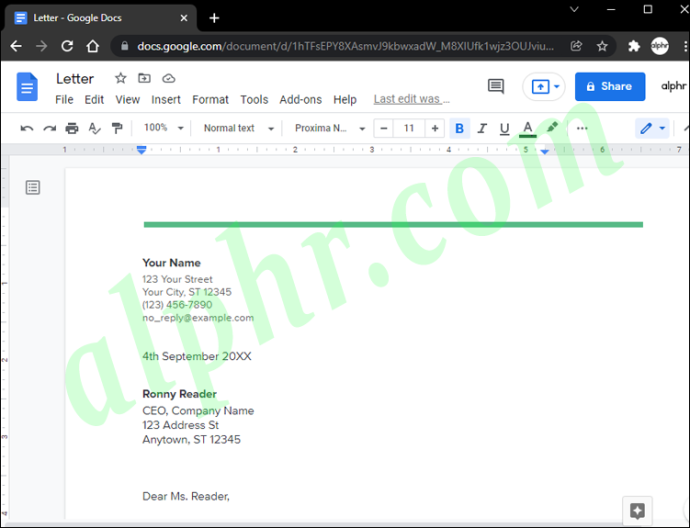
- Vælg 'Fil > Download' for at gemme forsiden.
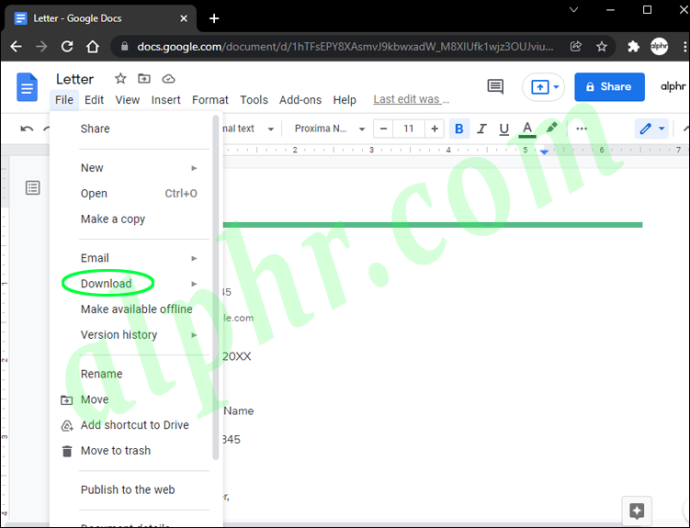
Du kan gemme forsiden på din computer i flere forskellige formater, så du til enhver tid kan redigere eller dele den.
Sådan opretter du en forside i Google Docs på en iPhone
Google Docs lader dig designe en flot forside på andre enheder end din pc. Selvom du kan oprette en forside ved hjælp af Google Docs på en iPhone, er synlighed begrænset. Derfor er det ikke den bedste mulighed. Uanset hvad viser dette afsnit dig, hvordan du opretter en på din iPad.
- Åbn 'App butik' og tryk på 'Lup-ikon' (søgeikon).
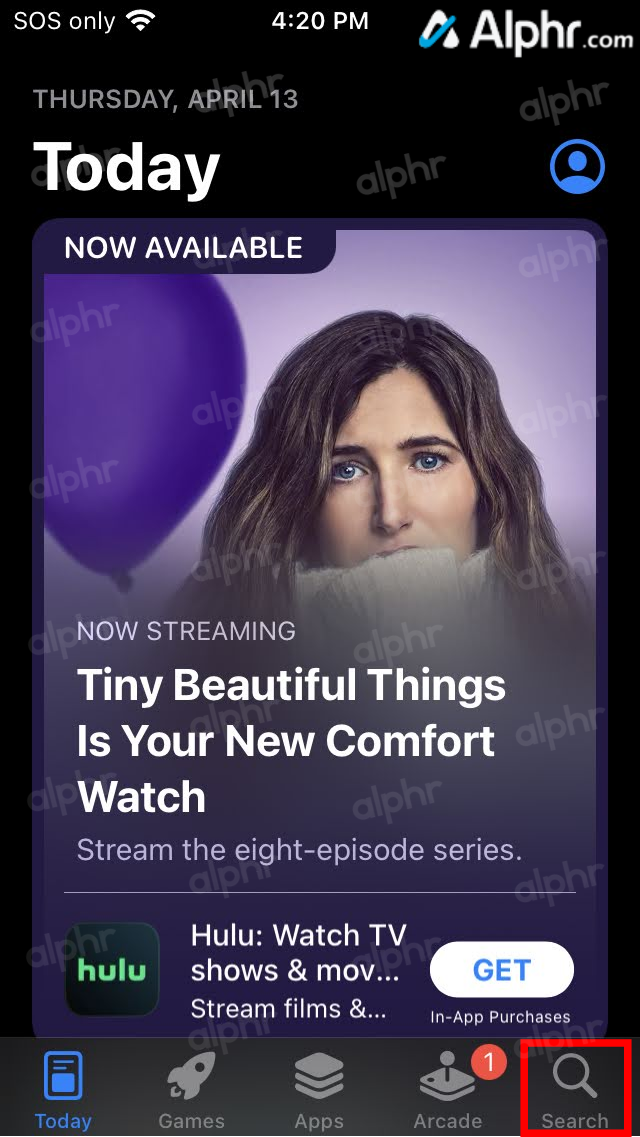
- Type 'Google Docs' i søgefeltet, og tryk derefter på 'Søg' knap.
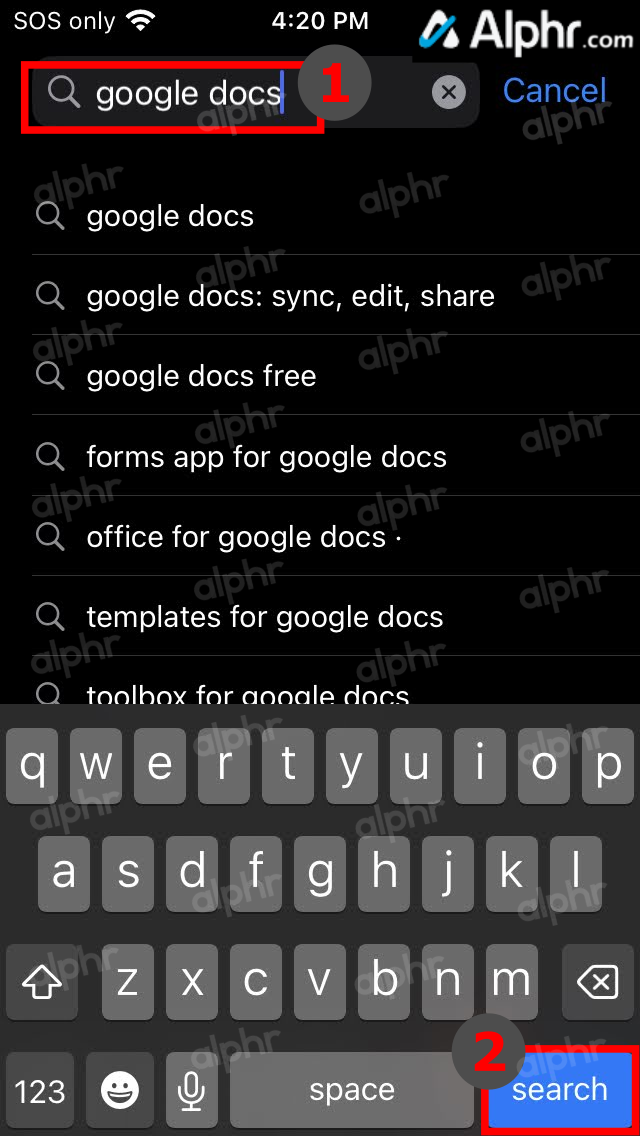
- Sørg for, at den korrekte app vises, og tryk derefter på 'Få.'
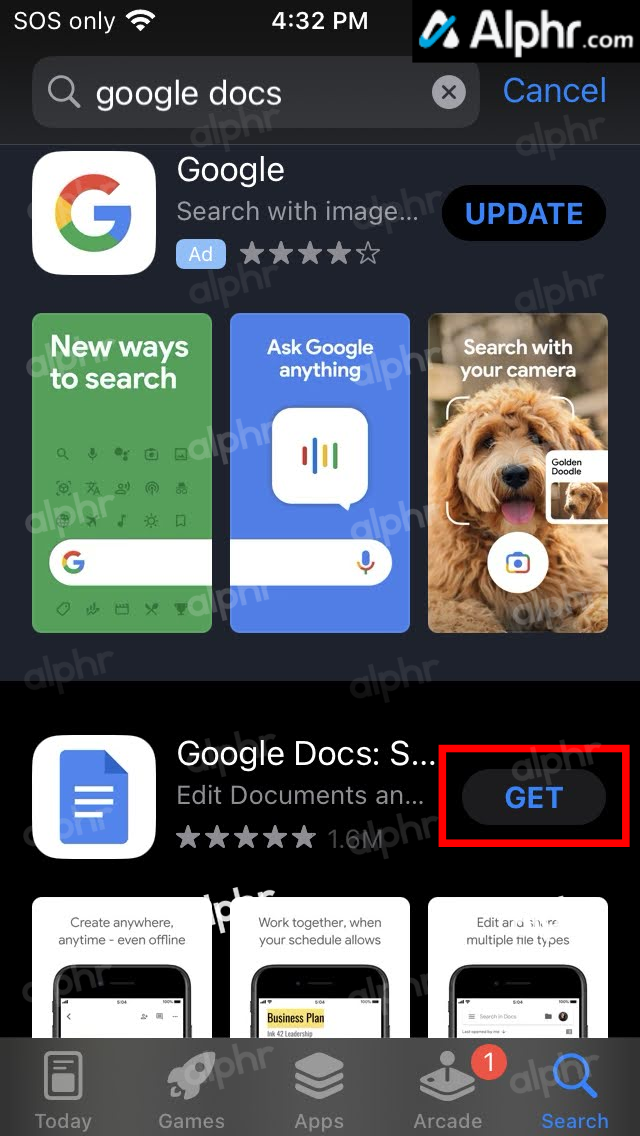
- Tryk på 'Installere' knappen i vinduet, der dukker op.
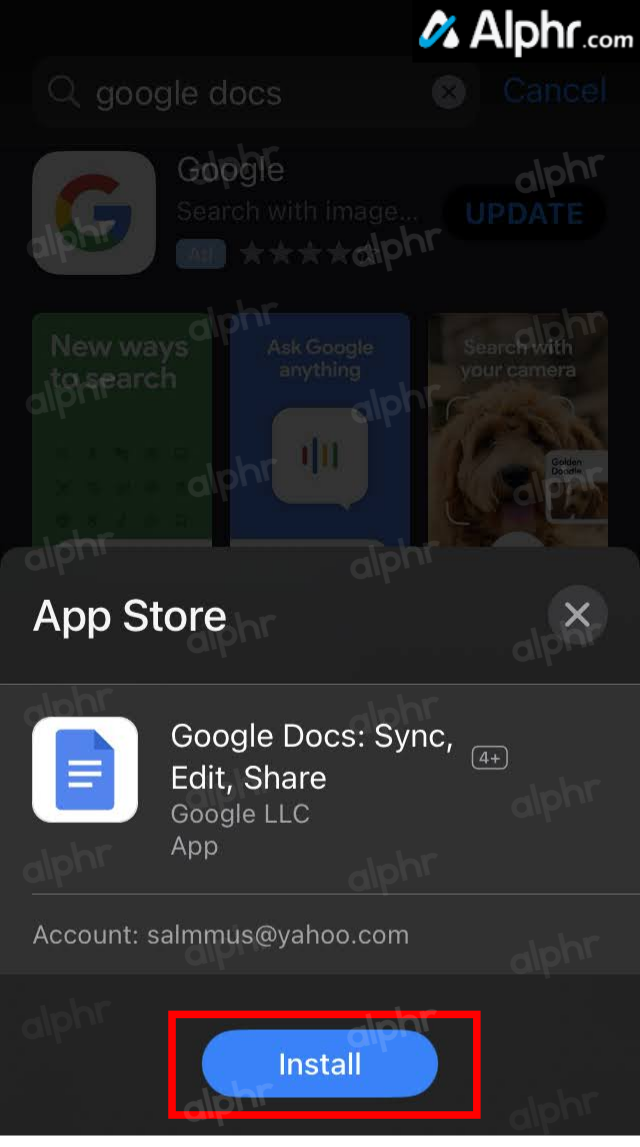
- Log ind med dit Apple-id, hvis du bliver bedt om det.
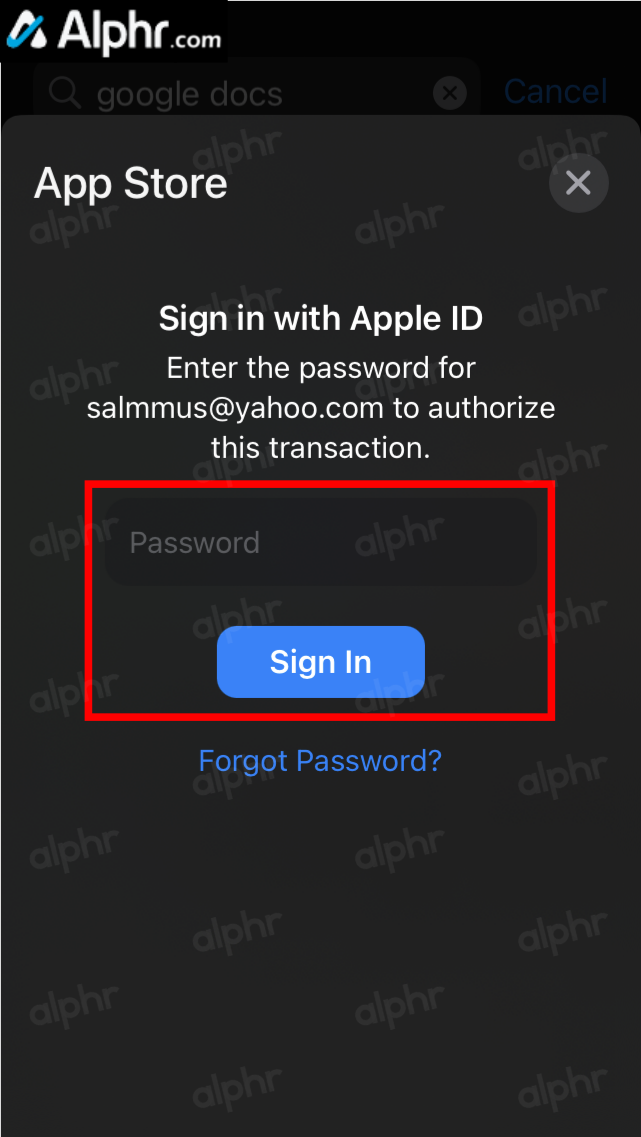
- Vælg 'Åben' i 'App Store', eller tryk på ikonet i din appskuffe for at starte Google Docs.
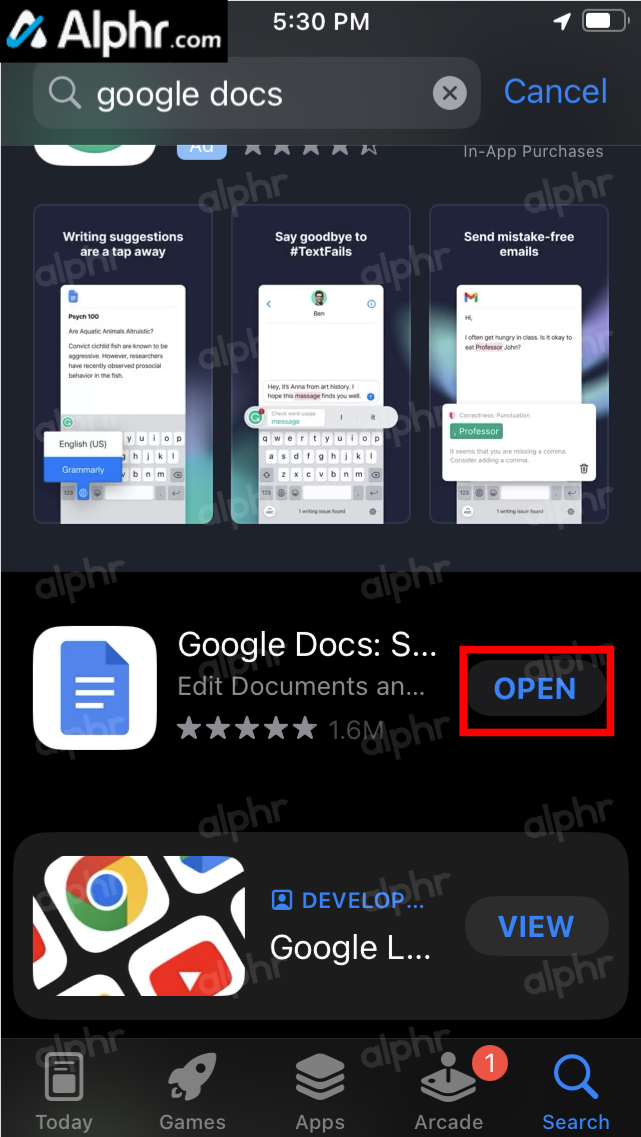
- Tryk på 'LOG IND' link nederst til venstre.
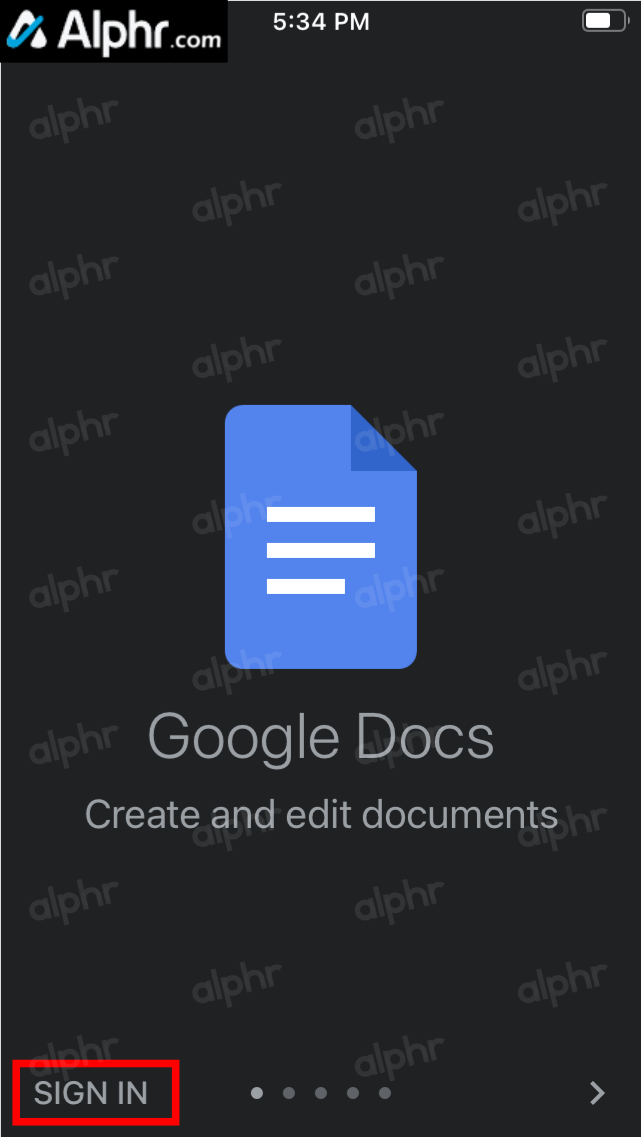
- Vælg den korrekte Google-konto, eller tilføj den, hvis det er nødvendigt.
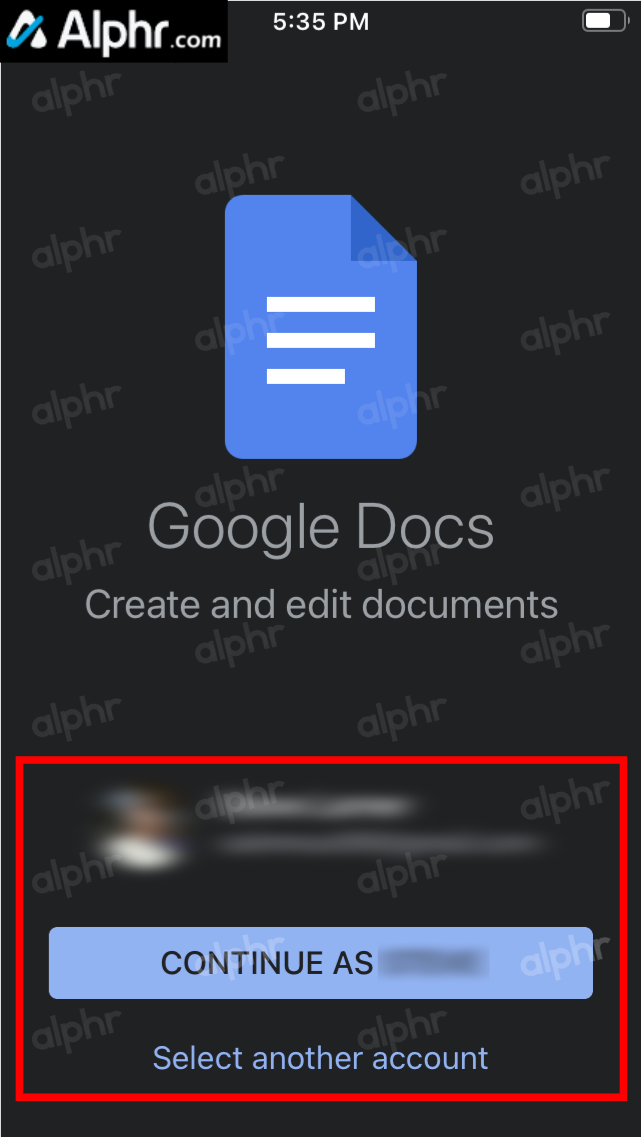
- Tryk på '+' ikonet nederst til højre for at designe en forside fra bunden.
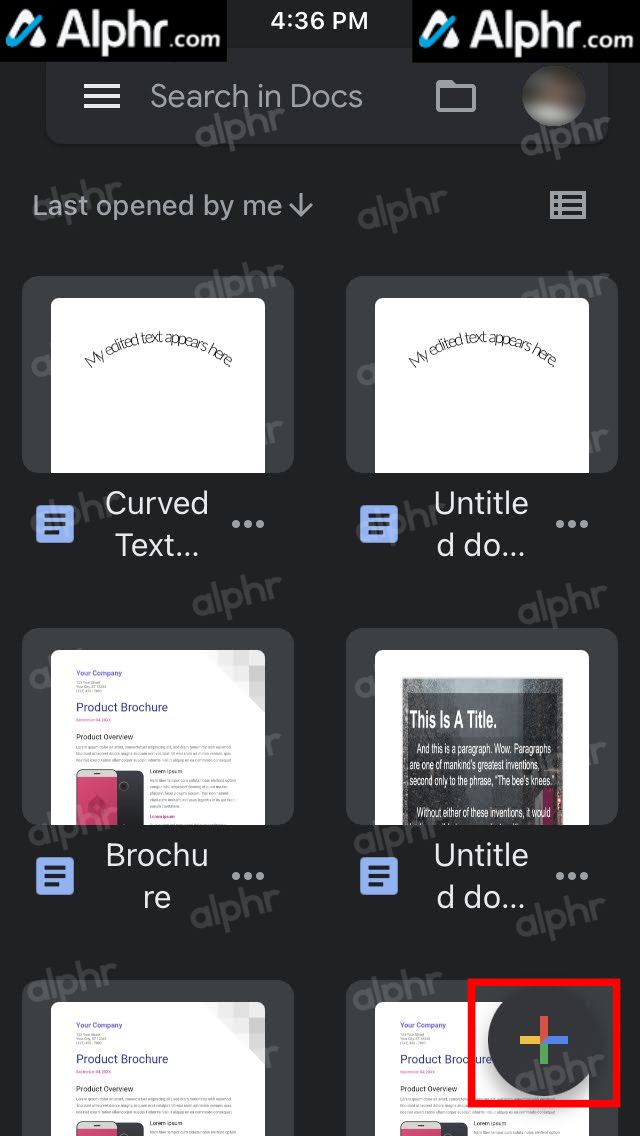
- Vælg 'Vælg skabelon.'
- Gennemse og vælg den skabelon, du vil redigere.
- Tryk på 'blyant' ikon for at redigere dokumentet (din forside).
- Du kan redigere teksten ved at bruge den nederste halvdel af skærmen og vælge ' fremhævet , kursiveret , understrege , tekst farve , fremhæve farve , og kugletype ' (hvis det er nødvendigt).
- I de øverste muligheder kan du trykke på ' fortryd , lave om , tilføje , og avancerede tekstindstillinger .'
- Når du trykker på ' + '-ikonet (avancerede tekstindstillinger), kan du tilføje et ' link , kommentar , billede , bord , vandret linje , etc. “
- Når du trykker på ' EN '-ikonet (avancerede tekstindstillinger), kan du redigere tekst (' gennemstreget , abonnent , stil , skrifttype , størrelse , etc. ') og afsnitsformatering (' justering , linjeafstand , avancerede kuglemuligheder , etc. “).
- Når alt er på plads, skal du trykke på 'afkrydsning' ikon i øverste venstre hjørne for at gemme dokumentet.
- Tryk på 'lodret ellipse' (tre lodrette prikker) lader dig eksportere til PDF og Word (.docx), hvis det ønskes.
Sådan opretter du en forside Google Docs på en Android-enhed
Det er ikke svært at skabe en iøjnefaldende forside med din Android-telefon eller -tablet, selvom den har begrænset synlighed som en iPhone. Google Docs fungerer med samme lethed på Android. For det første skal appen downloades på din enhed. Følg disse trin:
fortæller snapchat dig, hvornår nogen kontrollerer din placering
- Søg efter Google Docs app til Android i Google Play Butik.
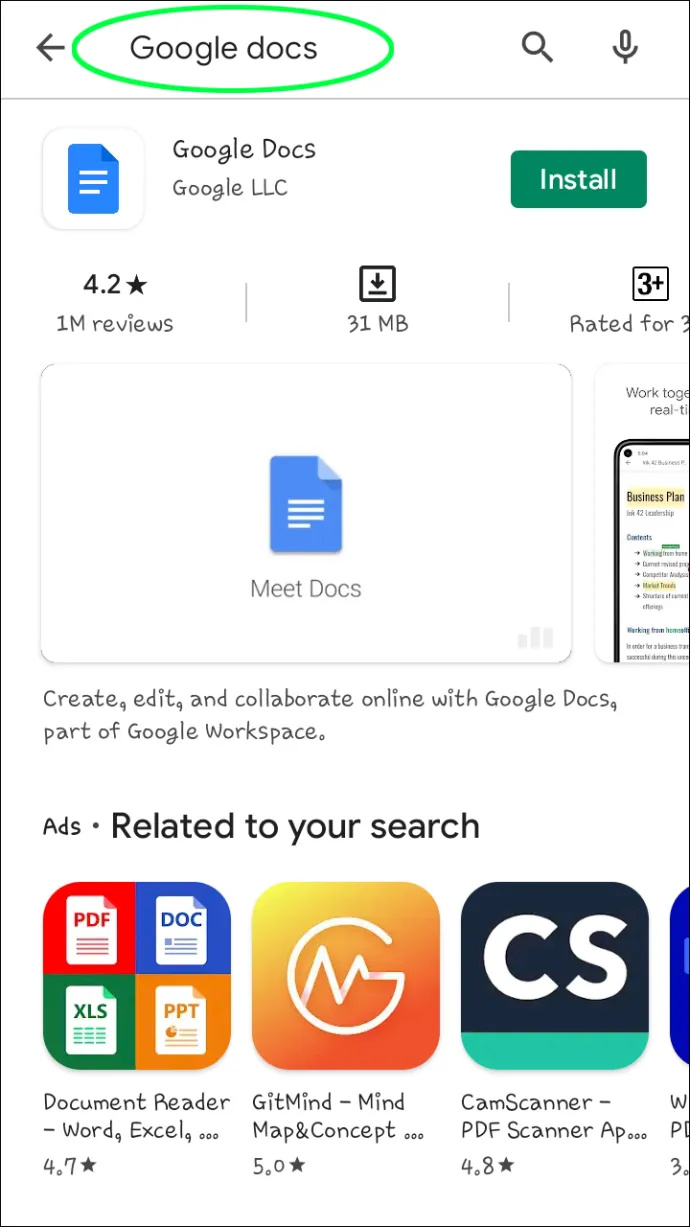
- Tryk på Installere .
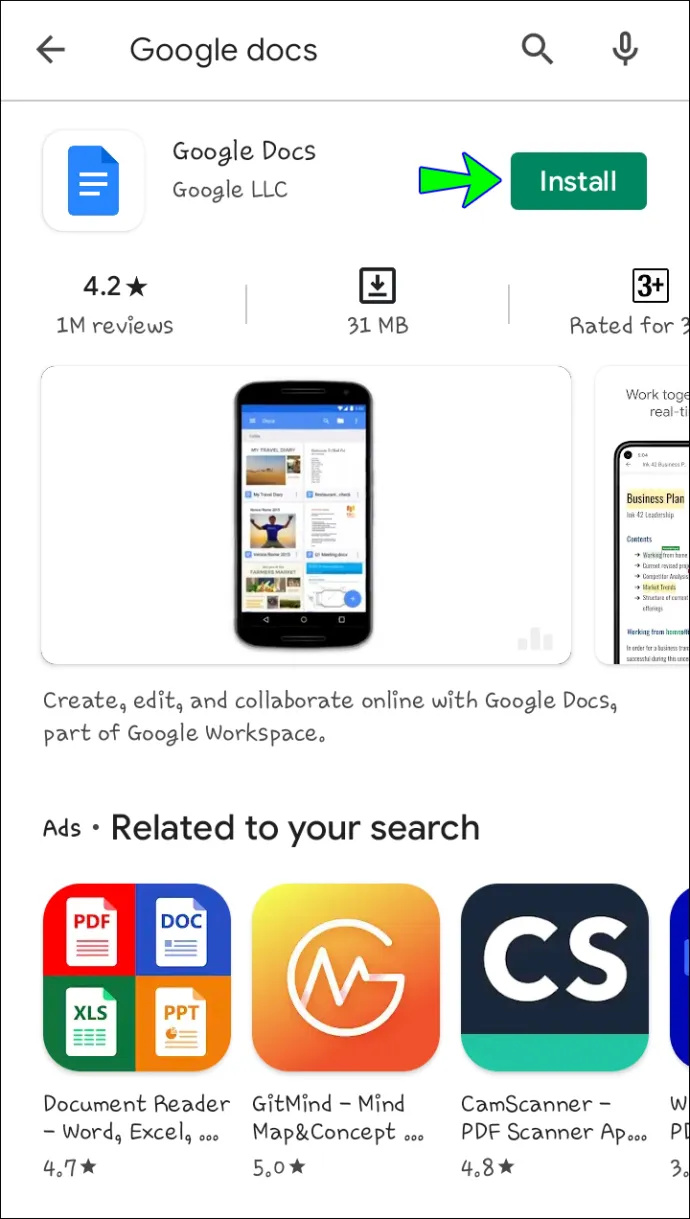
- Vælg Åben .
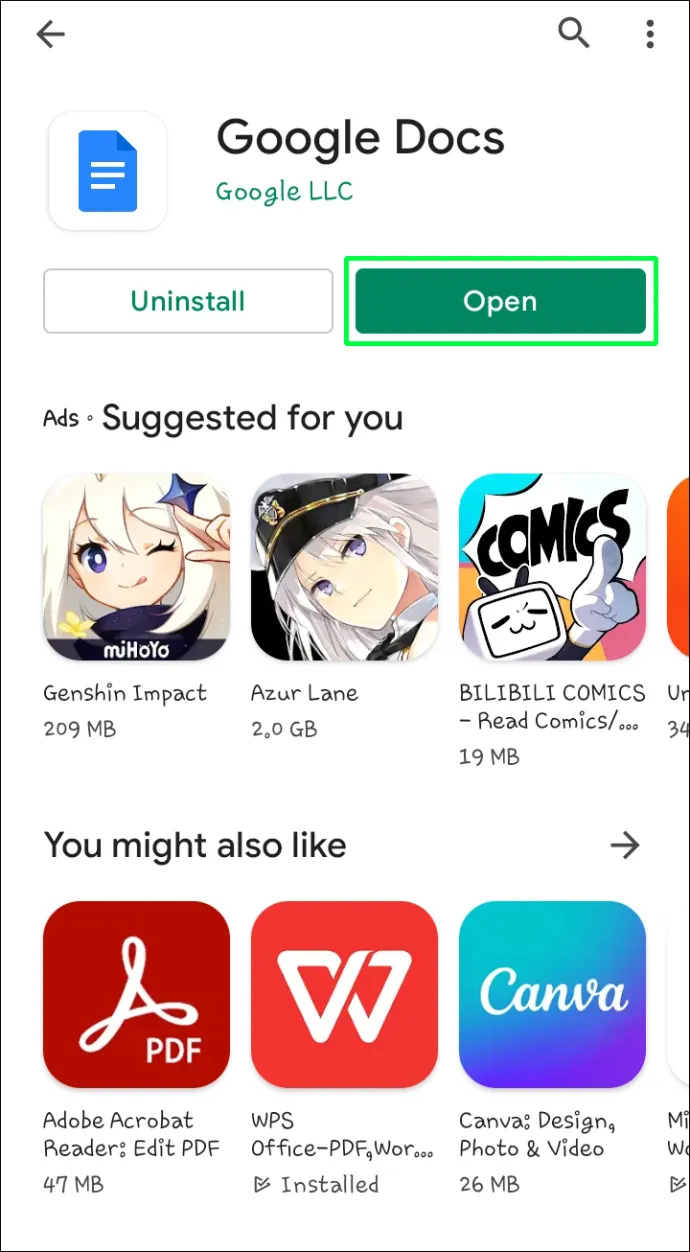
Du er klar til at oprette og gemme din forside og have mobiladgang til dokumentet. Bare åbn siden og foretag ændringer, hvis du pludselig har en ny idé. Sådan gør du:
- Åbn browseren, gå til Google Docs, og vælg Blankt dokument .
- Tryk på Fil > Sideopsætning for at tilpasse layoutet.
- Vælg Format > Tekst for at formatere teksten. Indtast dit indhold.
- Tryk på Indsæt og Billede for at tilføje et billede.
- Navngiv og gem forsiden.
Det kan være endnu nemmere at bruge en skabelon med disse trin:
- Åbn appen, og vælg en skabelon på listen, der vises.
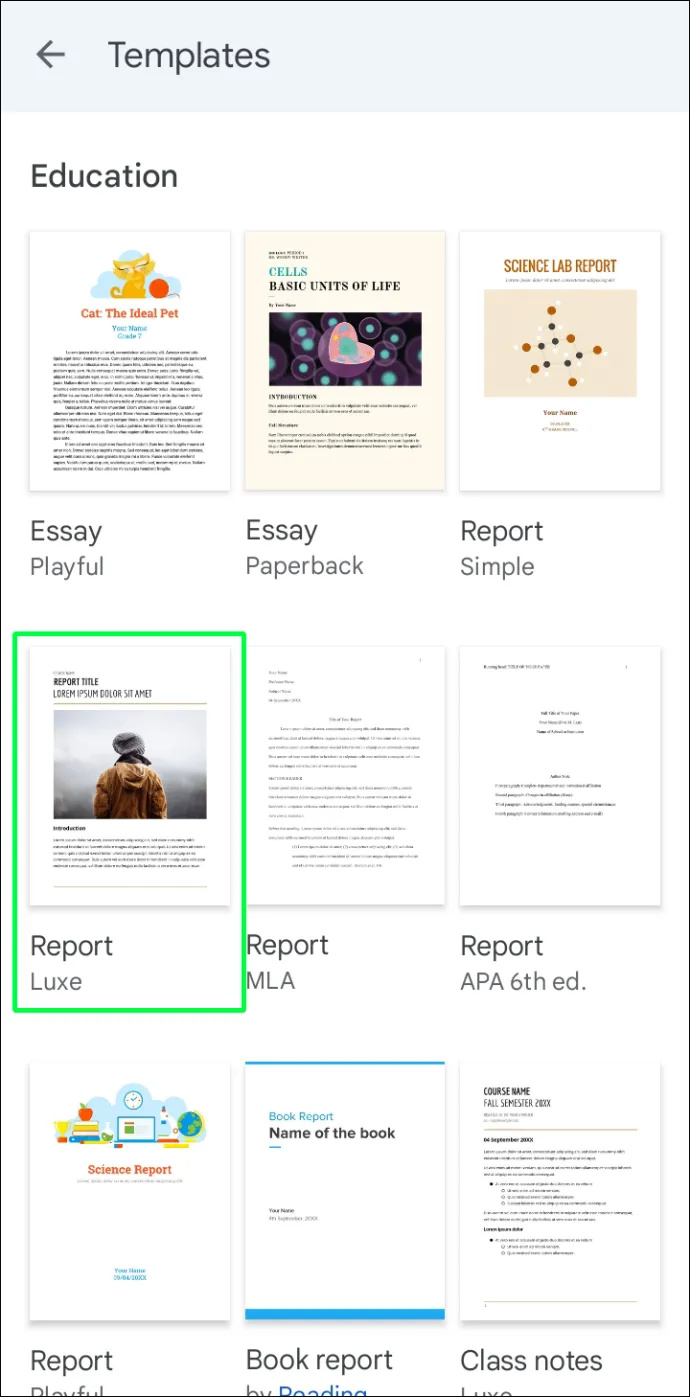
- Rediger skabelonen efter din smag.
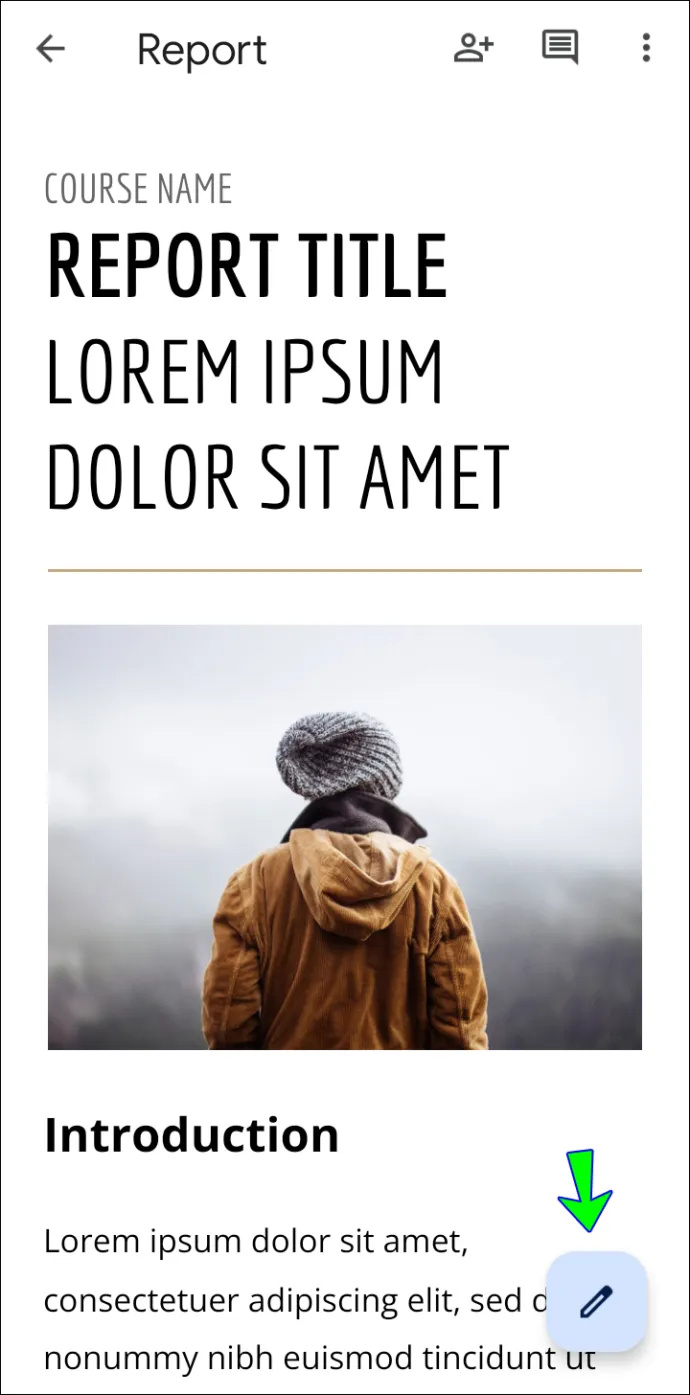
- Navngiv og tryk på det blå flueben øverst til venstre for at gemme skabelonen.
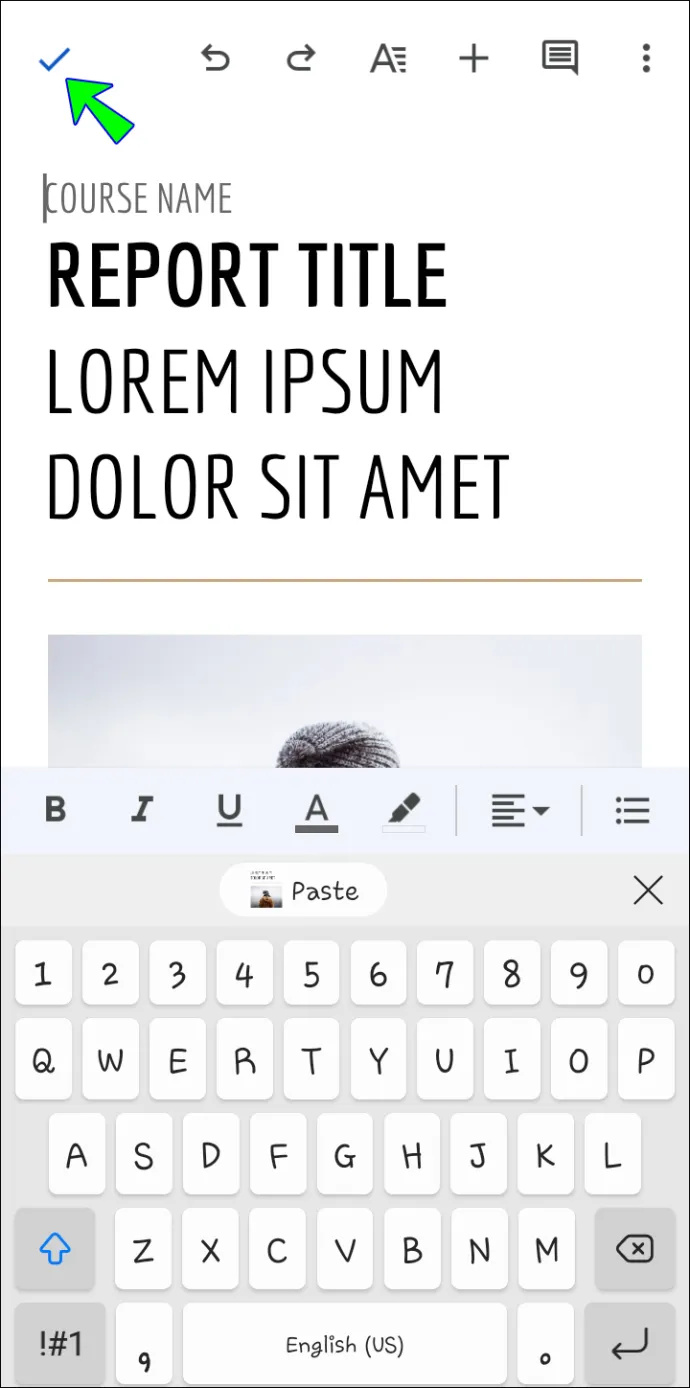
Nu er forsiden lige ved hånden. Åbn den i et sidste øjeblik, før den sendes til sin endelige destination.
Design et blændende dokument
Forsiden er porten til dit dokument. Som man siger, 'billede er alt', og du kan nemt bruge Google Docs til at skabe en forside med et poleret udseende. Du ved aldrig, hvem der vil se dit imponerende dokument, og hvor den handling vil føre dig hen.
Har du brugt Google Docs til at lave en forside? Fortæl os, om du synes, det gjorde en positiv forskel i dit dokument i kommentarfeltet nedenfor.