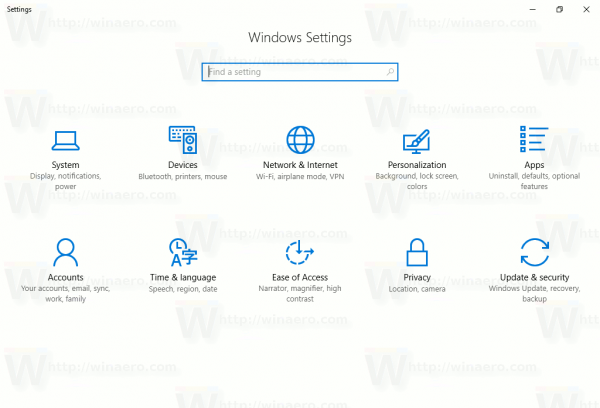I Windows 10 er det muligt at ændre træk og slip følsomhed . Dette kan være nyttigt, hvis du har en følsom touchpad og vil gøre den mindre følsom over for utilsigtet at flytte eller kopiere filer i File Explorer og andre apps. Imidlertid vil mange brugere helt deaktivere træk og slip-funktionen. Sådan gør du.
 Hovedårsagen til, at brugere vil deaktivere træk og slip i Windows 10, er, at de utilsigtet trak og droppede filerne fra en mappe til en anden.
Hovedårsagen til, at brugere vil deaktivere træk og slip i Windows 10, er, at de utilsigtet trak og droppede filerne fra en mappe til en anden.
hvad betyder ananas på snapchat
Hovedårsagen til, at brugere vil deaktivere træk og slip i Windows 10 er, at de utilsigtet kan trække og slippe filer fra en mappe til en anden.
Når du trækker en fil eller mappe fra en placering til en anden i File Explorer, vil den tilbyde dig at flytte den eller kopiere den, afhængigt af om du trækker den til en anden mappe på det samme drev eller til et andet drev. Med standardindstillingerne, selvom du trækker en fil eller mappe med en afstand på 4 pixels og frigiver den, standard træk-og-slip-handling vil forekomme. Nogle brugere bruger aldrig træk og slip til filhåndtering, så de er ikke tilfredse med denne funktion.
Annoncering
Så træk og slip er en meget ulykkesudsat handling. Nogle brugere bruger aldrig træk og slip til filhåndtering, så de er ikke tilfredse med denne funktion.
For at deaktivere træk og slip-funktionen skal du ændre træk-og-slip-afstanden til en virkelig enorm værdi. For eksempel kan du ændre det fra standard 4 pixels til 2000 pixels, så det er umuligt at trække filer i en så lang afstand (højere end din skærmopløsning), hvilket i det væsentlige deaktiverer træk og slip-funktionen.
kan du ændre dit brugernavn på kik
Desværre inkluderer Windows 10 ikke nogen GUI til denne mulighed, så det er nødvendigt at anvende en registreringsjustering. Heldigvis er det ikke kompliceret.
Sådan deaktiveres Træk og slip i Windows 10 , gør følgende.
- Åbn Registreringseditor-app .
- Gå til følgende registreringsnøgle.
HKEY_CURRENT_USER Kontrolpanel Desktop
- Til højre skal du ændre både DragHeight- og DragWidth-værdier og indstille dem til et stort antal pixels, som elementer skal trækkes til, før du slipper dem.
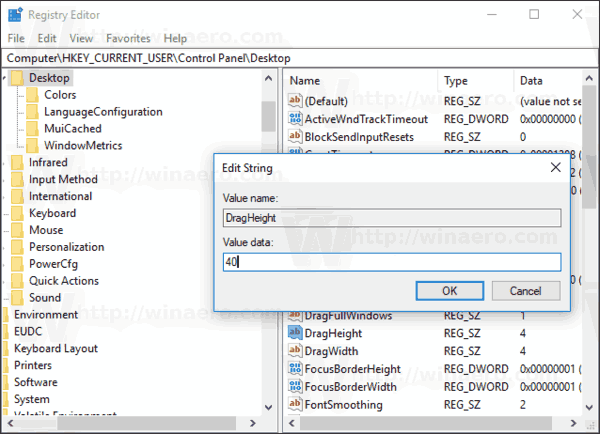
- For at få de ændringer, der foretages af Registry Tweak, træde i kraft, skal du Log ud og log ind på din brugerkonto. Alternativt kan du genstart Explorer-skalen .
Du er færdig!
Tip: Se, hvordan du går til en registreringsnøgle med et enkelt klik .
Bemærk: Dette trick fungerer også i Windows 7, Windows 8 og Windows 8.1.
fjerne genstande fra startmenuen i Windows 10
Det er det!

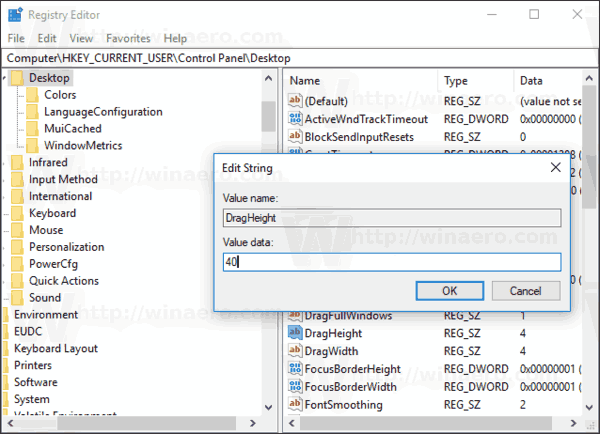






![Kan du få Disney Plus på Xbox 360? [Alt afklaret]](https://www.macspots.com/img/blogs/93/can-you-get-disney-plus-xbox-360.jpg)