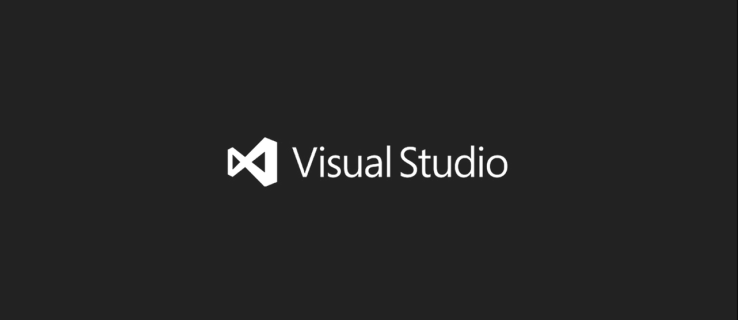Den ukorrigerbare fejl i Windows Hardware Error Architecture (WHEA) er en Windows-stopkode, der vises på en blå skærm. Når denne fejl opstår, vil din computer typisk kompilere nogle diagnostiske data og derefter nulstille. Hvis rodproblemet fortsætter, vil din computer til sidst gå ned igen med den samme WHEA ukorrigerbare fejlmeddelelse.
WHEA ukorrigerbare fejl er normalt forbundet med defekt hardware, men de kan også være forårsaget af driverkonflikter, manglende Windows-opdateringer og endda overclocking.
Hvordan den ukorrigerbare WHEA-fejl vises
Når denne fejl opstår, vil du normalt se en meddelelse som en af disse:
- Din pc løb ind i et problem og skal genstartes. Vi indsamler bare nogle fejloplysninger, og så genstarter vi for dig.
Hvis du gerne vil vide mere, kan du søge online efter denne fejl: WHEA_UNCORRECTABLE_ERROR - Der er opdaget et problem, og Windows er blevet lukket ned for at forhindre skade på din computer.
WHEA_UNCORRECTABLE_ERROR
Årsager til den ukorrigerbare WHEA-fejl
Den ukorrigerbare WHEA-fejl er en stopkode, der vises under nedbrud på blå skærm og skyldes normalt hardwarefejl. En defekt harddisk, defekt hukommelse, forkert placeret CPU og en række andre hardwareproblemer kan alle resultere i en WHEA-fejl, der ikke kan rettes.
flygte fra tarkov hvordan man udvinder
Ud over defekt hardware kan denne fejlmeddelelse også skyldes driverkonflikter og manglende Windows-opdateringer, der får hardware til at fungere eller ikke fungerer på uventede måder.
I nogle tilfælde kan overclocking også forårsage, at denne fejl vises på grund af den ekstra belastning, overclocking lægger på din CPU.
Sådan rettes en WHEA ukorrigerbar fejl
Da de fleste WHEA fejl, der ikke kan rettes, skyldes hardwarefejl, indebærer reparation af denne fejl normalt sporing af problemkomponenten og udskiftning af den. Det bedste sted at starte er dog i softwareenden, fordi det er nemmere og billigere.
Generelt vil du starte med at søge efter Windows- og driveropdateringer og derefter køre kontrol på komponenter som din harddisk og hukommelse.
-
Brug Windows Update til at sikre dig, at dit system er opdateret. Hvis du ikke har slået automatiske opdateringer til, eller hvis en automatisk opdatering mislykkedes af en eller anden grund, mangler du muligvis en vigtig patch. For at sikre dig, at du alle er opdateret, skal du skrive ' Windows opdatering ' i søgefeltet på proceslinjen.
Hvis du har brug for opdateringer, har du mulighed for at installere dem. Du kan også vælge Søg efter opdateringer at være sikker.
-
Inspicer din computerhardware fysisk. Du kan have en fysisk defekt eller fejl i en af dine hardwarekomponenter. Nogle ting at kigge efter omfatter, om dit kølesystem er tilsluttet og funktionelt, din RAM sidder sikkert på plads, komponenter som din CPU er ikke løsnet, og alt er sikkert forbundet.
Rør ikke ved noget inde i din computer, medmindre du bruger et antistatisk armbånd.
-
Sørg for, at dine drivere er opdaterede . Driverkonflikter repræsenterer en af de mest almindelige årsager til den ukorrigerbare WHEA-fejl. Hvis du har et driverproblem, kan det være en udfordring at finde præcis, hvilken driver der skal opdateres.
Brug denne liste over gratis driveropdateringsværktøjer for noget tiltrængt hjælp.
-
Brug Systemgendannelse til at fortryde eventuelle seneste ændringer på din computer. Hvis du ikke kan spore den ændring, der får dit system til at begynde at opleve WHEA ukorrigerbare fejl, kan en systemgendannelse løse problemet. Det er et værktøj, der giver dig mulighed for at gendanne dit system til en tidligere tilstand, som effektivt fortryder eventuelle ændringer, der er foretaget i mellemtiden.
Hvis du prøver trin 1 og 2 ovenfor, før du prøver dette trin, kan du miste eventuelle opdateringer, du måtte have installeret, da det gendannelsespunkt, du bruger, formodentlig vil være før disse opdateringer.
-
Kontroller, om der er problemer med harddisken med værktøjet Error Checking. Da den ukorrigerbare WHEA-fejl kan være forårsaget af defekt hardware, kan kørsel af værktøjet til fejltjek hjælpe dig med at pege på årsagen til dit problem. Dette værktøj fungerer meget som chkdsk, og det vil fortælle dig, hvis der er problemer med din harddisk.
Du kan også bruge chkdsk, hvis du foretrækker det. Det har ikke en grafisk grænseflade som Fejltjek-værktøjet, men det giver en masse ekstra muligheder.
-
Brug et gratis hukommelsesdiagnoseværktøj . Defekt RAM/hukommelse er et andet hardwareproblem, der kan forårsage den ukorrigerbare WHEA-fejl, og den nemmeste måde at kontrollere dette på er med et gratis hukommelsesdiagnoseværktøj. Hvis et af disse værktøjer siger, at du har dårlig hukommelse, kan udskiftning af din RAM eliminere din WHEA ukorrigerbare fejl.
-
Deaktiver overclocking i BIOS eller UEFI. For nemt få adgang til dit system-BIOS eller UEFI for at fortryde eventuelle overclockingsændringer, du har foretaget, skriv ' Indstillinger ' i søgefeltet på proceslinjen, og naviger derefter til Opdatering og sikkerhed > Genopretning > Avanceret opstart > Genstart nu .
Genstartsprocessen starter. Vælg Fejlfinding > Avancerede indstillinger > UEFI-firmwareindstillinger . Hvis din computer bruger BIOS i stedet for UEFI, vil disse muligheder være lidt anderledes.
Din computer genstarter og åbner automatisk UEFI eller BIOS. Naviger til overclocking-sektionen, og deaktiver al overclocking.
Denne rettelse gælder kun, hvis dit system er blevet overclocket. Hvis du har købt din computer ny og aldrig har overclocket den, gælder denne rettelse ikke.
-
Nulstil Windows som en sidste udvej . Når alt andet fejler, skal du nulstille Windows. Det er en irreversibel proces, der i det væsentlige geninstallerer Windows fra bunden og giver dig en ren tavle.
Hvis du nulstiller Windows og stadig oplever den ukorrigerbare WHEA-fejl, har du et hardwareproblem. Undersøg omhyggeligt din hardware igen, og søg professionel hjælp, hvis du ikke kan afgøre, hvilket stykke hardware der er fejlet.
Andre problemer med blå skærm som den ukorrigerbare WHEA-fejl
Den ukorrigerbare WHEA-fejl er blot en af mange fejl, der kan få Windows til at vise dødens blå skærm. Hvis du oplever problemer med blå skærm, har vi en komplet liste over fejlkoder på blå skærm, som kan hjælpe dig med at komme til bunds i dit problem.
Vi har også en general guide til at rette dødens blå skærm det kan være noget hjælp.
FAQ- Hvordan retter jeg fejlen 'systemtrådundtagelse ikke håndteret' i Windows?
Du skal starte i fejlsikret tilstand og bruge Windows-loggen til at finde en defekt driver. Trykke Windows-tast + R og type eventvwr i Løb dialog boks. I den Windows-logfiler menu, vælg System . Find en log mærket system_thread_exception_not_handled . Vælg den for at finde den defekte driver.
- Hvordan retter jeg fejlen 'dit ur er foran' i Windows?
Vind 10 og 11: Gå til proceslinjen, vælg dato og klokkeslæt, og vælg Indstillinger for dato og klokkeslæt . Tænde for Indstil tid automatisk . I ældre Windows-versioner skal du vælge dato og tid på proceslinjen og klik Internet tid > Ændre indstillinger . Kontrollere Synkroniser med en internettidsserver og klik time.windows.com > Opdatering Nu > Okay .
- Hvordan løser jeg fejl 0x80004005 i Windows 10?
Til ret fejl 0x80004005 i Windows 10 , prøve kører Windows Update fejlfinding . Hvis dette ikke virker, skal du manuelt slette filerne i Windows Update-mappen og køre Windows Update igen. Du kan også prøve at slette midlertidige filer, deaktivere Windows Defender og deaktivere Outlook-mailmeddelelser.