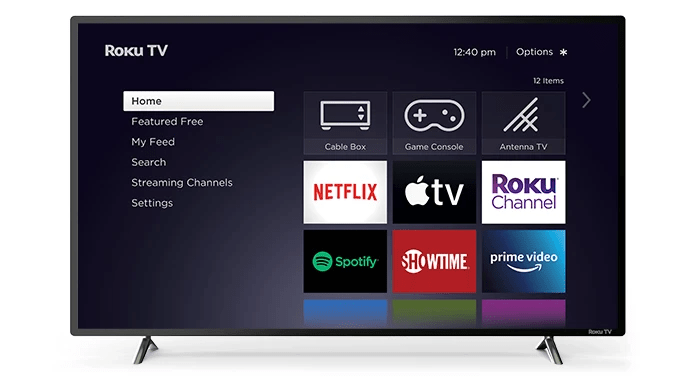Visual Studio (VS) Code er en ekstremt brugervenlig kodedigeringssoftware, der giver dig mulighed for at åbne flere filer på én gang. Du kan gøre dette enten i faner eller i separate vinduer for din bekvemmelighed og nemt navigere mellem dem ved hjælp af File Explorer.

I denne vejledning forklarer vi, hvordan du åbner flere filer i VS-kode, i faner eller i nye editorvinduer. Derudover forklarer vi, hvordan vi løser VS-kode, hvis den ikke kan åbne flere filer, hvordan man tilføjer nye filer, og hvordan man åbner mapper i programmet. Læs videre for at finde ud af hvordan.
Sådan åbnes flere filer i VS-kode
Først skal du redigere indstillingerne for VS-kode for at muliggøre understøttelse af flere filer på én gang. For at gøre dette skal du følge instruktionerne nedenfor:
- Start VS Code, og klik derefter på File øverst i programvinduet.

- Vælg Indstillinger.

- Vælg Indstillinger.

- Klik på Indstillinger for arbejdsområde, og find linjen workbench.editor.showTabs. Hvis værdien er sat til Falsk, skal du ændre den til Sand.

Når understøttelsesfunktionen til flere filer er aktiveret, kan du bruge musen til at vælge, hvordan du åbner en ny fil i programmet:
- Start VS Code, og tryk på Ctrl og P-tasterne på samme tid for at søge efter en fil, der skal åbnes i det aktuelle projekt.

- Indtast filnavnet.
- For at åbne den nye fil i en midlertidig fane skal du klikke på den en gang.

- For at åbne den nye fil i et separat vindue, som du kan vælge at lukke manuelt, skal du dobbeltklikke på den.

Hvis du ønsker at åbne flere filredigerere side om side, skal du følge vejledningen nedenfor:
- Start VS Code, og åbn din nuværende editor.

- Højreklik på en fil, du vil åbne, fra fanen File Explorer. For at søge efter en bestemt fil skal du bruge Ctrl + P eller Cmd + Enter tastaturgenvej og indtaste filnavnet.

- Brug Cmd-tasten til at opdele din nuværende editor i to vinduer.

- Klik og hold Split Editor placeret i øverste højre hjørne af et vindue, og træk det derefter, hvor du foretrækker.

Sådan løses, at flere filer ikke kan åbnes i VS-kode
Hvis VS Code ikke tillader dig at åbne flere filer, ligger problemet sandsynligvis i programindstillingerne. For at løse det skal du gøre følgende:
- Start VS Code, og klik derefter på File øverst i programvinduet.

- Vælg Indstillinger.

- Vælg Indstillinger.

- Klik på Indstillinger for arbejdsområde, og find linjen workbench.editor.showTabs. Hvis værdien er sat til Falsk, skal du ændre den til Sand.

Sådan åbnes flere filer med faner i VS-kode
Som standard skal alle nye filer i VS-kode åbnes i en ny fane. Sådan gør du:
hvor kan jeg udskrive noget
- Start VS Code, og tryk på Ctrl og P-tasterne på samme tid for at søge efter en fil, der skal åbnes i det aktuelle projekt.

- Indtast filnavnet.
- For at åbne den nye fil i en midlertidig fane skal du blot klikke på den en gang.

Følg instruktionerne nedenfor for at åbne flere filredigerere i separate vinduer i VS-kode:
- Start VS Code, og åbn din nuværende editor.

- Højreklik på en fil, du vil åbne, fra fanen File Explorer. For at søge efter en bestemt fil skal du bruge Ctrl + P eller Cmd + Enter tastaturgenvej og indtaste filnavnet.

- Brug Cmd-tasten til at opdele din nuværende editor i to vinduer.

- Klik og hold Split Editor placeret i øverste højre hjørne af et vindue, og træk det derefter, hvor du foretrækker.

Ofte stillede spørgsmål
Læs dette afsnit for at finde ud af mere om VS-kode.
Hvordan åbner du en ny fil med kode?
Hvis du ønsker at oprette en helt ny fil i VS-kode, skal du følge nedenstående trin:
• Åbn dit aktuelle projekt i VS-kode.

• Brug tastaturgenvejen Ctrl + Shift + P til at starte kommandopaletten, eller klik på Vis i menuen øverst i programmet, og vælg derefter Kommandopalette på valglisten.

• Klik på Opret ny fil i rullemenuen.

• Vælg den filtype, du vil oprette, og bekræft ved at klikke på Ok. Du kan indtaste filtypen, hvis du ikke kan finde den med det samme.
Men hvis du vil åbne en eksisterende fil i VS-kode, er instruktionerne forskellige:
• Start VS-kode, og tryk samtidigt på Ctrl- og P-tasterne for at søge efter en fil, der skal åbnes i det aktuelle projekt.

• Indtast filnavnet.
• For at åbne den nye fil i en midlertidig fane skal du klikke på den en gang.

• For at åbne den nye fil i et separat vindue, som du kan vælge at lukke manuelt, skal du dobbeltklikke på den.

Hvordan åbner jeg flere redaktører i Visual Studio Code?
Som standard åbnes nye filer i VS-kode i midlertidige faner. Hvis du ønsker at åbne dem i et nyt editorvindue, skal du følge instruktionerne nedenfor:
• Start VS Code, og åbn din nuværende editor.

• Højreklik på en fil, du vil åbne, fra fanen File Explorer. For at søge efter en bestemt fil skal du bruge Ctrl + P eller Cmd + Enter tastaturgenvej og indtaste filnavnet.

• Brug Cmd-tasten til at opdele din nuværende editor i to vinduer.

• Klik og hold Split Editor placeret i øverste højre hjørne af et vindue, og træk den derefter, hvor du foretrækker.

Hvordan åbner du en mappe i VS-kode?
Der er tre måder at åbne mapper i VS-kode, hvor den første er mere praktisk, men kræver en opsætning. Sådan åbner du en mappe i VS-kode på Windows ved hjælp af højreklik:
• Under installationen skal du stoppe ved vinduet Vælg yderligere opgaver.
• Marker afkrydsningsfelterne ud for Føj Åbn med kodehandling til Windows Stifinder-kontekstmenu og Føj Åbn med kodehandling til Windows Stifinder-genvejsmenu.
• Følg instruktionerne på skærmen for at fuldføre opsætningen.
• Hvis du allerede har installeret programmet, kan du geninstallere det og følge instruktionerne ovenfor.
• Når funktionen er konfigureret, skal du højreklikke på den mappe, du vil åbne i VS-kode, og vælge Åbn med kode i rullemenuen.
Den anden metode kræver ikke en opsætning. Du kan bruge kommandolinjen til at oprette en mappe i VS-kode:
• Klik på File øverst i programvinduet.

• Vælg Føj mappe til arbejdsområde i rullemenuen.

• Vælg en eksisterende mappe fra din computer, eller opret en ny. Mappen skal vises i File Explorer.

• For at administrere mappens indstillinger skal du højreklikke på dens navn og derefter vælge en mulighed i rullemenuen.
Endelig kan du blot trække og slippe mapper til programmet. Sådan gør du:
• Åbn VS-kode og minimer vinduet.

• Klik på en mappe, og hold venstre museknap nede for at trække den til VS Code-filudforskeren.

• Slip musen for at slippe mappen.
Vælg den måde, du foretrækker
Forhåbentlig er dit VS Code-arbejdsområde ved hjælp af vores guide blevet lettere at bruge. Da de fleste handlinger i programmet kan udføres ved hjælp af flere metoder, kan det tage lidt tid at finde den måde, du foretrækker at gøre tingene på. Uanset om du kan lide at åbne flere filer i VS-kode i nye vinduer eller midlertidige faner, giver redaktøren dig mulighed for hurtigt at skifte mellem dem, hvilket forbedrer den fantastiske brugeroplevelse.
Hvilken måde at føje mapper til VS-kode finder du bedst ud? Del dine meninger i kommentarfeltet nedenfor.